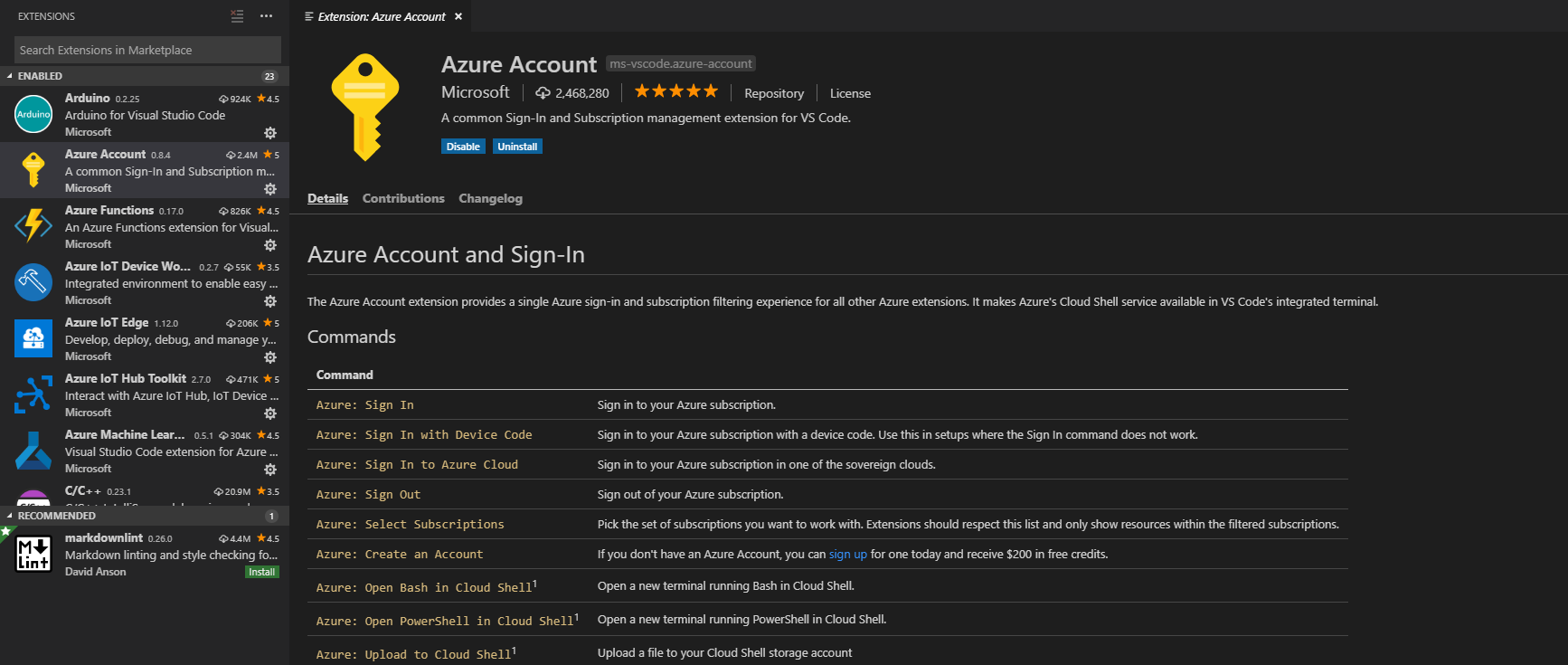Csatlakozás az Azure Stack Hubhoz azure-fiókbővítménnyel a Visual Studio Code-ban
Ez a cikk azt ismerteti, hogyan csatlakozhat az Azure Stack Hubhoz az Azure Account bővítmény használatával, amely lehetővé teszi az Azure közvetlen használatát a Visual Studio Code-ból. Frissítenie kell a Visual Studio Code (VS Code) beállításait.
A VS Code egy egyszerű szerkesztő webes és felhőalkalmazások létrehozásához és hibakereséséhez. ASP.NET Core, Python, NodeJS, Go és más fejlesztők a VS Code-ot használják. Az Azure-fiókbővítménnyel egyetlen Azure-bejelentkezést használhat előfizetés-szűréssel más Azure-bővítmények esetében. A bővítmény elérhetővé teszi az Azure Cloud Shell a VS Code integrált termináljában. A bővítmény használatával csatlakozhat az Azure Stack Hub-előfizetéshez Microsoft Entra azonosító és az Active Directory összevont szolgáltatások (AD FS) használatával az identitáskezelőhöz. Bejelentkezhet az Azure Stack Hubba, kiválaszthatja az előfizetését, és megnyithat egy új parancssort egy Cloud Shell.
Megjegyzés
Az ebben a cikkben található lépéseket az Active Directory összevont szolgáltatások (AD FS) környezetéhez használhatja. Használja az AD FS hitelesítő adatait és végpontokat.
Visual Studio Code és Azure Stack Hub
A Visual Studio Azure-fiókbővítményén kívül számos egyéb Azure-bővítmény is támogatott az Azure Stack Hubhoz és a Visual Studio Code-hoz. Ezek a következők:
- Visual Studio Code Azure Storage-bővítmény
- Visual Studio Code Azure Resources bővítmény (a 0.4.0-s vagy korábbi verziót igényli)
- Visual Studio Code Azure Virtual Machines bővítmény
Az Azure-fiókbővítmény előfeltételei
- Azure Stack Hub-környezet.
- Visual Studio Code.
- Azure-fiókbővítmény.
- Azure Stack Hub-előfizetés és hitelesítő adatok az Azure Stack Hubhoz való hozzáféréssel.
- A PowerShellt használó környezet az Azure Stack HubHOZ készült AZ-modulokkal. Útmutatásért lásd: Az Azure Stack Hubhoz készült PowerShell Az modul telepítése.
Hitelesítő adatok lekérése
Ebben a szakaszban a hitelesítő adatait fogja használni a bérlőazonosító lekéréséhez. Szüksége lesz az Azure Stack Hub resource manager URL-címére és a bérlőazonosítóra.
Az Azure Stack Hub Resource Manager egy olyan felügyeleti keretrendszer, amely lehetővé teszi az Azure-erőforrások üzembe helyezését, kezelését és monitorozását.
- Az Azure Stack Development Kit (ASDK) Resource Manager URL-címe a következő:
https://management.local.azurestack.external/ - Az integrált rendszer Resource Manager URL-címe a következő:
https://management.region.<fqdn>/, ahol<fqdn>a teljes tartománynév.
Nyisson meg egy emelt szintű parancssort a PowerShellben, és futtassa a következő parancsmagokat:
Add-AzEnvironment -Name "<username@contoso.com>" -ArmEndpoint "https://management.region.<fqdn>"Name Resource Manager Url ActiveDirectory Authority ---- -------------------- ------------------------- username@contoso.com https://management.region.<fqdn> https://login.microsoftonline.com/Futtassa a következő parancsmagokat ugyanabban a munkamenetben:
$AuthEndpoint = (Get-AzEnvironment -Name "sethm@microsoft.com").ActiveDirectoryAuthority.TrimEnd('/') $AADTenantName = "masselfhost.onmicrosoft.com" $TenantId = (invoke-restmethod "$($AuthEndpoint)/$($AADTenantName)/.well-known/openid-configuration").issuer.TrimEnd('/').Split('/')[-1] Add-AzAccount -EnvironmentName "sethm@microsoft.com" -TenantId $TenantIdAccount SubscriptionName TenantId Environment ------- ---------------- -------- ----------- username@contoso.com azure-stack-sub aaaaaaaa-0000-1111-2222-bbbbbbbbbbbb username@contoso.comJegyezze fel a bérlőazonosítót. Erre az Azure-fiókbővítményt konfiguráló JSON-szakasz hozzáadásakor lesz szüksége.
Az Azure-fiók bővítmény beállítása
Nyissa meg a VS Code-ot.
A bal oldali sarokban válassza a Bővítmények lehetőséget.
A keresőmezőbe írja be a
Azure Accountkifejezést.Válassza az Azure-fiók , majd a Telepítés lehetőséget.
Indítsa újra a VS Code-ot a bővítmény betöltéséhez.
Nyomja le a Ctrl+Shift+P billentyűkombinációt, és válassza a Beállítások: Felhasználói beállítások megnyitása (JSON) lehetőséget.
A kódszerkesztőben frissítse a következő JSON-kódrészletet a környezet értékeivel, majd illessze be a kódrészletet a beállításblokkba.
Értékek:
Paraméter Leírás azure.cloudEhhez a paraméterhez az "AzureCustomCloud" konstanst kell használnia. azure.tenantAz Azure Stack Hub-bérlőazonosító értéke. azure.customCloud.resourceManagerEndpointUrlEz az Azure Stack Hubhoz készült Azure Resource Manager gyökér URL-címe. validateAuthorityEzt a paramétert kihagyhatja, ha Microsoft Entra azonosítót használja identitáskezelőként. Adja hozzá a paramétert a következő értékkel false, ha AD FS-t használ.JSON-kódrészlet:
"azure.cloud": "AzureCustomCloud", "azure.customCloud.resourceManagerEndpointUrl": "https://management.region.<fqdn>", "azure.tenant": "<your-tenant-ID>",
Mentse a felhasználói beállításokat (JSON), és használja ismét a Ctrl+Shift+P billentyűkombinációt. Válassza az Azure: Bejelentkezés lehetőséget. A hitelesítési oldal betöltődik a böngészőben. Jelentkezzen be a végpontra.
Annak teszteléséhez, hogy sikeresen bejelentkezett-e az Azure Stack Hub-előfizetésbe, használja a Ctrl+Shift+ P billentyűkombinációt , és válassza az Azure: Előfizetés kiválasztása lehetőséget , és ellenőrizze, hogy elérhető-e a rendelkezésére álló előfizetés.
Parancsok
| Azure: Bejelentkezés | Bejelentkezés az Azure-előfizetésbe |
|---|---|
| Azure: Bejelentkezés eszközkóddal | Jelentkezzen be az Azure-előfizetésbe egy eszközkóddal. Használjon eszközkódot olyan beállításokban, ahol a Bejelentkezés parancs nem működik. |
| Azure: Bejelentkezés az Azure Cloudba | Jelentkezzen be az Azure-előfizetésbe az egyik szuverén felhőben. |
| Azure: Kijelentkezés | Jelentkezzen ki az Azure-előfizetéséből. |
| Azure: Előfizetések kiválasztása | Válassza ki azokat az előfizetéseket, amelyeket használni szeretne. A bővítmény csak a szűrt előfizetéseken belüli erőforrásokat jeleníti meg. |
| Azure: Fiók létrehozása | Ha nem rendelkezik Azure-fiókkal, regisztrálhat még ma egyet, és 200 usd ingyenes kreditet kaphat. |
| Azure: A Bash megnyitása a Cloud Shell-ban | Nyisson meg egy basht futtató új terminált Cloud Shell. |
| Azure: A PowerShell megnyitása a Cloud Shell-ban | Nyisson meg egy powershellt futtató új terminált Cloud Shell. |
| Azure: Feltöltés Cloud Shell | Töltsön fel egy fájlt a Cloud Shell tárfiókba. |
Következő lépések
Fejlesztési környezet beállítása az Azure Stack Hubban
Az Azure Storage beállítása az Azure Stack Hubban a Visual Studio Code-ból