Rövid útmutató: Linux rendszerű kiszolgálói virtuális gép létrehozása az Azure Stack Hub portál használatával
Az Azure Stack Hub portál használatával Ubuntu Server 16.04 LTS virtuális gépet (VM) hozhat létre. Ebben a cikkben egy virtuális gépet hozunk létre és használunk. Ez a cikk a következőket is bemutatja:
- Csatlakozzon a virtuális géphez egy távoli ügyféllel.
- Telepítsen egy NGINX-webkiszolgálót.
- Törölje az erőforrásokat.
Megjegyzés
A cikkben szereplő rendszerképek az Azure Stack Hub 1808-es verziójában bevezetett módosításoknak megfelelően frissülnek. Az 1808-es verzió a nem felügyelt lemezek mellett a felügyelt lemezek használatát is támogatja. Ha egy korábbi verziót használ, bizonyos feladatok, például a lemezkiválasztás lemezképei eltérnek a felhasználói felületen megjelenőtől.
Előfeltételek
Linux-rendszerkép az Azure Stack Hub Marketplace-en
Az Azure Stack Hub Marketplace alapértelmezés szerint nem rendelkezik Linux-rendszerképpel. Kérje meg az Azure Stack Hub-operátort, hogy adja meg a szükséges Ubuntu Server 16.04 LTS-rendszerképet. Az operátor használhatja a Marketplace-elemek letöltése az Azure-ból az Azure Stack Hubba című cikkben található utasításokat.
Hozzáférés SSH-ügyfélhez
Ha az Azure Stack Development Kitet (ASDK) használja, előfordulhat, hogy nem rendelkezik hozzáféréssel a Secure Shell- (SSH-) ügyfélhez. Ha ügyfélre van szüksége, számos csomag tartalmaz egy SSH-ügyfelet. A PuTTY például tartalmaz egy SSH-ügyfelet és egy SSH-kulcsgenerátort (puttygen.exe). Az elérhető csomagokkal kapcsolatos további információkért lásd: Nyilvános SSH-kulcs használata.
Ez a rövid útmutató a PuTTY használatával hozza létre az SSH-kulcsokat, és csatlakozik a Linux-kiszolgáló virtuális gépéhez. Töltse le és telepítse a PuTTY-t.
SSH-kulcs létrehozása
A cikk összes lépésének befejezéséhez szüksége lesz egy SSH-kulcspárra. Ha már rendelkezésére áll egy SSH-kulcspár, kihagyhatja ezt a lépést.
SSH-kulcspár létrehozása:
Nyissa meg a PuTTY telepítési mappáját (az alapértelmezett hely a C:\Program Files\PuTTY), és futtassa a következőt:
puttygen.exeA PuTTY-kulcsgenerátor ablakban állítsa a Generálandó kulcs típusátRSA értékre, és állítsa a generált kulcs bitjeinek számát2048-ra.

Válassza a Létrehozás lehetőséget.
Kulcs létrehozásához a Kulcs mezőben helyezze át a mutatót véletlenszerűen.
Ha a kulcs létrehozása befejeződött, válassza a Nyilvános kulcs mentése, majd a Titkos kulcs mentése lehetőséget a kulcsok fájlokba mentéséhez.

Bejelentkezés az Azure Stack Hub portálra
Az Azure Stack Hub portál címe attól függ, hogy melyik Azure Stack Hub-termékhez csatlakozik:
Az ASDK-hoz lépjen a következőre
https://portal.local.azurestack.external: .Azure Stack Hub integrált rendszer esetén lépjen az Azure Stack Hub-operátor által megadott URL-címre.
A virtuális gép létrehozása
Válassza az Erőforrás-számítás> létrehozása lehetőséget. Keressen a
Ubuntu Server 16.04 LTSkifejezésre. Válassza ki a nevet.
Válassza a Létrehozás lehetőséget.

Adja meg a virtuális gép adatait. A Hitelesítés típusa beállításnál válassza az SSH nyilvános kulcsot , illessze be a mentett nyilvános SSH-kulcsot, majd kattintson az OK gombra.
Megjegyzés
Győződjön meg arról, hogy eltávolítja a kulcs kezdő vagy záró szóközét.

A virtuális gép méretéhez válassza a D1_v2 lehetőséget.
Megjegyzés
Ha GPU-kompatibilis virtuális gépet hoz létre, válassza a GPU virtuális gép NC_v3 vagy NC4as_T4_v3 lehetőséget a virtuális gép méretéhez.

Adja meg az alapértelmezett beállítások módosításait a Beállítások panel Felügyelt lemezek használata paneljén. Ha engedélyeznie kell az SSH-hozzáférést, válassza az SSH (22) lehetőséget a port megnyitásához. Ha a konfigurációk készen állnak, válassza az OK gombot.

A virtuális gép üzembe helyezésének megkezdéséhez válassza az OK gombot az Összefoglalás területen. Válassza a Virtual Machines lehetőséget az új virtuális gép megtekintéséhez, keresse meg a virtuális gép nevét, majd válassza ki a virtuális gépet a keresési eredmények között.

Kapcsolódás a virtuális géphez
Válassza a Csatlakozás lehetőséget a virtuális gép oldalán. Megtalálhatja a virtuális géphez való csatlakozáshoz szükséges SSH-kapcsolati sztring.
A PuTTY-konfiguráció lap Kategória paneljén görgessen le, és bontsa ki az SSH-t, majd válassza az Hitelesítés lehetőséget.

Válassza a Tallózás lehetőséget, majd válassza ki a mentett titkoskulcs-fájlt.
A Kategória panelen görgessen felfelé, és válassza a Munkamenet lehetőséget.
Az Állomásnév (vagy IP-cím) mezőbe illessze be az Azure Stack Hub portálon megjelenő kapcsolati sztring. Ebben a példában a sztring asadmin@192.168.102.34.
Válassza a Megnyitás lehetőséget a virtuális gép munkamenetének megnyitásához.

Az NGINX-webkiszolgáló telepítése
Ha frissíteni szeretné a csomagforrásokat, és telepíteni szeretné a legújabb NGINX-csomagot a virtuális gépen, adja meg a következő bash-parancsokat:
#!/bin/bash
# update package source
sudo apt-get -y update
# install NGINX
sudo apt-get -y install nginx
Ha befejezte az NGINX telepítését, zárja be az SSH-munkamenetet, és nyissa meg a virtuális gép áttekintési oldalát az Azure Stack Hub portálon.
A 80-as port megnyitása a webes adatforgalom számára
A hálózati biztonsági csoport (NSG) biztosítja a bejövő és kimenő forgalmat. Amikor virtuális gépet hoz létre az Azure Stack Hub portálon, a rendszer létrehoz egy bejövő szabályt a 22-s porton az SSH-kapcsolatokhoz. Mivel ez a virtuális gép webkiszolgálót üzemeltet, létre kell hozni egy NSG-szabályt, amely engedélyezi a webes forgalmat a 80-s porton.
A Virtuális gép áttekintése lapon válassza ki az Erőforráscsoport nevét.
Válassza ki a virtuális gép hálózati biztonsági csoportját . Az NSG-t a Típus oszlop használatával azonosíthatja.
A bal oldali panel Beállítások területén válassza a Bejövő biztonsági szabályok lehetőséget.
Válassza a Hozzáadás lehetőséget.
A Név mezőbe írja be a http nevet.
Győződjön meg arról, hogy a Porttartomány értéke 80, a Művelet értéke Pedig Engedélyezés.
Válassza az OK lehetőséget.
Az Üdvözli az nginx lap megtekintése
Ha az NGINX telepítve van, és a 80-os port meg van nyitva a virtuális gépen, a virtuális gép nyilvános IP-címével érheti el a webkiszolgálót. (A nyilvános IP-cím megjelenik a virtuális gép Áttekintés lapján.)
Nyisson meg egy webböngészőt, és nyissa meg a http://< közzétételi IP-címet>.
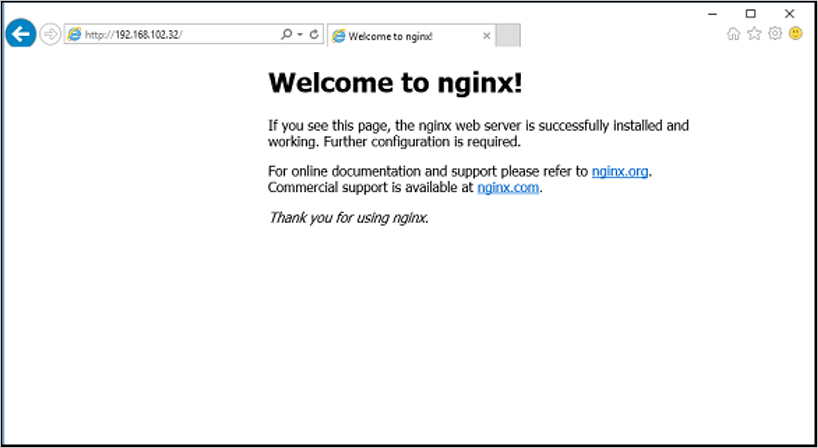
Az erőforrások eltávolítása
Törölje azokat az erőforrásokat, amelyekre már nincs szüksége. A virtuális gép és erőforrásainak törléséhez válassza ki az erőforráscsoportot a virtuális gép oldalán, majd válassza a Törlés lehetőséget.
Következő lépések
Ebben a rövid útmutatóban üzembe helyezett egy alapszintű Linux-kiszolgálói virtuális gépet egy webkiszolgálóval. Az Azure Stack Hub virtuális gépekkel kapcsolatos további információkért tekintse meg az Azure Stack Hubban lévő virtuális gépekre vonatkozó szempontokat.