Storage Explorer csatlakoztatása Azure Stack Hub-előfizetéshez vagy tárfiókhoz
Ebből a cikkből megtudhatja, hogyan csatlakozhat Azure Stack Hub-előfizetéseihez és tárfiókjaihoz a Azure Storage Explorer használatával. A Storage Explorer egy különálló alkalmazás, amelynek segítségével egyszerűen dolgozhat Azure Stack Hub-tárolóadatokkal Windows, macOS és Linux rendszereken.
Ha az Azure Stack Hub helyett a globális Azure-ral való Azure Storage Explorer használatával kapcsolatos információkat keres, tekintse meg az Első lépések a Storage Explorer című témakört.
Több eszköz is rendelkezésre áll az adatok Azure Stack Hub Storage-ba és onnan történő áthelyezéséhez. További információ: Adatátviteli eszközök az Azure Stack Hub Storage-hoz.
Ha még nincs telepítve, töltse le Storage Explorer, és telepítse.
Miután csatlakozott egy Azure Stack Hub-előfizetéshez vagy tárfiókhoz, a Azure Storage Explorer cikkek segítségével dolgozhat az Azure Stack Hub-adatokkal.
Felkészülés az Azure Stack Hubhoz való csatlakozásra
Az Azure Stack Hub-előfizetés eléréséhez közvetlen hozzáférésre vagy VPN-kapcsolatra van szüksége ahhoz, hogy Storage Explorer hozzáférjen az Azure Stack Hub-előfizetéshez. Ha meg szeretné tudni, hogyan állíthat be VPN-kapcsolatot az Azure Stack Hubhoz, olvassa el a Csatlakozás az Azure Stack Hubhoz VPN-lel című témakört.
Megjegyzés
Az ASDK esetében, ha VPN-en keresztül csatlakozik az ASDK-hoz, ne használja a VPN beállítási folyamata során létrehozott főtanúsítványt (CA.cer). Ez egy DER-kódolású tanúsítvány, és nem engedélyezi Storage Explorer az Azure Stack Hub-előfizetések lekérését. Az alábbi lépésekkel exportálhat egy Base-64 kódolású tanúsítványt Storage Explorer.
A leválasztott integrált rendszerek és az ASDK esetében ajánlott egy belső vállalati hitelesítésszolgáltatót használni a főtanúsítvány Base-64 formátumban való exportálásához, majd importálásához a Azure Storage Explorer.
Megjegyzés
Azure Storage Explorer a Node.js hálózati vermet használja annak meghatározásához, hogy mely alapértelmezett tanúsítvány-aláírók megbízhatók. További információk.
Az Azure Stack Hub-tanúsítvány exportálása és importálása
Exportálja és importálja az Azure Stack Hub-tanúsítványt a leválasztott integrált rendszerekhez és az ASDK-hoz. Csatlakoztatott integrált rendszerek esetén a tanúsítvány nyilvánosan alá van írva, és ez a lépés nem szükséges.
Nyissa meg
mmc.exeegy Azure Stack Hub-gazdagépen vagy egy helyi gépen, amely VPN-kapcsolatot létesít az Azure Stack Hubbal.A Fájl területen válassza a Beépülő modul hozzáadása/eltávolítása lehetőséget. Válassza a Tanúsítványok lehetőséget az Elérhető beépülő modulok területen.
Válassza a Számítógépfiók elemet, majd a Tovább lehetőséget. Válassza a Helyi számítógép, majd a Befejezés lehetőséget.
A Konzolgyökér\Tanúsítvány (helyi számítógép)\Megbízható legfelső szintű hitelesítésszolgáltatók\Tanúsítványok területen keresse meg az AzureStackSelfSignedRootCert elemet.

Kattintson a jobb gombbal a tanúsítványra, válassza a Minden feladat>exportálása lehetőséget, majd az utasításokat követve exportálja a tanúsítványt Base-64 kódolású X.509 -nel (). CER).
Az exportált tanúsítványt a következő lépésben fogja használni.
Indítsa el a Storage Explorer. Ha megjelenik a Csatlakozás az Azure Storage-hoz párbeszédpanel, szakítsa meg.
A Szerkesztés menüben válassza az SSL-tanúsítványok, majd a Tanúsítványok importálása lehetőséget. A fájlválasztó párbeszédpanellel keresse meg és nyissa meg az előző lépésben exportált tanúsítványt.
A tanúsítvány importálása után a rendszer felkéri, hogy indítsa újra Storage Explorer.

Az újraindítás Storage Explorer után válassza a Szerkesztés menüt, és ellenőrizze, hogy ki van-e jelölve az Azure Stack Hub API-k célhelye. Ha nem, válassza az Azure Stack Hub célhelye lehetőséget, majd indítsa újra Storage Explorer a módosítás érvénybe lépéséhez. Ez a konfiguráció szükséges az Azure Stack Hub-környezettel való kompatibilitáshoz.

Csatlakozás Azure Stack Hub-előfizetéshez Microsoft Entra azonosítóval
Az alábbi lépésekkel csatlakoztathatja Storage Explorer egy Microsoft Entra-fiókhoz tartozó Azure Stack Hub-előfizetéshez.
A Storage Explorer bal oldali ablaktábláján válassza a Fiókok kezelése lehetőséget.
Megjelenik az összes Microsoft-előfizetés, amelyhez bejelentkezett.Az Azure Stack Hub-előfizetéshez való csatlakozáshoz válassza a Fiók hozzáadása lehetőséget.
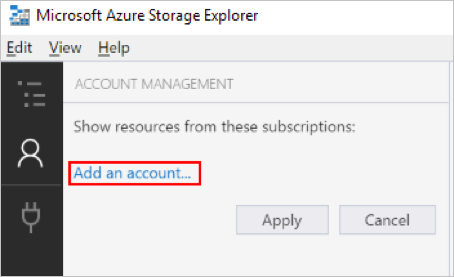
A Csatlakozás az Azure Storage-hoz párbeszédpanel Azure-környezet területén válassza az Azure, az Azure China 21Vianet, az Azure Germany, az Azure US Government vagy az Add New Environment (Új környezet hozzáadása) lehetőséget. Ez a használt Azure Stack Hub-fióktól függ. Válassza a Bejelentkezés lehetőséget, ha legalább egy aktív Azure Stack Hub-előfizetéshez társított Azure Stack Hub-fiókkal szeretne bejelentkezni.

Miután sikeresen bejelentkezett egy Azure Stack Hub-fiókkal, a bal oldali panel az adott fiókhoz társított Azure Stack Hub-előfizetésekkel lesz feltöltve. Válassza ki a használni kívánt Azure Stack Hub-előfizetéseket, majd válassza az Alkalmaz lehetőséget. (A Minden előfizetés jelölőnégyzet bejelölésével vagy törlésével a felsorolt Azure Stack Hub-előfizetések mindegyikét vagy egyikét sem választhatja ki.)

A bal oldali panel a kiválasztott Azure Stack Hub-előfizetésekhez társított tárfiókokat jeleníti meg.

Csatlakozás Azure Stack Hub-előfizetéshez AD FS-fiókkal
Megjegyzés
Az Azure Federated Service (AD FS) bejelentkezési felülete támogatja Storage Explorer 1.2.0-s vagy újabb verziókat az Azure Stack Hub 1804 vagy újabb frissítésével.
Az alábbi lépésekkel csatlakoztathatja Storage Explorer egy AD FS-fiókhoz tartozó Azure Stack Hub-előfizetéshez.
Válassza a Fiókok kezelése lehetőséget. Az Explorer felsorolja azokat a Microsoft-előfizetéseket, amelyekbe bejelentkezett.
Válassza a Fiók hozzáadása lehetőséget az Azure Stack Hub-előfizetéshez való csatlakozáshoz.

Kattintson a Tovább gombra. A Csatlakozás az Azure Storage-hoz párbeszédpanel Azure-környezet területén válassza az Egyéni környezet használata, majd a Tovább gombot.
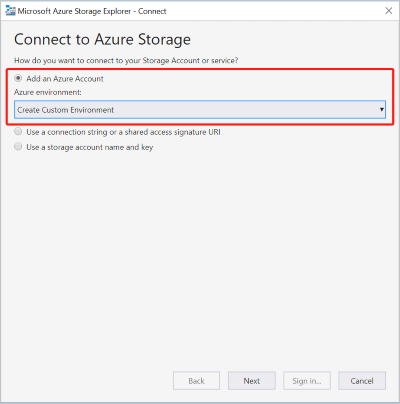
Adja meg az Azure Stack Hub egyéni környezetének szükséges adatait.
Mező Jegyzetek Környezet neve A mező testre szabható felhasználónként. Azure Resource Manager végpont Az Azure Stack Development Kit Azure Resource Manager erőforrásvégpontjainak mintái.
Operátorok esetén:https://adminmanagement.local.azurestack.external
Felhasználók számára:https://management.local.azurestack.externalHa az Azure Stack Hub integrált rendszerén dolgozik, és nem ismeri a felügyeleti végpontot, forduljon az operátorhoz.

Válassza a Bejelentkezés lehetőséget ahhoz az Azure Stack Hub-fiókhoz való csatlakozáshoz, amely legalább egy aktív Azure Stack Hub-előfizetéshez van társítva.
Válassza ki a használni kívánt Azure Stack Hub-előfizetéseket, majd válassza az Alkalmaz lehetőséget.

A bal oldali panel a kiválasztott Azure Stack Hub-előfizetésekhez társított tárfiókokat jeleníti meg.

Csatlakozás Azure Stack Hub-tárfiókhoz
Az Azure Stack Hub-tárfiókhoz a tárfiók neve és a kulcspár használatával is csatlakozhat.
A Storage Explorer bal oldali ablaktábláján válassza a Fiókok kezelése lehetőséget. Megjelenik az összes Microsoft-fiók, amelybe bejelentkezett.

Az Azure Stack Hub-előfizetéshez való csatlakozáshoz válassza a Fiók hozzáadása lehetőséget.

A Csatlakozás az Azure Storage-hoz párbeszédpanelen válassza a Tárfiók nevének és kulcsának használata lehetőséget.
Írja be a fiók nevét a Fióknév mezőbe, és illessze be a fiókkulcsot a Fiókkulcs szövegmezőbe. Ezután válassza az Egyéb (írja be alább) lehetőséget a Storage-végpontok tartományban , és adja meg az Azure Stack Hub-végpontot.
Az Azure Stack Hub-végpont két részből áll: egy régió neve és az Azure Stack Hub-tartomány. Az Azure Stack Development Kitben az alapértelmezett végpont a local.azurestack.external. Ha nem biztos a végponttal kapcsolatban, forduljon a felhő rendszergazdájához.

Válassza a Kapcsolódás lehetőséget.
A tárfiók sikeres csatolása után a tárfiók a nevéhez fűzött (Külső, Egyéb) elemekkel jelenik meg.
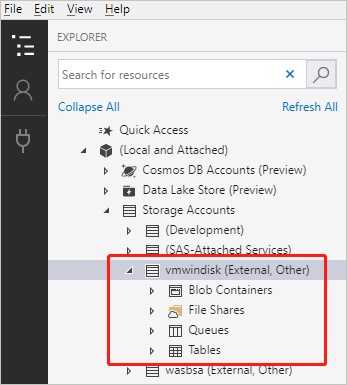
Következő lépések
- A Storage Explorer használatának első lépései
- Azure Stack Hub Storage: különbségek és szempontok
- További információ az Azure Storage-ról: Bevezetés a Microsoft Azure Storage használatába