Oktatóanyag: Előfizetés létrehozása és tesztelése az Azure Stack Hubban
Ez az oktatóanyag bemutatja, hogyan hozhat létre egy ajánlatot tartalmazó előfizetést, majd hogyan tesztelheti azt. A teszthez jelentkezzen be az Azure Stack Hub felhasználói portáljára felhőadminisztrátorként, iratkozzon fel az ajánlatra, majd hozzon létre egy virtuális gépet (VM).
Tipp
A fejlettebb kiértékelési élmény érdekében létrehozhat egy előfizetést egy adott felhasználóhoz , majd bejelentkezhet az adott felhasználóként a felhasználói portálon.
Ez az oktatóanyag bemutatja, hogyan iratkozhat fel egy Azure Stack Hub-ajánlatra.
Ismertetett témák:
- Előfizetés egy ajánlatra
- Az ajánlat tesztelése
Előfizetés egy ajánlatra
Ha felhasználóként szeretne feliratkozni egy ajánlatra, jelentkezzen be az Azure Stack Hub felhasználói portáljára, és ellenőrizze az Azure Stack Hub-operátor által kínált elérhető szolgáltatásokat.
Jelentkezzen be a felhasználói portálra, és válassza az Előfizetés lekérése lehetőséget.
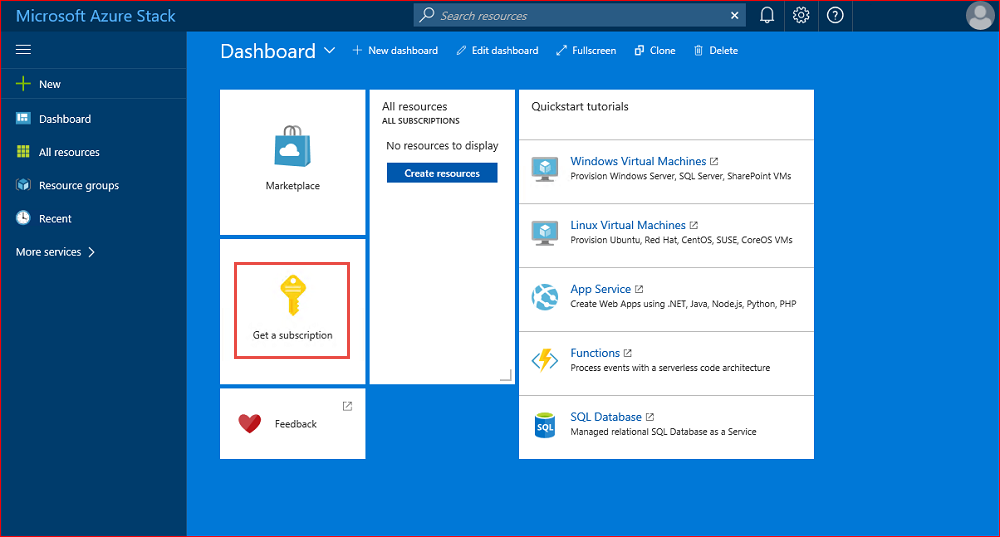
A Megjelenítendő név mezőben adja meg az előfizetés nevét. Ezután válassza az Ajánlat lehetőséget az Ajánlat kiválasztása szakaszban elérhető ajánlatok egyikének kiválasztásához. Ezután kattintson a Létrehozás elemre.
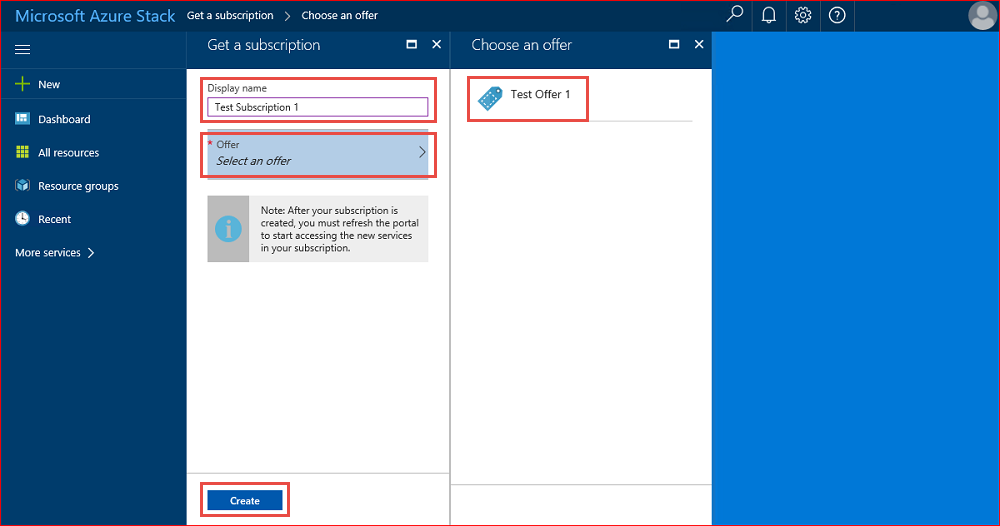
Tipp
Frissítse a felhasználói portált az előfizetés használatának megkezdéséhez.
A létrehozott előfizetés megtekintéséhez válassza a Minden szolgáltatás lehetőséget. Ezután az ÁLTALÁNOS kategóriában válassza az Előfizetések elemet, majd válassza ki az új előfizetést. Miután feliratkozott egy ajánlatra, frissítse a portált, és ellenőrizze, hogy az új előfizetés részét képezték-e új szolgáltatások. Ebben a példában virtuális gépeket adtunk hozzá.
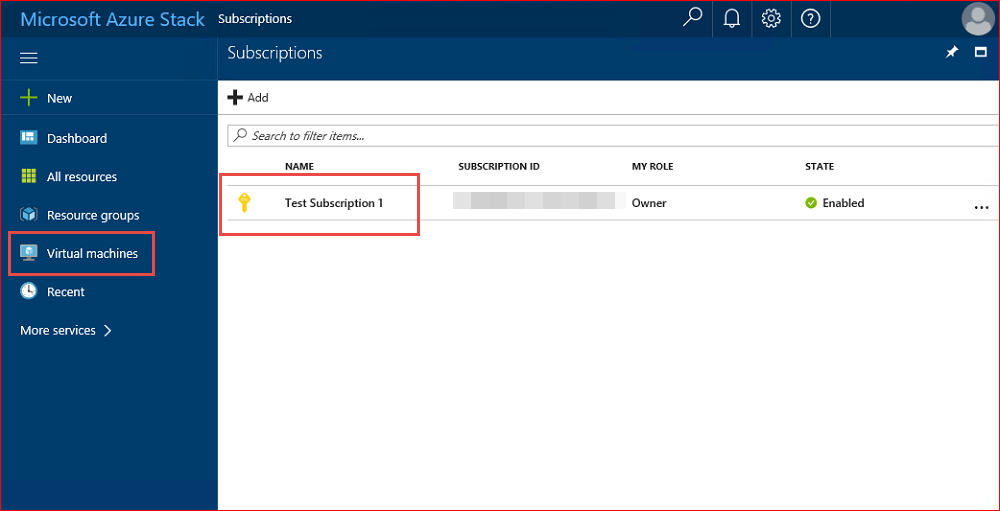
Az ajánlat tesztelése
Miközben bejelentkezett a felhasználói portálra, tesztelje az ajánlatot egy virtuális gép kiépítésével az új előfizetési képességek használatával.
Megjegyzés
Ehhez a teszthez először hozzá kell adni egy Windows Server 2016 Datacenter virtuális gépet az Azure Stack Hub Marketplace-hez.
Jelentkezzen be a felhasználói portálra.
A felhasználói portálon válassza a Virtual Machines, majd a Hozzáadás, majd az Adatközpont Windows Server 2016 lehetőséget, majd válassza a Létrehozás lehetőséget.
Az Alapvető beállítások szakaszban írjon be egy Nevet, Felhasználónevet és Jelszót, válasszon egy Előfizetést, hozzon létre egy erőforráscsoportot (vagy válasszon ki egy meglévőt), majd kattintson az OK gombra.
A Méret kiválasztása szakaszban válassza az A1 Standard, majd a Kiválasztás lehetőséget.
A Beállítások panelen fogadja el az alapértelmezett beállításokat, és válassza az OK gombot.
Az Összefoglalás szakaszban válassza az OK gombot a virtuális gép létrehozásához.
Az új virtuális gép megtekintéséhez válassza a Virtuális gépek lehetőséget, majd keresse meg az új virtuális gépet, és válassza ki a nevét.
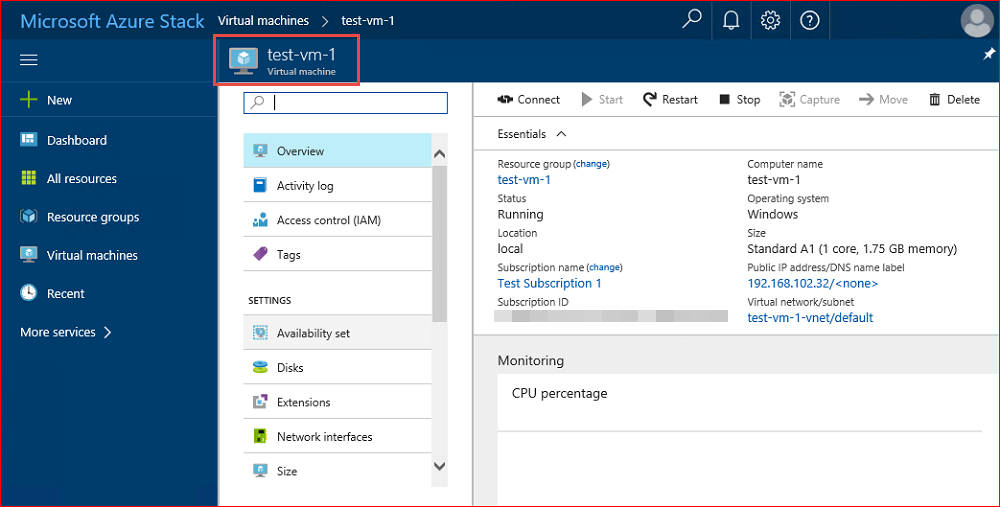
Megjegyzés
A virtuális gép üzembe helyezése eltarthat néhány percig.
Következő lépések
Visszajelzés
Hamarosan elérhető: 2024-ben fokozatosan kivezetjük a GitHub-problémákat a tartalom visszajelzési mechanizmusaként, és lecseréljük egy új visszajelzési rendszerre. További információ: https://aka.ms/ContentUserFeedback.
Visszajelzés küldése és megtekintése a következőhöz: