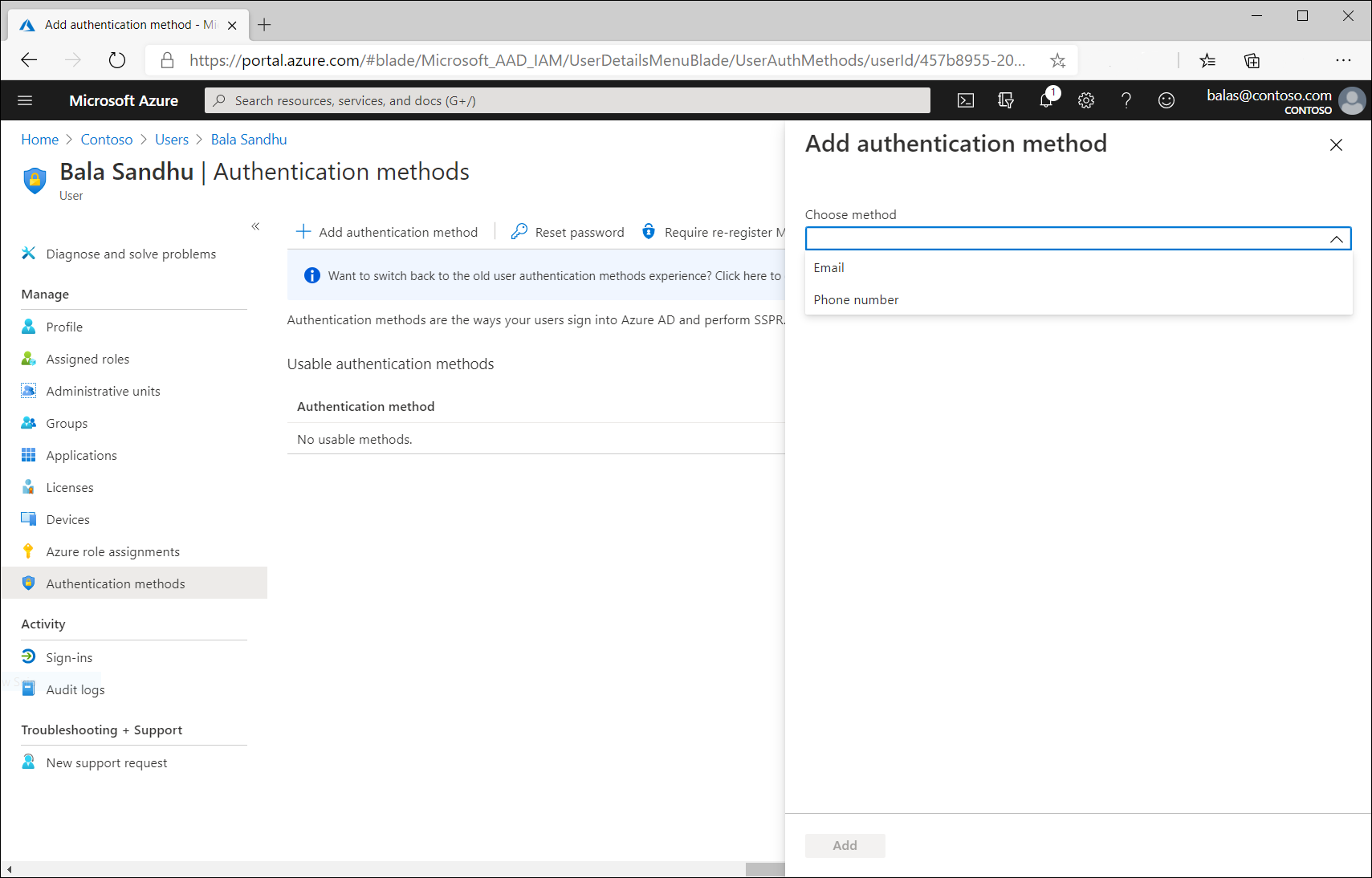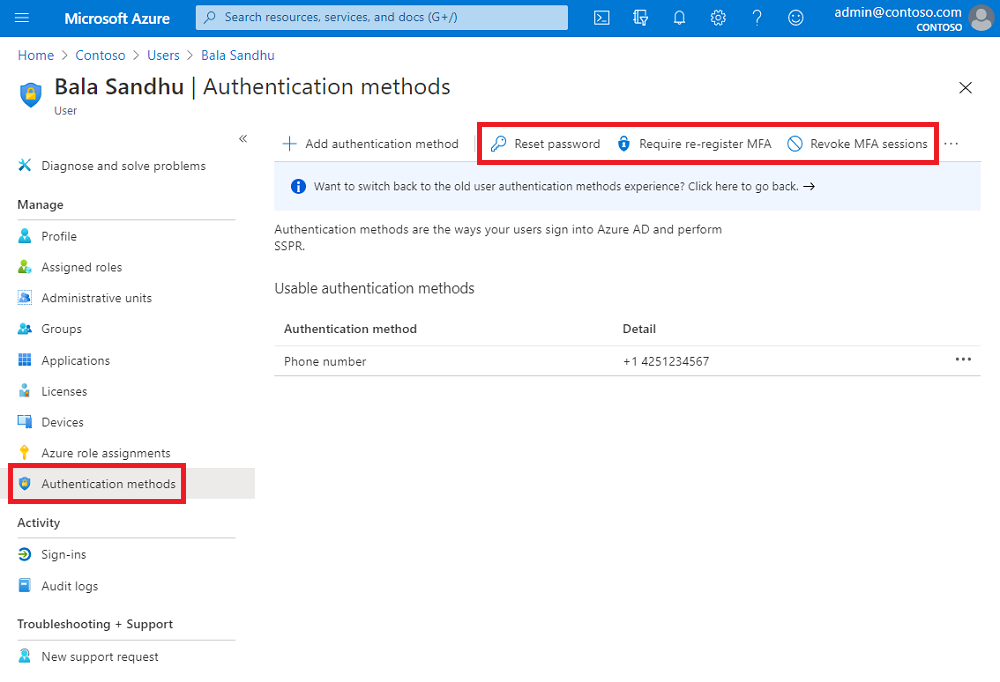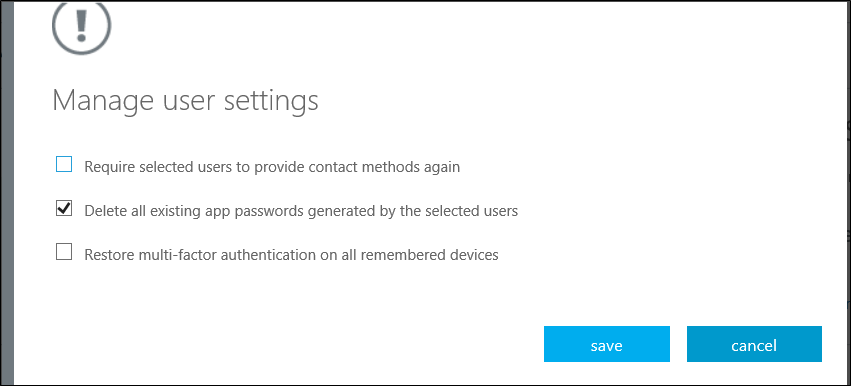A Microsoft Entra-azonosítóban szereplő felhasználók két különböző kapcsolatfelvételi információkészlettel rendelkeznek:
- A felhasználói profilban kezelt és a szervezet tagjai számára látható nyilvános profil kapcsolattartási adatai. A helyi Active Directory szinkronizált felhasználók esetében ezeket az információkat a helyszíni Windows Server Active Directory tartományi szolgáltatások kezeli.
- A mindig privát és csak hitelesítéshez használt hitelesítési módszerek, beleértve a többtényezős hitelesítést is. Rendszergazda istratorok kezelhetik ezeket a metódusokat a felhasználó hitelesítési módszerének paneljén, és a felhasználók a MyAccount Biztonsági információ lapján kezelhetik a metódusaikat.
A Microsoft Entra többtényezős hitelesítési módszereinek a felhasználók számára történő kezelésekor a hitelesítésgazdák az alábbiakat tehetik:
- Adjon hozzá hitelesítési módszereket egy adott felhasználóhoz, beleértve az MFA-hoz használt telefonszámokat is.
- A felhasználó jelszavának alaphelyzetbe állítása.
- Követelheti meg, hogy egy felhasználó újra regisztráljon az MFA-ra.
- A meglévő MFA-munkamenetek visszavonása.
- Felhasználó meglévő alkalmazásjelszavainak törlése