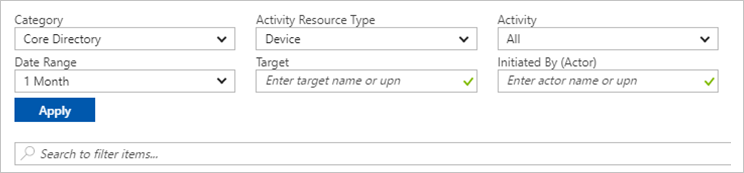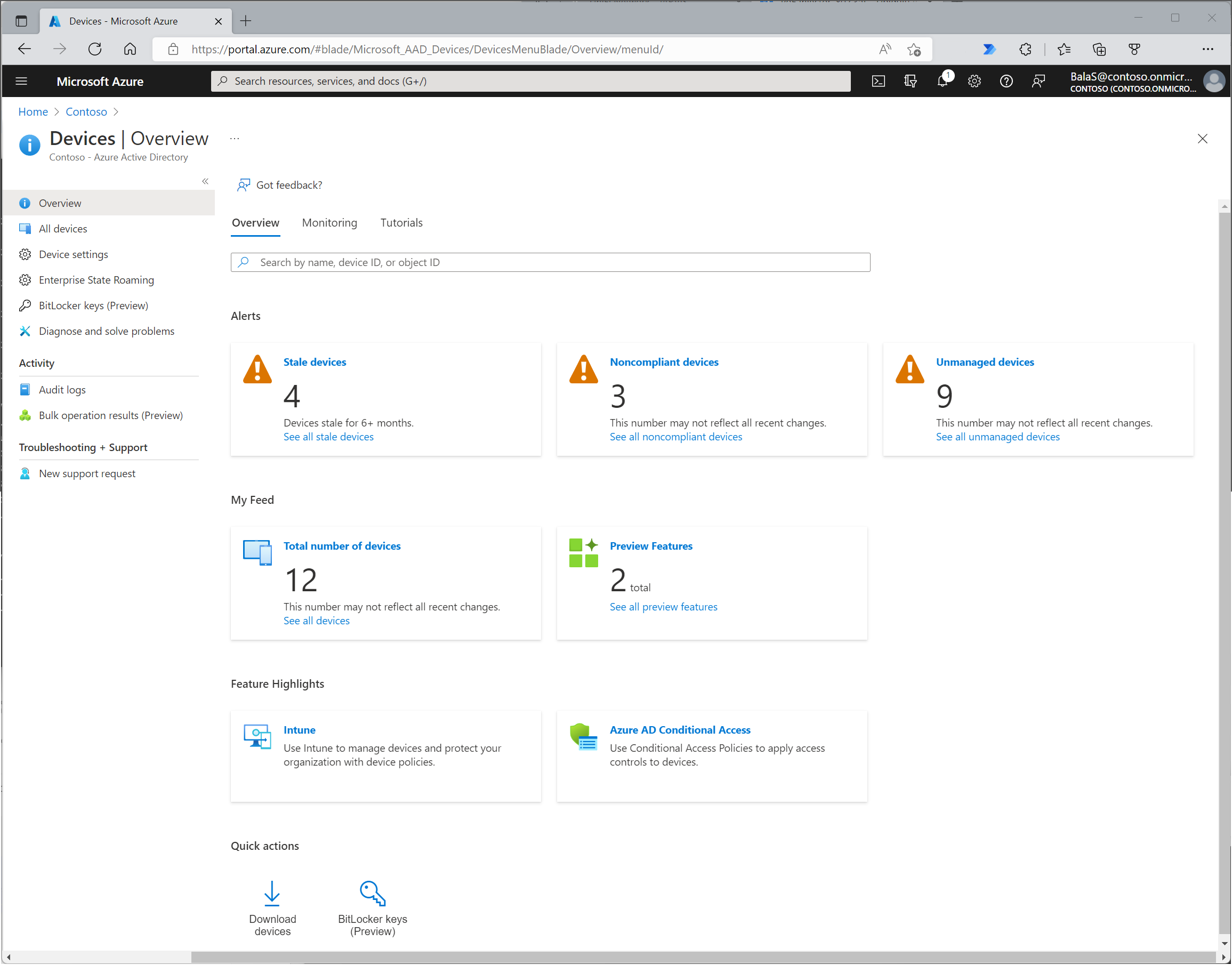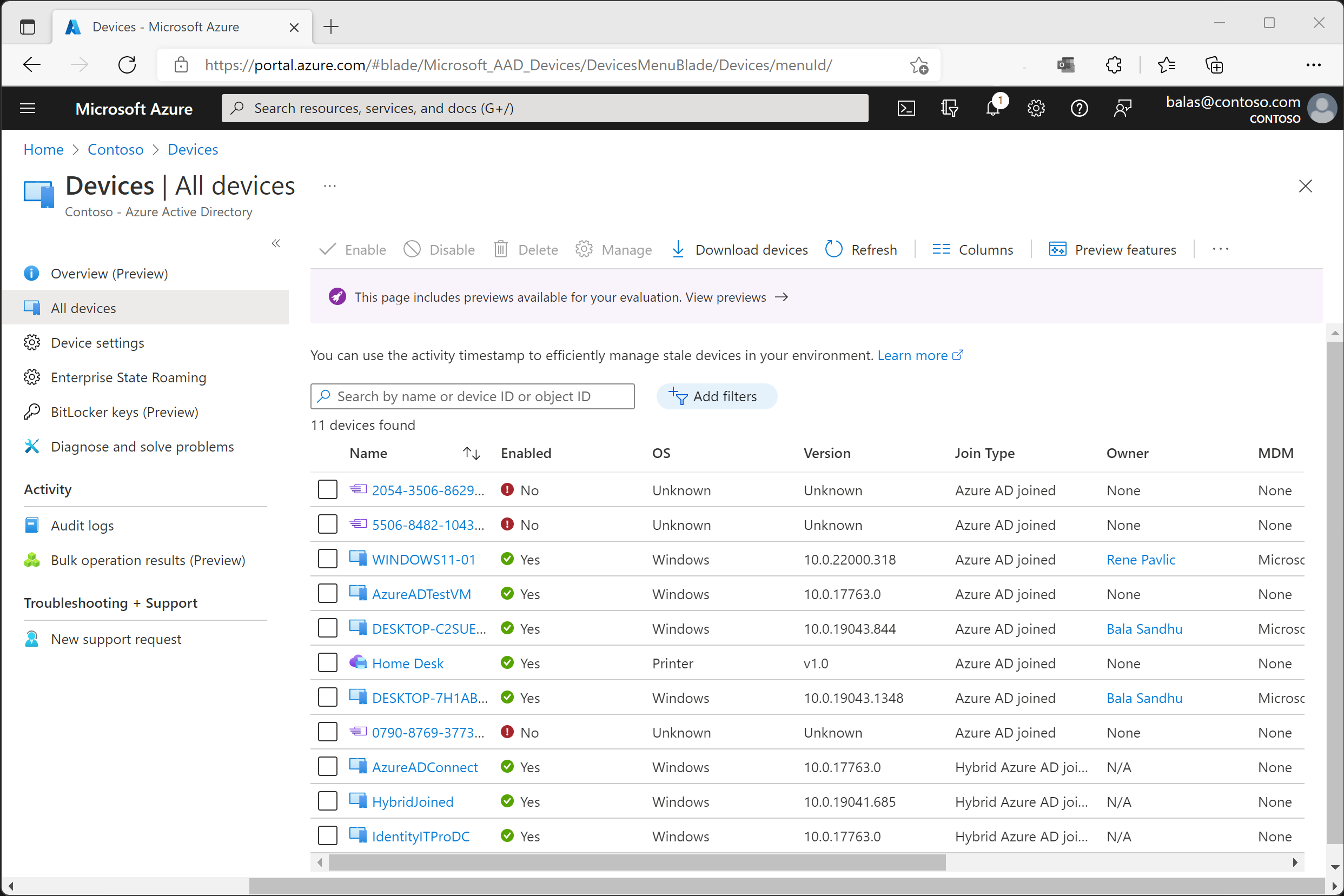Megjegyzés
Az oldalhoz való hozzáféréshez engedély szükséges. Megpróbálhat bejelentkezni vagy módosítani a címtárat.
Az oldalhoz való hozzáféréshez engedély szükséges. Megpróbálhatja módosítani a címtárat.
A Microsoft Entra ID központi helyet biztosít az eszközidentitások kezeléséhez és a kapcsolódó eseményadatok figyeléséhez.
Az eszközök áttekintéséhez az alábbi lépések végrehajtásával férhet hozzá:
- Jelentkezzen be a Microsoft Entra felügyeleti központba legalább globális olvasóként.
- Nyissa meg az Identitáseszközök>>áttekintését.
Az eszközök áttekintésében megtekintheti az összes eszköz, elavult eszközök, nem megfelelő eszközök és nem felügyelt eszközök számát. Az Intune-ra, a feltételes hozzáférésre, a BitLocker-kulcsokra és az alapszintű monitorozásra mutató hivatkozásokat tartalmaz.
Az áttekintő oldalon lévő eszközök száma nem frissül valós időben. A módosításokat néhány óránként meg kell jeleníteni.
Innen az Összes eszközre léphet a következőre:
- Eszközök azonosítása, beleértve a következőket:
- Végezze el az eszközidentitás-kezelési feladatokat, például engedélyezze, tiltsa le, törölje és kezelje.
- Az eszközidentitási beállítások konfigurálása.
- Vállalati állapotroaming engedélyezése vagy letiltása.
- Az eszközökhöz kapcsolódó auditnaplók áttekintése.
- Eszközök letöltése.
Tipp.
A Hibrid Microsoft Entra csatlakoztatott Windows 10-eszközöknek vagy újabb eszközöknek csak akkor van tulajdonosuk, ha az elsődleges felhasználó be van állítva a Microsoft Intune-ban. Ha tulajdonos szerint keres egy eszközt, és nem találja, keressen rá az eszközazonosító alapján.
Ha olyan eszközt lát, amely hibrid Microsoft Entra csatlakozik a Regisztrált oszlop függőben lévő állapotához, az eszköz szinkronizálva lett a Microsoft Entra Csatlakozás, és arra vár, hogy befejezze a regisztrációt az ügyféltől. Tekintse meg a Microsoft Entra hibrid csatlakozás implementálásának megtervezését. További információkért tekintse meg az eszközfelügyelettel kapcsolatos gyakori kérdéseket.
Egyes iOS-eszközök esetében az aposztrófokat tartalmazó eszköznevek különböző karaktereket használhatnak, amelyek aposztrófokhoz hasonlóan néznek ki. Tehát az ilyen eszközök keresése kissé bonyolult. Ha nem látja a megfelelő keresési eredményeket, győződjön meg arról, hogy a keresési sztring tartalmazza a megfelelő aposztróf karaktert.
Intune-eszköz kezelése
Ha rendelkezik az Intune-beli eszközök kezelésére vonatkozó jogosultságokkal, kezelheti azokat az eszközöket, amelyek mobileszköz-felügyeletét a Microsoft Intune-ként sorolja fel. Ha az eszköz nincs regisztrálva a Microsoft Intune-ban, a Kezelés lehetőség nem érhető el.
Microsoft Entra-eszköz engedélyezése vagy letiltása
Az eszközök kétféleképpen engedélyezhetők vagy tilthatók le:
- Az eszköztár a Minden eszköz lapon, miután kiválasztott egy vagy több eszközt.
- Az eszköztár egy adott eszköz lehatolása után.
Fontos
- Az eszközök engedélyezéséhez vagy letiltásához globális Rendszergazda istratornak, Intune Rendszergazda istratornak vagy felhőalapú Rendszergazda istratornak kell lennie a Microsoft Entra-azonosítóban.
- Az eszköz letiltása megakadályozza, hogy a Microsoft Entra-azonosítón keresztül hitelesítsen. Ez megakadályozza, hogy hozzáférjen az eszközalapú feltételes hozzáféréssel védett Microsoft Entra-erőforrásokhoz, és Vállalati Windows Hello hitelesítő adatokat használjon.
- Az eszköz letiltása visszavonja az elsődleges frissítési jogkivonatot (PRT) és az eszközön található frissítési jogkivonatokat.
- A nyomtatók nem engedélyezhetők vagy tilthatók le a Microsoft Entra-azonosítóban.
Microsoft Entra-eszköz törlése
Az eszköz törlésének két módja van:
- Az eszköztár a Minden eszköz lapon, miután kiválasztott egy vagy több eszközt.
- Az eszköztár egy adott eszköz lehatolása után.
Fontos
- Az eszköz törléséhez felhőalapú Rendszergazda istratornak, Intune Rendszergazda istratornak, Windows 365 Rendszergazda istratornak vagy globális Rendszergazda istratornak kell lennie a Microsoft Entra ID-ban.
- A nyomtatók és a Windows Autopilot-eszközök nem törölhetők a Microsoft Entra-azonosítóban.
- Eszköz törlése:
- Megakadályozza, hogy hozzáférjen a Microsoft Entra-erőforrásokhoz.
- Eltávolítja az eszközhöz csatolt összes adatot. Például BitLocker-kulcsok Windows-eszközökhöz.
- Nem helyreállítható tevékenység. Csak akkor javasoljuk, ha szükséges.
Ha egy eszközt egy másik felügyeleti szolgáltató( például a Microsoft Intune) felügyel, a törlés előtt győződjön meg arról, hogy az eszköz törölve van vagy ki van állítva. Lásd : Elavult eszközök kezelése az eszköz törlése előtt.
Eszközazonosító megtekintése vagy másolása
Az eszközazonosítóval ellenőrizheti az eszközazonosító adatait az eszközön, vagy hibaelhárítást végezhet a PowerShell-lel. A másolási beállítás eléréséhez válassza ki az eszközt.
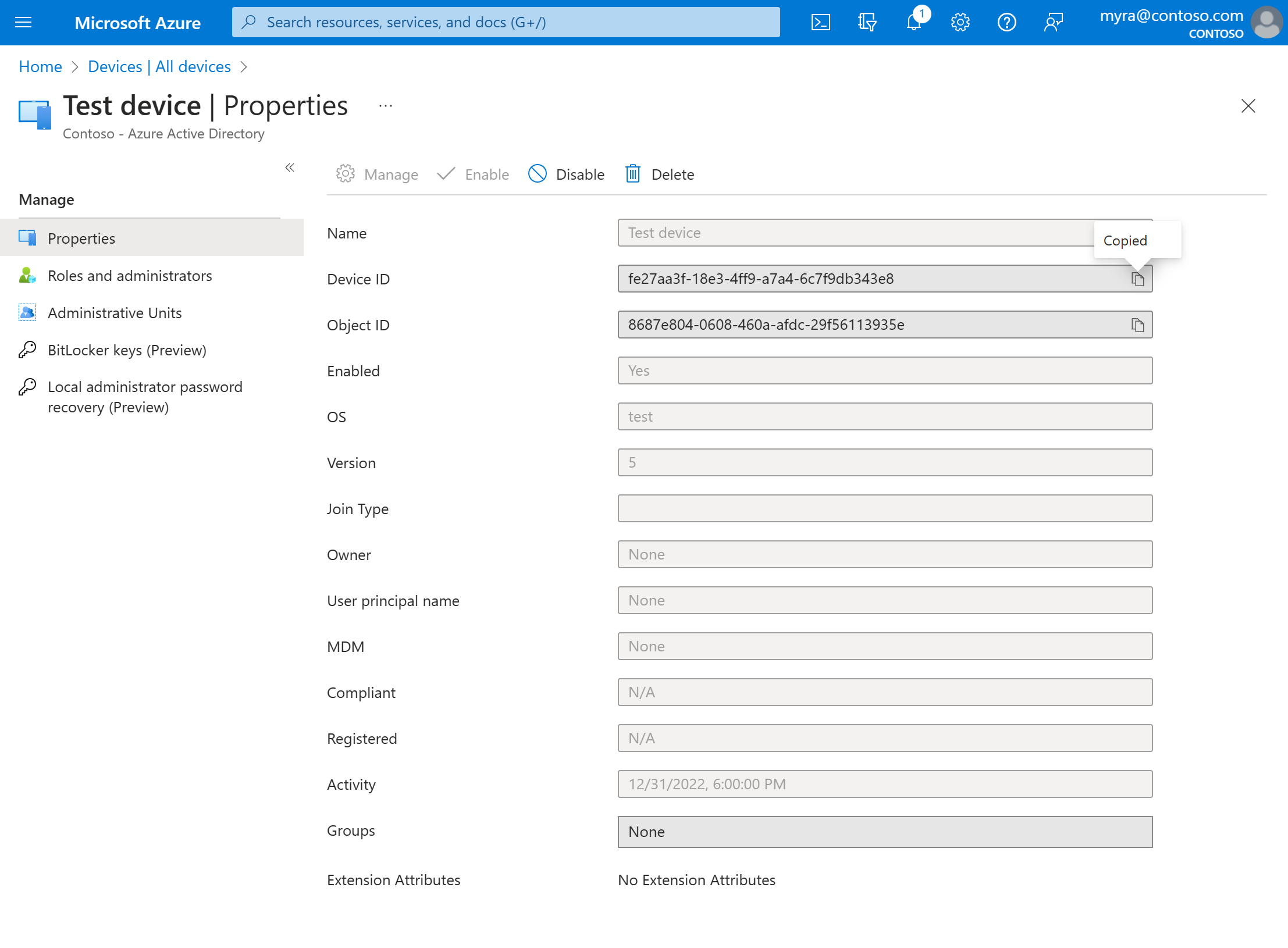
BitLocker-kulcsok megtekintése vagy másolása
Megtekintheti és másolhatja a BitLocker-kulcsokat, hogy lehetővé tegye a felhasználók számára a titkosított meghajtók helyreállítását. Ezek a kulcsok csak titkosított Windows-eszközök esetén érhetők el, és kulcsaikat a Microsoft Entra ID-ban tárolják. Ezeket a kulcsokat az eszköz adatainak megtekintésekor a Helyreállítási kulcs megjelenítése gombra kattintva találja meg. Ha a Helyreállítási kulcs megjelenítése lehetőséget választja, naplóbejegyzés jön létre, amelyet a KeyManagement kategóriában talál.
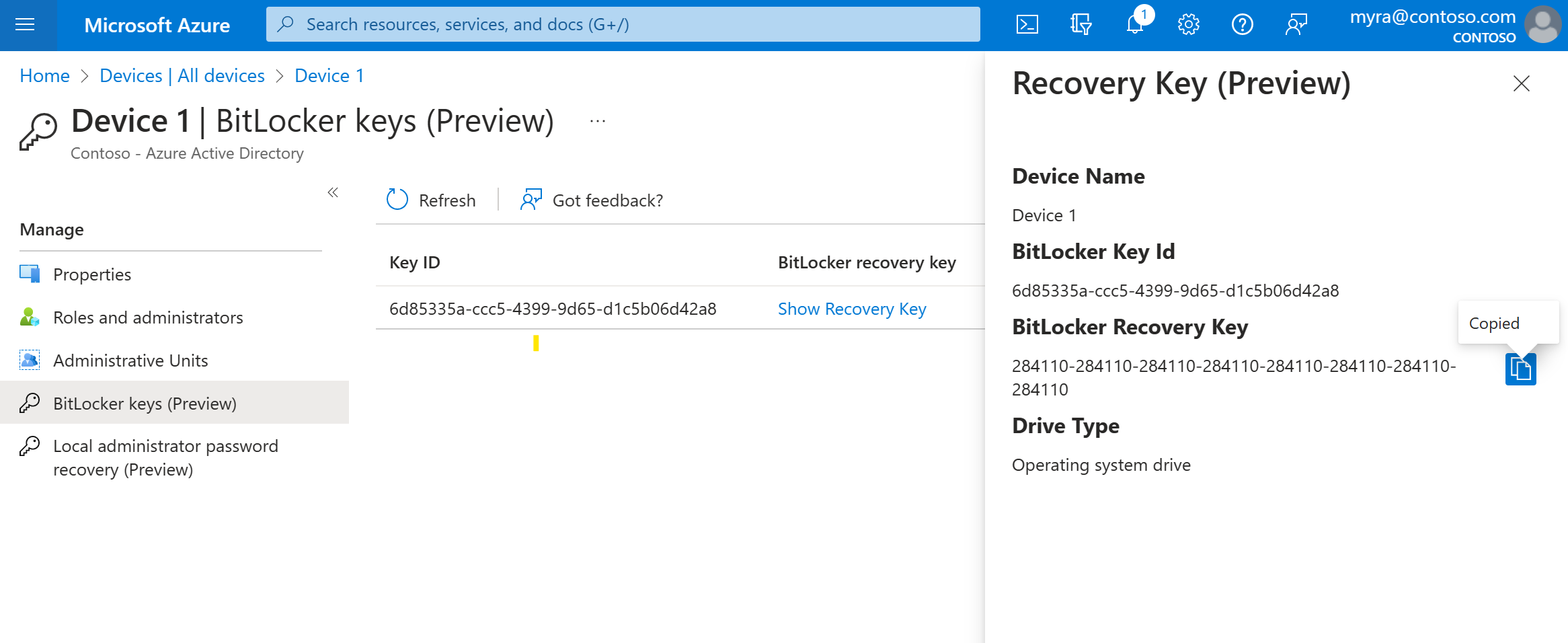
A BitLocker-kulcsok megtekintéséhez vagy másolásához az eszköz tulajdonosának kell lennie, vagy rendelkeznie kell az alábbi szerepkörök egyikével:
- Cloud Device Rendszergazda istrator
- Global Administrator
- Segélyszolgálat Rendszergazda istrator
- Intune szolgáltatás rendszergazdája
- Security Administrator
- Security Reader
Eszközök megtekintése és szűrése
Az eszközlistát az alábbi attribútumok alapján szűrheti:
- Engedélyezett állapot
- Megfelelő állapot
- Csatlakozás típusa (Microsoft Entra csatlakozott, Microsoft Entra hibrid csatlakozás, Regisztrált Microsoft Entra)
- Tevékenység-időbélyeg
- Operációs rendszer típusa és operációsrendszer-verziója
- Windows 11 és Windows 10 rendszerű eszközök esetén (KB5006738) a Windows jelenik meg.
- A Windows Server a Végponthoz készült Microsoft Defender által felügyelt támogatott verziók esetében jelenik meg.
- Eszköz típusa (nyomtató, biztonságos virtuális gép, megosztott eszköz, regisztrált eszköz)
- MDM
- Robotpilóta
- Bővítmény-attribútumok
- Felügyeleti egység
- Owner
Eszközök letöltése
A globális olvasók, a felhőeszköz-Rendszergazda istratorok, az Intune Rendszergazda istratorok és a globális Rendszergazda istratorok az Eszközök letöltése lehetőséggel exportálhatják az eszközöket listázó CSV-fájlokat. Szűrőkkel meghatározhatja, hogy mely eszközöket kell listázni. Ha nem alkalmaz szűrőket, az összes eszköz megjelenik a listában. Az exportálási feladat a kijelöléstől függően akár egy óráig is futhat. Ha az exportálási feladat meghaladja az 1 órát, az sikertelen lesz, és egyetlen fájl sem kimenet.
Az exportált lista az alábbi eszközidentitás-attribútumokat tartalmazza:
displayName,accountEnabled,operatingSystem,operatingSystemVersion,joinType (trustType),registeredOwners,userNames,mdmDisplayName,isCompliant,registrationTime,approximateLastSignInDateTime,deviceId,isManaged,objectId,profileType,systemLabels,model
Az exportálási tevékenységhez a következő szűrők alkalmazhatók:
- Engedélyezett állapot
- Megfelelő állapot
- Illesztés típusa
- Tevékenység-időbélyeg
- Operációs rendszer típusa
- Eszköz típusa
Eszközbeállítások konfigurálása
Ha a Microsoft Entra felügyeleti központ használatával szeretné kezelni az eszközidentitásokat, az eszközöket regisztrálni kell , vagy csatlakoznia kell a Microsoft Entra-azonosítóhoz. Rendszergazdaként az alábbi eszközbeállítások konfigurálásával szabályozhatja az eszközök regisztrálásának és csatlakoztatásának folyamatát.
Az eszközbeállítások megtekintéséhez az alábbi szerepkörök egyikével kell rendelkeznie:
- Global Administrator
- Global Reader
- Cloud Device Rendszergazda istrator
- Intune-rendszergazda
- Windows 365 Rendszergazda istrator
- Címtár-véleményező
Az eszközbeállítások kezeléséhez az alábbi szerepkörök egyikét kell hozzárendelni:
- Global Administrator
- Cloud Device Rendszergazda istrator
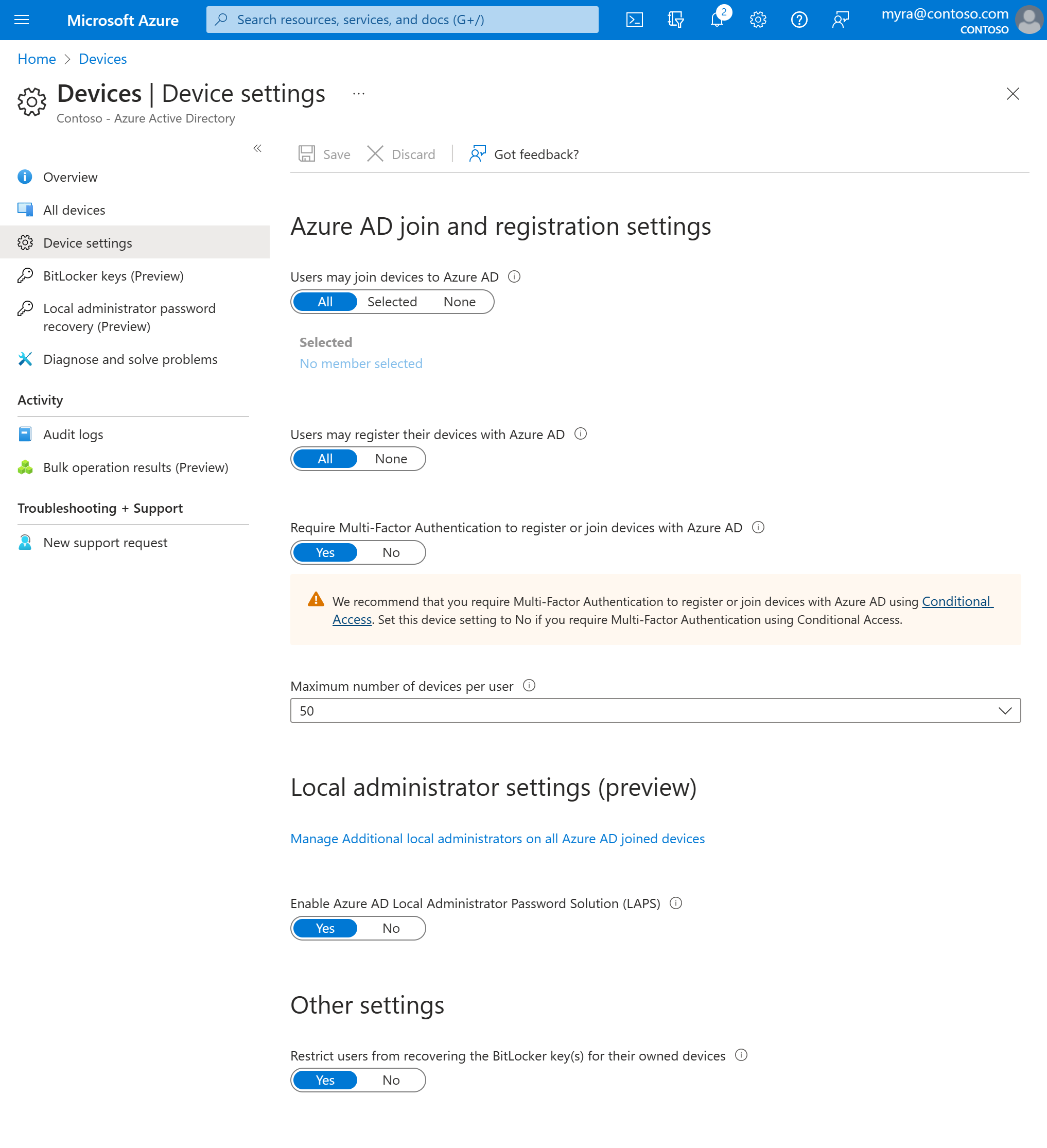
A felhasználók csatlakozhatnak az eszközökhöz a Microsoft Entra-azonosítóhoz: Ezzel a beállítással kiválaszthatja azokat a felhasználókat, akik regisztrálhatják eszközeiket Microsoft Entra-csatlakoztatott eszközként. Az alapértelmezett érték az Összes.
Megjegyzés:
A felhasználók csatlakozhatnak az eszközökhöz a Microsoft Entra ID beállításhoz, és csak a Windows 10-en vagy újabb rendszeren futó Microsoft Entra-csatlakozásra vonatkoznak. Ez a beállítás nem vonatkozik a Microsoft Entra hibrid csatlakoztatott eszközeire, az Azure-beli Microsoft Entra csatlakoztatott virtuális gépekre vagy a Windows Autopilot öntelepítési módot használó Microsoft Entra csatlakoztatott eszközökre, mert ezek a metódusok felhasználó nélküli környezetben működnek.
A felhasználók regisztrálhatják eszközeiket a Microsoft Entra-azonosítóval: Ezt a beállítást úgy kell konfigurálnia, hogy a felhasználók Windows 10 vagy újabb személyes, iOS, Android és macOS rendszerű eszközöket regisztrálhassanak a Microsoft Entra-azonosítóval. Ha a Nincs lehetőséget választja, az eszközök nem regisztrálhatnak a Microsoft Entra-azonosítóval. A Microsoft Intune-ban vagy a Microsoft 365 mobileszköz-felügyeletében való regisztrációhoz regisztráció szükséges. Ha ezen szolgáltatások valamelyikét konfigurálta, az ALL ki van jelölve, és a NONE nem érhető el.
Többtényezős hitelesítés megkövetelése az eszközök Microsoft Entra-azonosítóval való regisztrálásához vagy csatlakoztatásához:
- Javasoljuk, hogy a szervezetek a feltételes hozzáférésben az eszközök regisztrálása vagy csatlakoztatása művelettel kényszerítse ki a többtényezős hitelesítést. Ezt a kapcsolót Nem értékre kell konfigurálnia, ha feltételes hozzáférési szabályzatot használ többtényezős hitelesítés megköveteléséhez.
- Ezzel a beállítással megadhatja, hogy a felhasználóknak meg kell-e adniuk egy másik hitelesítési tényezőt az eszközeik Microsoft Entra-azonosítóhoz való csatlakoztatásához vagy regisztrálásához. Az alapértelmezett érték a Nem. Javasoljuk, hogy többtényezős hitelesítést igényeljön egy eszköz regisztrálásakor vagy csatlakoztatásakor. Mielőtt engedélyezi a többtényezős hitelesítést ehhez a szolgáltatáshoz, győződjön meg arról, hogy a többtényezős hitelesítés konfigurálva van az eszközök regisztráló felhasználói számára. A Microsoft Entra többtényezős hitelesítési szolgáltatásaival kapcsolatos további információkért tekintse meg a Microsoft Entra többtényezős hitelesítés használatának első lépéseit. Előfordulhat, hogy ez a beállítás nem működik külső identitásszolgáltatókkal.
Megjegyzés:
A Többtényezős hitelesítés megkövetelése a Microsoft Entra ID beállítással rendelkező eszközök regisztrálásához vagy csatlakoztatásához a Microsoft Entra által csatlakoztatott eszközökre (néhány kivétellel) vagy a Regisztrált Microsoft Entra-eszközökre vonatkozik. Ez a beállítás nem vonatkozik a Microsoft Entra hibrid csatlakoztatott eszközökre, a Microsoft Entra-hoz csatlakoztatott azure-beli virtuális gépekre vagy a Windows Autopilot öntelepítési módot használó Microsoft Entra csatlakoztatott eszközökre.
Eszközök maximális száma: Ezzel a beállítással kiválaszthatja a microsoft entra-hoz csatlakoztatott vagy a Microsoft Entra által regisztrált eszközök maximális számát, amelyeket a felhasználó használhat a Microsoft Entra-azonosítóban. Ha a felhasználók elérik ezt a korlátot, nem adhatnak hozzá több eszközt, amíg el nem távolítanak egy vagy több meglévő eszközt. Az alapértelmezett érték 50. Az érték akár 100-ra is növelhető. Ha 100 feletti értéket ad meg, a Microsoft Entra-azonosító 100-ra állítja. A Korlátlan használatával a meglévő kvótakorláttól eltérő korlátot is kényszeríthet.
Megjegyzés:
Az eszközök maximális száma beállítás azokra az eszközökre vonatkozik, amelyekhez a Microsoft Entra vagy a Microsoft Entra regisztrált. Ez a beállítás nem vonatkozik a Microsoft Entra hibrid csatlakoztatott eszközeire.
További helyi rendszergazdák a Microsoft Entra-hoz csatlakoztatott eszközökön: Ezzel a beállítással kiválaszthatja azokat a felhasználókat, akik helyi rendszergazdai jogosultságokat kapnak egy eszközön. Ezek a felhasználók bekerülnek az Eszköz Rendszergazda istrators szerepkörbe a Microsoft Entra ID-ban. A Microsoft Entra id és az eszköztulajdonosok globális Rendszergazda istratorai alapértelmezés szerint helyi rendszergazdai jogosultságokat kapnak. Ez a lehetőség egy prémium kiadási lehetőség, amely olyan termékeken keresztül érhető el, mint a Microsoft Entra ID P1 vagy A P2 és az Enterprise Mobility + Security.
A Microsoft Entra local Rendszergazda istrator Password Solution (LAPS) (előzetes verzió) engedélyezése: A LAPS a windowsos eszközökön a helyi fiókjelszavak kezelése. A LAPS megoldást kínál a beépített helyi rendszergazdai jelszó biztonságos kezelésére és lekérésére. A LAPS felhőalapú verziójával az ügyfelek engedélyezhetik a helyi rendszergazdai jelszavak tárolását és rotálását a Microsoft Entra ID és a Microsoft Entra hibrid illesztési eszközök esetében is. Az LAPS Microsoft Entra ID-ban való kezeléséről az áttekintési cikk nyújt tájékoztatást.
Korlátozza a nem rendszergazdai felhasználók számára a BitLocker-kulcs(ok) helyreállítását a saját eszközeiken: Rendszergazda letilthatják az önkiszolgáló BitLocker-kulcs hozzáférését az eszköz regisztrált tulajdonosához. A BitLocker olvasási engedélyével nem rendelkező alapértelmezett felhasználók nem tudják megtekinteni vagy másolni a BitLocker-kulcsukat a saját eszközeiken. A beállítás frissítéséhez globális Rendszergazda istratornak vagy kiemelt szerepkörnek Rendszergazda istratornak kell lennie.
Enterprise State Roaming: Erről a beállításról az áttekintési cikkben talál további információt.
Audit logs
Az eszköztevékenységek láthatók a tevékenységnaplókban. Ezek a naplók az eszközregisztrációs szolgáltatás és a felhasználók által aktivált tevékenységeket tartalmazzák:
- Eszközök létrehozása és tulajdonosok/felhasználók hozzáadása az eszközön
- Az eszközbeállítások módosítása
- Eszközműveletek, például eszköz törlése vagy frissítése
A naplózási adatok belépési pontja az Eszközök lap Tevékenység szakaszában található naplók.
A napló alapértelmezett listanézete a következőt jeleníti meg:
- Az előfordulás dátuma és időpontja.
- A célpontok.
- Egy tevékenység kezdeményezője/szereplője.
- A tevékenység.
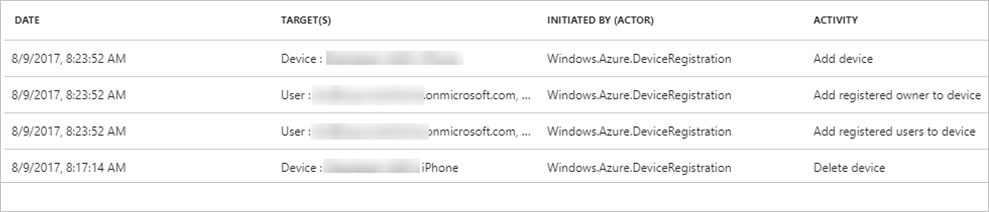
A listanézet testreszabásához válassza az eszköztár Oszlopai elemét:

Ha a jelentett adatokat az Ön számára megfelelő szintre szeretné csökkenteni, az alábbi mezők használatával szűrheti őket:
- Category
- Tevékenységerőforrás típusa
- Tevékenység
- Date Range (Dátumtartomány)
- Cél
- Kezdeményezője (színész)
Adott bejegyzéseket is kereshet.