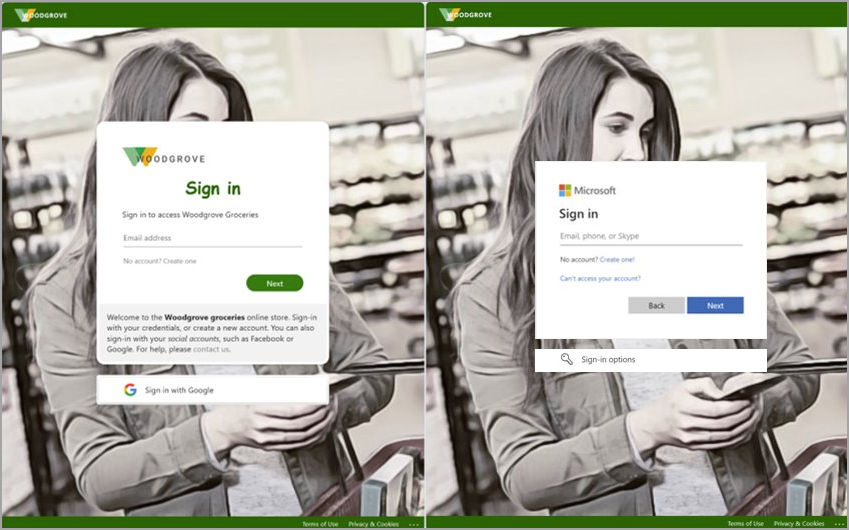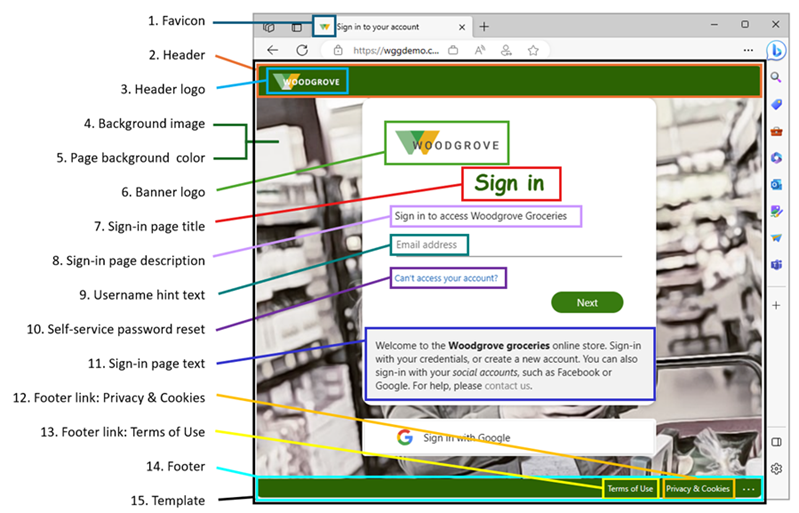A vállalati védjegyzés konfigurálása
Amikor a felhasználók hitelesítik magukat a vállalati intranetes vagy webes alkalmazásokban, a Microsoft Entra ID biztosítja az identitás- és hozzáférés-kezelési (IAM) szolgáltatást. Az összes ilyen felületre érvényes céges védjegyzést is hozzáadhatja, hogy egységes bejelentkezési élményt hozzon létre a felhasználók számára.
Az alapértelmezett bejelentkezési felület a globális megjelenés és érzés, amely az összes bejelentkezésre érvényes a bérlőre. A beállítások testreszabása előtt megjelenik az alapértelmezett Microsoft-védjegyzés a bejelentkezési oldalakon. Ezt az alapértelmezett felületet testre szabhatja egy egyéni háttérkép vagy szín, favicon, elrendezés, élőfej és élőláb használatával. Egyéni CSS-fájlt is feltölthet.
Jegyzet
A "Maradjon bejelentkezve?" kérdés kezelésére vonatkozó útmutatást a "Bejelentkezve maradni? " parancssori cikkben talál.
Előfeltételek
Az egyéni védjegyzés hozzáadásához az alábbi licencek egyikére van szükség:
A Microsoft Entra ID P1 vagy P2 kiadásai a Microsoft Entra ID globális példányát használó kínai ügyfelek számára érhetők el. A Microsoft Entra ID P1 vagy P2 kiadásai jelenleg nem támogatottak a Kínai 21Vianet által üzemeltetett Azure-szolgáltatásban.
A céges védjegyzési rendszergazdai szerepkör a céges védjegyezés testreszabásához szükséges minimális szerepkör.
Mielőtt hozzákezdene
Az összes arculati elem megadása nem kötelező. Az alapértelmezett beállítások változatlanok maradnak. Ha például egy transzparens emblémát ad meg, de nincs háttérképe, a bejelentkezési oldalon az embléma egy alapértelmezett háttérképpel jelenik meg a célwebhelyről, például a Microsoft 365-ből. Emellett a bejelentkezési oldal védjegyezése nem terjed ki a személyes Microsoft-fiókokra. Ha a felhasználók vagy vendégek személyes Microsoft-fiókkal hitelesítik magukat, a bejelentkezési oldal nem tükrözi a szervezet arculatát.
A rendszerképek eltérő kép- és fájlméret-követelményekkel rendelkeznek. Javasoljuk, hogy tekintse át a cég arculati folyamatát a Microsoft Entra felügyeleti központban, hogy összegyűjtse a szükséges képkövetelményeket. Előfordulhat, hogy a megfelelő méretű képek létrehozásához fényképszerkesztőt kell használnia. Az előnyben részesített képtípus az összes kép esetében a PNG, de a JPG-t elfogadjuk.
A Microsoft Graph használata a Microsoft Entra céges arculatával. A vállalati védjegyzés a Microsoft Graph használatával tekinthető meg és kezelhető a /beta végponton és az organizationalBranding erőforrástípuson. További információkért tekintse meg a szervezeti védjegyzési API dokumentációját.
A márkajelzési elemeket az alábbi példában ismertetjük. A kép után szöveges leírások jelennek meg.
- Favicon: A böngészőlap bal oldalán megjelenő kis ikon.
- Fejléc: Szóköz a bejelentkezési oldal tetején, a fejlécnapló mögött.
- Fejléc emblémája: A bejelentkezési oldal bal felső sarkában megjelenő embléma.
- Háttérkép: A bejelentkezési mező mögötti teljes terület.
- Oldal háttérszíne: A bejelentkezési mező mögötti teljes terület.
- Banner logo: A bejelentkezési mező tetején megjelenő embléma
- Bejelentkezési oldal címe: Nagyobb szöveg, amely a transzparens emblémája alatt jelenik meg.
- Bejelentkezési oldal leírása: A bejelentkezési oldal leírását ismertető szöveg.
- Felhasználónév-tipp és szöveg: A felhasználó adatainak megadása előtt megjelenő szöveg.
- Önkiszolgáló jelszó-visszaállítás: A bejelentkezési oldal szövege alatt felvehető hivatkozás a jelszó-visszaállításhoz.
- Bejelentkezési oldal szövege: A felhasználónév mező alatt felvehető szöveg.
- Élőláb hivatkozása: Adatvédelem > Cookie-k: Az adatvédelmi információk jobb alsó sarkában található hivatkozás.
- Lábléc: Használati feltételek: A lap jobb alsó sarkában található szöveg, amelyben használati feltételekkel kapcsolatos információkat adhat hozzá.
- Élőláb: Az oldal alján található szóköz az adatvédelmi és használati feltételekkel kapcsolatos információkért.
- Sablon: Az oldal elrendezése és a bejelentkezési mezők.
A vállalati védjegyzési folyamat navigálása
Borravaló
A cikkben szereplő lépések a portáltól függően kissé eltérhetnek.
Jelentkezzen be a Microsoft Entra felügyeleti központba szervezeti védjegyzési rendszergazdaként.
Tallózással keresse meg az Identitásfelhasználói>élmények>céges védjegyezését.
- Ha jelenleg személyre szabott bejelentkezési felülettel rendelkezik, a Szerkesztés gomb elérhető.
A bejelentkezési folyamat szakaszokba van csoportosítva. Az egyes szakaszok végén válassza a Véleményezés + létrehozás gombot, hogy áttekintse a kijelölt elemet, és küldje el a módosításokat, vagy a Tovább gombra kattintva lépjen a következő szakaszra.

Alapkifejezések
Favicon: Válasszon ki egy PNG-t vagy JPG-t a böngészőlapon megjelenő embléma közül.
- Kép mérete: 32x32 px
- Maximális fájlméret: 5 KB

Háttérkép: Válasszon ki egy PNG-t vagy JPG-t, hogy fő képként jelenjen meg a bejelentkezési oldalon. Ez a kép az ablak méretének megfelelően méretez és vetül, de a bejelentkezési kérés részben blokkolhatja azt.
- Képméret: 1920x1080 px
- Maximális fájlméret: 300 KB
Oldal háttérszíne: Ha a háttérkép lassabb kapcsolat miatt nem tölthető be, a kijelölt háttérszín jelenik meg helyette.
Elrendezés
Vizuális sablonok: A bejelentkezési lap elrendezésének testreszabása sablonok vagy egyéni CSS-fájl használatával.
- Válasszon két sablon közül: Teljes képernyős vagy részleges képernyős háttér. A teljes képernyős háttér elhomályosíthatja a háttérképet, ezért válassza a részleges képernyős hátteret, ha a háttérkép fontos.
- Az élőfej és az élőláb beállításai a folyamat következő két szakaszában vannak beállítva.
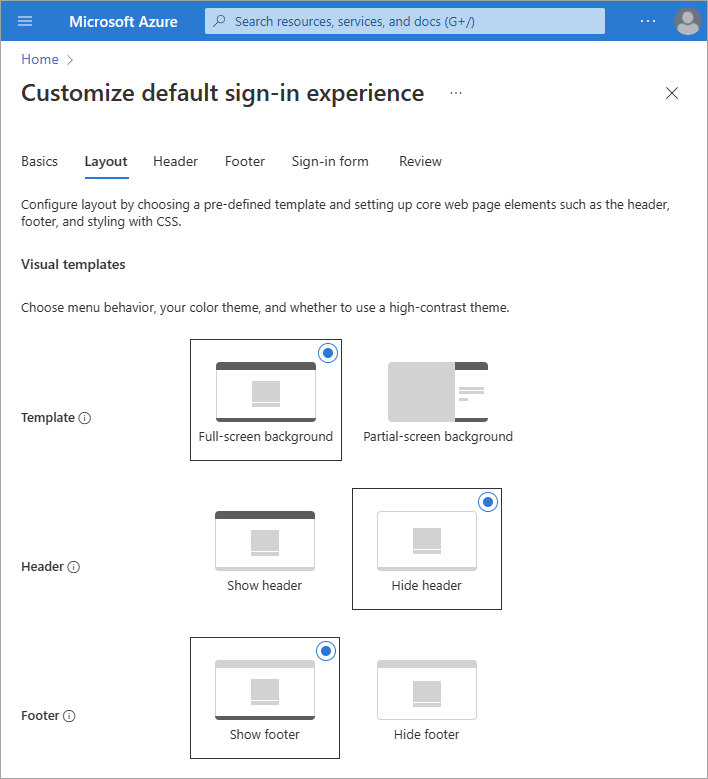
Egyéni CSS: Töltsön fel egy egyéni CSS-fájlt a lap Microsoft alapértelmezett stílusának lecseréléséhez.
- Töltse le a CSS-sablont.
- Tekintse meg a CSS-sablon referencia-útmutatót.
Fejléc
Ha még nem engedélyezte a fejlécet, lépjen az Elrendezés szakaszra, és válassza a Fejléc megjelenítése lehetőséget. Ha engedélyezve van, válasszon ki egy PNG-t vagy JPG-t a bejelentkezési oldal fejlécében való megjelenítéshez.
- Kép mérete: 245x36 px
- Maximális fájlméret: 10 KB

Lábléc
Ha még nem engedélyezte az élőlábat, lépjen az Elrendezés szakaszra, és válassza az Élőláb megjelenítése lehetőséget. Ha engedélyezve van, módosítsa a következő beállításokat.
"Adatvédelem és cookie-k" megjelenítése: Ez a beállítás alapértelmezés szerint be van jelölve, és megjeleníti a Microsoft "Adatvédelem & cookie-k" hivatkozását .
Törölje a jelölőnégyzet jelölését az alapértelmezett Microsoft-hivatkozás elrejtéséhez. Igény szerint adjon meg saját megjelenítendő szöveget és URL-címet. A szövegnek és a hivatkozásoknak nem kell kapcsolódnia az adatvédelemhez és a cookie-khoz.
"Használati feltételek" megjelenítése: Ez a beállítás is alapértelmezés szerint be van jelölve, és megjeleníti a Microsoft Használati feltételek hivatkozását .
Törölje a jelölőnégyzet jelölését az alapértelmezett Microsoft-hivatkozás elrejtéséhez. Igény szerint adjon meg saját megjelenítendő szöveget és URL-címet. A szövegnek és a hivatkozásoknak nem kell a használati feltételekhez kapcsolódnia.
Fontos
Az alapértelmezett Microsoft "Használati feltételek" hivatkozás nem ugyanaz, mint a feltételes hozzáférési feltételek. Az itt látható feltételek nem jelentik azt, hogy elfogadta ezeket a feltételeket.
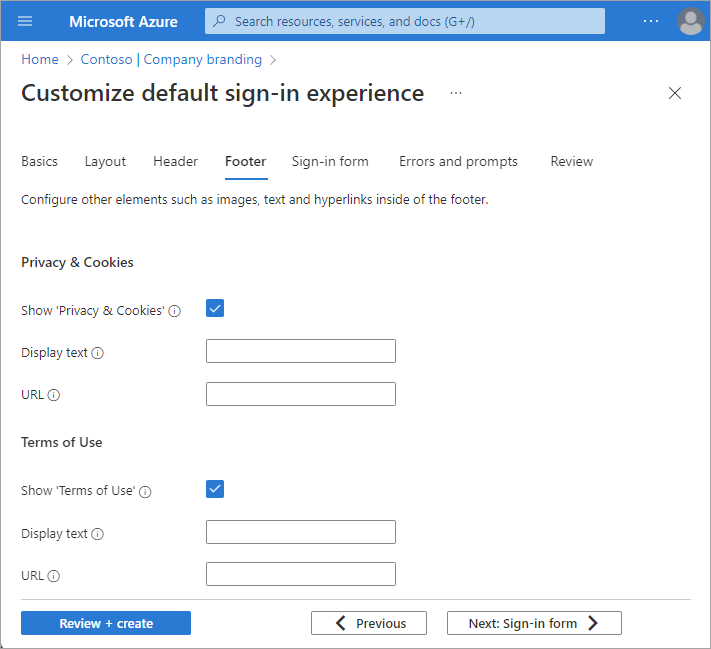
Bejelentkezési űrlap
Transzparens embléma: Válasszon egy PNG- vagy JPG-képfájlt egy transzparens méretű (rövid és széles) emblémából, hogy megjelenjen a bejelentkezési oldalakon.
- Kép mérete: 245x36 px
- Maximális fájlméret: 50 KB
Négyzet alakú embléma (világos téma): Válasszon egy négyzet alakú PNG- vagy JPG-képfájlt, amelyet világos színű témát használó böngészőkben szeretne használni. Ez az embléma a Microsoft Entra webes felületén és a Windowsban való megjelenítésére szolgál.
- Képméret: 240x240 px
- Maximális fájlméret: 50 KB
Négyzet alakú embléma (sötét téma) Válasszon ki egy négyzet alakú PNG- vagy JPG-képfájlt, amelyet sötét színű témát használó böngészőkben szeretne használni. Ez az embléma a Microsoft Entra webes felületén és a Windowsban való megjelenítésére szolgál. Ha az embléma jól néz ki világos és sötét háttéren, nem kell sötét téma emblémát hozzáadnia.
- Képméret: 240x240 px
- Maximális fájlméret: 50 KB
Felhasználónév-emlékeztető szövege: Adja meg a felhasználónév beviteli mezőjének szövegét a bejelentkezési oldalon. Ha a vendégek ugyanazt a bejelentkezési oldalt használják, itt nem javasoljuk a tippszöveg használatát.
Bejelentkezési oldal szövege: Írja be a bejelentkezési oldal alján megjelenő szöveget. Ez a szöveg további információk, például telefonszám és jogi nyilatkozat közlésére használható. Ez a lap nyilvános, ezért itt ne adjon meg bizalmas információkat. Ennek a szövegnek Unicode formátumúnak kell lennie, és nem haladhatja meg az 1024 karaktert.
Új bekezdés elindításához nyomja le kétszer az Enter billentyűt. A szövegformázást félkövér, dőlt, aláhúzott vagy kattintható hivatkozásra is módosíthatja. A szöveg formázásának hozzáadásához használja az alábbi szintaxist:
- Hivatkozás:
[text](link) - Félkövér:
**text**vagy__text__ - Dőlt:
*text*vagy_text_ - Aláhúz:
++text++
Fontos
A bejelentkezési oldal szövegéhez hozzáadott hivatkozások natív környezetekben, például asztali és mobilalkalmazásokban jelennek meg szövegként.
- Hivatkozás:
Önkiszolgáló jelszó-visszaállítás:
- Az önkiszolgáló jelszó-visszaállítás (SSPR) megjelenítése: Jelölje be az SSPR bekapcsolásához jelölje be a jelölőnégyzetet.
- Gyakori URL-cím: Adja meg a cél URL-címét, ahol a felhasználók visszaállítják a jelszavukat. Ez az URL-cím megjelenik a felhasználónév és a jelszógyűjtemény képernyőjén.
- Felhasználónév-gyűjtemény megjelenítendő szöveg: Cserélje le az alapértelmezett szöveget a saját egyéni felhasználónevek gyűjteményének szövegére.
- Jelszógyűjtemény megjelenítendő szövege: Cserélje le az alapértelmezett szöveget a saját ügyféljelszó-gyűjtemény szövegére.
Szemle
Az összes elérhető beállítás egyetlen listában jelenik meg, így az alapértelmezett beállításnál mindent áttekinthet, amit testre szabott vagy hagyott. Ha végzett, válassza a Létrehozás gombot.
Az alapértelmezett bejelentkezési felület létrehozása után a Szerkesztés gombra kattintva elvégezheti a módosításokat. A létrehozás után nem törölheti az alapértelmezett bejelentkezési felületet, de az összes egyéni beállítást eltávolíthatja.
A bejelentkezési felület testreszabása böngészőnyelv szerint
Személyre szabott bejelentkezési felületet hozhat létre azoknak a felhasználóknak, akik egy adott böngészőnyelvet használva jelentkeznek be. Ehhez testre szabhatja az adott böngészőnyelv arculati elemeit. Ez a testreszabás felülbírálja az alapértelmezett védjegyezéshez készült konfigurációkat. Ha nem módosítja az elemeket, az alapértelmezett elemek jelennek meg.
Jelentkezzen be a Microsoft Entra felügyeleti központba szervezeti védjegyzési rendszergazdaként.
Tallózással keresse meg az Identitásfelhasználói>élmények>céges védjegyezését.
Válassza a Böngésző nyelvének hozzáadása lehetőséget.
A felhasználói felület testreszabásának folyamata megegyezik az alapértelmezett bejelentkezési folyamattal , kivéve, ha ki kell választania egy nyelvet az Alapismeretek szakasz legördülő listájából. Javasoljuk, hogy az alapértelmezett bejelentkezési felülettel megegyező területeken adjon hozzá egyéni szöveget.
A Microsoft Entra ID támogatja a jobbról balra író nyelvek, például az arab és a héber nyelv jobbról balra író funkcióit. Az elrendezés automatikusan módosul a felhasználó böngészőbeállításai alapján.
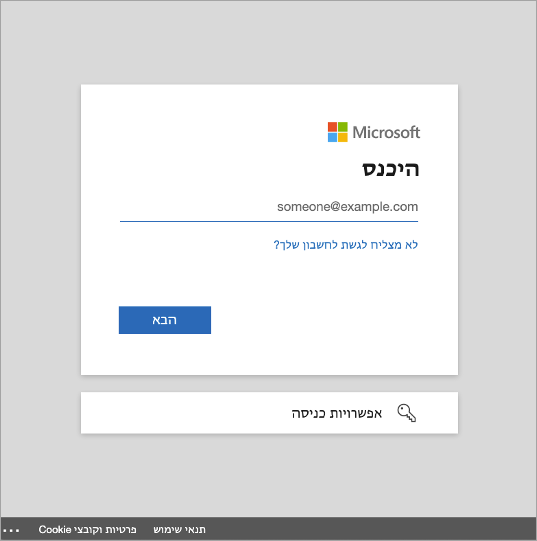
Felhasználói élmény
Néhány forgatókönyvet érdemes figyelembe vennie, amikor testre szabja a szervezet bérlőspecifikus alkalmazásainak bejelentkezési lapjait.
Szolgáltatott szoftver (SaaS) és több-bérlős alkalmazások
A Microsoft, a Szolgáltatott szoftver (SaaS) és a több-bérlős alkalmazások, például https://myapps.microsoft.coma https://outlook.comtestreszabott bejelentkezési oldal csak azután jelenik meg, hogy a felhasználó beírta az e-mail-címét vagy telefonszámát, és a Tovább gombra kattint.
Home Realm Discovery
Egyes Microsoft-alkalmazások támogatják a Home Realm Discoveryt a hitelesítéshez. Ezekben az esetekben, amikor egy ügyfél bejelentkezik a Microsoft Entra gyakori bejelentkezési oldalára, a Microsoft Entra-azonosító az ügyfél felhasználóneve alapján határozza meg, hogy hol kell bejelentkeznie.
Azoknak az ügyfeleknek, akik egyéni URL-címről, lekérdezési whr sztringparaméterből vagy tartományváltozóból férnek hozzá az alkalmazásokhoz, a céges védjegyezést a kezdeti bejelentkezési képernyőn alkalmazhatják, nem csak az e-mail vagy a telefonszám hozzáadása után. Például whr=contoso.com az alkalmazás egyéni URL-címében jelenne meg. A Home Realm Discover és a tartomány paraméterrel együtt a vállalati védjegyezés azonnal megjelenik az első bejelentkezési lépésben. Egyéb tartományi tippeket is tartalmazhat.
Az alábbi példákban cserélje le a contoso.com a saját bérlőnevére vagy ellenőrzött tartománynevére:
- Microsoft Outlook esetén
https://outlook.com/contoso.com - SharePoint a Microsoft 365-ben
https://contoso.sharepoint.com - Saját alkalmazások portálhoz
https://myapps.microsoft.com/?whr=contoso.com - Új jelszó önkiszolgáló alaphelyzetbe állítása
https://passwordreset.microsoftonline.com/?whr=contoso.com
B2B-forgatókönyvek
A bérlők közötti bejelentkezéseket végző B2B-együttműködés végfelhasználói számára az otthoni bérlői márkajelzés akkor is megjelenik, ha nincs megadva egyéni védjegyzés.
Az alábbi példában a Woodgrove Groceries céges védjegyezése jelenik meg a bal oldalon a Woodgrove emblémával, betűtípusokkal és egyéni szöveggel. A jobb oldali példában a felhasználó otthoni bérlőjének alapértelmezett védjegyezése látható. Az alapértelmezett arculat a Microsoft emblémát, betűtípusokat és szöveget jeleníti meg.