Microsoft Entra Connect: frissítés a DirSyncről
A Microsoft Entra Csatlakozás a DirSync utódja. Ebből a cikkből megtudhatja, hogyan frissíthet a Microsoft Entra Csatlakozás a DirSyncről. A cikkben ismertetett lépések nem működnek a Microsoft Entra Csatlakozás másik verziójáról vagy az Azure Active Directory (Azure AD) szinkronizálásáról történő frissítéshez.
A DirSync és a Azure AD-szinkronizáló nem támogatottak, és már nem működnek. Ha továbbra is DirSyncet vagy Azure AD-szinkronizáló használ, frissítenie kell a Microsoft Entra Csatlakozás-re a szinkronizálási folyamat folytatásához.
A Microsoft Entra Csatlakozás telepítése előtt győződjön meg arról, hogy letölti a Microsoft Entra Csatlakozás, és végrehajtja a Microsoft Entra Csatlakozás: Hardver és előfeltételek című cikkben leírt előfeltétel-lépéseket. Ügyeljen a Microsoft Entra Csatlakozás következő követelményeire, mert eltérnek a DirSynctől:
- A .NET és a PowerShell szükséges verziói: A DirSynchez szükséges újabb verzióknak a Microsoft Entra Csatlakozás kiszolgálóján kell lenniük.
- Proxykiszolgáló konfigurálása: Ha proxykiszolgálóval éri el az internetet, ezt a beállítást a frissítés előtt kell konfigurálni. A DirSync mindig a telepített felhasználó számára konfigurált proxykiszolgálót használta, de a Microsoft Entra Csatlakozás ehelyett gépbeállításokat használ.
- A proxykiszolgálón való megnyitáshoz szükséges URL-címek: A DirSync által is támogatott alapvető forgatókönyvek esetében a követelmények ugyanazok. Ha a Microsoft Entra Csatlakozás új funkcióit szeretné használni, néhány új URL-címet meg kell nyitnia.
Figyelmeztetés
Miután engedélyezte az új Microsoft Entra Csatlakozás-kiszolgálót a Módosítások szinkronizálása a Microsoft Entra-azonosítóval, nem szabad visszaváltania a DirSync vagy a Azure AD-szinkronizáló használatára. A Microsoft Entra Csatlakozás-ról örökölt ügyfelekre ( például a DirSyncre és a Azure AD-szinkronizáló) való leminősítés nem támogatott, és olyan problémákhoz vezethet, mint például a Microsoft Entra ID-adatvesztés.
Ha nem frissít a DirSyncről, tekintse meg a kapcsolódó dokumentációt más forgatókönyvekhez.
Frissítés a DirSync szolgáltatásról
Az aktuális DirSync-telepítéstől függően a frissítéshez különböző lehetőségek állnak rendelkezésre. Ha a várt frissítési idő kevesebb, mint három óra, akkor javasoljuk, hogy végezze el a helyszíni frissítést. Ha a várt frissítési idő több mint három óra, javasoljuk, hogy párhuzamos üzembe helyezést végezze el egy külön kiszolgálón. Becslésünk szerint ha 50 000 vagy több objektummal rendelkezik, a frissítés végrehajtása több mint három órát vesz igénybe.
A frissítési forgatókönyvek az alábbi táblázatban vannak összefoglalva:
| Várható frissítési idő | Number of objects | A használni kívánt frissítési lehetőség |
|---|---|---|
| Kevesebb, mint három óra | 50 000-nél kevesebb | Frissítés helyben |
| Több mint három óra | 50 000 vagy több | Párhuzamos üzembe helyezés |
Megjegyzés:
Ha a DirSyncről a Microsoft Entra Csatlakozás-re szeretne frissíteni, ne távolítsa el magát a DirSyncet a frissítés előtt. A Microsoft Entra Csatlakozás beolvassa és migrálja a konfigurációt a DirSyncből, és eltávolítja azt, miután a kiszolgálót érinti.
Helyszíni frissítés. A varázsló megjeleníti a frissítés befejezésének várható idejét. Ez a becslés azon a feltételezésen alapul, hogy egy 50 000 objektumot (felhasználókat, névjegyeket és csoportokat) tartalmazó adatbázis frissítése három órát vesz igénybe. Ha az adatbázisban lévő objektumok száma kevesebb, mint 50 000, akkor a Microsoft Entra Csatlakozás helyszíni frissítést javasol. Ha a folytatás mellett dönt, az aktuális beállítások automatikusan érvényesülnek a frissítés során, és a kiszolgáló automatikusan folytatja az aktív szinkronizálást.
Ha konfigurációs migrálást szeretne végezni, és párhuzamos üzembe helyezést szeretne végezni, felülbírálhatja a helyszíni frissítési javaslatot. Használhatja például a frissítést a hardver és az operációs rendszer frissítésére. További információ: Párhuzamos üzembe helyezés.
Párhuzamos üzembe helyezés. Ha 50 000 vagy több objektummal rendelkezik, javasoljuk a párhuzamos üzembe helyezést. Az ilyen típusú üzembe helyezés elkerüli a felhasználók működési késését. A Microsoft Entra Csatlakozás telepítése megpróbálja megbecsülni a frissítés állásidejét, de ha korábban frissítette a DirSyncet, akkor valószínűleg a saját élménye lesz a legjobb útmutató a frissítés időtartamához.
A frissítéshez támogatott DirSync-konfigurációk
A DirSyncről való frissítéshez a következő konfigurációmódosítások támogatottak:
- Tartomány- és szervezeti egység (szervezeti egység) szűrése
- Másik azonosító (UPN)
- Jelszó-szinkronizálás és Exchange hibrid beállítások
- Az erdő, a tartomány és a Microsoft Entra beállításai
- Szűrés felhasználói attribútumok alapján
A következő módosítás nem frissíthető. Amennyiben rendelkezik ezzel a konfigurációval, a frissítés blokkolva lesz:
Nem támogatott DirSync-módosítások, például eltávolított attribútumok és egyéni bővítmény DLL használata
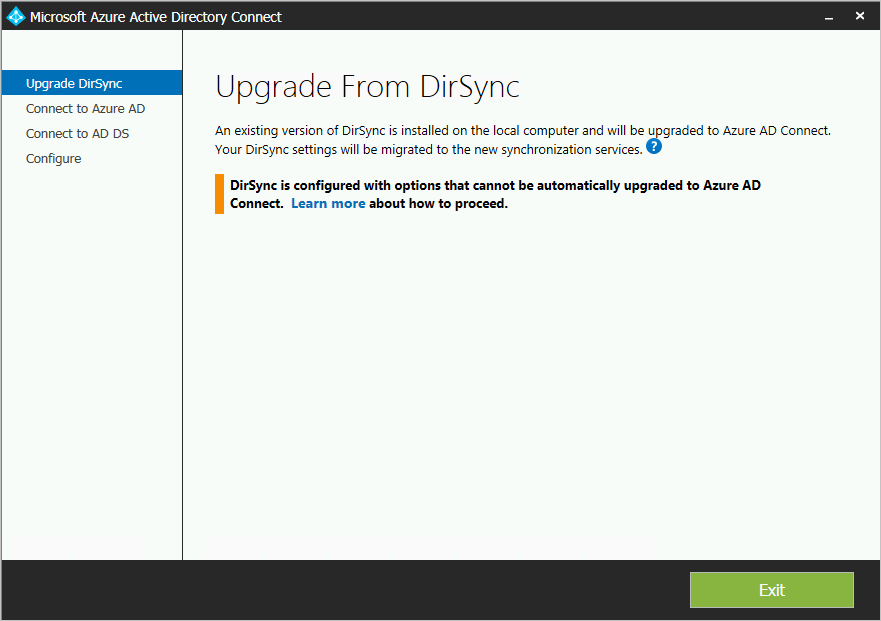
Nem támogatott frissítési forgatókönyvekben javasoljuk, hogy telepítsen egy új Microsoft Entra Csatlakozás-kiszolgálót átmeneti módban, és ellenőrizze a régi DirSync és az új Microsoft Entra Csatlakozás konfigurációkat. A módosításokat a Microsoft Entra Csatlakozás Szinkronizálás egyéni konfigurációban leírt egyéni konfigurációval ismét alkalmazza.
A DirSync által a szolgáltatásfiókokhoz használt jelszavak nem kérhetők le, és nem migrálhatók. A jelszavak vissza lesznek állítva a frissítés során.
Magas szintű lépések a DirSyncről a Microsoft Entra Csatlakozás
- Üdvözli a Microsoft Entra Csatlakozás
- Az aktuális DirSync-konfiguráció elemzése
- A Microsoft Entra Hybrid Identity Rendszergazda istrator-fiók jelszavának összegyűjtése
- Vállalati Rendszergazda s-fiók hitelesítő adatainak gyűjtése (csak a Microsoft Entra Csatlakozás telepítésekor használatos)
- A Microsoft Entra Csatlakozás telepítése:
- A DirSync eltávolítása (vagy ideiglenes letiltása)
- A Microsoft Entra Csatlakozás telepítése
- Igény szerint megkezdheti a szinkronizálást
További lépésekre van szükség, ha:
- Jelenleg az SQL Server teljes verzióját használja, akár helyi, akár távoli.
- A szinkronizálás hatókörében 50 000 vagy több objektum található.
In-place upgrade
Helyszíni frissítéshez:
Nyissa meg a Microsoft Entra Csatlakozás telepítőt (egy MSI-fájlt).
Tekintse át és fogadja el a licencfeltételeket és az adatvédelmi nyilatkozatot.
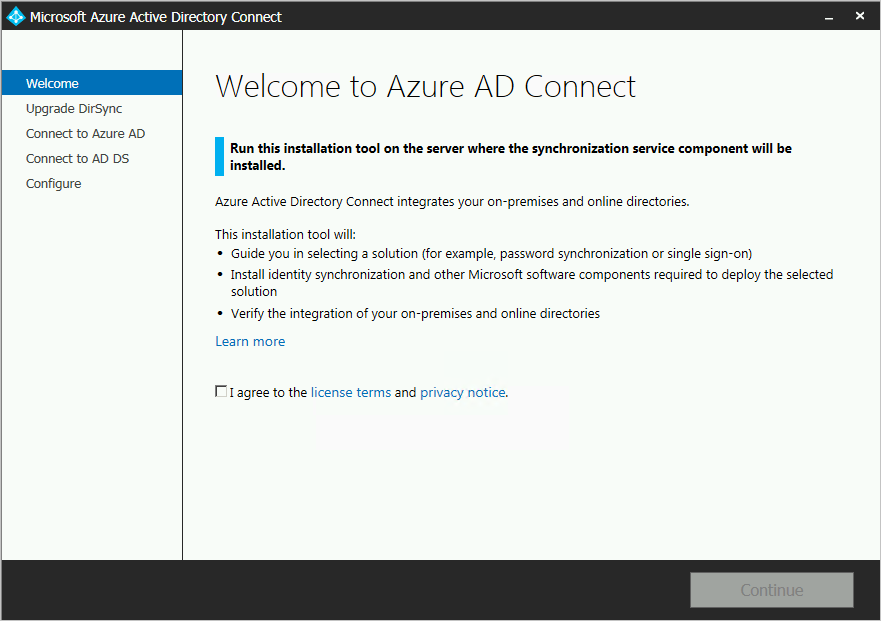
A Tovább gombra kattintva megkezdheti a meglévő DirSync-telepítés elemzését.
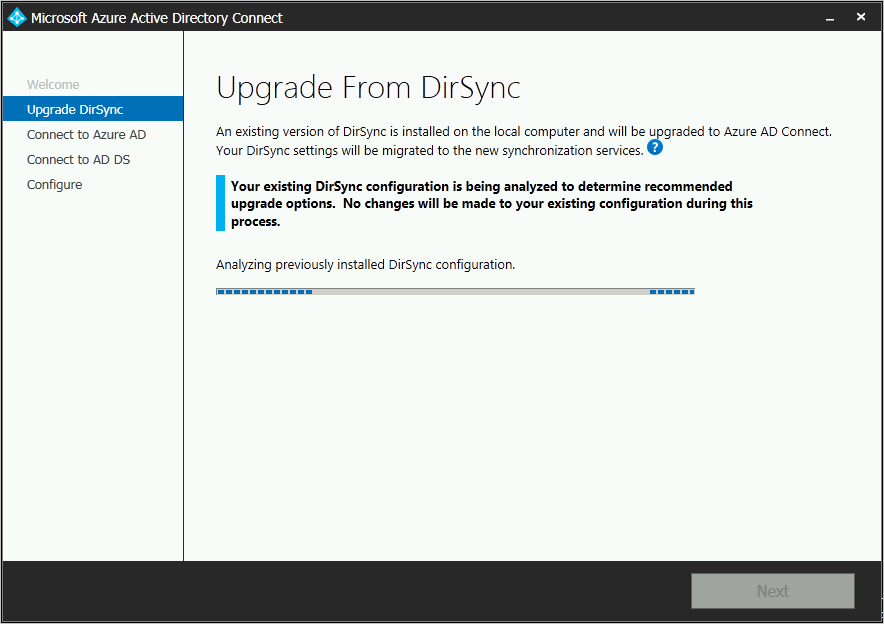
Ha az elemzés befejeződött, megjelennek a folytatásra vonatkozó javaslatok.
Ha az SQL Server Expresst használja, és kevesebb mint 50 000 objektummal rendelkezik, az alábbi lap jelenik meg:
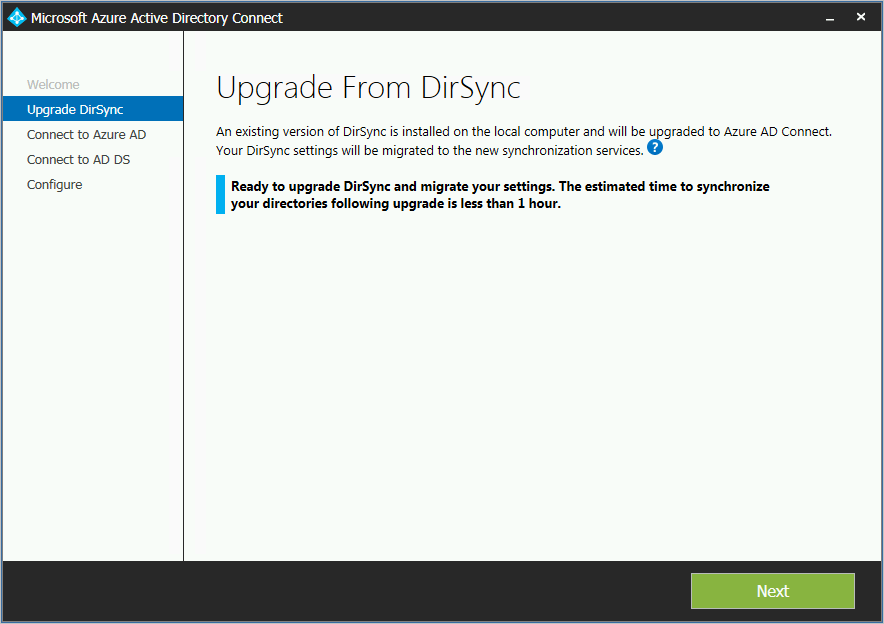
Ha az SQL Server DirSynchez készült teljes verzióját használja, ez a lap jelenik meg:
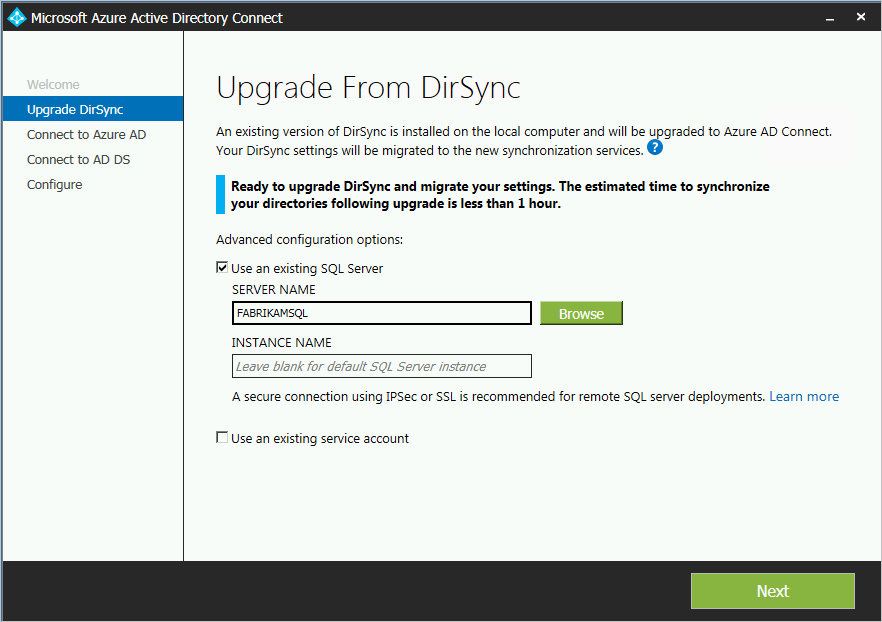
A DirSync által használt meglévő SQL Server-adatbáziskiszolgálóról jelenik meg információ. Szükség esetén végezze el a módosításokat. A telepítés folytatásához válassza a Tovább gombot.
Ha 50 000 vagy több objektummal rendelkezik, ez a lap jelenik meg:
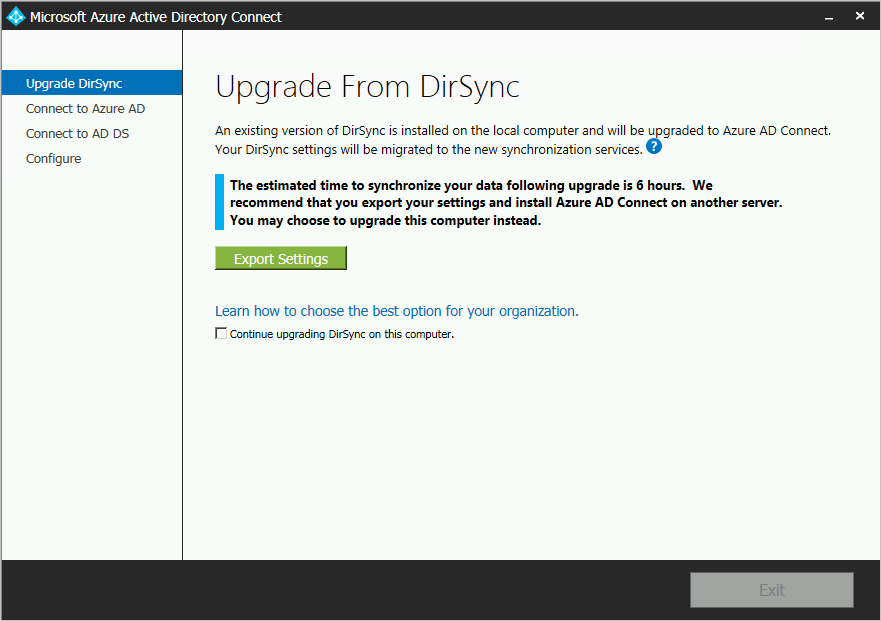
A helyszíni frissítés folytatásához jelölje be a DirSync frissítésének folytatása jelölőnégyzetet ezen a számítógépen .
Párhuzamos üzembe helyezéshez exportálja a DirSync konfigurációs beállításait, és helyezze át a konfigurációt az új kiszolgálóra.
Adja meg a Microsoft Entra-azonosítóhoz való csatlakozáshoz jelenleg használt fiók jelszavát. Ennek a fióknak kell lennie, amelyet a DirSync használ.
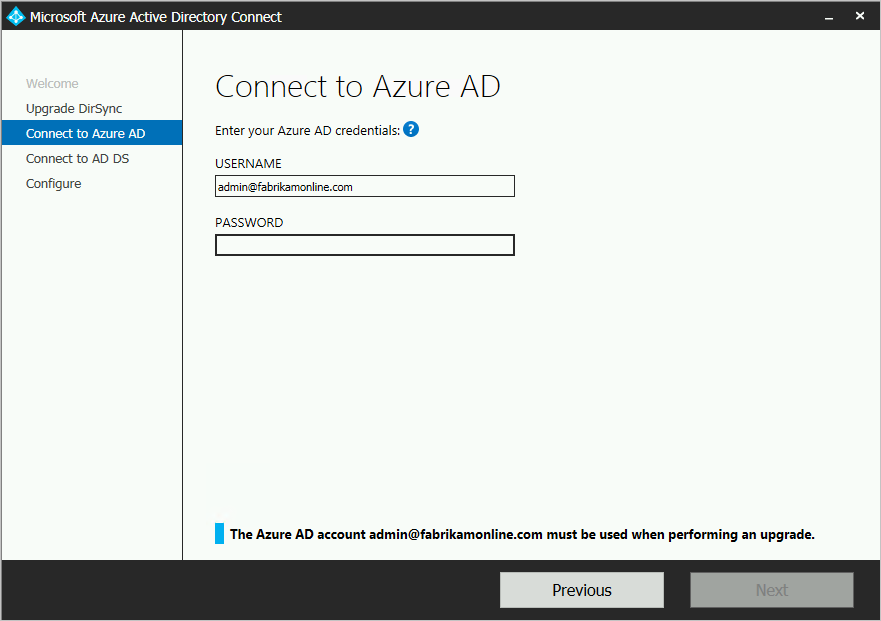
Ha hibaüzenet jelenik meg, vagy csatlakozási problémákat tapasztal, tekintse meg a csatlakozási problémák hibaelhárítását.
Adjon meg egy Enterprise Rendszergazda s-fiókot a Active Directory tartományi szolgáltatások (AD DS) számára.
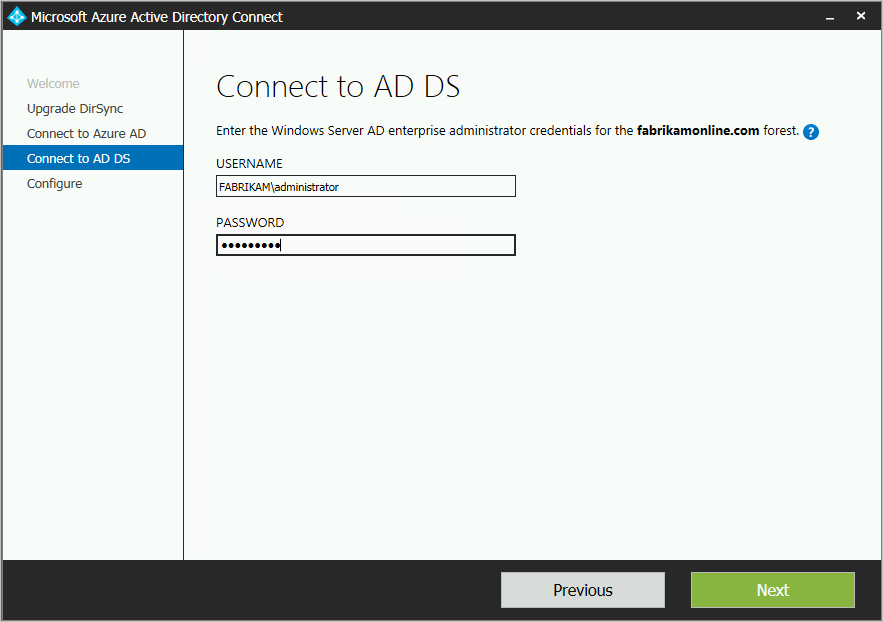
Készen áll a konfigurálására. Amikor a Frissítés lehetőséget választja, a DirSync el lesz távolítva, és a Microsoft Entra Csatlakozás konfigurálva van, és megkezdi a szinkronizálást.
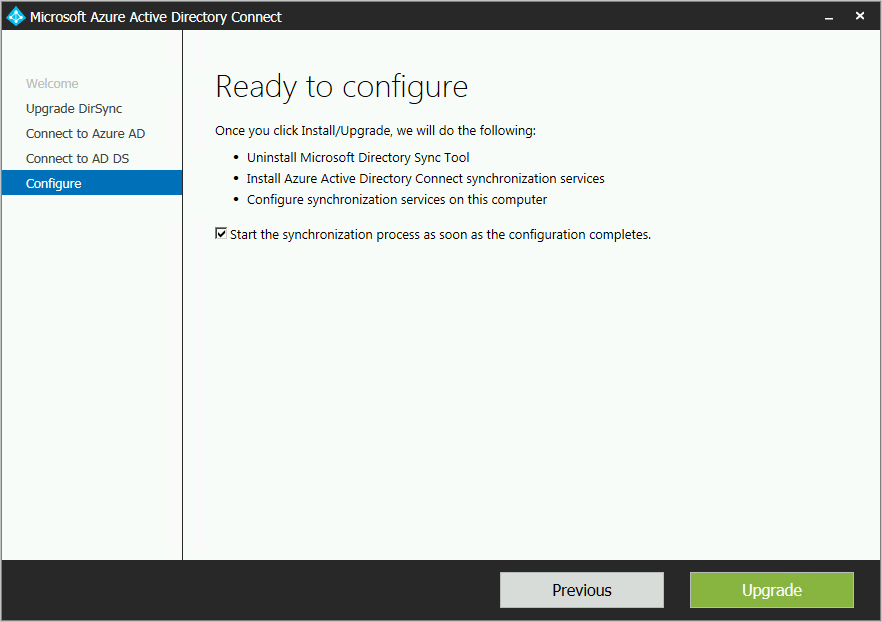
Ha a telepítés befejeződött, jelentkezzen ki a Windowsból, majd jelentkezzen be újra a Szinkronizálási szolgáltatáskezelő vagy a Szinkronizálási szabályszerkesztő használata előtt, vagy mielőtt bármilyen más konfigurációmódosítást kísérel meg végrehajtani.
Parallel deployment
Ha párhuzamos üzembe helyezést szeretne használni a frissítéshez, végezze el az alábbi feladatokat.
DirSync-konfiguráció exportálása
Párhuzamos üzembe helyezés 50 000 vagy több objektummal
Ha 50 000 vagy több objektummal rendelkezik, a Microsoft Entra Csatlakozás telepítővarázsló párhuzamos üzembe helyezést javasol.
A következő példához hasonló lap jelenik meg:
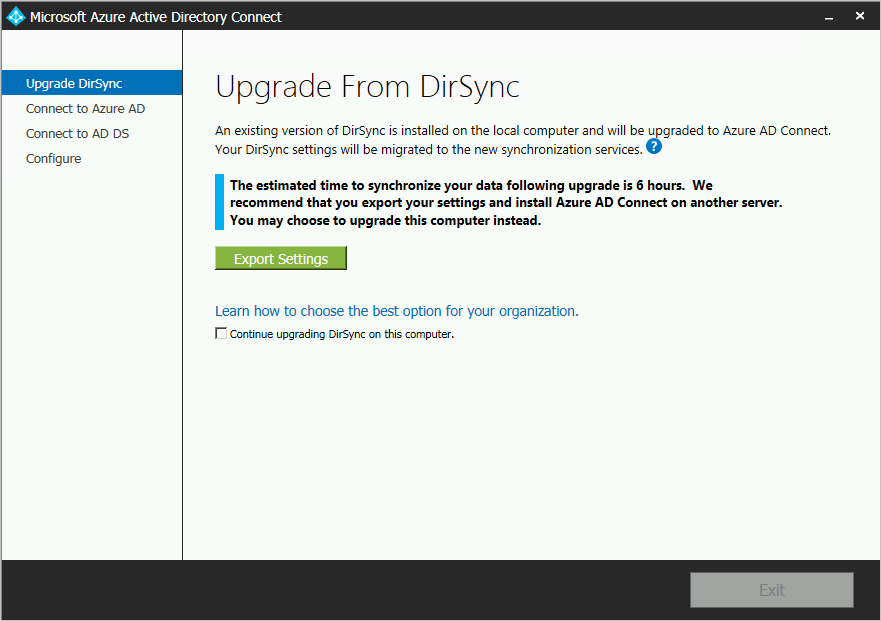
Ha párhuzamos üzembe helyezést szeretne folytatni, hajtsa végre a következő lépéseket:
- Válassza az Exportálási beállítások lehetőséget. Ha a Microsoft Entra Csatlakozás külön kiszolgálóra telepíti, ezek a beállítások az aktuális DirSync-példányról az új Microsoft Entra Csatlakozás-telepítésre lesznek migrálva.
A beállítások sikeres exportálása után kiléphet a Microsoft Entra Csatlakozás varázslóból a DirSync-kiszolgálón. Folytassa a következő lépéssel a Microsoft Entra Csatlakozás külön kiszolgálón való telepítéséhez.
Párhuzamos üzembe helyezés kevesebb mint 50 000 objektummal
Ha 50 000-nél kevesebb objektummal rendelkezik, de továbbra is párhuzamos üzembe helyezést szeretne végrehajtani:
Futtassa a Microsoft Entra Csatlakozás telepítőt.
A Microsoft Entra Csatlakozás üdvözlőlapon lépjen ki a telepítővarázslóból az ablak jobb felső sarkában található "X" elem kiválasztásával.
Nyissa meg a parancssori ablakot.
A Microsoft Entra Csatlakozás telepítési helyén (az alapértelmezett érték a C:\Program Files\Microsoft Entra Csatlakozás) futtassa a következő parancsot:
AzureADConnect.exe /ForceExportVálassza az Exportálási beállítások lehetőséget. Ha a Microsoft Entra Csatlakozás külön kiszolgálóra telepíti, ezek a beállítások az aktuális DirSync-példányról az új Microsoft Entra Csatlakozás-telepítésre lesznek migrálva.
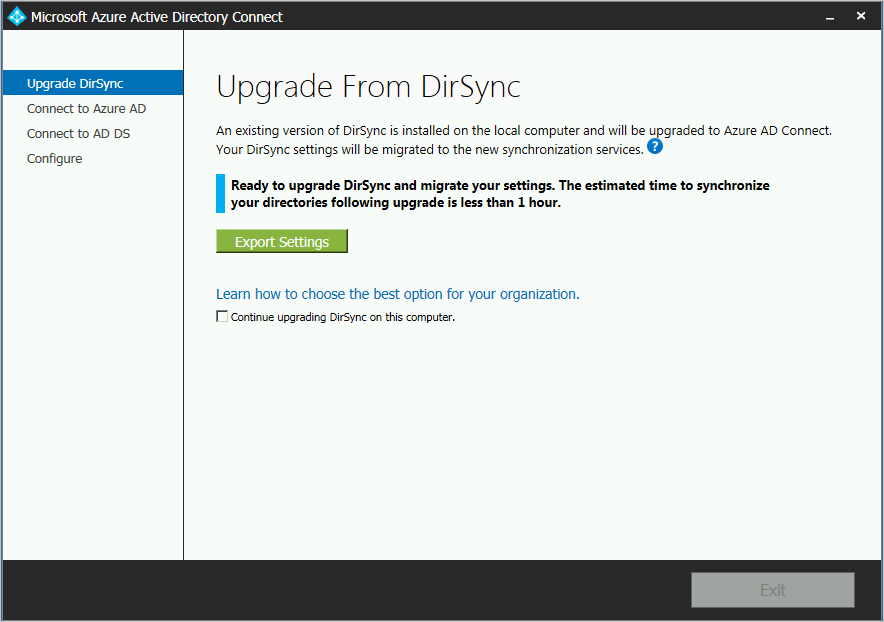
A beállítások sikeres exportálása után kiléphet a Microsoft Entra Csatlakozás varázslóból a DirSync-kiszolgálón. Folytassa a következő lépéssel a Microsoft Entra Csatlakozás külön kiszolgálón való telepítéséhez.
A Microsoft Entra Csatlakozás telepítése külön kiszolgálón
Amikor a Microsoft Entra Csatlakozás új kiszolgálóra telepíti, a feltételezés az, hogy a Microsoft Entra Csatlakozás tiszta telepítését szeretné elvégezni. A DirSync-konfiguráció használatához további lépéseket kell végrehajtania:
Futtassa a Microsoft Entra Csatlakozás telepítőt.
A Microsoft Entra Csatlakozás üdvözlőlapon lépjen ki a telepítővarázslóból az ablak jobb felső sarkában található "X" elem kiválasztásával.
Nyissa meg a parancssori ablakot.
A Microsoft Entra Csatlakozás telepítési helyén (az alapértelmezett érték a C:\Program Files\Microsoft Entra Csatlakozás) futtassa a következő parancsot:
AzureADConnect.exe /migrateElindul a Microsoft Entra Csatlakozás telepítővarázslója, és megjelenik a következő oldal:
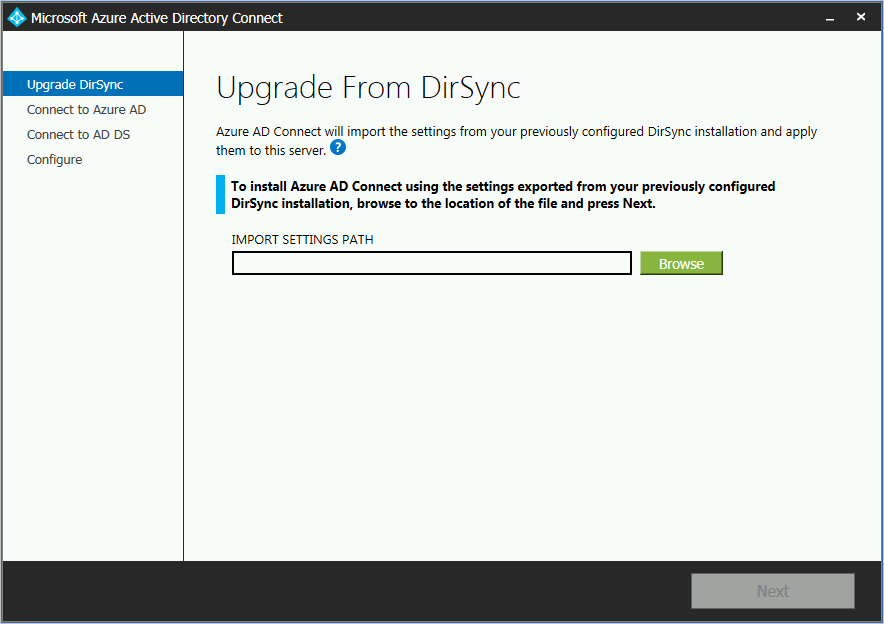
Válassza ki a DirSync-telepítésből exportált beállításfájlt.
Konfigurálja a speciális beállításokat, például:
- A Microsoft Entra Csatlakozás egyéni telepítési helye.
- Az SQL Server egy meglévő példánya (alapértelmezés szerint a Microsoft Entra Csatlakozás telepíti az SQL Server 2019 Expresst). Ne használja ugyanazt az adatbázispéldányt, amelyet a DirSync-kiszolgáló használ.
- Az SQL Serverhez való csatlakozáshoz használt szolgáltatásfiók. (Ha az SQL Server-adatbázis távoli, ennek a fióknak tartományi szolgáltatásfióknak kell lennie.)
Az alábbi ábra az ezen a lapon található egyéb beállításokat mutatja be:
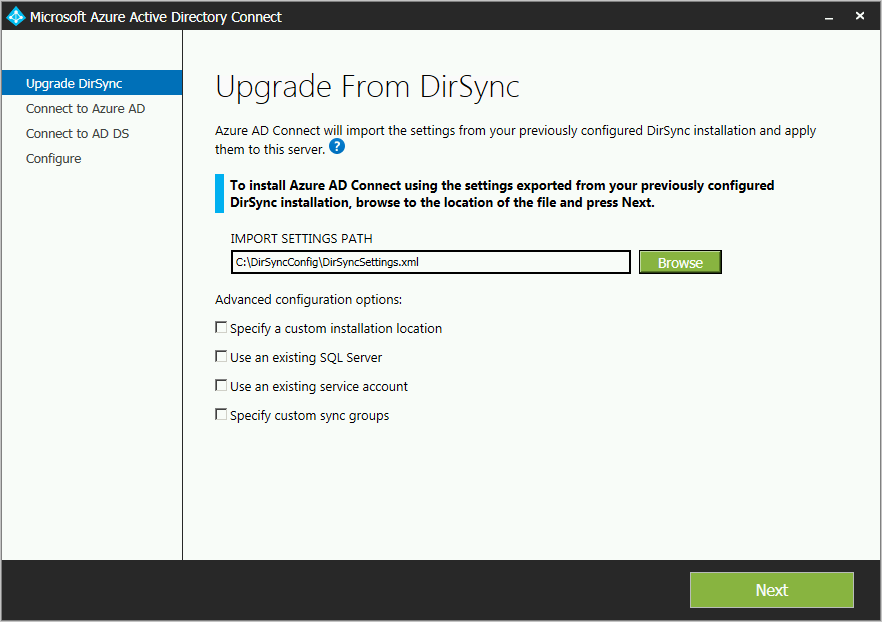
Válassza a Következő lehetőséget.
A Konfigurálásra kész állapotban hagyja meg a szinkronizálási folyamatot, amint a konfiguráció befejeződött . A kiszolgáló átmeneti módban van, így a módosítások nem lesznek exportálva a Microsoft Entra-azonosítóba.
Válassza a Telepítés lehetőséget.
Ha a telepítés befejeződött, jelentkezzen ki a Windowsból, majd jelentkezzen be újra, mielőtt a Szinkronizálási szolgáltatáskezelőt vagy a Szinkronizálási szabályszerkesztőt használná, vagy mielőtt bármilyen más konfigurációs módosítást végez.
Megjegyzés:
Ekkor megkezdődik a szinkronizálás a helyszíni Windows Server Active Directory (Windows Server AD) és a Microsoft Entra ID között, de a rendszer nem exportálja a módosításokat a Microsoft Entra-azonosítóba. Egyszerre csak egy szinkronizálási eszköz exportálhat aktívan módosításokat. Ezt az állapotot nevezzük átmeneti módnak.
Ellenőrizze, hogy a Microsoft Entra Csatlakozás készen áll-e a szinkronizálás megkezdésére
Annak ellenőrzéséhez, hogy a Microsoft Entra Csatlakozás készen áll-e a DirSync átvételére, a Start menüben válassza a Microsoft Entra Csatlakozás> Szinkronizálási szolgáltatáskezelőt.
Az alkalmazásban lépjen az Operations (Műveletek ) lapra. Ezen a lapon győződjön meg arról, hogy a következő műveletek sikeres befejezést mutatnak:
- Teljes importálás a Windows Server AD-összekötőn
- Teljes importálás a Microsoft Entra-összekötőn
- Teljes szinkronizálás a Windows Server AD-összekötőn
- Teljes szinkronizálás a Microsoft Entra-összekötőn
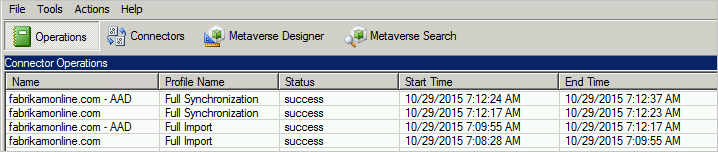
Tekintse át a műveletek eredményeit, és győződjön meg arról, hogy nincsenek hibák.
Ha meg szeretné tekinteni és megvizsgálni a Microsoft Entra-azonosítóba exportálni kívánt módosításokat, tekintse át, hogyan ellenőrizheti a konfigurációt átmeneti módban. Végezze el a szükséges konfigurációs módosításokat, amíg nem lát váratlant.
Amikor elvégezte ezeket a lépéseket, készen áll arra, hogy a DirSyncről a Microsoft Entra-azonosítóra váltson, és biztos legyen az eredményekben.
A DirSync eltávolítása (régi kiszolgáló)
Ezután távolítsa el a DirSyncet:
- A Programok és szolgáltatások területen keresse meg és válassza a Windows Azure Active Directory Sync eszközt.
- A parancssávon válassza az Eltávolítás lehetőséget.
Az eltávolítás akár 15 percet is igénybe vehet.
Ha később szeretné eltávolítani a DirSyncet, ideiglenesen leállíthatja a kiszolgálót, vagy letilthatja a szolgáltatást. Ezzel a módszerrel újra engedélyezheti a szolgáltatást, ha valami hiba történik.
Ha a DirSync el lett távolítva vagy le van tiltva, nincs aktív kiszolgálója, amely a Microsoft Entra-azonosítóba exportál. A Microsoft Entra Csatlakozás engedélyezésének következő lépését be kell fejezni, mielőtt a Windows Server AD helyszíni példányának módosításai továbbra is szinkronizálva lesznek a Microsoft Entra-azonosítóval.
A Microsoft Entra Csatlakozás engedélyezése (új kiszolgáló)
A telepítés után nyissa meg újra a Microsoft Entra Csatlakozás, hogy további konfigurációs módosításokat hajt végre. Nyissa meg a Microsoft Entra Csatlakozás a Start menüből vagy az asztali parancsikonból. Győződjön meg arról, hogy nem futtatja újra a telepítő MSI-fájlt.
A További feladatok területen válassza az Előkészítési mód konfigurálása lehetőséget.
Az előkészítési mód konfigurálásakor kapcsolja ki az előkészítést az Engedélyezett átmeneti mód jelölőnégyzet jelölésének törlésével.
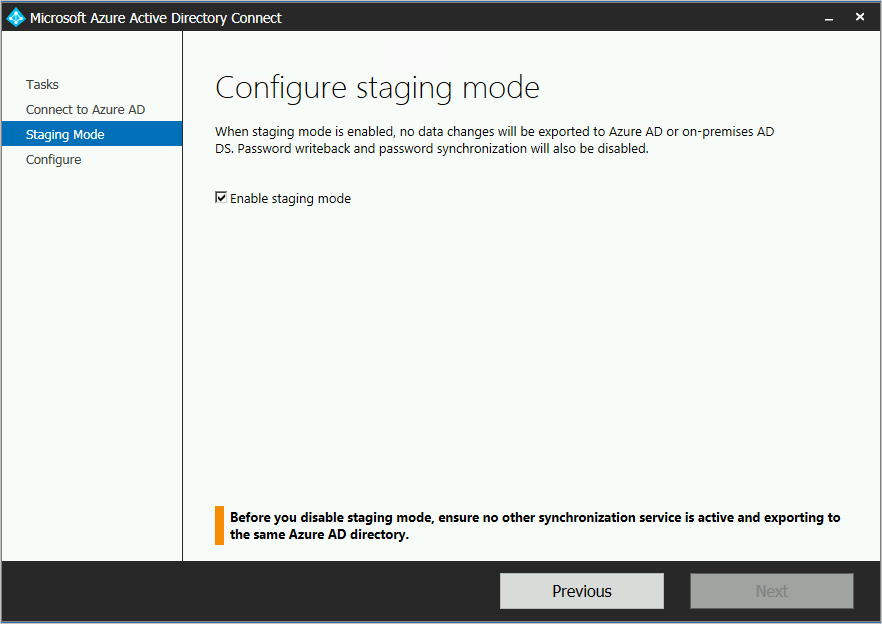
Válassza a Következő lehetőséget.
A megerősítést kérő lapon válassza a Telepítés lehetőséget.
A Microsoft Entra Csatlakozás mostantól az aktív kiszolgáló. Győződjön meg arról, hogy nem vált vissza a meglévő DirSync-kiszolgáló használatára.
További lépések
- Most, hogy telepítette a Microsoft Entra Csatlakozás, ellenőrizheti a telepítést, és licenceket rendelhet hozzá.
- További információ a Microsoft Entra Csatlakozás funkcióiról: Automatikus frissítés, véletlen törlés megakadályozása és Microsoft Entra Csatlakozás Health.
- Ismerje meg az ütemezőt és a szinkronizálás aktiválását.
- További információ a helyszíni identitások Microsoft Entra-azonosítóval való integrálásáról.