Enable single sign-on for an enterprise application
Ebben a cikkben a Microsoft Entra felügyeleti központban engedélyezheti az egyszeri bejelentkezést (SSO) egy vállalati alkalmazáshoz, amelyet a Microsoft Entra-bérlőhöz adott hozzá. Az egyszeri bejelentkezés konfigurálása után a felhasználók a Microsoft Entra hitelesítő adataikkal jelentkezhetnek be.
A Microsoft Entra ID katalógusa több ezer előre elkészített, egyszeri bejelentkezést használó alkalmazást tartalmaz. Ez a cikk egy Microsoft Entra SAML Toolkit 1 nevű vállalati alkalmazást használ példaként, de a fogalmak a Microsoft Entra alkalmazásgyűjteményében a legtöbb előre konfigurált vállalati alkalmazásra vonatkoznak.
Javasoljuk, hogy a cikk lépéseinek teszteléséhez ne gyártási környezetet használjon.
Előfeltételek
Az egyszeri bejelentkezés konfigurálásához a következőkre van szükség:
- Egy Microsoft Entra felhasználói fiók. Ha még nem rendelkezik ilyen fiókkal, ingyenesen létrehozhat egy fiókot.
- One of the following roles: Global Administrator, Cloud Application Administrator, Application Administrator, or owner of the service principal.
- A rövid útmutató lépéseinek végrehajtása: Felhasználói fiók létrehozása és hozzárendelése.
Egyszeri bejelentkezés engedélyezése
Tipp.
A cikkben szereplő lépések a portáltól függően kissé eltérhetnek.
Egyszeri bejelentkezés engedélyezése egy alkalmazáshoz:
Jelentkezzen be a Microsoft Entra felügyeleti központba legalább felhőalkalmazásként Rendszergazda istratorként.
Keresse meg az Identity>Applications>Enterprise-alkalmazásokat>Az összes alkalmazás.
Írja be a meglévő alkalmazás nevét a keresőmezőbe, majd válassza ki az alkalmazást a keresési eredmények közül. Például: Microsoft Entra SAML Toolkit 1.
A bal oldali menü Kezelés szakaszában válassza az Egyszeri bejelentkezés lehetőséget az egyszeri bejelentkezés panel szerkesztésre való megnyitásához.
Válassza az SAML lehetőséget az egyszeri bejelentkezés konfigurációs lapjának megnyitásához. Az alkalmazás konfigurálása után a felhasználók a Microsoft Entra-bérlő hitelesítő adataival jelentkezhetnek be.
Az alkalmazás konfigurálása a Microsoft Entra ID SAML-alapú SSO használatára az alkalmazástól függően változik. A katalógusban található bármely vállalati alkalmazás esetében a konfigurációs útmutató hivatkozásával tájékozódhat az alkalmazás konfigurálásához szükséges lépésekről. A Microsoft Entra SAML Toolkit 1 lépéseit ebben a cikkben találja.
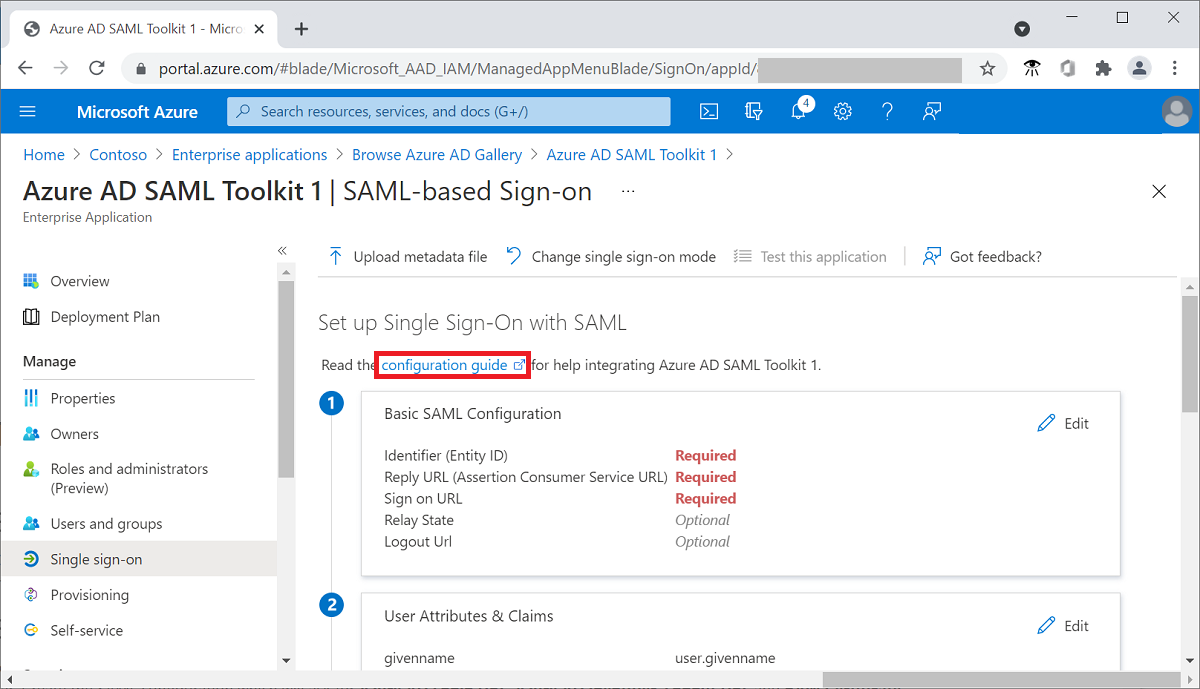
A Microsoft Entra SAML Toolkit 1 beállítási szakaszában jegyezze fel a bejelentkezési URL-cím, a Microsoft Entra-azonosító és a kijelentkezés URL-tulajdonságainak később használni kívánt értékeit.
Egyszeri bejelentkezés konfigurálása a bérlőben
Bejelentkezési és válasz URL-értékeket ad hozzá, és letölt egy tanúsítványt az egyszeri bejelentkezés konfigurálásának megkezdéséhez a Microsoft Entra-azonosítóban.
Az egyszeri bejelentkezés konfigurálása a Microsoft Entra-azonosítóban:
- A Microsoft Entra Felügyeleti központban válassza a Szerkesztés lehetőséget az Egyszeri bejelentkezés beállítása SAML-lel panel Egyszerű SAML-konfiguráció szakaszában.
- Válasz URL-címként (Assertion Consumer Service URL), írja be a következőt
https://samltoolkit.azurewebsites.net/SAML/Consume: . - A bejelentkezés URL-címéhez írja be a következőt
https://samltoolkit.azurewebsites.net/: - Válassza a Mentés parancsot.
- Az SAML-tanúsítványok szakaszban válassza a Tanúsítvány letöltése(Nyers) lehetőséget az SAML aláíró tanúsítvány letöltéséhez és későbbi használatra való mentéséhez.
Egyszeri bejelentkezés konfigurálása az alkalmazásban
Az egyszeri bejelentkezés használatához regisztrálnia kell a felhasználói fiókot az alkalmazással, és hozzá kell adnia a korábban rögzített SAML-konfigurációs értékeket.
A felhasználói fiók regisztrálása
Felhasználói fiók regisztrálása az alkalmazásba:
Nyisson meg egy új böngészőablakot, és keresse meg az alkalmazás bejelentkezési URL-címét. A Microsoft Entra SAML Toolkit alkalmazás esetében a cím a következő
https://samltoolkit.azurewebsites.net: .Válassza a Regisztráció lehetőséget a lap jobb felső sarkában.
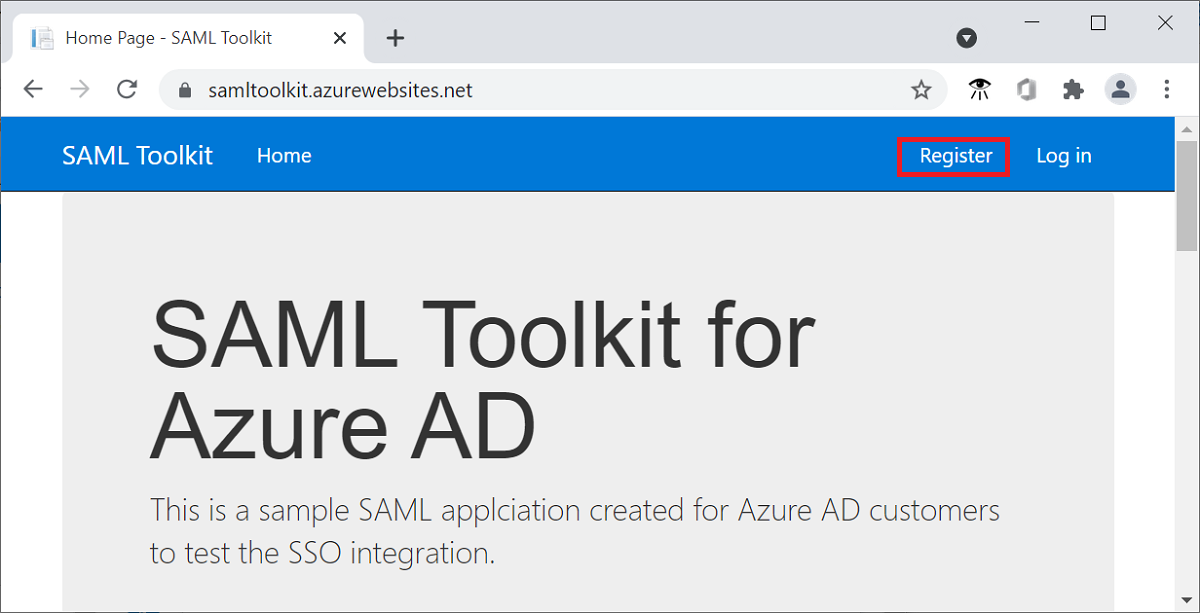
E-mail címként adja meg az alkalmazáshoz hozzáférő felhasználó e-mail-címét. Győződjön meg arról, hogy a felhasználói fiók már hozzá van rendelve az alkalmazáshoz.
Adjon meg egy jelszót , és erősítse meg.
Válassza ki a pénztárgépet.
SAML-beállítások konfigurálása
AZ ALKALMAZÁS SAML-beállításainak konfigurálása:
- Az alkalmazás bejelentkezési lapján jelentkezzen be az alkalmazáshoz már hozzárendelt felhasználói fiók hitelesítő adataival, és válassza az SAML-konfiguráció lehetőséget a lap bal felső sarkában.
- Válassza a Létrehozás lehetőséget a lap közepén.
- A bejelentkezési URL-cím, a Microsoft Entra-azonosító és a kijelentkezés URL-címe esetében adja meg a korábban rögzített értékeket.
- Válassza a Fájl kiválasztása lehetőséget a korábban letöltött tanúsítvány feltöltéséhez.
- Select Create.
- Másolja ki az SP által kezdeményezett bejelentkezési URL-címet és az Assertion Consumer Service (ACS) URL-címet , amelyet később használni szeretne.
Egyszeri bejelentkezési értékek frissítése
A bérlő egyszeri bejelentkezési értékeinek frissítéséhez használja az SP által kezdeményezett bejelentkezési URL-címhez és az Assertion Consumer Service (ACS) URL-címéhez rögzített értékeket.
Az egyszeri bejelentkezési értékek frissítése:
- A Microsoft Entra Felügyeleti központban válassza a Szerkesztés lehetőséget az Egyszerű SAML-konfiguráció szakaszban, az egyszeri bejelentkezés beállítása panelen.
- Válasz URL-cím (Assertion Consumer Service URL)esetén adja meg a korábban rögzített Assertion Consumer Service (ACS) URL-értéket.
- Bejelentkezési URL-címként adja meg a korábban rögzített, SP által kezdeményezett bejelentkezési URL-címet.
- Válassza a Mentés parancsot.
Az egyszeri bejelentkezés tesztelése
Az egyszeri bejelentkezés konfigurációját az egyszeri bejelentkezés beállítása panelen tesztelheti.
Egyszeri bejelentkezés tesztelése:
- Az egyszeri bejelentkezés tesztelése a Microsoft Entra SAML Toolkit 1 szakaszában, az egyszeri bejelentkezés beállítása AZ SAML-lel panelen válassza a Teszt lehetőséget.
- Jelentkezzen be az alkalmazásba az alkalmazáshoz rendelt felhasználói fiók Microsoft Entra-hitelesítő adataival.