Oktatóanyag: A Microsoft Entra SSO integrációja a Mimecasttel
Ebben az oktatóanyagban megtudhatja, hogyan integrálhatja a Mimecastet a Microsoft Entra ID-val. Ha integrálja a Mimecastet a Microsoft Entra ID-val, a következőt teheti:
- A Microsoft Entra ID-ban szabályozhatja, hogy ki férhet hozzá a Mimecasthez.
- Engedélyezze a felhasználóknak, hogy automatikusan bejelentkezhessenek a Mimecastbe a Microsoft Entra-fiókjukkal.
- A fiókokat egy központi helyen kezelheti.
Előfeltételek
Első lépésként a következő elemekre van szüksége:
- Microsoft Entra-előfizetés. Ha nem rendelkezik előfizetéssel, ingyenes fiókot kaphat.
- Mimecast egyszeri bejelentkezésre (SSO) engedélyezett előfizetés.
Forgatókönyv leírása
Ebben az oktatóanyagban a Microsoft Entra SSO-t konfigurálja és teszteli tesztkörnyezetben.
- A Mimecast támogatja az SP és az IDP által kezdeményezett egyszeri bejelentkezést.
Mimecast hozzáadása a katalógusból
A Mimecast Microsoft Entra-azonosítóba való integrálásának konfigurálásához fel kell vennie a Gyűjteményből a Mimecastet a felügyelt SaaS-alkalmazások listájára.
- Jelentkezzen be a Microsoft Entra felügyeleti központba legalább felhőalkalmazásként Rendszergazda istratorként.
- Keresse meg az Identity>Applications>Enterprise-alkalmazásokat>Új alkalmazás.
- A Gyűjtemény hozzáadása szakaszban írja be a Mimecast kifejezést a keresőmezőbe.
- Válassza a Mimecast lehetőséget az eredmények panelen, majd adja hozzá az alkalmazást. Várjon néhány másodpercet, amíg az alkalmazás hozzá lesz adva a bérlőhöz.
Másik lehetőségként használhatja a Vállalati alkalmazáskonfiguráció varázslót is. Ebben a varázslóban hozzáadhat egy alkalmazást a bérlőhöz, hozzáadhat felhasználókat/csoportokat az alkalmazáshoz, szerepköröket rendelhet hozzá, valamint végigvezetheti az egyszeri bejelentkezés konfigurációját is. További információ a Microsoft 365 varázslóiról.
A Microsoft Entra SSO konfigurálása és tesztelése a Mimecasthez
A Microsoft Entra SSO konfigurálása és tesztelése a Mimecasttel egy B.Simon nevű tesztfelhasználó használatával. Ahhoz, hogy az egyszeri bejelentkezés működjön, létre kell hoznia egy kapcsolati kapcsolatot egy Microsoft Entra-felhasználó és a kapcsolódó felhasználó között a Mimecastben.
A Microsoft Entra SSO Mimecasttel való konfigurálásához és teszteléséhez hajtsa végre a következő lépéseket:
- Konfigurálja a Microsoft Entra egyszeri bejelentkezést , hogy a felhasználók használhassák ezt a funkciót.
- Microsoft Entra-tesztfelhasználó létrehozása – a Microsoft Entra egyszeri bejelentkezésének teszteléséhez B.Simon használatával.
- Rendelje hozzá a Microsoft Entra tesztfelhasználót , hogy B.Simon a Microsoft Entra egyszeri bejelentkezését használhassa.
- A Mimecast SSO konfigurálása – az egyszeri bejelentkezési beállítások alkalmazásoldali konfigurálásához.
- Mimecast tesztfelhasználó létrehozása – b.Simon megfelelőjének létrehozása a Mimecastben, amely a felhasználó Microsoft Entra-reprezentációjához van csatolva.
- SSO tesztelése – annak ellenőrzéséhez, hogy a konfiguráció működik-e.
A Microsoft Entra SSO konfigurálása
A Microsoft Entra SSO engedélyezéséhez kövesse az alábbi lépéseket.
Jelentkezzen be a Microsoft Entra felügyeleti központba legalább felhőalkalmazásként Rendszergazda istratorként.
Keresse meg az Identity>Applications>Enterprise-alkalmazásokat>: Mimecast>Single sign-on.
A Select a single sign-on method page, select SAML.
Az saml-alapú egyszeri bejelentkezés beállítása lapon kattintson az egyszerű SAML-konfiguráció ceruza ikonjára a beállítások szerkesztéséhez.

Az Egyszerű SAML-konfiguráció szakaszban, ha az alkalmazást IDP által kezdeményezett módban szeretné konfigurálni, hajtsa végre a következő lépéseket:
a. Az Azonosító szövegmezőbe írjon be egy URL-címet az alábbi minták egyikével:
Régió Érték Európa https://eu-api.mimecast.com/sso/<accountcode>Egyesült Államok https://us-api.mimecast.com/sso/<accountcode>Dél-afrikai Köztársaság https://za-api.mimecast.com/sso/<accountcode>Ausztrália https://au-api.mimecast.com/sso/<accountcode>Offshore https://jer-api.mimecast.com/sso/<accountcode>Megjegyzés:
Az értéket az
accountcodeAccount> Gépház> Account Code alatt található Mimecastben találja. Fűzze hozzá azaccountcodeazonosítóhoz.b. A Válasz URL-cím szövegmezőbe írja be az alábbi URL-címek egyikét:
Régió Érték Európa https://eu-api.mimecast.com/login/samlEgyesült Államok https://us-api.mimecast.com/login/samlDél-afrikai Köztársaság https://za-api.mimecast.com/login/samlAusztrália https://au-api.mimecast.com/login/samlOffshore https://jer-api.mimecast.com/login/samlHa sp által kezdeményezett módban szeretné konfigurálni az alkalmazást:
A Bejelentkezési URL-cím szövegmezőbe írja be az alábbi URL-címek egyikét:
Régió Érték Európa https://eu-api.mimecast.com/login/samlEgyesült Államok https://us-api.mimecast.com/login/samlDél-afrikai Köztársaság https://za-api.mimecast.com/login/samlAusztrália https://au-api.mimecast.com/login/samlOffshore https://jer-api.mimecast.com/login/samlKattintson a Save (Mentés) gombra.
Az saml-alapú egyszeri bejelentkezés beállítása lapon az SAML aláíró tanúsítvány szakaszában kattintson a Másolás gombra az alkalmazás összevonási metaadatainak URL-címének másolásához és a számítógépre való mentéséhez.
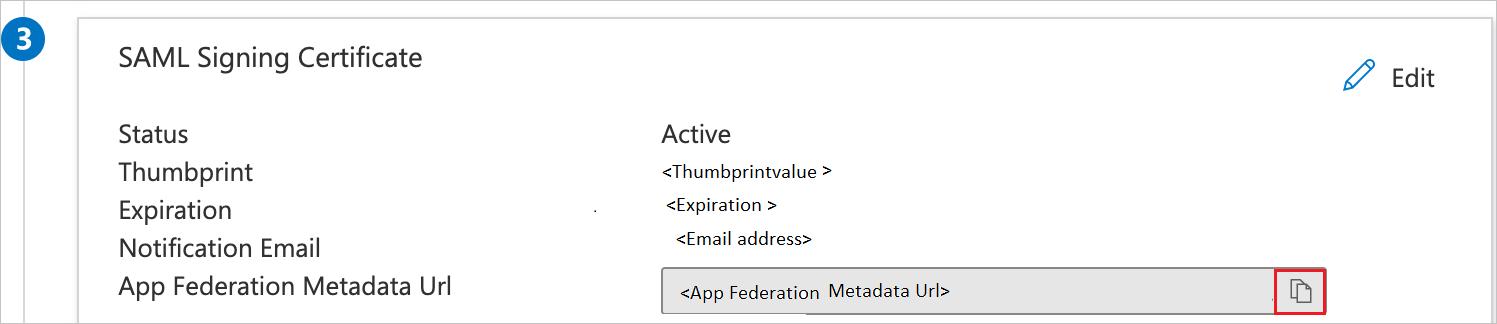
Microsoft Entra-tesztfelhasználó létrehozása
Ebben a szakaszban egy B.Simon nevű tesztfelhasználót fog létrehozni.
- Jelentkezzen be a Microsoft Entra felügyeleti központba legalább felhasználói Rendszergazda istratorként.
- Tallózással keresse meg az Identitásfelhasználók>>minden felhasználót.
- Válassza az Új felhasználó>létrehozása lehetőséget a képernyő tetején.
- A Felhasználói tulajdonságok területen kövesse az alábbi lépéseket:
- A Megjelenítendő név mezőbe írja be a következőt
B.Simon: - A Felhasználónév mezőbe írja be a következőtusername@companydomain.extension: . For example,
B.Simon@contoso.com. - Jelölje be a Jelszó megjelenítése jelölőnégyzetet, majd írja be a Jelszó mezőben megjelenő értéket.
- Select Review + create.
- A Megjelenítendő név mezőbe írja be a következőt
- Válassza a Létrehozás parancsot.
A Microsoft Entra tesztfelhasználó hozzárendelése
Ebben a szakaszban engedélyezi, hogy B.Simon egyszeri bejelentkezést használjon a Mimecast hozzáférésének biztosításával.
- Jelentkezzen be a Microsoft Entra felügyeleti központba legalább felhőalkalmazásként Rendszergazda istratorként.
- Keresse meg az Identity>Applications>Enterprise-alkalmazásokat>, a Mimecastet.
- Az alkalmazás áttekintő lapján válassza a Felhasználók és csoportok lehetőséget.
- Válassza a Felhasználó/csoport hozzáadása lehetőséget, majd válassza a Felhasználók és csoportok lehetőséget a Hozzárendelés hozzáadása párbeszédpanelen.
- A Felhasználók és csoportok párbeszédpanelen válassza a B.Simon lehetőséget a Felhasználók listában, majd kattintson a Képernyő alján található Kiválasztás gombra.
- Ha egy szerepkört szeretne hozzárendelni a felhasználókhoz, a Szerepkör kiválasztása legördülő listából választhatja ki. Ha nincs beállítva szerepkör ehhez az alkalmazáshoz, az "Alapértelmezett hozzáférés" szerepkör van kiválasztva.
- A Hozzárendelés hozzáadása párbeszédpanelen kattintson a Hozzárendelés gombra.
Mimecast SSO konfigurálása
Egy másik böngészőablakban jelentkezzen be a Mimecast Rendszergazda istration Console-ba.
Lépjen a Rendszergazda istration>Services-alkalmazásokhoz.>
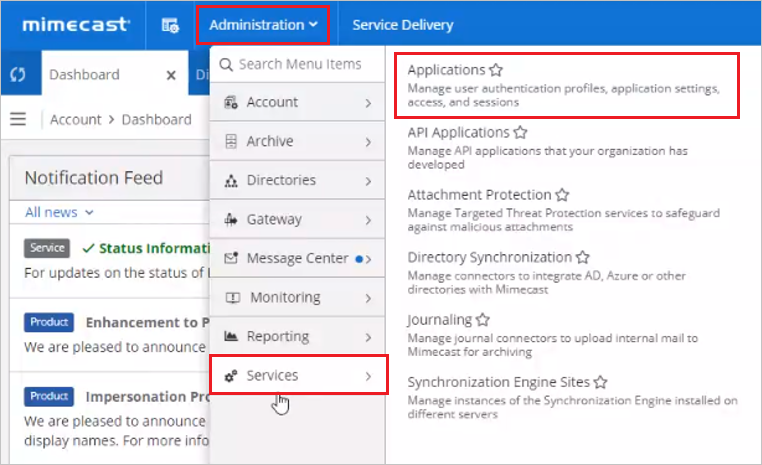
Kattintson a Hitelesítési profilok fülre.
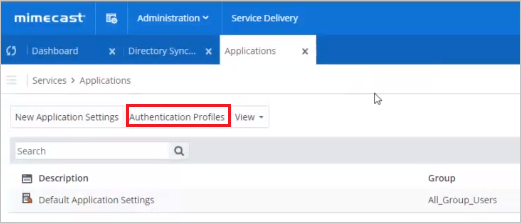
Kattintson az Új hitelesítési profil fülre.
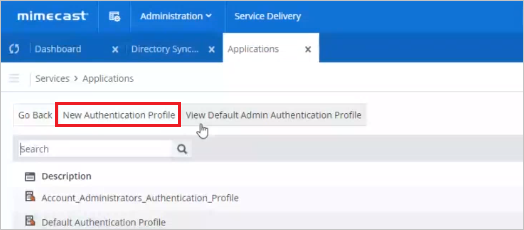
Adjon meg érvényes leírást a Leírás szövegmezőben, és jelölje be az SAML-hitelesítés kényszerítése a Mimecasthez jelölőnégyzetet.
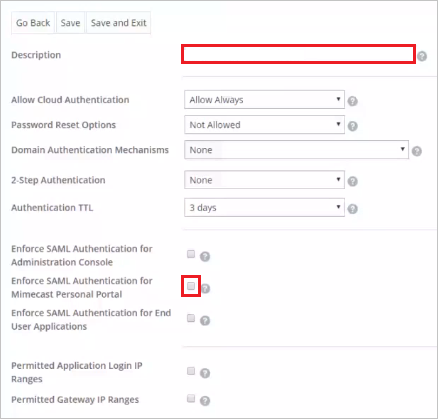
A SAML Configuration for Mimecast lapon hajtsa végre a következő lépéseket:
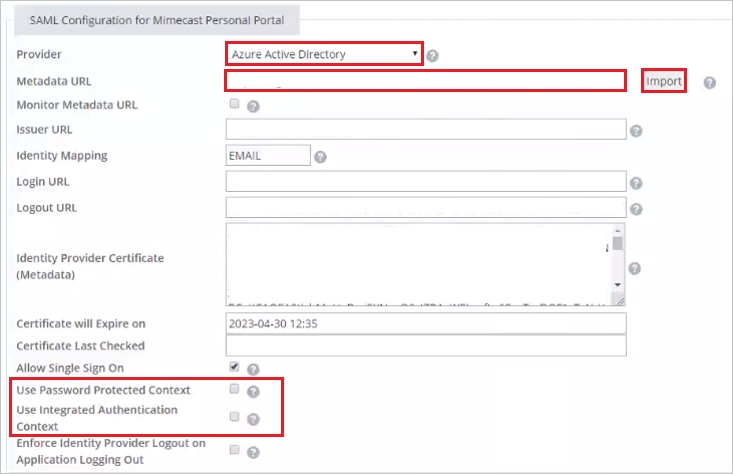
a. Szolgáltató esetén válassza a Microsoft Entra-azonosítót a legördülő listában.
b. A Metaadatok URL-címének szövegmezőbe illessze be az App Federation Metadata URL-értékét, amelyet korábban másolt.
c. Kattintson az Importálás elemre. A metaadatok URL-címének importálása után a mezők automatikusan fel lesznek töltve, és nem kell semmilyen műveletet végrehajtani ezeken a mezőkön.
d. Törölje a jelet a Jelszóval védett környezet és az Integrált hitelesítési környezet használata jelölőnégyzetből.
e. Kattintson a Save (Mentés) gombra.
Mimecast tesztfelhasználó létrehozása
Egy másik böngészőablakban jelentkezzen be a Mimecast Rendszergazda istration Console-ba.
Lépjen a Rendszergazda istration>Directories>belső könyvtáraihoz.
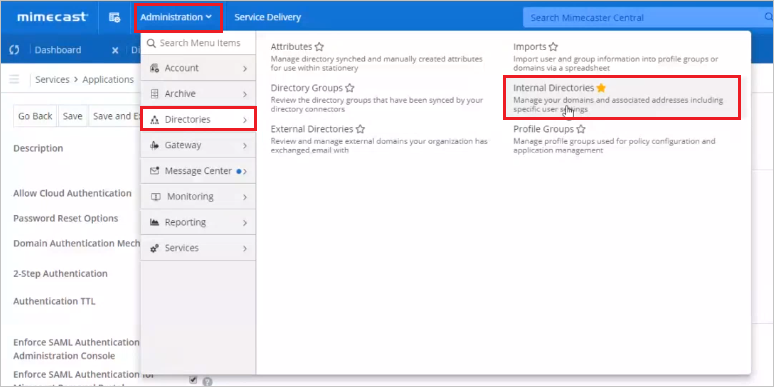
Válassza ki a tartományát, ha a tartományt az alábbiakban említettük, ellenkező esetben hozzon létre egy új tartományt az Új tartomány gombra kattintva.
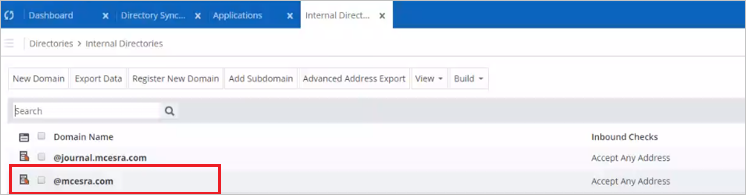
Kattintson az Új cím fülre.
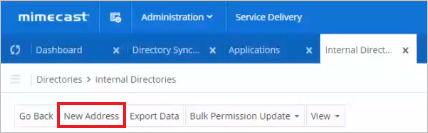
Adja meg a szükséges felhasználói adatokat a következő oldalon:
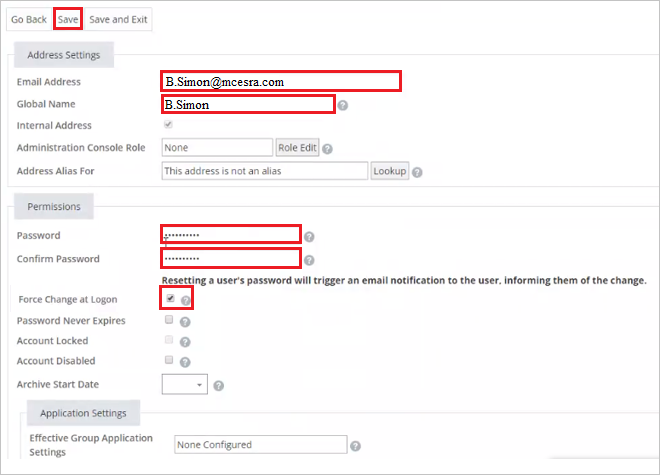
a. Az E-mail-cím szövegmezőbe írja be a felhasználó e-mail-címét.
B.Simon@yourdomainname.comb. A Globális név szövegmezőbe írja be a felhasználó teljes nevét.
c. A Jelszó és a Jelszó megerősítése szövegmezőbe írja be a felhasználó jelszavát.
d. Jelölje be a Módosítás kényszerítés a bejelentkezéskor jelölőnégyzetet.
e. Kattintson a Save (Mentés) gombra.
f. Ha szerepköröket szeretne hozzárendelni a felhasználóhoz, kattintson a Szerepkör szerkesztése elemre, és rendelje hozzá a szükséges szerepkört a felhasználóhoz a szervezeti követelményeknek megfelelően.
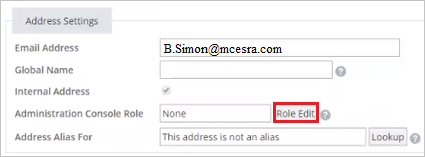
Egyszeri bejelentkezés tesztelése
Ebben a szakaszban az alábbi beállításokkal tesztelheti a Microsoft Entra egyszeri bejelentkezési konfigurációját.
Sp kezdeményezve:
Kattintson az alkalmazás tesztelésére, ez átirányítja a Mimecast Sign on URL-címre, ahol elindíthatja a bejelentkezési folyamatot.
Lépjen közvetlenül a Mimecast bejelentkezési URL-címére, és indítsa el onnan a bejelentkezési folyamatot.
IdP kezdeményezve:
- Kattintson az alkalmazás tesztelésére, és automatikusan be kell jelentkeznie arra a Mimecastre, amelyhez beállította az egyszeri bejelentkezést.
A Microsoft Saját alkalmazások használatával is tesztelheti az alkalmazást bármilyen módban. Amikor a Saját alkalmazások a Mimecast csempére kattint, az SP módban konfigurálva a rendszer átirányítja az alkalmazás bejelentkezési lapjára a bejelentkezési folyamat elindításához, és ha IDP módban van konfigurálva, akkor automatikusan be kell jelentkeznie arra a Mimecastre, amelyhez beállította az egyszeri bejelentkezést. A Saját alkalmazások további információ: Bevezetés a Saját alkalmazások.
Következő lépések
A Mimecast konfigurálása után kényszerítheti a munkamenet-vezérlést, amely valós időben védi a szervezet bizalmas adatainak kiszivárgását és beszivárgását. A munkamenet-vezérlés a feltételes hozzáféréstől terjed ki. Megtudhatja, hogyan kényszerítheti a munkamenet-vezérlést az Felhőhöz készült Microsoft Defender Apps használatával.