Oktatóanyag: A Microsoft Entra egyszeri bejelentkezés (SSO) integrációja a SuccessFactors szolgáltatással
Ebben az oktatóanyagban megtudhatja, hogyan integrálhatja a SuccessFactorst a Microsoft Entra ID azonosítójával. Ha integrálja a SuccessFactorst a Microsoft Entra ID-val, az alábbiakat teheti:
- A Sikerfaktorokhoz hozzáféréssel rendelkező Microsoft Entra-azonosító vezérlése.
- Engedélyezze a felhasználóknak, hogy automatikusan bejelentkezhessenek a SuccessFactors szolgáltatásba a Microsoft Entra-fiókjukkal.
- A fiókokat egy központi helyen kezelheti.
Előfeltételek
Első lépésként a következő elemekre van szüksége:
- Microsoft Entra-előfizetés. Ha nem rendelkezik előfizetéssel, ingyenes fiókot kaphat.
- SuccessFactors egyszeri bejelentkezésre (SSO) engedélyezett előfizetés.
Forgatókönyv leírása
Ebben az oktatóanyagban a Microsoft Entra SSO-t konfigurálja és teszteli tesztkörnyezetben.
- A SuccessFactors támogatja az SP által kezdeményezett egyszeri bejelentkezést.
SuccessFactors hozzáadása a katalógusból
A SuccessFactors Microsoft Entra-azonosítóba való integrálásának konfigurálásához fel kell vennie a gyűjteményből a SuccessFactorst a felügyelt SaaS-alkalmazások listájára.
- Jelentkezzen be a Microsoft Entra felügyeleti központba legalább felhőalkalmazásként Rendszergazda istratorként.
- Keresse meg az Identity>Applications>Enterprise-alkalmazásokat>Új alkalmazás.
- A Gyűjtemény hozzáadása szakaszban írja be a SuccessFactors kifejezést a keresőmezőbe.
- Válassza a SuccessFactors lehetőséget az eredmények panelen, majd adja hozzá az alkalmazást. Várjon néhány másodpercet, amíg az alkalmazás hozzá lesz adva a bérlőhöz.
Másik lehetőségként használhatja a Vállalati alkalmazáskonfiguráció varázslót is. Ebben a varázslóban hozzáadhat egy alkalmazást a bérlőhöz, hozzáadhat felhasználókat/csoportokat az alkalmazáshoz, szerepköröket rendelhet hozzá, valamint végigvezetheti az egyszeri bejelentkezés konfigurációját is. További információ a Microsoft 365 varázslóiról.
A Microsoft Entra SSO konfigurálása és tesztelése SuccessFactorshoz
A Microsoft Entra SSO konfigurálása és tesztelése SuccessFactors használatával egy B.Simon nevű tesztfelhasználóval. Ahhoz, hogy az egyszeri bejelentkezés működjön, létre kell hoznia egy kapcsolati kapcsolatot egy Microsoft Entra-felhasználó és a kapcsolódó felhasználó között a SuccessFactorsben.
A Microsoft Entra SSO SuccessFactorsrel való konfigurálásához és teszteléséhez hajtsa végre a következő lépéseket:
- Konfigurálja a Microsoft Entra egyszeri bejelentkezést , hogy a felhasználók használhassák ezt a funkciót.
- Microsoft Entra-tesztfelhasználó létrehozása – a Microsoft Entra egyszeri bejelentkezésének teszteléséhez B.Simon használatával.
- Rendelje hozzá a Microsoft Entra tesztfelhasználót , hogy B.Simon a Microsoft Entra egyszeri bejelentkezését használhassa.
- SuccessFactors SSO konfigurálása – az egyszeri bejelentkezési beállítások alkalmazásoldali konfigurálásához.
- SuccessFactors tesztfelhasználó létrehozása – b.Simon megfelelője a SuccessFactorsban, amely a felhasználó Microsoft Entra-reprezentációjához van kapcsolva.
- SSO tesztelése – annak ellenőrzéséhez, hogy a konfiguráció működik-e.
A Microsoft Entra SSO konfigurálása
A Microsoft Entra SSO engedélyezéséhez kövesse az alábbi lépéseket.
Jelentkezzen be a Microsoft Entra felügyeleti központba legalább felhőalkalmazásként Rendszergazda istratorként.
Keresse meg az Identity>Applications>Enterprise-alkalmazások>SuccessFactors alkalmazásintegrációs oldalát, keresse meg a Kezelés szakaszt, és válassza az Egyszeri bejelentkezés lehetőséget.
Az Egyszeri bejelentkezési módszer kiválasztása lapon válassza az SAML lehetőséget.
Az egyszeri bejelentkezés beállítása SAML-lel lapon kattintson az egyszerű SAML-konfiguráció ceruzaikonjára a beállítások szerkesztéséhez.

Az Egyszerű SAML-konfiguráció szakaszban hajtsa végre a következő lépéseket:
a. A Bejelentkezési URL-cím szövegmezőbe írjon be egy URL-címet az alábbi minták egyikével:
https://<companyname>.successfactors.com/<companyname>https://<companyname>.sapsf.com/<companyname>https://<companyname>.successfactors.eu/<companyname>https://<companyname>.sapsf.eu
b. Az Azonosító szövegmezőbe írjon be egy URL-címet az alábbi minták egyikével:
https://www.successfactors.com/<companyname>https://www.successfactors.comhttps://<companyname>.successfactors.euhttps://www.successfactors.eu/<companyname>https://<companyname>.sapsf.comhttps://hcm4preview.sapsf.com/<companyname>https://<companyname>.sapsf.euhttps://www.successfactors.cnhttps://www.successfactors.cn/<companyname>
c. A Válasz URL-cím szövegmezőbe írjon be egy URL-címet az alábbi minták egyikével:
https://<companyname>.successfactors.com/<companyname>https://<companyname>.successfactors.comhttps://<companyname>.sapsf.com/<companyname>https://<companyname>.sapsf.comhttps://<companyname>.successfactors.eu/<companyname>https://<companyname>.successfactors.euhttps://<companyname>.sapsf.euhttps://<companyname>.sapsf.eu/<companyname>https://<companyname>.sapsf.cnhttps://<companyname>.sapsf.cn/<companyname>
Megjegyzés:
Ezek az értékek nem valósak. Frissítse ezeket az értékeket a tényleges bejelentkezési URL-címmel, azonosítóval és válasz URL-címmel. Az értékek lekéréséhez lépjen kapcsolatba a SuccessFactors ügyféltámogatási csapatával .
Az egyszeri bejelentkezés beállítása SAML-lel lapon, az SAML aláíró tanúsítvány szakaszában keresse meg a tanúsítványt (Base64), és válassza a Letöltés lehetőséget a tanúsítvány letöltéséhez és a számítógépre való mentéséhez.
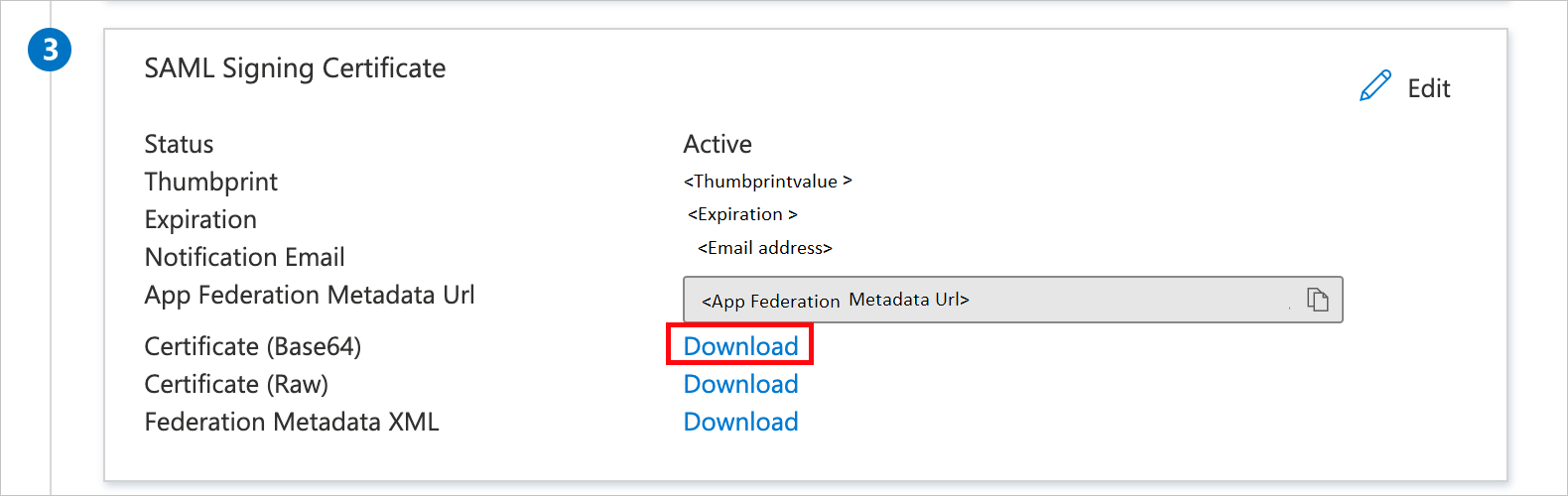
A SuccessFactors beállítása szakaszban másolja ki a megfelelő URL-cím(ek)et a követelmény alapján.

Microsoft Entra-tesztfelhasználó létrehozása
Ebben a szakaszban egy B.Simon nevű tesztfelhasználót fog létrehozni.
- Jelentkezzen be a Microsoft Entra felügyeleti központba legalább felhasználói Rendszergazda istratorként.
- Tallózással keresse meg az Identitásfelhasználók>>minden felhasználót.
- Válassza az Új felhasználó>létrehozása lehetőséget a képernyő tetején.
- A Felhasználói tulajdonságok területen kövesse az alábbi lépéseket:
- A Megjelenítendő név mezőbe írja be a következőt
B.Simon: - A Felhasználónév mezőbe írja be a következőtusername@companydomain.extension: . For example,
B.Simon@contoso.com. - Jelölje be a Jelszó megjelenítése jelölőnégyzetet, majd írja be a Jelszó mezőben megjelenő értéket.
- Select Review + create.
- A Megjelenítendő név mezőbe írja be a következőt
- Válassza a Létrehozás parancsot.
A Microsoft Entra tesztfelhasználó hozzárendelése
Ebben a szakaszban engedélyezi, hogy B.Simon egyszeri bejelentkezést használjon a SuccessFactors hozzáférésének biztosításával.
- Jelentkezzen be a Microsoft Entra felügyeleti központba legalább felhőalkalmazásként Rendszergazda istratorként.
- Keresse meg az Identity>Applications>Enterprise-alkalmazásokat>a SuccessFactors webhelyen.
- Az alkalmazás áttekintő lapján válassza a Felhasználók és csoportok lehetőséget.
- Válassza a Felhasználó/csoport hozzáadása lehetőséget, majd válassza a Felhasználók és csoportok lehetőséget a Hozzárendelés hozzáadása párbeszédpanelen.
- A Felhasználók és csoportok párbeszédpanelen válassza a B.Simon lehetőséget a Felhasználók listában, majd kattintson a Képernyő alján található Kiválasztás gombra.
- Ha egy szerepkört szeretne hozzárendelni a felhasználókhoz, a Szerepkör kiválasztása legördülő listából választhatja ki. Ha nincs beállítva szerepkör ehhez az alkalmazáshoz, az "Alapértelmezett hozzáférés" szerepkör van kiválasztva.
- A Hozzárendelés hozzáadása párbeszédpanelen kattintson a Hozzárendelés gombra.
SuccessFactors SSO konfigurálása
Egy másik böngészőablakban jelentkezzen be a SuccessFactors felügyeleti portálra rendszergazdaként.
Látogasson el az Alkalmazásbiztonság és natív Egyszeri bejelentkezés szolgáltatáshoz.
Helyezzen bármilyen értéket az Alaphelyzetbe állítási jogkivonatba, és kattintson a Jogkivonat mentése gombra az SAML SSO engedélyezéséhez.

Megjegyzés:
Ez az érték be- és kikapcsolási kapcsolóként használatos. Ha bármilyen értéket ment, az SAML egyszeri bejelentkezés be van kapcsolva. Üres érték mentése esetén az SAML egyszeri bejelentkezés ki van kapcsolva.
Natív az alábbi képernyőképen, és hajtsa végre a következő műveleteket:

a. Válassza ki az SAML v2 SSO választógombot
b. Állítsa be az SAML-érvényesítő fél nevét (például SAML-kiállító + cégnév).
c. A Kiállító URL-cím szövegmezőjében illessze be a Korábban másolt Microsoft Entra-azonosító értékét.
d. Válassza az Érvényesség elemet kötelező aláírásként.
e. Válassza az Engedélyezve lehetőséget az SAML-jelző engedélyezéseként.
f. Válassza a Nem elemet bejelentkezési kérelem aláírásaként (SF generált/SP/RP).
: Válassza a Böngésző/Közzététel profilt SAML-profilként.
h. Válassza a Nem lehetőséget a tanúsítvány érvényes időszakának kényszerítéseként.
i. Másolja ki a letöltött tanúsítványfájl tartalmát az Azure Portalról, majd illessze be az SAML-hitelesítés tanúsítványának szövegmezőjébe.
Megjegyzés:
A tanúsítvány tartalmának kezdőtanúsítvány- és zárótanúsítvány-címkéket kell tartalmaznia.
Lépjen az SAML V2-hez, majd hajtsa végre a következő lépéseket:

a. Válassza az Igen lehetőséget a támogatási SP által kezdeményezett globális kijelentkezésként.
b. A Globális kijelentkezési szolgáltatás URL-címe (LogoutRequest cél) szövegmezőbe illessze be a kijelentkezési URL-címet, amelyet az Azure Portalon másolt.
c. A Nem, mint kötelező sp lehetőséget az összes NameID-elemet titkosítania kell.
d. Válassza a meg nem határozott névazonosító formátumot.
e. Válassza az Igen lehetőséget az sp által kezdeményezett bejelentkezés engedélyezéseként (AuthnRequest).
f. A Kérés küldése vállalati szintű kiállítóként szövegmezőbe illessze be a korábban másolt Bejelentkezési URL-címet.
Ha a bejelentkezési felhasználóneveket érzéketlennek szeretné tenni, hajtsa végre ezeket a lépéseket.

a. Látogasson el a Céges Gépház (az alsó rész közelében).
b. Jelölje be a nem kis- és nagybetűket megkülönböztető felhasználónév engedélyezése jelölőnégyzetet.
c. Kattintson a Save (Mentés) gombra.
Megjegyzés:
Ha ezt megpróbálja engedélyezni, a rendszer ellenőrzi, hogy duplikált SAML bejelentkezési nevet hoz-e létre. Ha például az ügyfél felhasználó1 és felhasználó1 felhasználónévvel rendelkezik. A kis- és nagybetűk érzékenységének elvétele miatt ezek az ismétlődések ismétlődnek. A rendszer hibaüzenetet ad, és nem engedélyezi a funkciót. Az ügyfélnek módosítania kell az egyik felhasználónevet, hogy az más legyen.
SuccessFactors tesztfelhasználó létrehozása
Ahhoz, hogy a Microsoft Entra-felhasználók bejelentkezhessenek a SuccessFactors szolgáltatásba, ki kell őket építeniük a SuccessFactors szolgáltatásba. A SuccessFactors esetében a kiépítés manuális feladat.
Ha létre szeretné hozni a felhasználókat a SuccessFactorsban, kapcsolatba kell lépnie a SuccessFactors támogatási csapatával.
Egyszeri bejelentkezés tesztelése
Ebben a szakaszban az alábbi beállításokkal tesztelheti a Microsoft Entra egyszeri bejelentkezési konfigurációját.
Kattintson az alkalmazás tesztelésére, ez átirányítja a SuccessFactors bejelentkezési URL-címére, ahol elindíthatja a bejelentkezési folyamatot.
Lépjen közvetlenül a SuccessFactors bejelentkezési URL-címére, és indítsa el onnan a bejelentkezési folyamatot.
Használhatja a Microsoft Saját alkalmazások. Amikor a Saját alkalmazások a SuccessFactors csempére kattint, az átkerül a SuccessFactors bejelentkezési URL-címére. A Saját alkalmazások további információ: Bevezetés a Saját alkalmazások.
Következő lépések
A SuccessFactors konfigurálása után kényszerítheti a munkamenet-vezérlőket, amelyek valós időben védik a szervezet bizalmas adatainak kiszivárgását és beszivárgását. A munkamenet-vezérlők a feltételes hozzáféréstől terjednek ki. Megtudhatja, hogyan kényszerítheti a munkamenet-vezérlést az Felhőhöz készült Microsoft Defender Apps használatával.