Licencek hozzárendelése felhasználókhoz csoporttagság alapján a Microsoft Entra-azonosítóban
Feljegyzés
Szeptember 1-től a Microsoft Entra ID Felügyeleti központ és a Microsoft Azure Portal már nem támogatja a licenckiosztást a felhasználói felületeiken keresztül. A felhasználók és csoportok licenc-hozzárendeléseinek kezeléséhez a rendszergazdáknak a Microsoft 365 Felügyeleti központ Központot kell használniuk. A frissítés célja, hogy egyszerűsítse a Licenckezelési folyamatot a Microsoft ökoszisztémán belül. Ez a módosítás a felhasználói felületre korlátozódik. Az API- és PowerShell-hozzáférés nem változik. A licencek Microsoft 365 Felügyeleti központ centerrel való hozzárendelésével kapcsolatos részletes útmutatásért tekintse meg a következő erőforrásokat:
- Licencek hozzárendelése vagy hozzárendelésének megszüntetése a felhasználók számára a Microsoft 365 Felügyeleti központ Központban
- Felhasználók hozzáadása és licencek hozzárendelése a Microsoft 365-ben
- Licencek hozzárendelése csoporthoz a Microsoft 365 Felügyeleti központ Központ
használatával Arra biztatjuk a rendszergazdákat, hogy ismerkedjenek meg az új eljárásokkal a zökkenőmentes átmenet érdekében. További segítségért vagy kérdésekkel forduljon támogatási csapatunkhoz.
Ez a cikk végigvezeti a terméklicencek felhasználók egy csoportjához való hozzárendelésén, valamint annak ellenőrzésén, hogy megfelelően vannak-e licencelve a Microsoft Entra-azonosítóban, a Microsoft Entra részeként.
Ebben a példában a Microsoft Entra szervezet egy HR-részleg nevű biztonsági csoportot tartalmaz. Ez a csoport az emberierőforrás-részleg összes tagját (körülbelül 1000 felhasználót) foglalja magában. A teljes részleghez Office 365 Nagyvállalati verzió E3-licenceket szeretne hozzárendelni. A termékben szereplő Yammer Nagyvállalati verzió szolgáltatást ideiglenesen le kell tiltani, amíg a részleg el nem kezdi használni. Az Enterprise Mobility + Security licenceket is ugyanarra a felhasználói csoportra szeretné telepíteni.
Feljegyzés
Nem minden Microsoft-szolgáltatás érhető el minden területen. Mielőtt licencet rendelhet egy felhasználóhoz, a rendszergazdának meg kell adnia a felhasználó Használati hely tulajdonságát.
Csoportlicenc-hozzárendelés esetén a megadott használati hely nélküli felhasználók öröklik a címtár helyét. Ha több helyen is rendelkezik felhasználókkal, javasoljuk, hogy mindig a felhasználói létrehozási folyamat részeként állítsa be a használati helyet a Microsoft Entra ID-ban. Konfigurálja például a Microsoft Entra Connect konfigurációját a használati hely beállításához. Ez a javaslat gondoskodik arról, hogy a licenc-hozzárendelés eredménye mindig helyes legyen, és a felhasználók nem kapnak olyan szolgáltatásokat, amelyek nem engedélyezettek.
1. lépés: A szükséges licencek hozzárendelése
Tipp.
A cikkben szereplő lépések a portáltól függően kissé eltérhetnek.
Jelentkezzen be a Microsoft Entra felügyeleti központba legalább licencadminisztrátorként.
Válassza ki a Microsoft Entra ID.
Keresse meg az identitás>számlázási>licenceit, és nyisson meg egy lapot, ahol megtekintheti és kezelheti a szervezet összes licenccel rendelkező termékét.
A Minden termék területen válassza ki Office 365 Nagyvállalati verzió E5 és Nagyvállalati mobilitási és biztonsági E3 csomag is a terméknevek kiválasztásával. A hozzárendelés elindításához válassza a Hozzárendelés lehetőséget a lap tetején.
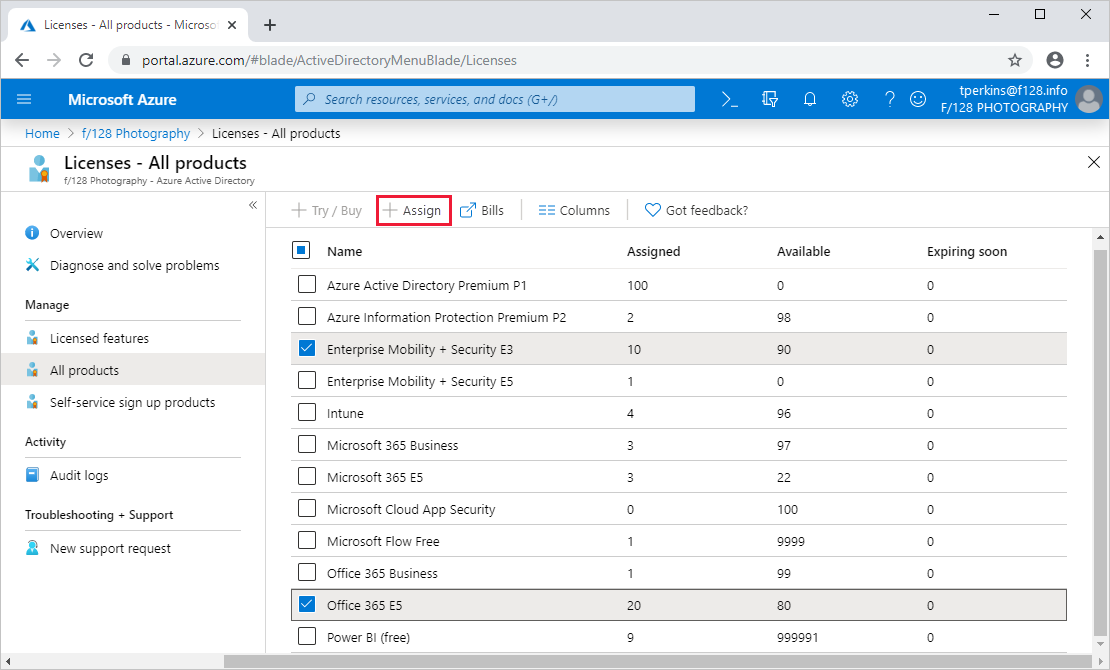
A Licenc hozzárendelése lapon válassza a Felhasználók és csoportok lehetőséget a felhasználók és csoportok listájának megnyitásához.
Feljegyzés
Ha egynél több terméklicencet rendel egy csoporthoz, a Microsoft Entra ID megkísérli hozzárendelni a csoportban megadott összes licencet minden felhasználóhoz. Bizonyos esetekben a Microsoft üzleti logikai hiba miatt nem tud hozzárendelni egy licencet. További információ: Több terméklicenc egy csoporthoz rendelve.
Jelöljön ki egy felhasználót vagy csoportot, majd a lap alján található Kiválasztás gombbal erősítse meg a kijelölést.
Feljegyzés
Ha olyan csoporthoz rendel licenceket, amelyek más szolgáltatási csomagoktól függenek, mindkettőt ugyanabban a csoportban kell hozzárendelni, ellenkező esetben a függőséggel rendelkező szolgáltatáscsomag le lesz tiltva.
A Licenc hozzárendelése lapon kattintson a Hozzárendelési beállítások elemre, amely megjeleníti a korábban kiválasztott két termékben szereplő összes szolgáltatáscsomagot. Keresse meg a Yammer Nagyvállalati verzió, és kapcsolja ki, ha le szeretné tiltani a szolgáltatást a terméklicencből. Erősítse meg a licencbeállítások alján található OK gombra kattintva.
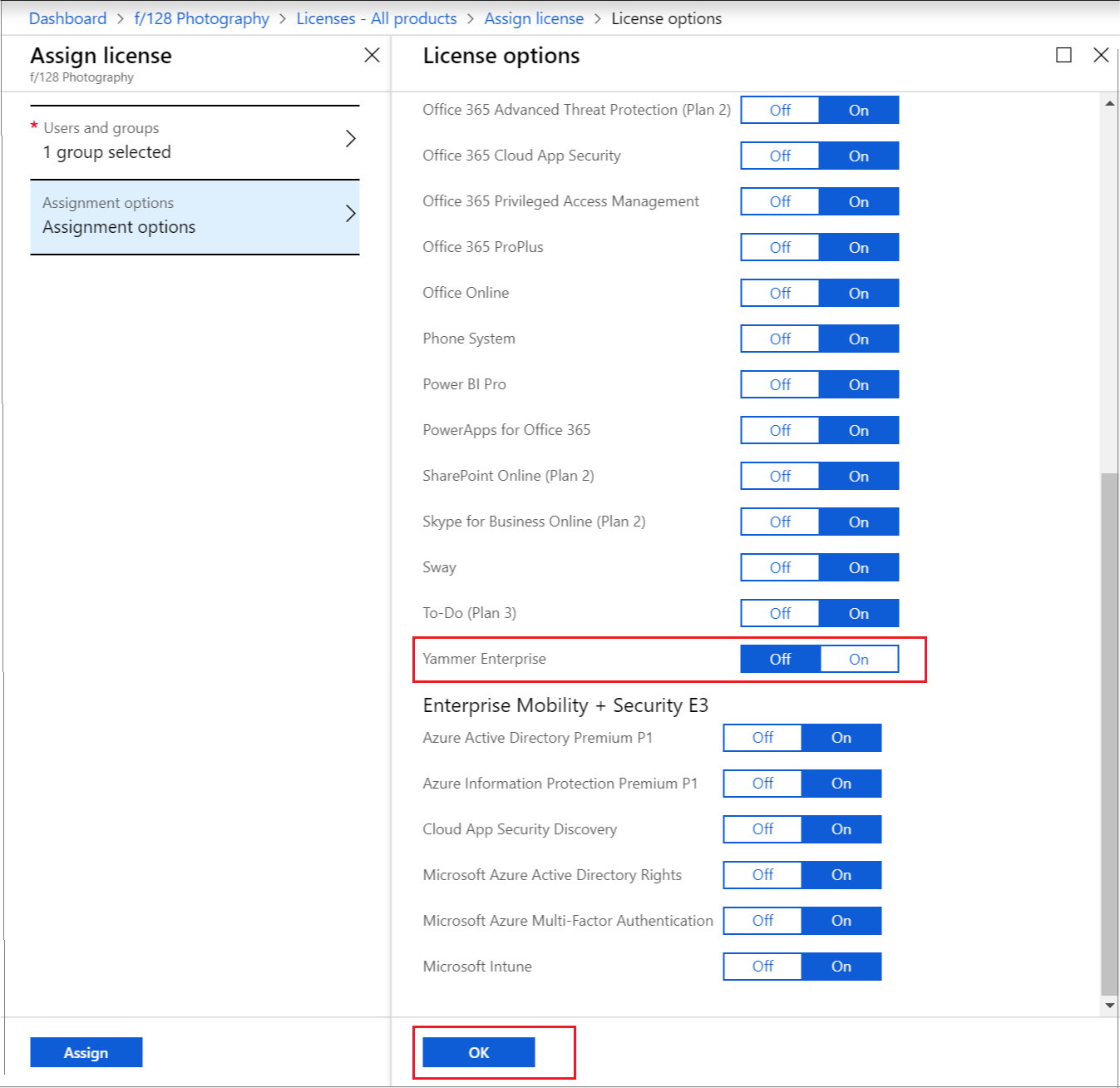
A hozzárendelés befejezéséhez a Licenc hozzárendelése lapon kattintson a Lap alján található Hozzárendelés gombra.
A jobb felső sarokban megjelenik egy értesítés, amely megjeleníti a folyamat állapotát és eredményét. Ha a csoporthoz való hozzárendelés nem hajtható végre (például a csoport korábbi licencei miatt), kattintson az értesítésre a hiba részleteinek megtekintéséhez.
Amikor licenceket rendel egy csoporthoz, a Microsoft Entra ID feldolgozza a csoport összes meglévő tagját. Ez a folyamat eltarthat egy ideig, a csoport méretétől függően. A következő lépés azt ismerteti, hogyan ellenőrizheti, hogy a folyamat befejeződött-e, és hogyan állapíthatja meg, hogy szükség van-e további figyelmet a problémák megoldására.
2. lépés: Ellenőrizze, hogy a kezdeti hozzárendelés befejeződött-e
Nyissa meg a Microsoft Entra ID Groups All group (Minden csoport) lehetőséget>>. Válassza ki azt a csoportot, amelyhez licenceket rendeltek.
A csoportlapon válassza a Licencek lehetőséget. Így gyorsan ellenőrizheti, hogy a licencek teljes mértékben hozzá lettek-e rendelve a felhasználókhoz, és hogy vannak-e olyan hibák, amelyeket meg kell vizsgálnia. A következő információk érhetők el:
A csoporthoz jelenleg hozzárendelt szolgáltatáslicencek. Jelöljön ki egy bejegyzést az engedélyezett szolgáltatások megjelenítéséhez és a módosítások elvégzéséhez.
A legújabb licencmódosítások állapotfrissítései, amelyek akkor érhetők el, ha a módosítások feldolgozása folyamatban van, vagy ha a feldolgozás az összes felhasználó számára befejeződött.
Információ a felhasználói licenc hozzárendeléseiről, amelyek hibaállapotban vannak.
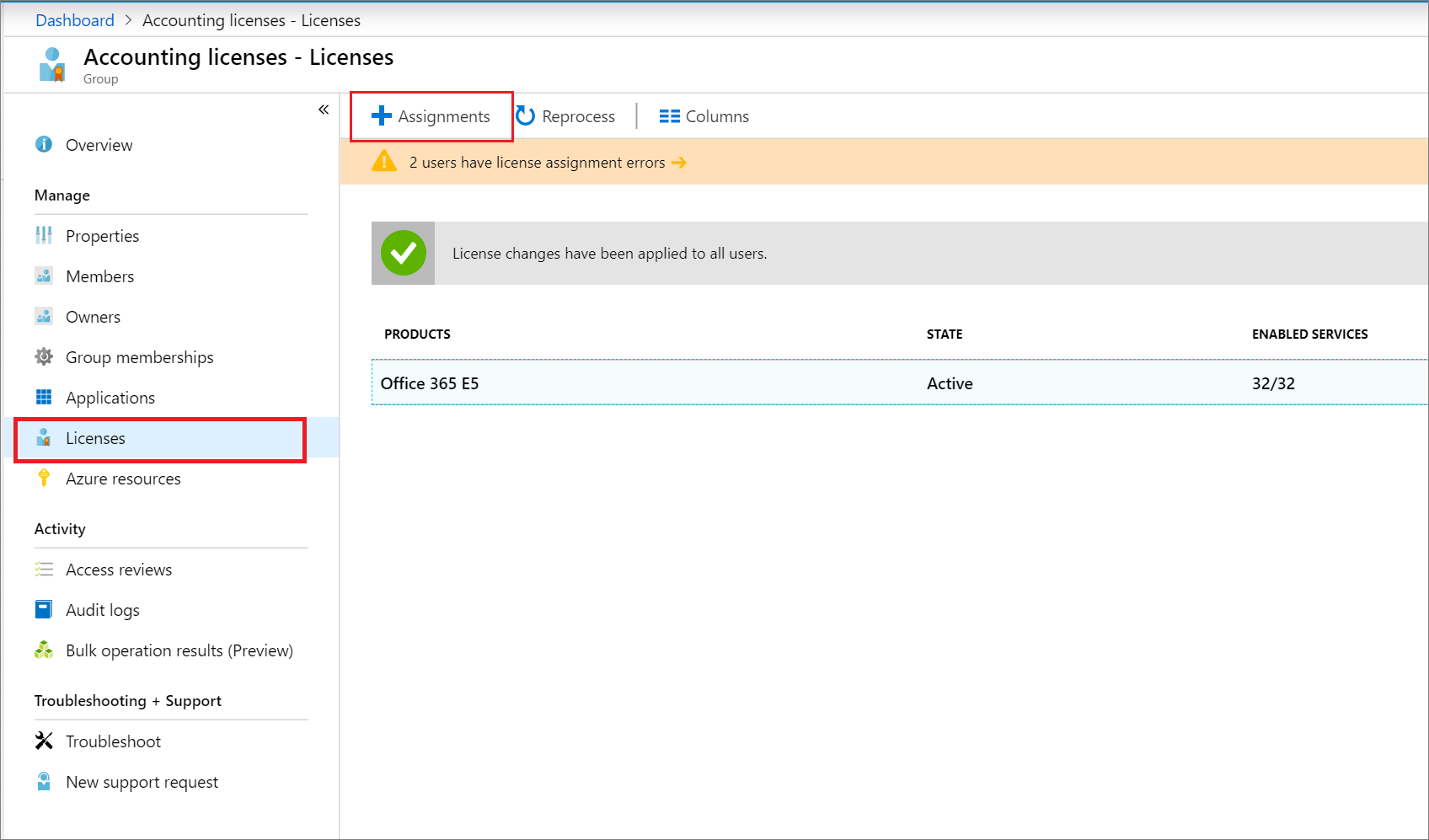
További információ a licencfeldolgozásról a Microsoft Entra ID Groups All group group name Audit logs (A microsoft entra id>groups>All group>group name>Audit logs) alatt található licencfeldolgozásról. Ellenőrizze a következő tevékenységeket:
Tevékenység:
Start applying group based license to users. Ezt akkor naplózza a rendszer, amikor a rendszer felveszi a licenc-hozzárendelés módosítását a csoportban, és elkezdi alkalmazni az összes felhasználótagra. A módosítással kapcsolatos információkat tartalmaz.Tevékenység:
Finish applying group based license to users. Ezt a rendszer akkor naplózza, amikor a rendszer befejezi a csoport összes felhasználójának feldolgozását. Összegzést tartalmaz arról, hogy hány felhasználót sikerült sikeresen feldolgozni, és hogy hány felhasználó nem rendelhető hozzá csoportlicencekhöz.
A csoportalapú licencelési tevékenységek figyeléséhez tekintse meg az auditnaplók használatát a csoportalapú licencelés által végrehajtott módosítások elemzéséhez.
3. lépés: Licencproblémák keresése és megoldása
Nyissa meg a Microsoft Entra ID All groups (Minden csoport)> lehetőséget>, és keresse meg azt a csoportot, amelyhez licenceket rendeltek.
A csoportlapon válassza a Licencek lehetőséget. Az oldal tetején látható értesítés azt mutatja, hogy 10 felhasználóhoz nem lehet licenceket hozzárendelni. Nyissa meg a csoport licencelési hibaállapotában lévő összes felhasználó listájának megtekintéséhez.
A Sikertelen hozzárendelések oszlop azt jelzi, hogy mindkét terméklicencet nem lehetett hozzárendelni a felhasználókhoz. A hiba első oka oszlop tartalmazza a hiba okát. Ebben az esetben ütköző szolgáltatási csomagokról van szó.
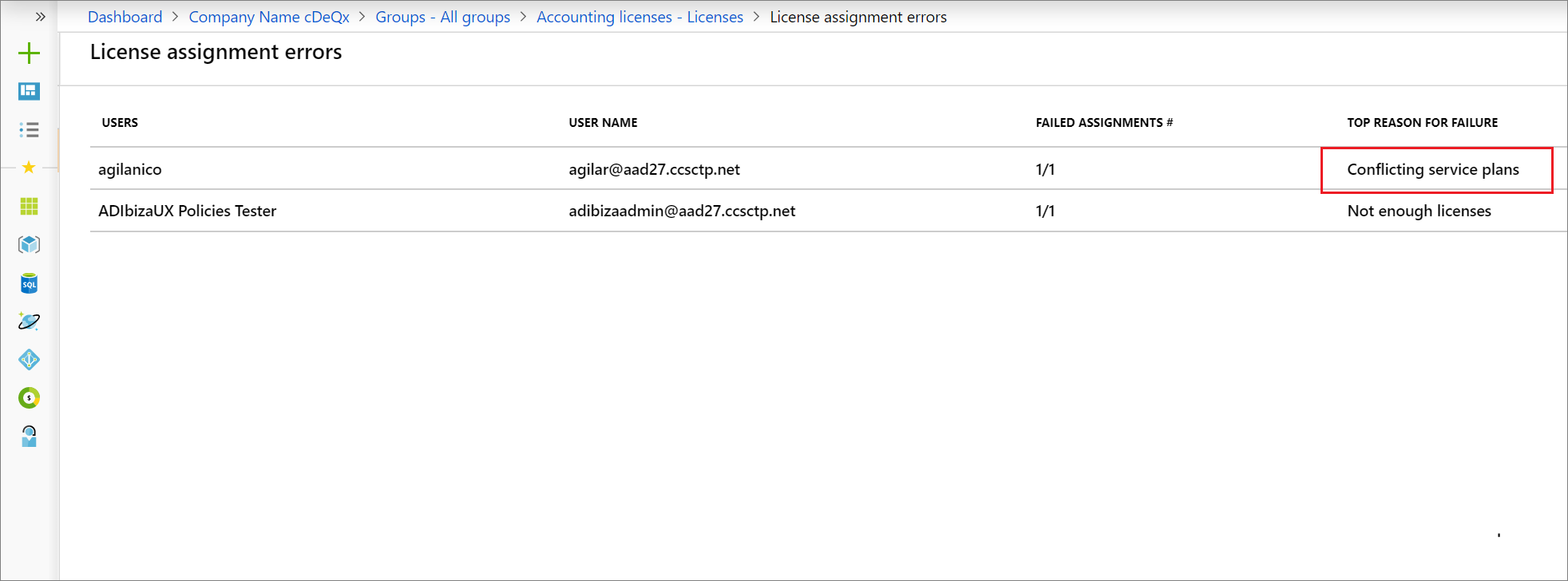
Válasszon ki egy felhasználót a felhasználó Licencek lapjának megnyitásához. Ezen a lapon a felhasználóhoz jelenleg hozzárendelt összes licenc látható. Ebben a példában a felhasználó rendelkezik a Kioszk felhasználói csoporttól örökölt Office 365 Nagyvállalati verzió E1 licenccel. Ez ütközik azzal az E3-licenccel, amelyet a rendszer a HR-részleg csoporttól próbált alkalmazni. Ennek eredményeképpen az adott csoportból származó licencek egyike sem lett hozzárendelve a felhasználóhoz.
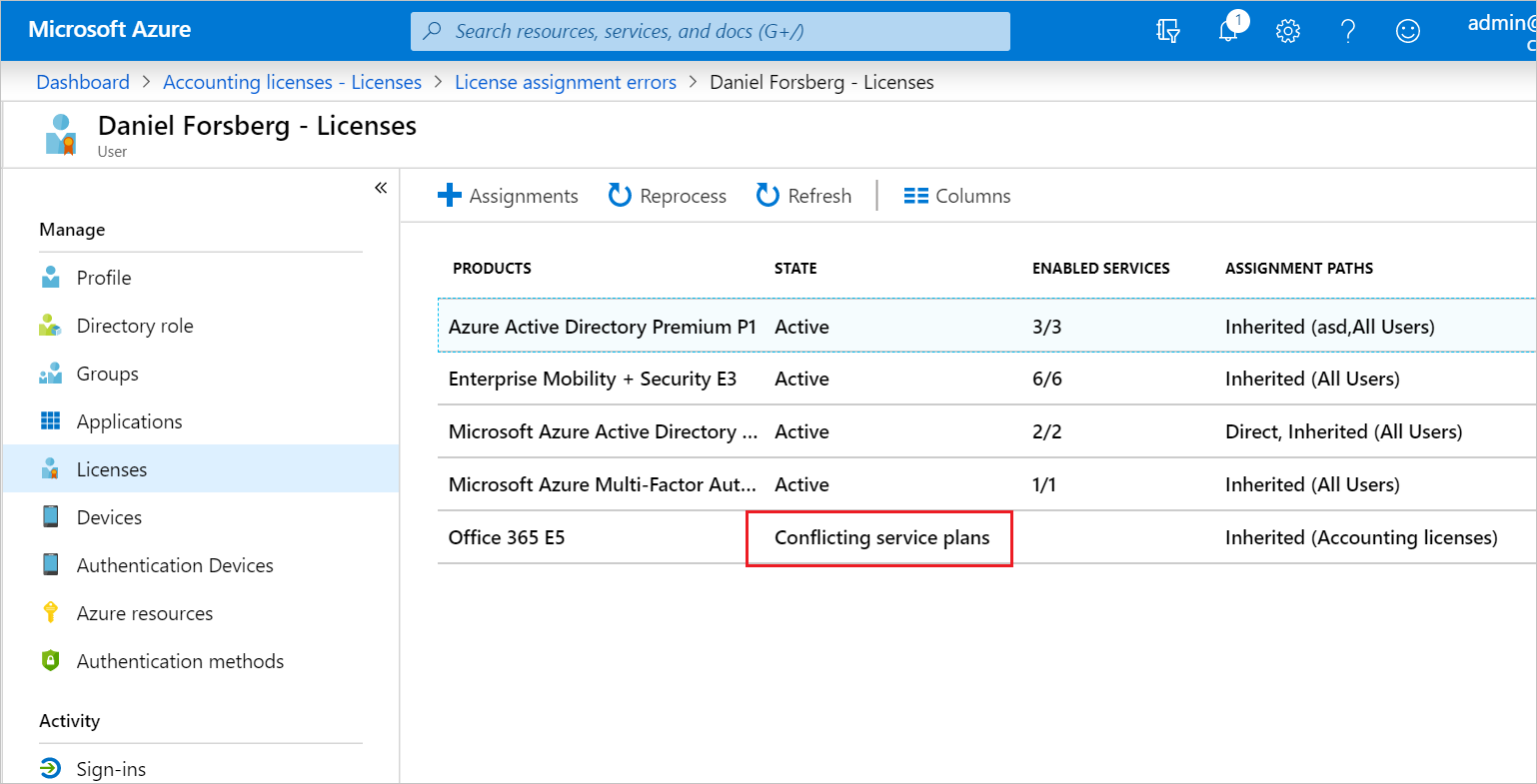
Az ütközés megoldásához távolítsa el a felhasználót a Kioszk felhasználói csoportból. Miután a Microsoft Entra ID feldolgozta a módosítást, a HR-részleg licencei megfelelően lesznek hozzárendelve.
Következő lépések
A csoportok használatával történő licenc-hozzárendelés funkciókészletével kapcsolatos további információkért tekintse meg az alábbi cikkeket:
- Mi a csoportalapú licencelés a Microsoft Entra ID-ban?
- Csoport licencproblémáinak azonosítása és megoldása a Microsoft Entra-azonosítóban
- Egyéni licenccel rendelkező felhasználók migrálása csoportalapú licencelésre a Microsoft Entra ID-ban
- Felhasználók áttelepítése terméklicencek között csoportalapú licencelés használatával a Microsoft Entra ID-ban
- Forgatókönyvek, korlátozások és ismert problémák, amelyek csoportok használatával kezelik a licencelést a Microsoft Entra ID-ban
- PowerShell-példák csoportalapú licenceléshez a Microsoft Entra ID-ban