Egyéni modell betanítása a Mintacímkézés eszközzel
Ez a tartalom a következőre vonatkozik: ![]() v2.1.
v2.1.
Tipp.
- A továbbfejlesztett felhasználói élmény és a fejlett modellminőség érdekében próbálja ki a Document Intelligence v3.0 Studiót.
- A v3.0 Studio támogatja a v2.1 címkével ellátott adatokkal betanított modelleket.
- A 2.1-es verzióról a 3.0-s verzióra való migrálással kapcsolatos részletes információkért tekintse meg az API migrálási útmutatójában .
- A V3.0 használatának megkezdéséhez tekintse meg a REST API- vagy C#-, Java-, JavaScript- vagy Python SDK-gyorsútmutatókat.
Ebben a cikkben a Document Intelligence REST API-t használja a Mintacímkézés eszközzel egy egyéni modell betanítására manuálisan címkézett adatokkal.
Előfeltételek
A projekt elvégzéséhez a következő erőforrásokra van szüksége:
- Azure-előfizetés – Ingyenes létrehozás
- Miután megkapta az Azure-előfizetését, hozzon létre egy dokumentumintelligencia-erőforrást az Azure Portalon a kulcs és a végpont lekéréséhez. Az üzembe helyezés után válassza az Ugrás az erőforrásra lehetőséget.
- Az alkalmazás a Document Intelligence API-hoz való csatlakoztatásához szüksége van a létrehozott erőforrás kulcsára és végpontjára. A rövid útmutató későbbi részében illessze be a kulcsot és a végpontot a kódba.
- Az ingyenes tarifacsomag (
F0) használatával kipróbálhatja a szolgáltatást, és később frissíthet egy fizetős szintre az éles környezetben.
- Legalább hat azonos típusú forma. Ezeket az adatokat használva betanítsa a modellt, és teszteljen egy űrlapot. Ehhez a rövid útmutatóhoz mintaadatkészletet (letöltési és kinyerési sample_data.zip) használhat. Töltse fel a betanítási fájlokat egy blobtároló gyökeréhez egy standard teljesítményű Szintű Azure Storage-fiókban.
Dokumentumintelligencia-erőforrás létrehozása
Lépjen az Azure Portalra, és hozzon létre egy új Dokumentumintelligencia-erőforrást . A Létrehozás panelen adja meg a következő információkat:
| Projekt részletei | Leírás |
|---|---|
| Előfizetés | Válassza ki a hozzáférést biztosító Azure-előfizetést. |
| Erőforráscsoport | Az erőforrást tartalmazó Azure-erőforráscsoport. Létrehozhat egy új csoportot, vagy hozzáadhatja egy már meglévő csoporthoz. |
| Régió | Az Azure AI-szolgáltatások erőforrásának helye. A különböző helyek késést okozhatnak, de nincs hatással az erőforrás futásidejű rendelkezésre állására. |
| Név | Az erőforrás leíró neve. Azt javasoljuk, hogy használjon leíró nevet, például MyNameFormRecognizert. |
| Tarifacsomag | Az erőforrás költsége a választott tarifacsomagtól és a használattól függ. További információkért tekintse meg az API díjszabásának részleteit. |
| Áttekintés + létrehozás | Az erőforrás Azure Portalon való üzembe helyezéséhez válassza a Véleményezés + létrehozás gombot. |
A kulcs és a végpont lekérése
Amikor a Dokumentumintelligencia-erőforrás üzembe helyezése befejeződött, keresse meg és válassza ki a portál Összes erőforrás listájából. A kulcs és a végpont az erőforrás Kulcs és végpont lapján, az Erőforrás-kezelés területen található. A folytatás előtt mentse mindkettőt egy ideiglenes helyre.
Próba
Próbálja ki online a Dokumentumintelligencia-mintacímkéző eszközt:
A Dokumentumintelligencia szolgáltatás kipróbálásához azure-előfizetésre (ingyenes létrehozásra) és egy Document Intelligence-erőforrásvégpontra és -kulcsra van szüksége.
A Mintacímke eszköz beállítása
Feljegyzés
Ha a tárolási adatok virtuális hálózat vagy tűzfal mögött vannak, telepítenie kell a dokumentumintelligencia-mintacímkéző eszközt a virtuális hálózat vagy a tűzfal mögött, és hozzáférést kell adnia egy rendszer által hozzárendelt felügyelt identitás létrehozásával.
A Mintacímkézés eszköz futtatásához a Docker motort kell használnia. A Docker-tároló beállításához kövesse az alábbi lépéseket. A Docker és a tárolók alapszintű ismertetéséért lásd a Docker felhasználói útmutatóját.
Tipp.
Az OCR űrlapcímkéző eszköz nyílt forráskód projektként is elérhető a GitHubon. Az eszköz egy TypeScript webalkalmazás, amely a React + Redux használatával készült. További információkért vagy közreműködésért tekintse meg az OCR űrlapcímkéző eszköz adattárát. Az eszköz online kipróbálásához nyissa meg a Dokumentumintelligencia-mintacímkéző eszköz webhelyét.
Először telepítse a Dockert egy gazdagépre. Ez az útmutató bemutatja, hogyan használhatja a helyi számítógépet gazdagépként. Ha Docker-üzemeltetési szolgáltatást szeretne használni az Azure-ban, tekintse meg a mintacímkézési eszköz üzembe helyezését ismertető útmutatót.
A gazdaszámítógépnek meg kell felelnie a következő hardverkövetelményeknek:
Tároló Minimum Ajánlott Mintacímkéző eszköz 2mag, 4 GB memória4mag, 8 GB memóriaTelepítse a Dockert a gépére az operációs rendszerre vonatkozó megfelelő utasítások követésével:
Kérje le a mintacímkézési eszköz tárolót a
docker pullparanccsal.docker pull mcr.microsoft.com/azure-cognitive-services/custom-form/labeltool:latest-2.1Most már készen áll a tároló futtatására a következővel
docker run: .docker run -it -p 3000:80 mcr.microsoft.com/azure-cognitive-services/custom-form/labeltool:latest-2.1 eula=acceptEz a parancs elérhetővé teszi a mintacímkéző eszközt egy webböngészőn keresztül. Lépjen a következőre:
http://localhost:3000.
Feljegyzés
A Dokumentumintelligencia REST API-val címkézheti a dokumentumokat és betanítheti a modelleket. A REST API betanítása és elemzése: Betanítása címkékkel a REST API és a Python használatával.
Bemeneti adatok beállítása
Először győződjön meg arról, hogy az összes betanítási dokumentum azonos formátumú. Ha űrlapjai többféle formátumban vannak, rendezze őket almappákba formátum szerint. A betanítása során az API-t egy almappába kell irányítania.
Tartományközi erőforrás-megosztás (CORS) konfigurálása
Engedélyezze a CORS-t a tárfiókban. Válassza ki a tárfiókot az Azure Portalon, majd válassza a CORS lapot a bal oldali panelen. Az alsó sorban adja meg a következő értékeket. Válassza a Felül lévő Mentés lehetőséget .
- Engedélyezett források = *
- Engedélyezett metódusok = [az összes kijelölése]
- Engedélyezett fejlécek = *
- Közzétett fejlécek = *
- Maximális életkor = 200
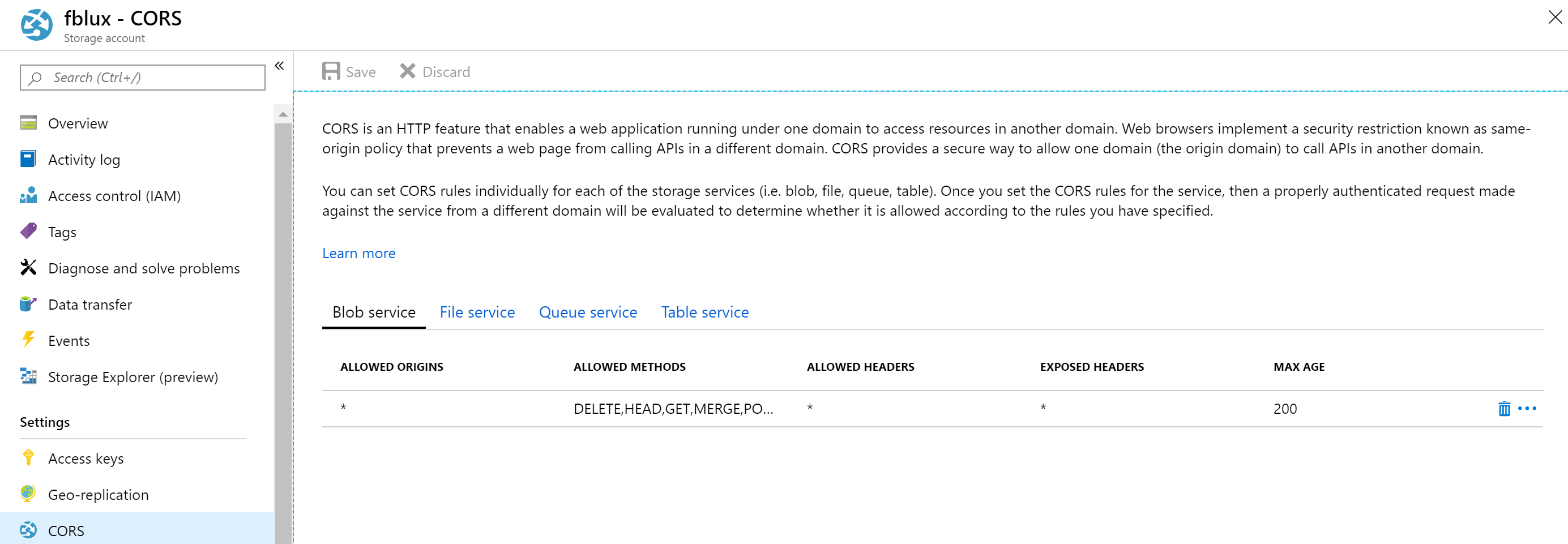
Csatlakozás a Mintacímkéző eszközhöz
A Mintacímkézés eszköz egy forráshoz (az eredeti feltöltött űrlapokhoz) és egy célhoz (létrehozott címkékhez és kimeneti adatokhoz) csatlakozik.
A kapcsolatok beállíthatók és megoszthatók a projektek között. Bővíthető szolgáltatói modellt használnak, így könnyen felvehet új forrás-/célszolgáltatókat.
Új kapcsolat létrehozásához válassza az Új kapcsolatok (plug) ikont a bal oldali navigációs sávon.
Töltse ki a mezőket a következő értékekkel:
Megjelenítendő név – A kapcsolat megjelenítendő neve.
Leírás – A projekt leírása.
SAS URL – Az Azure Blob Storage-tároló közös hozzáférésű jogosultságkódjának (SAS) URL-címe. Az egyéni modell betanítási adataihoz tartozó SAS-URL-cím lekéréséhez nyissa meg a tárolóerőforrást az Azure Portalon, és válassza a Storage Explorer lapot. Lépjen a tárolóra, kattintson a jobb gombbal, és válassza a Közös hozzáférésű jogosultságkód lekérése lehetőséget. Fontos, hogy a tároló sasát szerezze be, ne magát a tárfiókot. Győződjön meg arról, hogy az Olvasás, írás, Törlés és Lista engedélyek be vannak jelölve, és kattintson a Létrehozás gombra. Ezután másolja az URL-szakaszban lévő értéket egy ideiglenes helyre. A következő formátumban kell lennie:
https://<storage account>.blob.core.windows.net/<container name>?<SAS value>.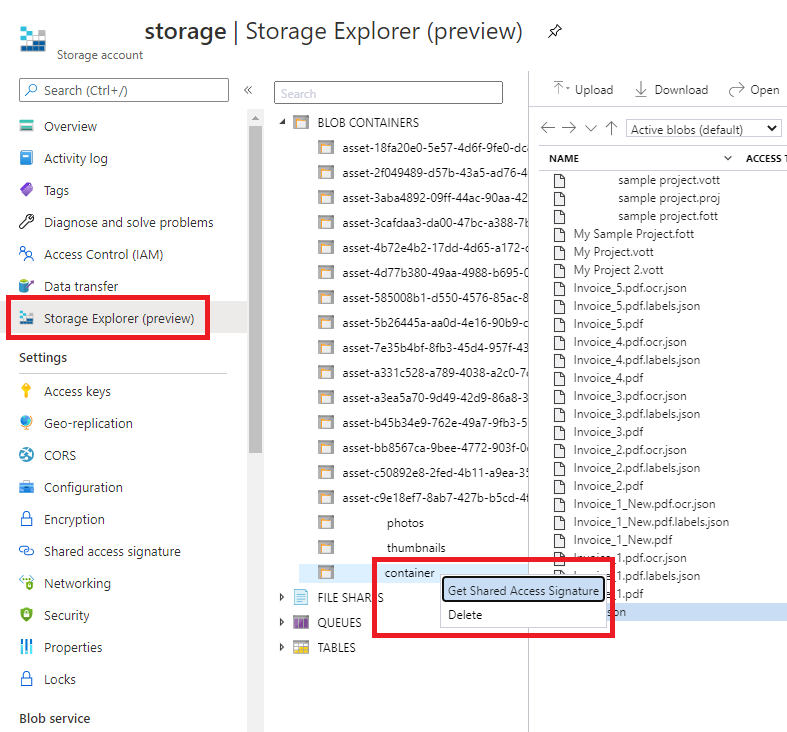
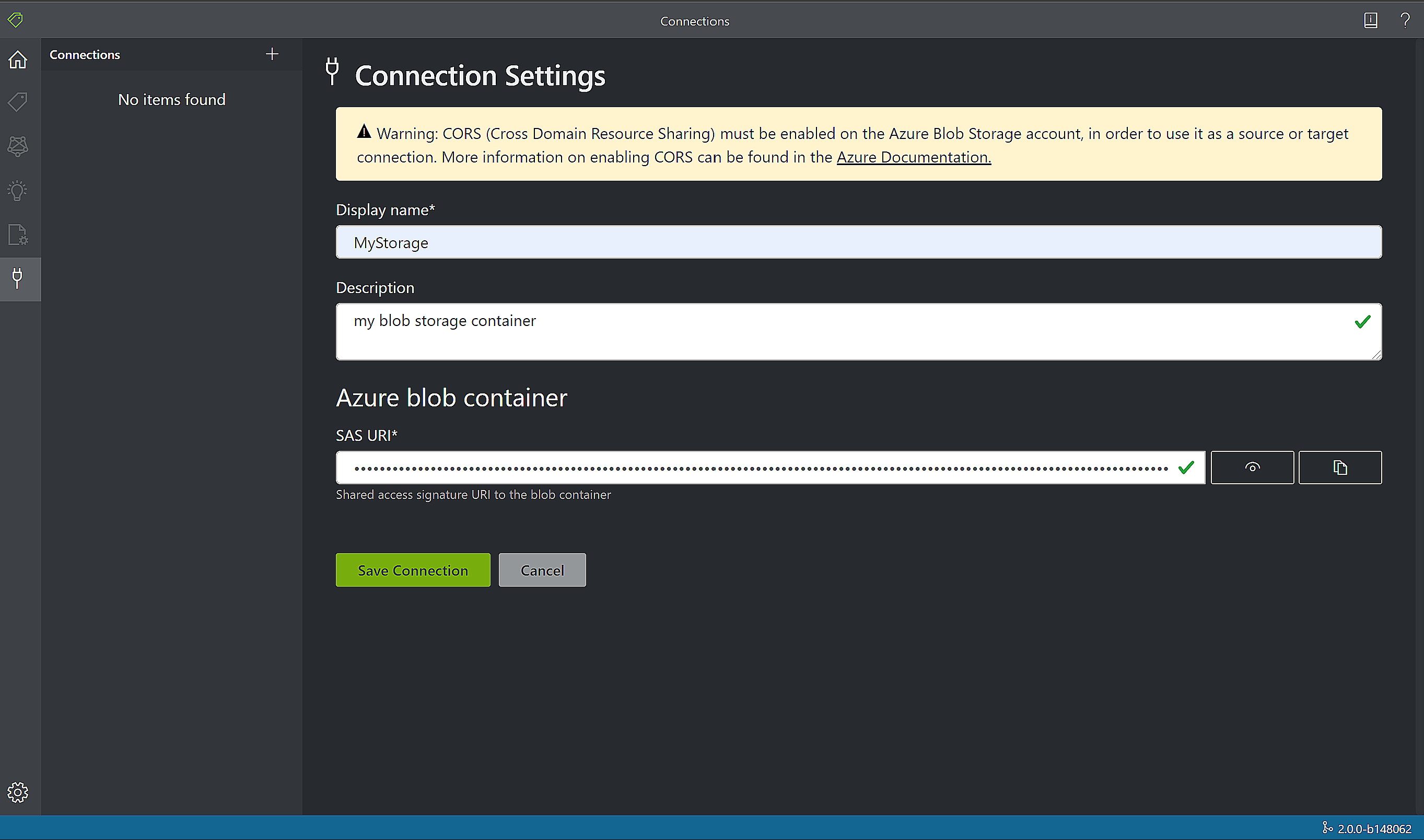
Új projekt létrehozása
A Mintacímkézés eszközben a projektek tárolják a konfigurációkat és a beállításokat. Hozzon létre egy új projektet, és töltse ki a mezőket a következő értékekkel:
- Megjelenítendő név – a projekt megjelenítendő neve
- Biztonsági jogkivonat – Egyes projektbeállítások tartalmazhatnak bizalmas értékeket, például kulcsokat vagy más megosztott titkos kulcsokat. Minden projekt létrehoz egy biztonsági jogkivonatot, amely a bizalmas projektbeállítások titkosítására/visszafejtésére használható. A bal oldali navigációs sáv alján található fogaskerék ikonra kattintva biztonsági jogkivonatokat talál az Alkalmazás beállításai között.
- Forráskapcsolat – Az előző lépésben létrehozott Azure Blob Storage-kapcsolat, amelyet ehhez a projekthez szeretne használni.
- Mappa elérési útja – Nem kötelező – Ha a forrásűrlapok a blobtároló egyik mappájában találhatók, itt adja meg a mappa nevét
- Document Intelligence Service Uri – A dokumentumintelligencia-végpont URL-címe.
- Kulcs – A dokumentumintelligencia-kulcs.
- Leírás – Nem kötelező – Projekt leírása
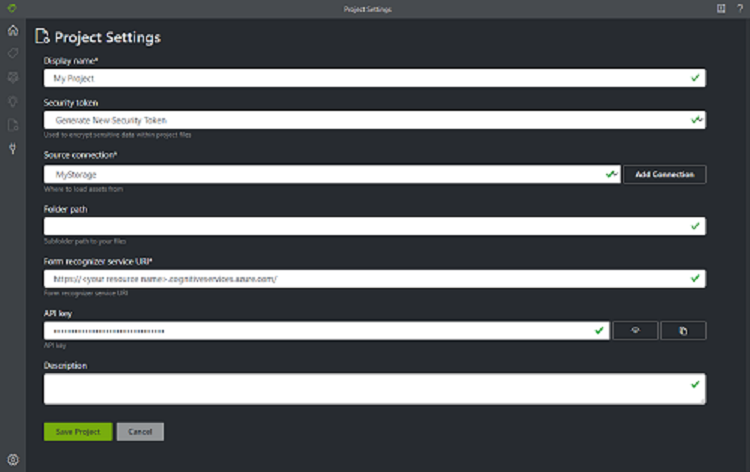
Űrlapok címkézése
Projekt létrehozásakor vagy megnyitásakor megnyílik a fő címkeszerkesztő ablaka. A címkeszerkesztő három részből áll:
- Újra méretezhető v3.0-ablaktábla, amely a forráskapcsolatból származó űrlapok görgethető listáját tartalmazza.
- A főszerkesztő panel, amely lehetővé teszi a címkék alkalmazását.
- A címkék szerkesztőpanelje, amellyel a felhasználók módosíthatják, zárolhatják, átrendezhetik és törölhetik a címkéket.
Szöveg és táblázatok azonosítása
A bal oldali panelen válassza a Nem felügyelt dokumentumok elrendezésének futtatása lehetőséget az egyes dokumentumok szöveg- és táblázatelrendezési adatainak lekéréséhez. A címkézési eszköz határolókereteket rajzol az egyes szövegelemek köré.
A címkézési eszköz azt is megjeleníti, hogy mely táblák lettek automatikusan kinyerve. A kinyert táblák megtekintéséhez válassza a dokumentum bal oldalán található táblázat/rács ikont. Ebben a rövid útmutatóban, mivel a táblázat tartalma automatikusan ki lesz nyerve, nem címkézzük meg a táblázat tartalmát, hanem az automatikus kinyerésre támaszkodunk.
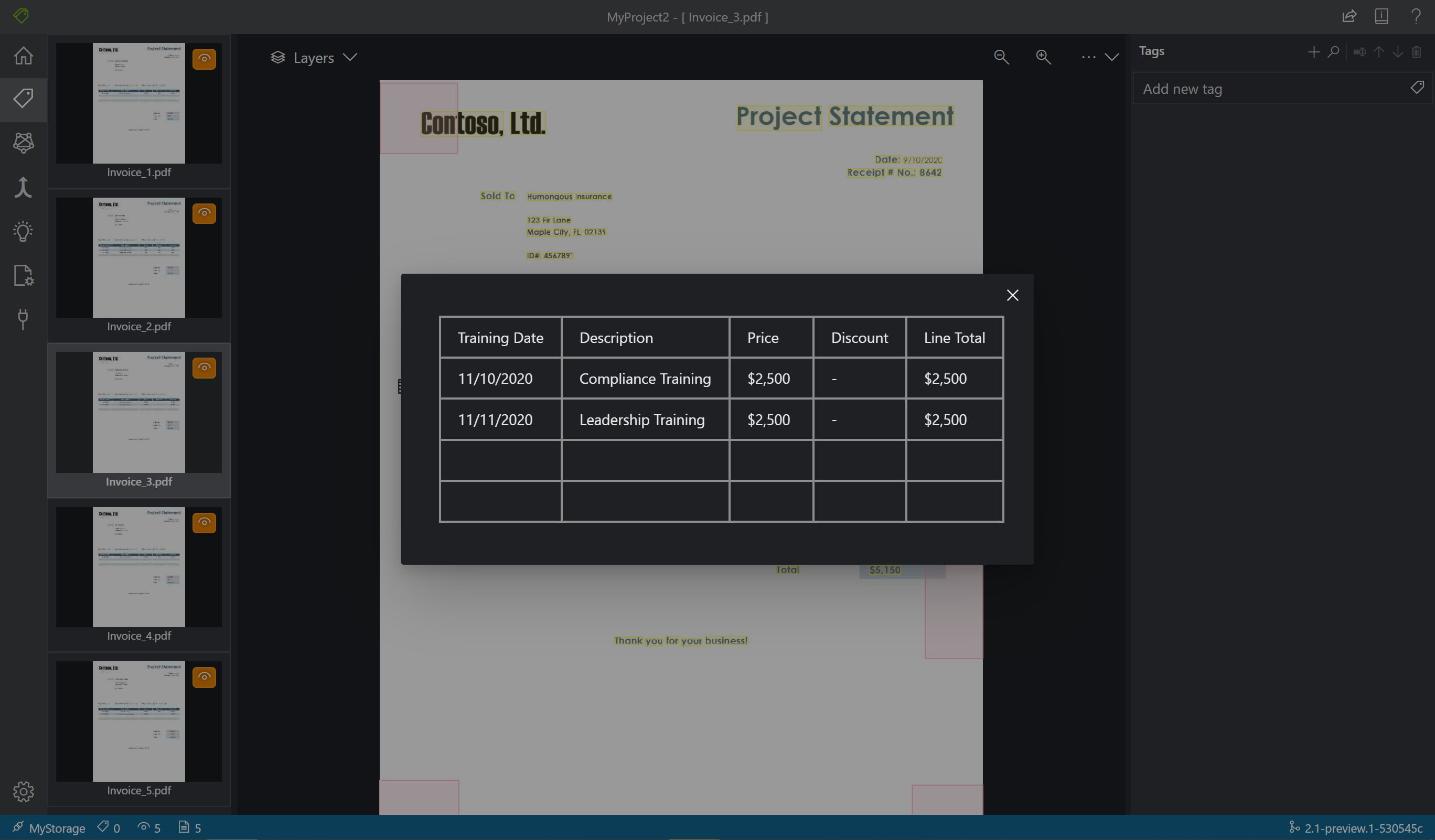
A 2.1-ben, ha a betanítási dokumentum nem tölt be értéket, rajzolhat egy mezőt, ahol az értéknek lennie kell. A régió tagolhatóvá tétele az ablak bal felső sarkában található Rajzolás terület használatával.
Címkék alkalmazása szövegre
Ezután címkéket (címkéket) hozhat létre, és alkalmazhatja őket a modell által elemezni kívánt szöveges elemekre.
- Először a címkék szerkesztőpaneljén hozza létre az azonosítani kívánt címkéket.
- Válassza ki + az új címke létrehozásához.
- Adja meg a címke nevét.
- A címke mentéséhez nyomja le az Enter billentyűt.
- A főszerkesztőben jelöljön ki szavakat a kiemelt szövegelemekből vagy a rajzolt régióból.
- Jelölje ki az alkalmazni kívánt címkét, vagy nyomja le a megfelelő billentyűzetbillentyűt. A számkulcsok az első 10 címke gyorsbillentyűiként vannak hozzárendelve. A címkék átrendezhetők a címkeszerkesztő panel fel- és le nyílikonjaival.
- Az alábbi lépéseket követve legalább öt űrlapot címkézhet.
Tipp.
Az űrlapok címkézésekor tartsa szem előtt az alábbi tippeket:
- Minden kijelölt szövegelemre csak egy címke alkalmazható.
- Minden címke csak oldalanként egyszer alkalmazható. Ha egy érték többször is megjelenik ugyanazon az űrlapon, hozzon létre különböző címkéket minden példányhoz. Például: "invoice# 1", "invoice# 2" stb.
- A címkék nem adhatók át a lapok között.
- Az űrlapon megjelenő értékek címkézése; ne próbáljon meg felosztani egy értéket két részre két különböző címkével. Egy címmezőt például egyetlen címkével kell megjelölni, még akkor is, ha több sorra terjed ki.
- A címkézett mezőkben ne szerepeltesse a kulcsokat – csak az értékeket.
- A táblaadatokat automatikusan észlelni kell, és a végső kimeneti JSON-fájlban lesznek elérhetők. Ha azonban a modell nem észleli az összes táblaadatot, manuálisan is címkézheti ezeket a mezőket. Címkézze meg a táblázat egyes celláját egy másik címkével. Ha az űrlapok különböző számú sorból álló táblákat tartalmaz, ügyeljen arra, hogy legalább egy űrlapot a lehető legnagyobb táblázattal címkézzen.
- A címkék kereséséhez, átnevezéséhez, átrendezéséhez és törléséhez használja a + jobb oldali gombokat.
- Ha a címke törlése nélkül szeretne eltávolítani egy alkalmazott címkét, jelölje ki a címkézett téglalapot a dokumentumnézetben, és nyomja le a törlési kulcsot.
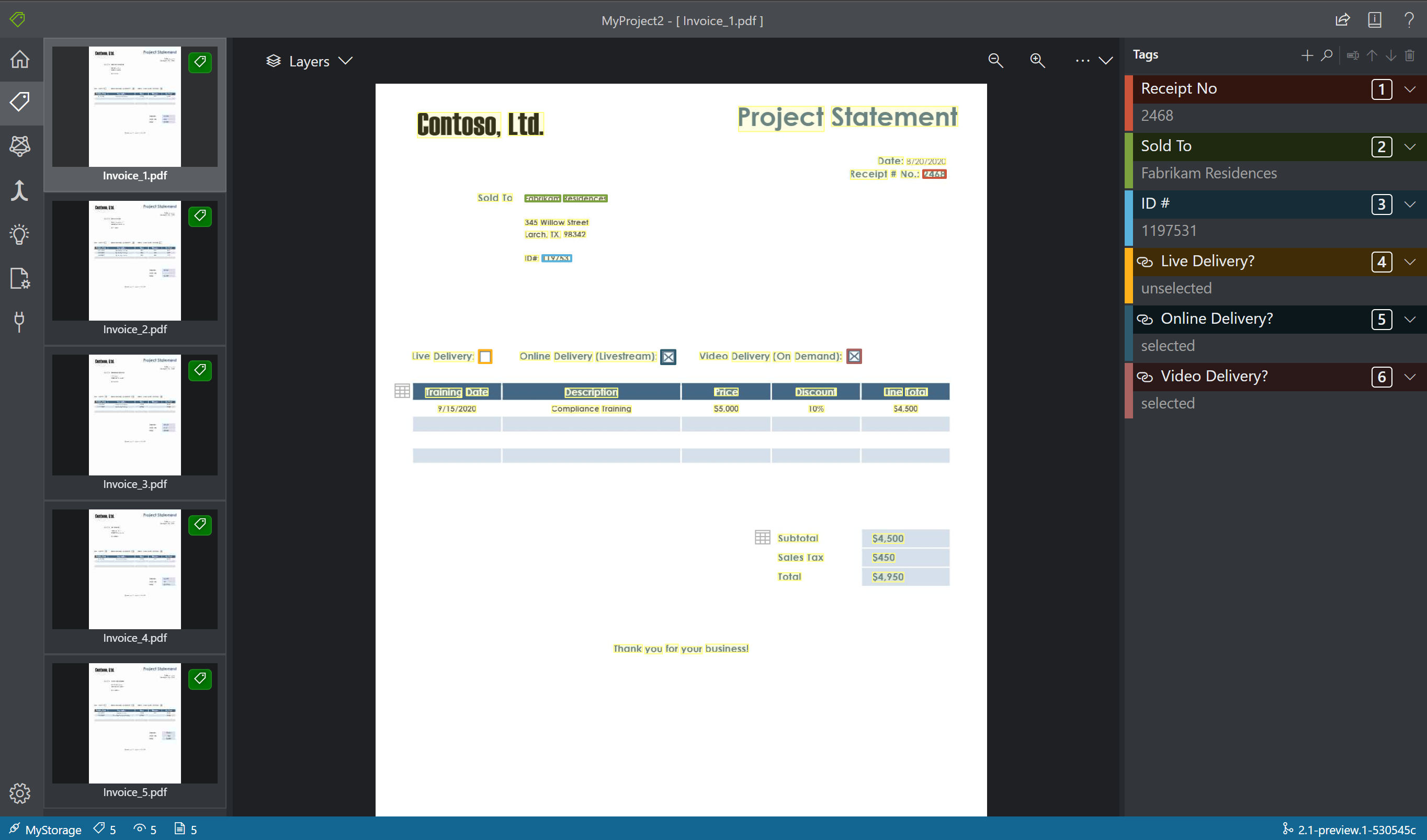
Címkeértéktípusok megadása
Minden címkéhez megadhatja a várt adattípust. Nyissa meg a címke jobb oldalán található helyi menüt, és válasszon egy típust a menüből. Ez a funkció lehetővé teszi, hogy az észlelési algoritmus olyan feltételezéseket tegyen, amelyek javítják a szövegészlelési pontosságot. Azt is biztosítja, hogy az észlelt értékek szabványosított formátumban legyenek visszaadva a végső JSON-kimenetben. Az értéktípus-információkat a program a címkefájlokkal megegyező elérési úton menti a fields.json fájlba.
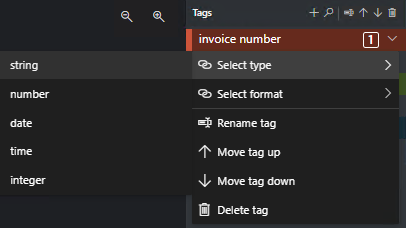
Jelenleg a következő értéktípusok és -változatok támogatottak:
string- alapértelmezett,
no-whitespaces,alphanumeric
- alapértelmezett,
number- alapértelmezett
currency - Lebegőpontos értékként formázva.
- Példa: A dokumentum 1234.98-as formátuma 1234,98 a kimeneten
- alapértelmezett
date- alapértelmezett,
dmy, ,mdyymd
- alapértelmezett,
timeinteger- Egész számként formázva.
- Példa: A dokumentum 1234.98-as formátuma 123498 a kimeneten.
selectionMark
Feljegyzés
A dátumformázáshoz tekintse meg az alábbi szabályokat:
Meg kell adnia egy formátumot (dmy, mdy, ymd) a dátumformázás működéséhez.
A következő karakterek használhatók dátumhatárolóként: , - / . \. A whitespace nem használható elválasztóként. Példa:
- 01,01,2020
- 01-01-2020
- 01/01/2020
A nap és a hónap egy vagy két számjegyként írható, az év pedig két vagy négy számjegyből áll:
- 1-1-2020
- 1-01-20
Ha egy dátumsztring nyolc számjegyből áll, az elválasztó nem kötelező:
- 01012020
- 01 01 2020
A hónap teljes vagy rövid névként is írható. Ha a nevet használja, a határoló karakterek megadása nem kötelező. Előfordulhat azonban, hogy ez a formátum kevésbé pontosan felismerhető, mint mások.
- 2020.01.01.
- 01Jan2020
- 2020. január 1.
Címketáblák (csak 2.1-s verzió)
Előfordulhat, hogy az adatok jobbak, ha a kulcs-érték párok helyett táblázatként címkézik őket. Ebben az esetben létrehozhat egy táblacímkét az Új táblacímke hozzáadása lehetőséget választva. Adja meg, hogy a táblázat a dokumentumtól függően rögzített számú sort vagy változó számú sort tartalmaz-e, és definiálja a sémát.
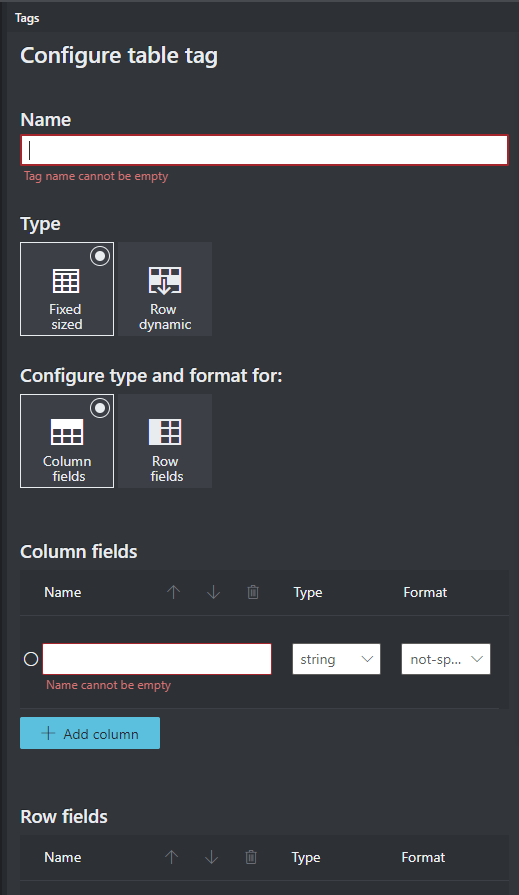
A táblacímke definiálása után címkézze fel a cellaértékeket.
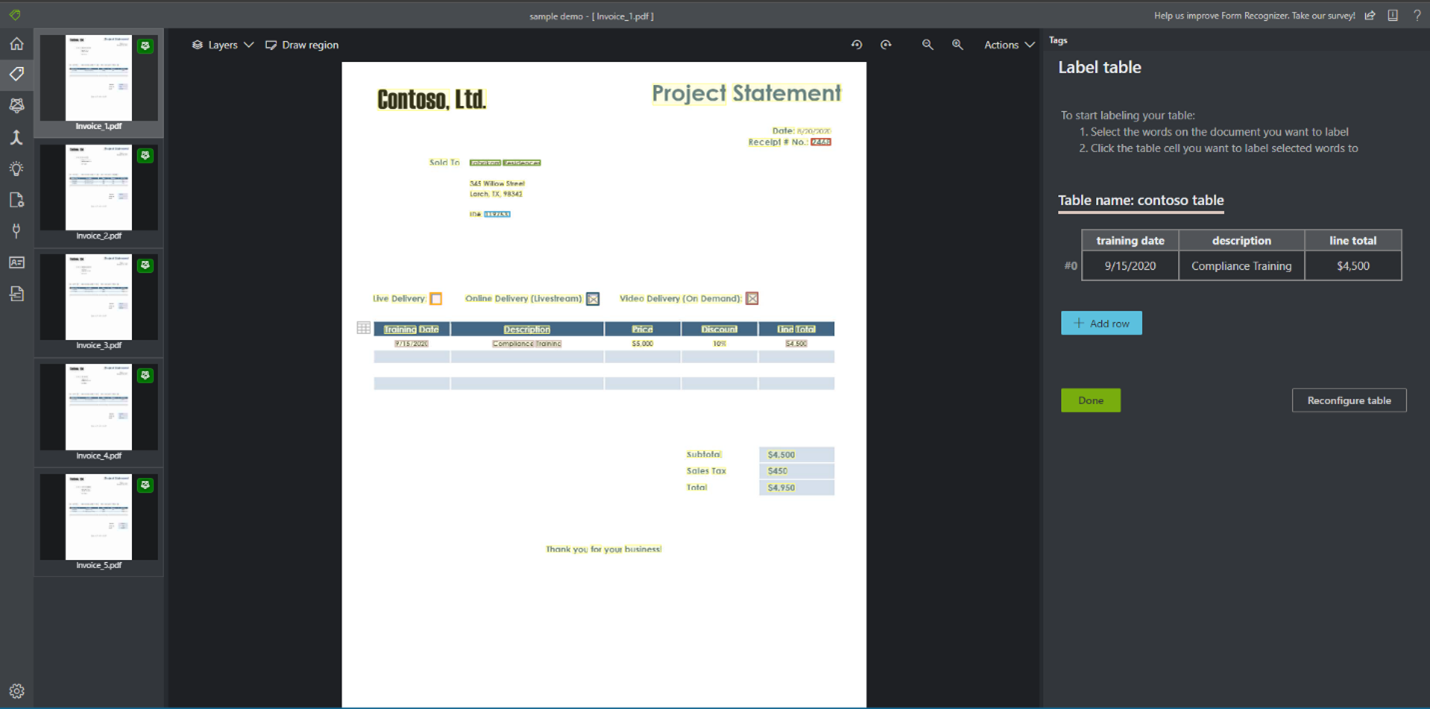
Egyéni modell betanítása
A Betanítás lap megnyitásához válassza a Betanítás ikont a bal oldali panelen. Ezután kattintson a Betanítás gombra a modell betanításának megkezdéséhez. A betanítási folyamat befejeződése után a következő információk láthatók:
- Modellazonosító – A létrehozott és betanított modell azonosítója. Minden betanítási hívás létrehoz egy új modellt saját azonosítójával. Másolja ezt a sztringet egy biztonságos helyre; szüksége van rá, ha előrejelzési hívásokat szeretne végrehajtani a REST API vagy az ügyfélkódtár útmutatóján keresztül.
- Átlagos pontosság – A modell átlagos pontossága. A modell pontosságát további űrlapok hozzáadásával és címkézésével, majd új modell létrehozásához történő újratanítással javíthatja. Javasoljuk, hogy először öt űrlapot címkézzen fel, és szükség szerint adjon hozzá további űrlapokat.
- A címkék listája és a címkénkénti becsült pontosság.
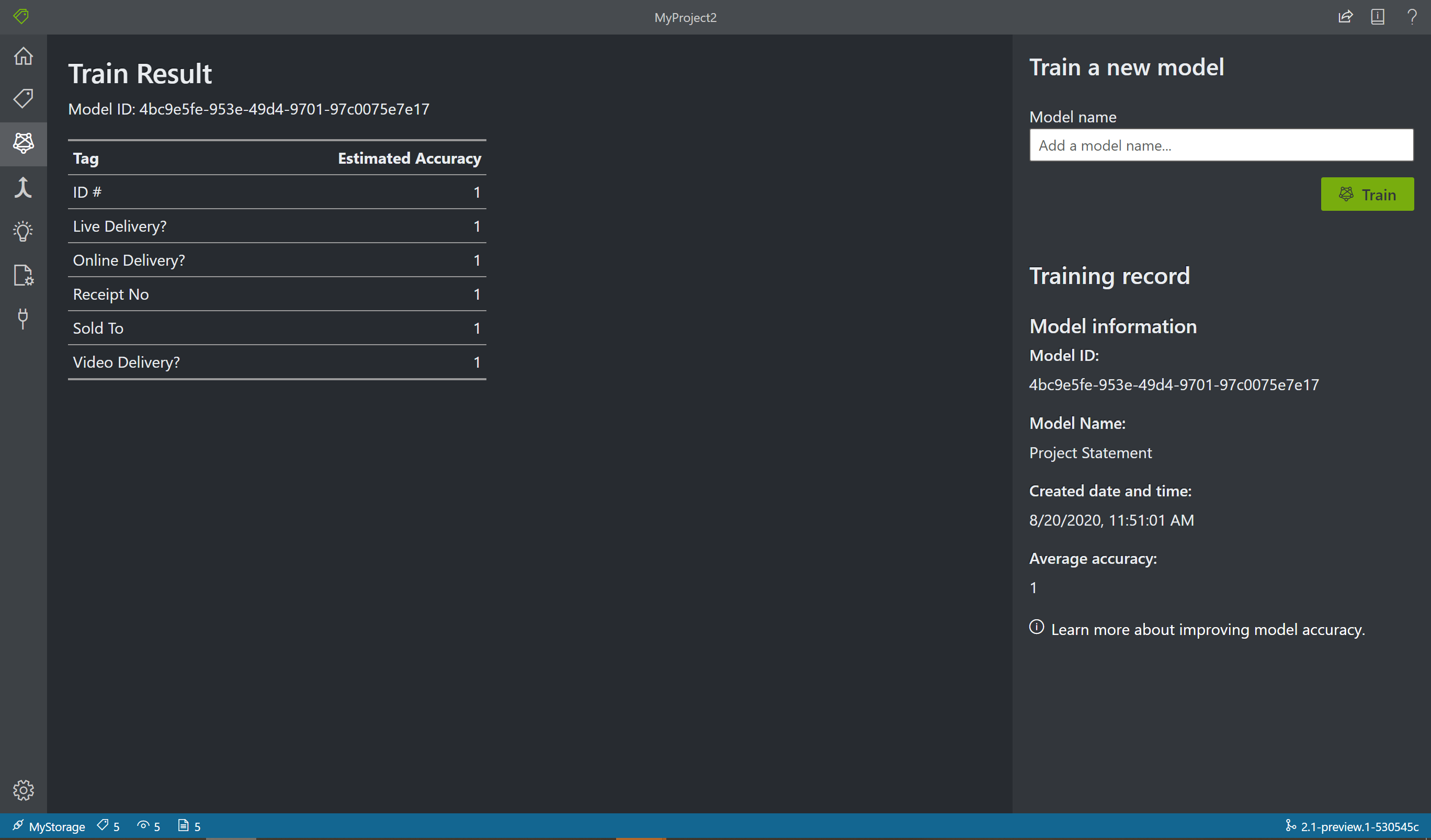
A betanítás befejezése után vizsgálja meg az Átlag pontosság értékét. Ha alacsony, adjon hozzá további bemeneti dokumentumokat, és ismételje meg a címkézési lépéseket. A már címkézett dokumentumok a projektindexben maradnak.
Tipp.
A betanítási folyamatot REST API-hívással is futtathatja. Ennek módjáról a Címkék betanítása a Python használatával című témakörben olvashat.
Betanított modellek összeállítása
A Model Compose használatával legfeljebb 200 modellt írhat egyetlen modellazonosítóba. Amikor meghívja az Elemzést a komponáltakkal modelID, a Dokumentumintelligencia osztályozza a beküldött űrlapot, kiválasztja a legjobban megfelelő modellt, majd visszaadja az adott modell eredményeit. Ez a művelet akkor hasznos, ha a bejövő űrlapok több sablon valamelyikéhez tartozhatnak.
- Ha modelleket szeretne írni a Mintacímkézés eszközben, válassza a Modellírás (egyesítési nyíl) ikont a navigációs sávon.
- Válassza ki azokat a modelleket, amelyeket össze szeretne írni. A nyilak ikonnal rendelkező modellek már összeállított modellek.
- Válassza a Compose gombot. Az előugró ablakban nevezze el az új, komponált modellt, és válassza a Compose lehetőséget.
- A művelet befejeződésekor az újonnan összeállított modellnek szerepelnie kell a listában.
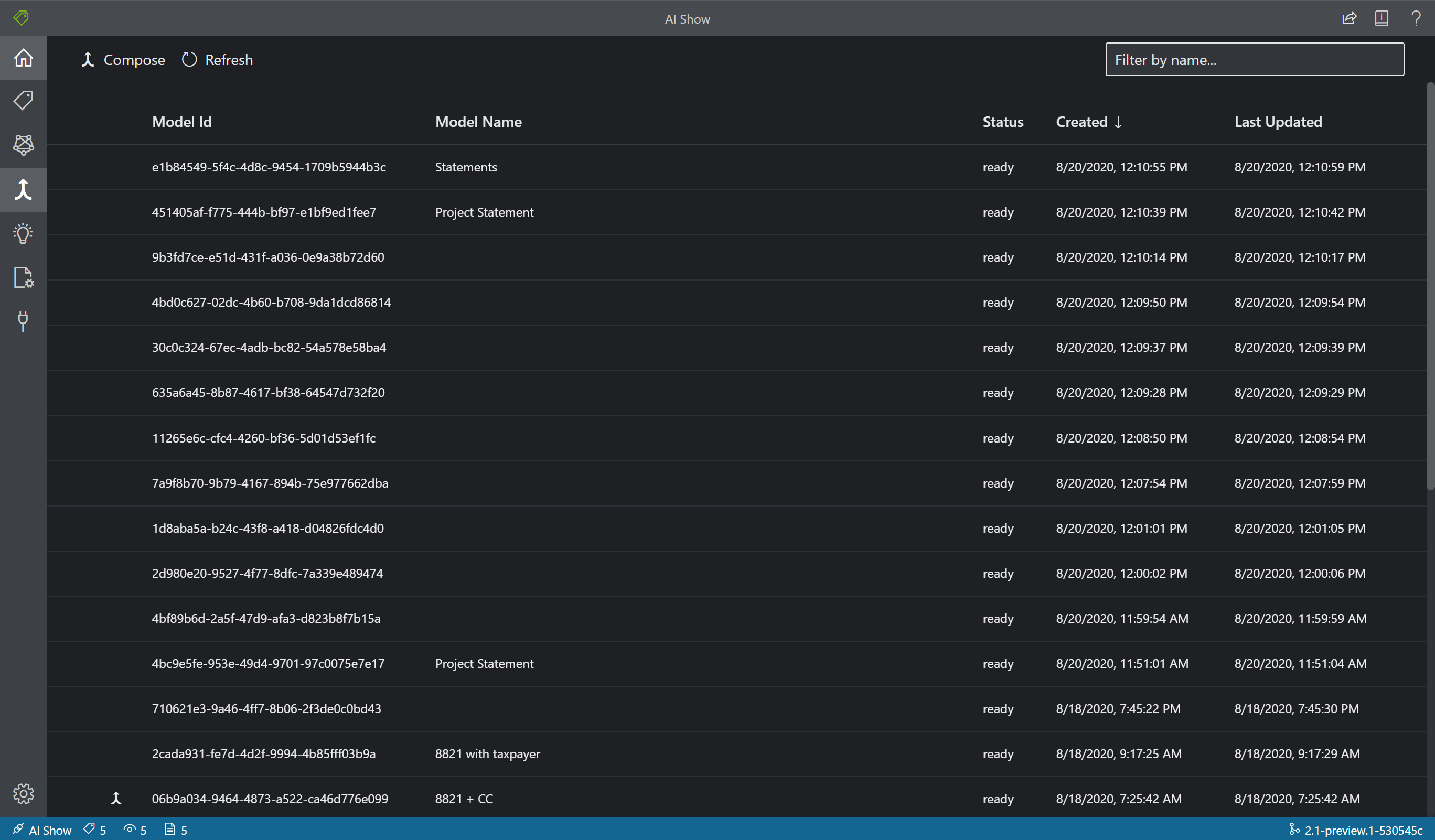
Űrlap elemzése
A modell teszteléséhez válassza az ikont Analyze a navigációs sávon. Válassza ki a helyi forrásfájlt. Keresse meg a fájlt, és válasszon ki egy fájlt a tesztmappában kibontott mintaadatkészletből. Ezután az Elemzés futtatása gombra kattintva lekérheti az űrlap kulcs-/értékpárjait, szövegét és táblázatait. Az eszköz címkéket alkalmaz a határolókeretekben, és az egyes címkék megbízhatóságát jelenti.
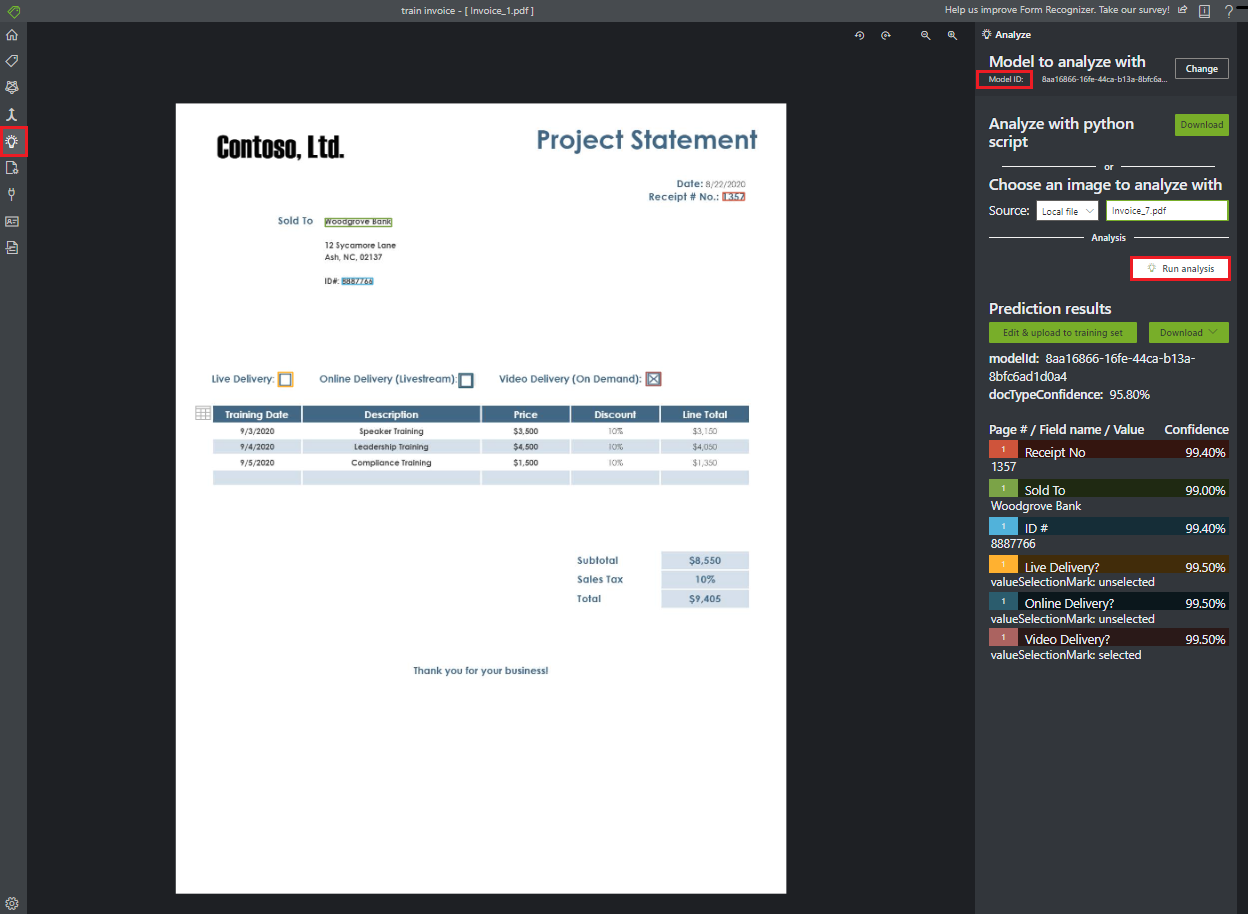
Tipp.
Az Analyze API-t REST-hívással is futtathatja. Ennek módjáról a Címkék betanítása a Python használatával című témakörben olvashat.
Eredmények javítása
A jelentett pontosságtól függően érdemes lehet további betanításokat végezni a modell továbbfejlesztése érdekében. Az előrejelzés elvégzése után vizsgálja meg az egyes alkalmazott címkék megbízhatósági értékeit. Ha az átlagos pontossági betanítási érték magas, de a megbízhatósági pontszámok alacsonyak (vagy az eredmények pontatlanok), adja hozzá az előrejelzési fájlt a betanítási csoporthoz, címkézze fel, és tanítsa be újra.
A jelentett átlagos pontosság, megbízhatósági pontszámok és tényleges pontosság inkonzisztens lehet, ha az elemzett dokumentumok eltérnek a betanításban használt dokumentumoktól. Ne feledje, hogy egyes dokumentumok hasonlóan néznek ki, ha mások tekintik meg, de az AI-modellhez hasonlóan néznek ki. Előfordulhat például, hogy két változattal rendelkező űrlaptípussal tanít be, ahol a betanítási csoport 20%-os A és 80%-os B változatból áll. Az előrejelzés során az A változatú dokumentumok megbízhatósági pontszámai valószínűleg alacsonyabbak lesznek.
Projekt mentése és folytatása később
Ha a projektet egy másik időpontban vagy egy másik böngészőben szeretné folytatni, mentenie kell a projekt biztonsági jogkivonatát, és később újra meg kell adnia.
Projekt hitelesítő adatainak lekérése
Lépjen a projektbeállítások lapjára (csúszka ikon), és jegyezze fel a biztonsági jogkivonat nevét. Ezután lépjen az alkalmazásbeállításokra (fogaskerék ikon), amely megjeleníti az aktuális böngészőpéldány összes biztonsági jogkivonatát. Keresse meg a projekt biztonsági jogkivonatát, és másolja a nevét és kulcsértékét egy biztonságos helyre.
Projekt hitelesítő adatainak visszaállítása
Ha folytatni szeretné a projektet, először létre kell hoznia egy kapcsolatot ugyanahhoz a blobtárolóhoz. Ehhez ismételje meg a lépéseket. Ezután lépjen az alkalmazásbeállítások lapra (fogaskerék ikon), és ellenőrizze, hogy a projekt biztonsági jogkivonata megtalálható-e. Ha nem, adjon hozzá egy új biztonsági jogkivonatot, és másolja át a jogkivonat nevét és kulcsát az előző lépésből. A beállítások megőrzéséhez válassza a Mentés lehetőséget.
Projekt folytatása
Végül nyissa meg a főoldalt (a ház ikonját), és válassza a Felhőprojekt megnyitása lehetőséget. Ezután válassza ki a Blob Storage-kapcsolatot, és válassza ki a projekt fájlját .fott . Az alkalmazás betölti a projekt összes beállítását, mert rendelkezik a biztonsági jogkivonattal.
Következő lépések
Ebben a rövid útmutatóban megtanulta, hogyan taníthat be manuálisan címkézett adatokat tartalmazó modelleket a Dokumentumintelligencia-mintacímkéző eszközzel. Ha saját segédprogramot szeretne létrehozni a betanítási adatok címkézéséhez, használja a címkézett adatbetanítással foglalkozó REST API-kat.
Visszajelzés
Hamarosan elérhető: 2024-ben fokozatosan kivezetjük a GitHub-problémákat a tartalom visszajelzési mechanizmusaként, és lecseréljük egy új visszajelzési rendszerre. További információ: https://aka.ms/ContentUserFeedback.
Visszajelzés küldése és megtekintése a következőhöz: