Document Intelligence Logic Apps-munkafolyamat létrehozása
Ez a tartalom a következőre vonatkozik:![]() v4.0 (előzetes verzió) | Korábbi verziók:
v4.0 (előzetes verzió) | Korábbi verziók: ![]() v3.1 (GA)
v3.1 (GA)![]() v3.0 (GA)
v3.0 (GA)
Ez a tartalom a következőre vonatkozik: ![]() v2.1 | Legújabb verzió:
v2.1 | Legújabb verzió: ![]() 4.0-s verzió (előzetes verzió)
4.0-s verzió (előzetes verzió)
Fontos
Ez az oktatóanyag és a Logikai alkalmazás dokumentumintelligencia-összekötője a Dokumentumintelligencia REST API 3.0-s és továbbítási céljaira irányul.
Fontos
Ez az oktatóanyag és a Logikai alkalmazás dokumentumintelligencia-összekötője a Dokumentumintelligencia REST API 2.1-es verzióra irányul, és az FOTT-mintacímkézési eszközzel kell használni.
Az Azure Logic Apps egy felhőalapú platform, amely a munkafolyamatok automatizálására használható egyetlen kódsor írása nélkül. A platform segítségével egyszerűen integrálhatja a Microsoftot és alkalmazásait az alkalmazásaival, adataival, szolgáltatásaival és rendszereivel. A logikai alkalmazás az az Azure-erőforrás, amelyet munkafolyamat fejlesztésekor hoz létre. Íme néhány példa a logikai alkalmazásokkal elvégezhető műveletekre:
- Üzleti folyamatok és munkafolyamatok vizuális létrehozása.
- Munkafolyamatok integrálása szolgáltatásként használható szoftverekkel (SaaS) és nagyvállalati alkalmazásokkal.
- A vállalati alkalmazásintegráció (EAI), a vállalatok közötti (B2B) és az elektronikus adatcsere (EDI) feladatainak automatizálása.
További információ: Logic Apps – áttekintés.
Ebben az oktatóanyagban bemutatjuk, hogyan hozhat létre logikai Alkalmazás-összekötő folyamatot a következő feladatok automatizálásához:
- Észleli, ha egy számlát hozzáadtak egy OneDrive-mappához.
- A számla feldolgozása a Document Intelligence előre összeállított számlamodellel.
- Küldje el a kicsomagolt adatokat a számláról egy előre megadott e-mail-címre.
Válasszon egy munkafolyamatot a Microsoft OneDrive-fiókból vagy a Microsoft ShareDrive-webhelyről származó fájl használatával:
Előfeltételek
Az oktatóanyag elvégzéséhez a következő erőforrásokra van szüksége:
Azure-előfizetés. Ingyenes Azure-előfizetést hozhat létre
Ingyenes OneDrive- vagy OneDrive Vállalati verzió felhőalapú tárfiók.
Feljegyzés
- A OneDrive személyes tárolásra szolgál.
- OneDrive Vállalati verzió az Office 365 része, és szervezeteknek készült. Felhőbeli tárhelyet biztosít, ahol az összes munkahelyi fájlt tárolhatja, megoszthatja és szinkronizálhatja.
Ingyenes Outlook Online - vagy Office 365-ös e-mail-fiók**.
Minta számla a logikai alkalmazás teszteléséhez. Ehhez az oktatóanyaghoz letöltheti és használhatja a számlaminta-dokumentumunkat.
Dokumentumintelligencia-erőforrás. Miután megkapta az Azure-előfizetését, hozzon létre egy dokumentumintelligencia-erőforrást az Azure Portalon a kulcs és a végpont lekéréséhez. Ha már rendelkezik dokumentumintelligencia-erőforrásokkal, lépjen közvetlenül az erőforráslapra. Az ingyenes tarifacsomag (F0) használatával kipróbálhatja a szolgáltatást, és később frissíthet egy fizetős szintre az éles környezetben.
Az erőforrás üzembe helyezése után válassza az Erőforrás megnyitása lehetőséget. Másolja ki a Kulcsok és végpont értékeket az erőforrásból az Azure Portalon, és illessze be őket egy kényelmes helyre, például a Microsoft Jegyzettömbbe. Az alkalmazás a Document Intelligence API-hoz való csatlakoztatásához a kulcs- és végpontértékek szükségesek. További információ: Dokumentumintelligencia-erőforrás létrehozása.
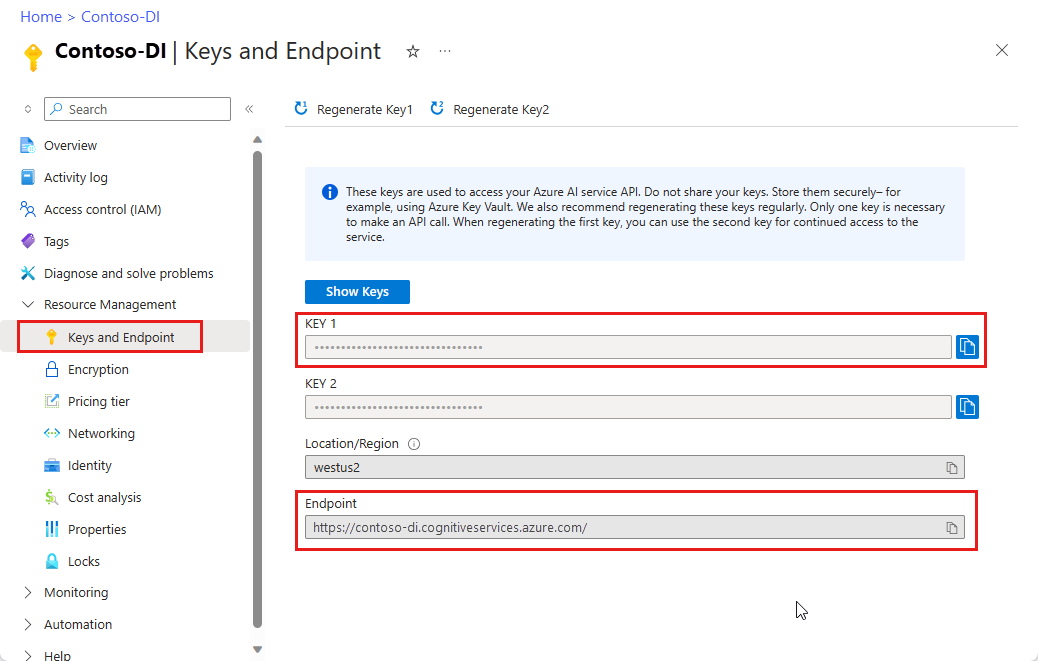
OneDrive-mappa létrehozása
Mielőtt hozzávágnánk a logikai alkalmazás létrehozásához, be kell állítanunk egy OneDrive-mappát.
Jelentkezzen be a OneDrive-ra vagy OneDrive Vállalati verzió kezdőlapjára.
Válassza az ➕ Új hozzáadása gombot a bal felső sarokban, és válassza a Mappa lehetőséget.
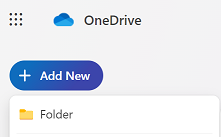
Adja meg az új mappa nevét, és válassza a Létrehozás lehetőséget.
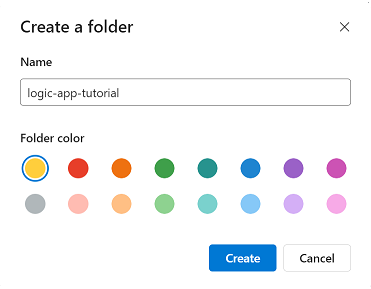
Ekkor megjelenik az új mappa a fájlokban.
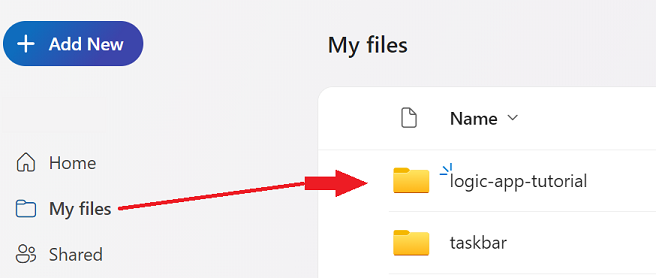
Egyelőre elkészültünk a OneDrive-tal.
Logikai alkalmazás erőforrásának létrehozása
Ezen a ponton rendelkeznie kell egy dokumentumintelligencia-erőforrással és egy OneDrive-mappával. Most itt az ideje, hogy hozzon létre egy Logikai alkalmazás erőforrást.
Lépjen az Azure Portalra.
Válassza ➕ az Erőforrás létrehozása lehetőséget az Azure kezdőlapján.
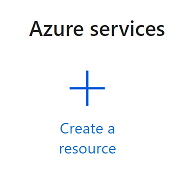
Keresse meg és válassza ki a logikai alkalmazást a keresősávon.
A létrehozás gomb kiválasztása
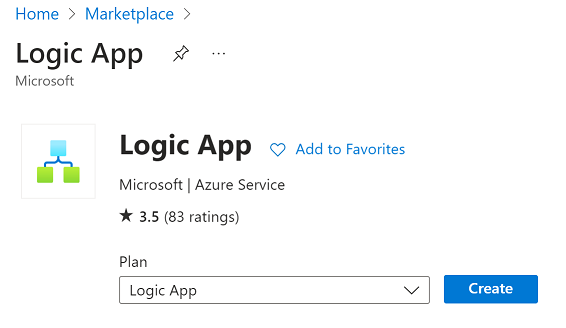
Ezután ki fogja tölteni a Logikai alkalmazás létrehozása mezőket a következő értékekkel:
- Előfizetés. Válassza ki az aktuális előfizetését.
- Erőforráscsoport. Az erőforrást tartalmazó Azure-erőforráscsoport . Válassza ki ugyanazt az erőforráscsoportot, mint a dokumentumintelligencia-erőforráshoz.
- Írja be. Válassza a Felhasználás lehetőséget. A Használat erőforrástípus a globális, több-bérlős Azure Logic Appsben fut, és a Használat számlázási modellt használja.
- Logikai alkalmazás neve. Adja meg az erőforrás nevét. Azt javasoljuk, hogy használjon leíró nevet, például a YourNameLogicAppot.
- Közzététel. Válassza a Munkafolyamat lehetőséget.
- Régió. Válassza ki a helyi régiót.
- Naplóelemzés engedélyezése. Ehhez a projekthez válassza a Nem lehetőséget.
- Csomag típusa. Válassza a Felhasználás lehetőséget. A Használat erőforrástípus a globális, több-bérlős Azure Logic Appsben fut, és a Használat számlázási modellt használja.
- Zónaredundancia. Válassza a Letiltva lehetőséget.
Ha elkészült, a következő képhez hasonlóval rendelkezik (erőforráscsoport, logikai alkalmazás neve és régiója eltérő lehet). Az értékek ellenőrzése után válassza a Véleményezés + létrehozás lehetőséget a bal alsó sarokban.
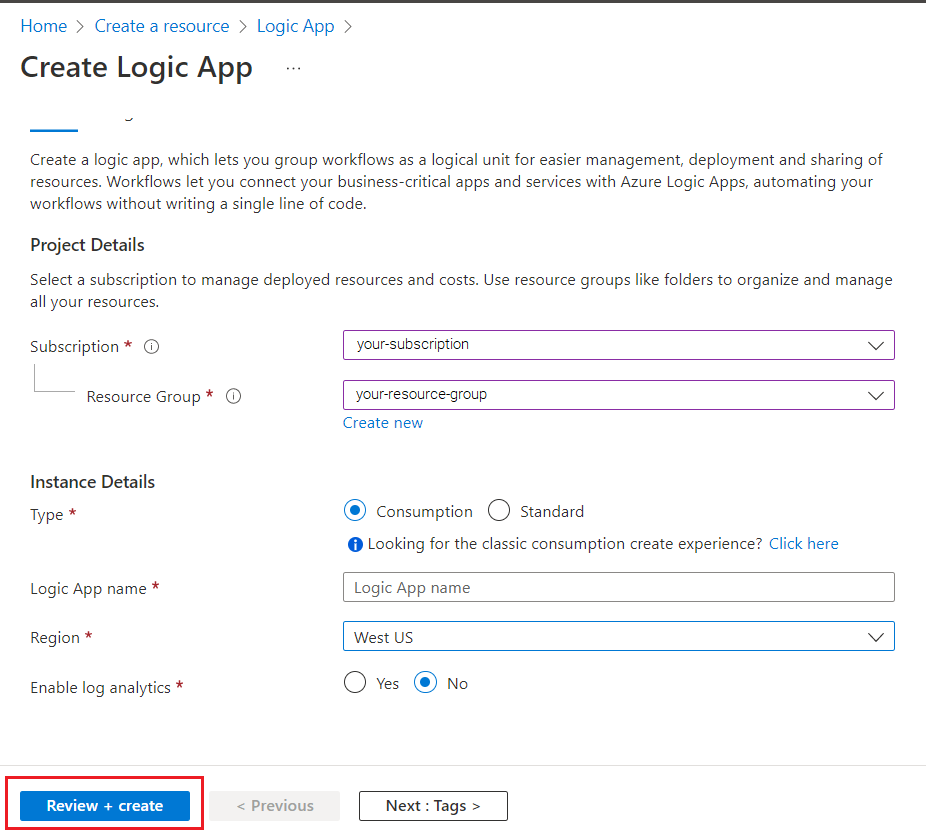
Rövid ellenőrzési ellenőrzés fut. Miután sikeresen befejeződött, válassza a Létrehozás lehetőséget a bal alsó sarokban.
Ezután a rendszer átirányítja egy képernyőre, amely azt jelzi , hogy az üzembe helyezés folyamatban van. Adjon egy kis időt az Azure-nak az üzembe helyezéshez; eltarthat néhány percig. Az üzembe helyezés befejezése után megjelenik egy szalagcím, amely azt jelzi, hogy az üzembe helyezés befejeződött. Amikor eléri ezt a képernyőt, válassza az Ugrás az erőforráshoz lehetőséget.
Végül a rendszer átirányítja a Logic Apps Designer lapra. A kezdőképernyőn elérhető Logic Apps gyors bemutatásához egy rövid videó is elérhető. Ha készen áll a logikai alkalmazás megtervezésére, válassza az Üres logikai alkalmazás gombot a Sablonok szakaszban.
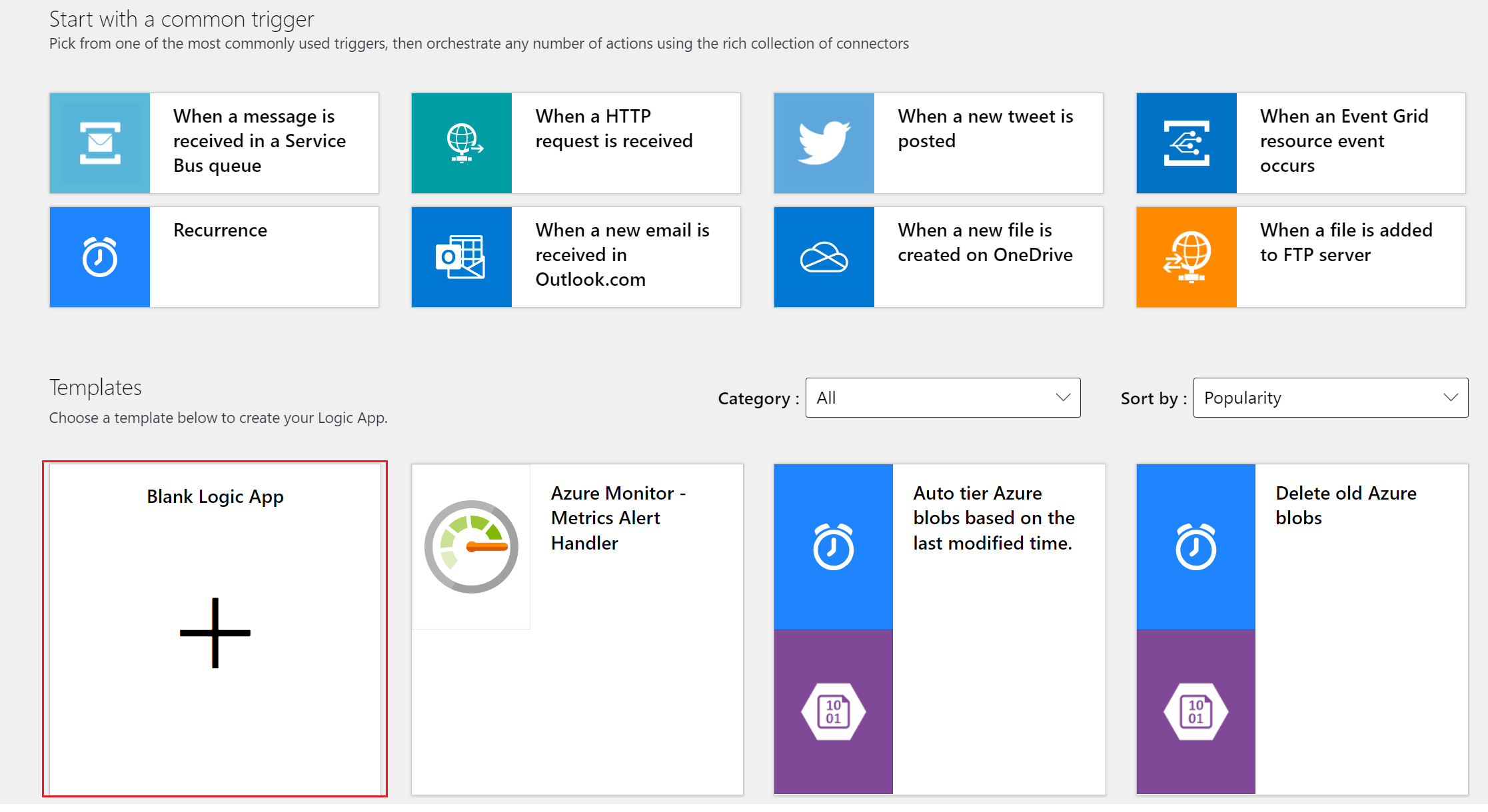
A következő képhez hasonló képernyő jelenik meg. Most már készen áll a logikai alkalmazás megtervezésére és implementálására.
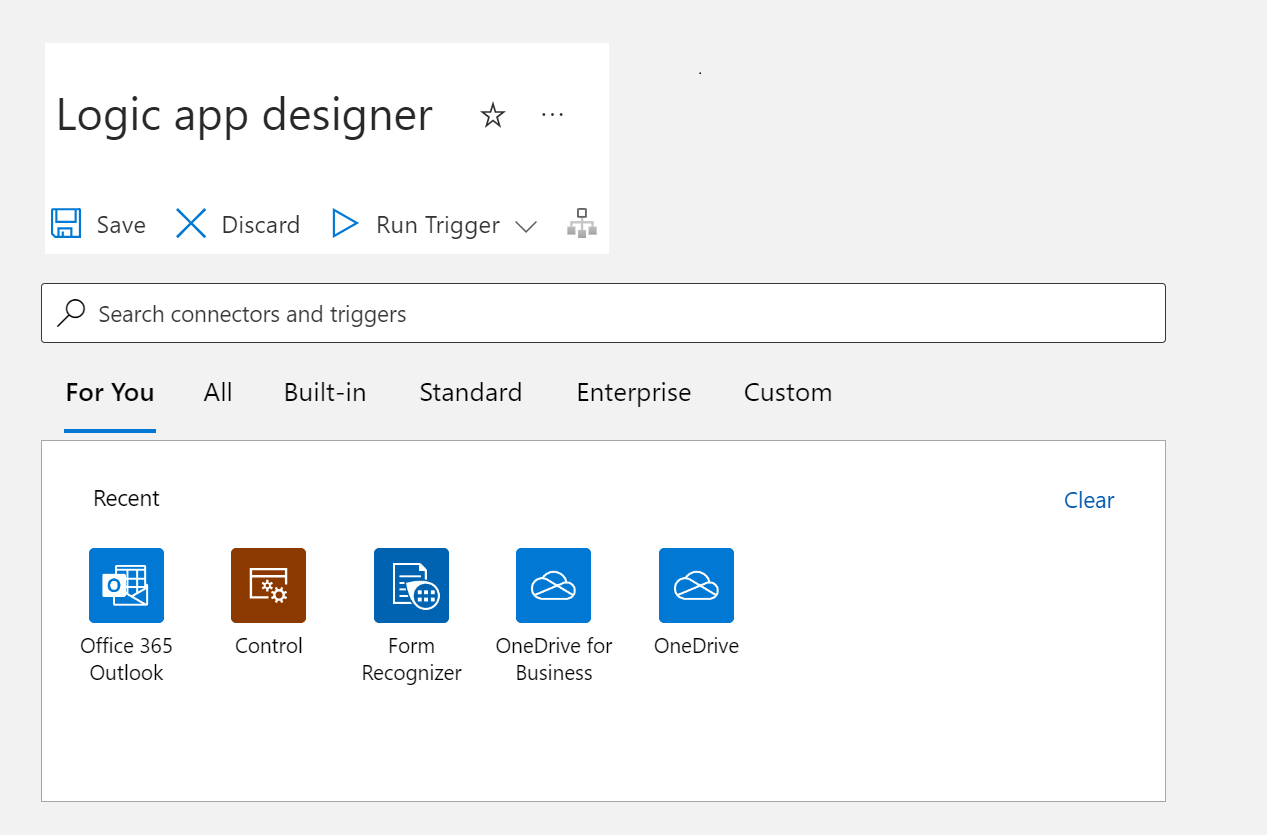
Automatizálási folyamat létrehozása
Most, hogy beállította és konfigurálta a Logic Alkalmazás-összekötő erőforrást, hozzuk létre az automatizálási folyamatot, és teszteljük!
Keresse meg és válassza ki a OneDrive-ot vagy a OneDrive Vállalati verzió a keresősávon. Ezután válassza a Fájl létrehozása eseményindítót.
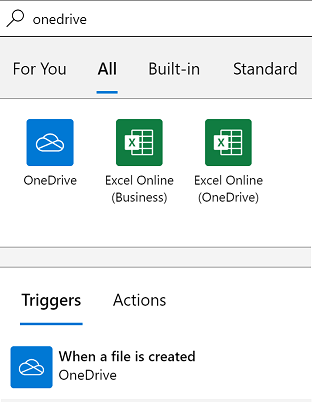
Ezután megjelenik egy előugró ablak, amely arra kéri, hogy jelentkezzen be a OneDrive-fiókjába. Válassza a Bejelentkezés lehetőséget, és kövesse az utasításokat a fiók csatlakoztatásához.
Tipp.
Ha Office 365-fiókkal próbál bejelentkezni a OneDrive-összekötőbe, a következő hibaüzenet jelenhet meg: Sajnáljuk, itt nem tudunk bejelentkezni a @MICROSOFT.COM fiókjával.
- Ez a hiba azért fordul elő, mert a OneDrive egy felhőalapú tároló személyes használatra, amely nem Office 365-fiókkal, Outlook.com vagy Microsoft Live-fiókkal érhető el.
- Ha Office 365-fiókot szeretne használni, használhatja a OneDrive Vállalati verzió összekötőt. Győződjön meg arról, hogy létrehozott egy OneDrive-mappát ehhez a projekthez a OneDrive Vállalati verzió fiókjában.
A fiók csatlakoztatása után válassza ki a Korábban létrehozott mappát a OneDrive-on vagy OneDrive Vállalati verzió fiókjában. Hagyja a többi alapértelmezett értéket a helyén.
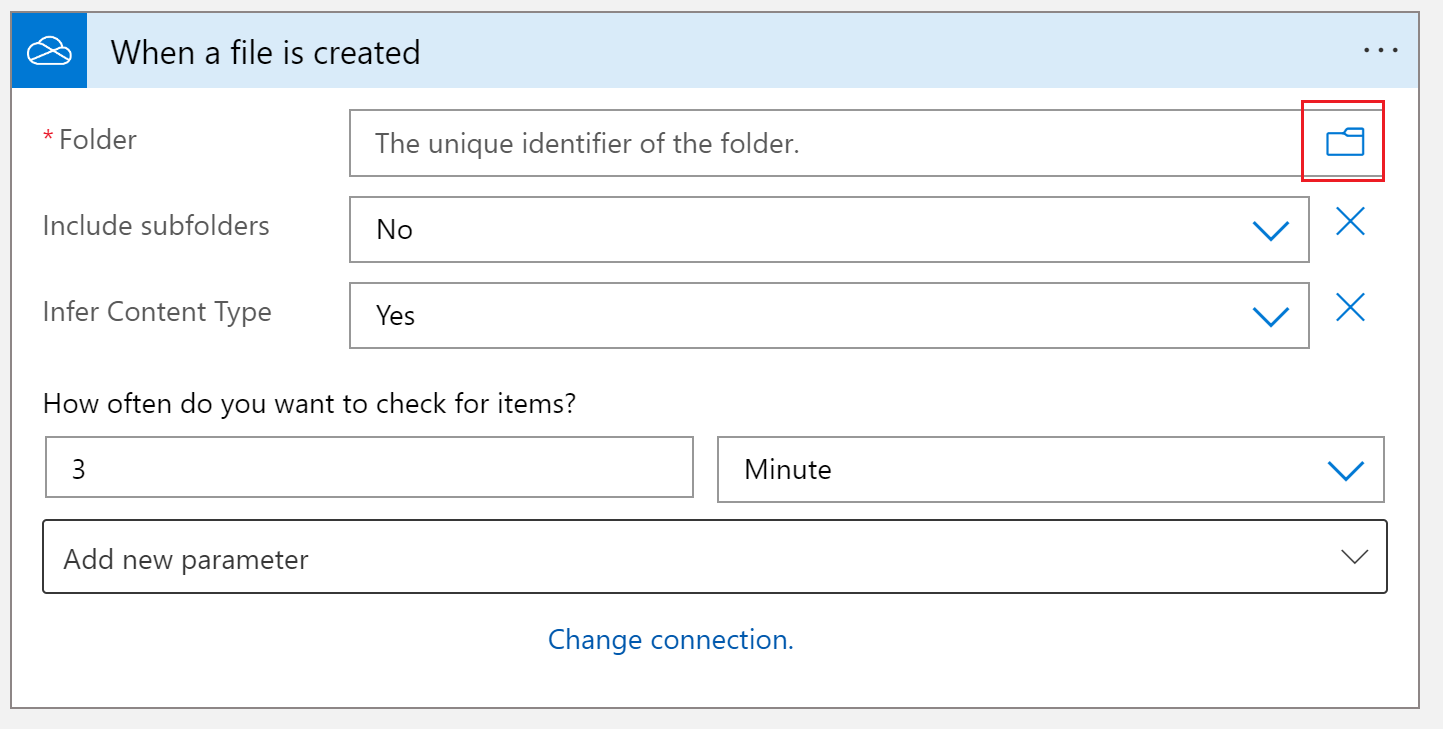
Ezután hozzáadunk egy új lépést a munkafolyamathoz. ➕ Az újonnan létrehozott OneDrive-csomópont alatt válassza az Új lépés gombot.
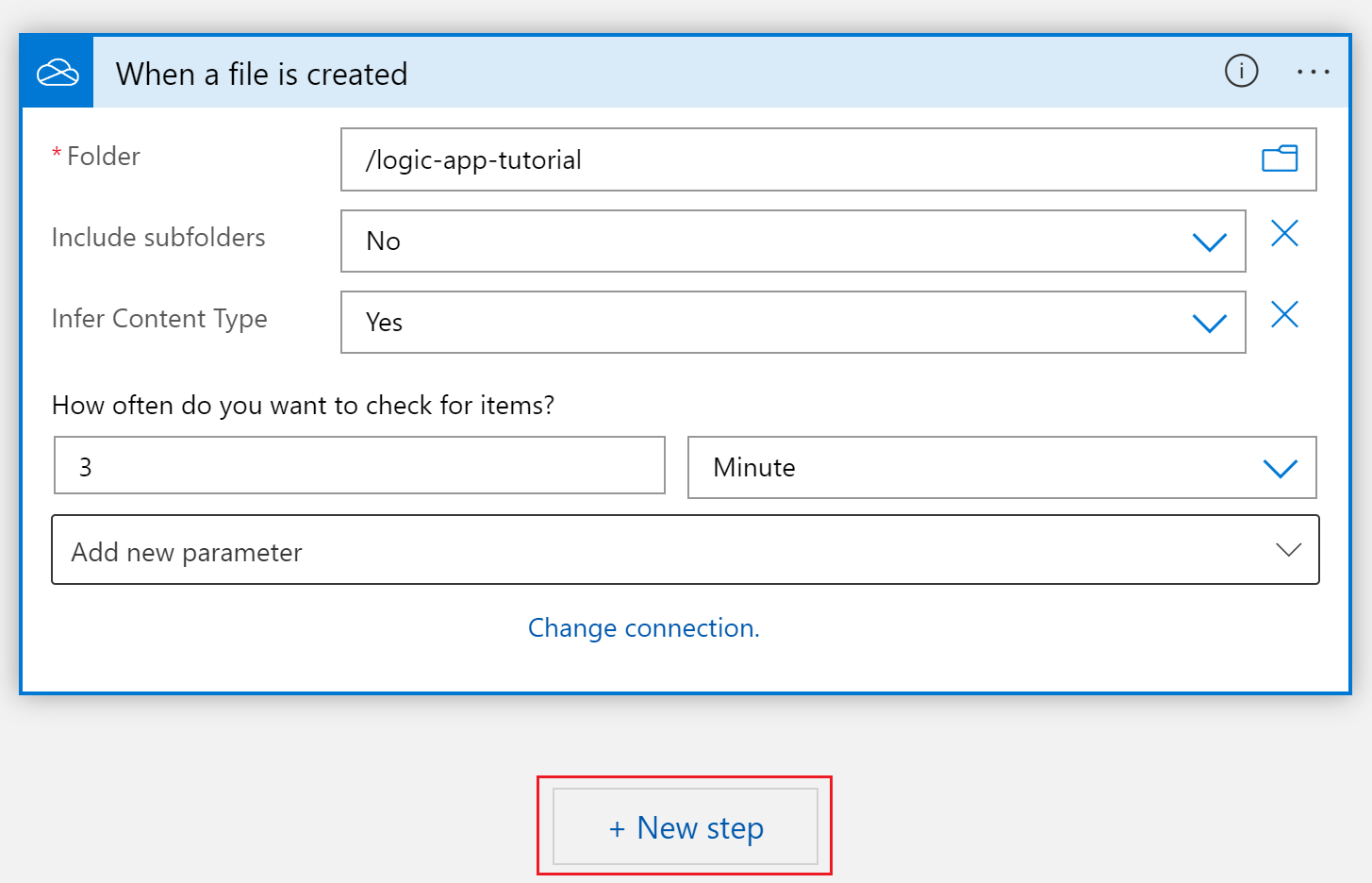
A logikai alkalmazás tervező nézete új csomópontot ad hozzá. Keresse meg az Űrlap-felismerőt (hamarosan elérhető dokumentumintelligencia) a Művelet keresősávjában, és válassza a Dokumentum elemzése előre összeállított vagy egyéni modellekhez (v3.0 API) lehetőséget a listából.
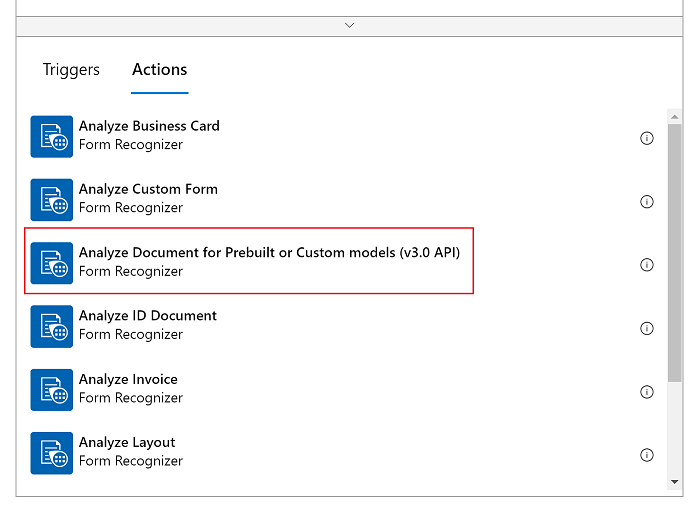
Most megjelenik egy ablak a kapcsolat létrehozásához. A Dokumentumintelligencia-erőforrást a Logic Apps Designer Studióhoz fogja csatlakoztatni:
Adja meg a kapcsolat nevét. Valami könnyen megjegyezhető dolognak kell lennie.
Adja meg a dokumentumintelligencia-erőforrás végpontjának URL-címét és a korábban másolt fiókkulcsot . Ha korábban kihagyta ezt a lépést, vagy elvesztette a sztringeket, visszaléphet a Dokumentumintelligencia-erőforráshoz, és újra másolhatja őket. Amikor elkészült, válassza a Létrehozás lehetőséget.
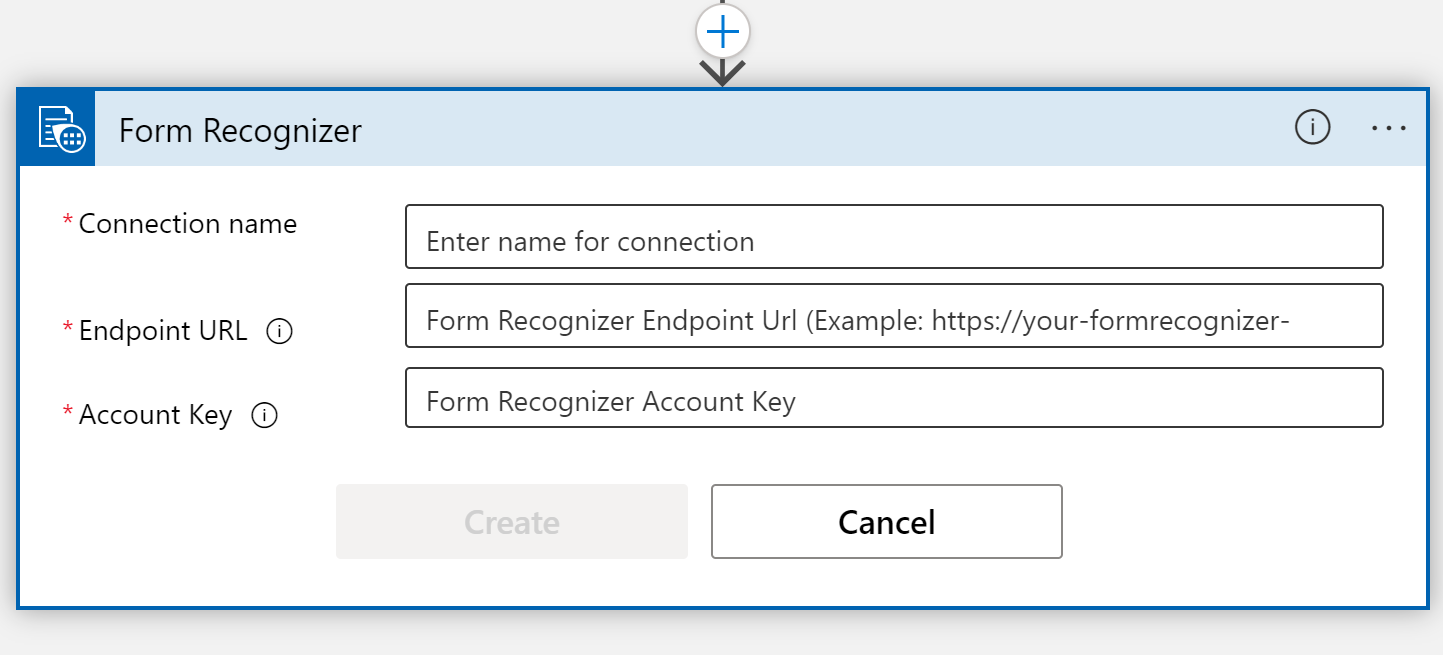
Feljegyzés
Ha már bejelentkezett a hitelesítő adataival, a rendszer kihagyja az előző lépést.
Ezután megjelenik az Előre összeállított dokumentum elemzése vagy az Egyéni modellek (v3.0 API) összekötő kiválasztási paramétereinek ablaka.
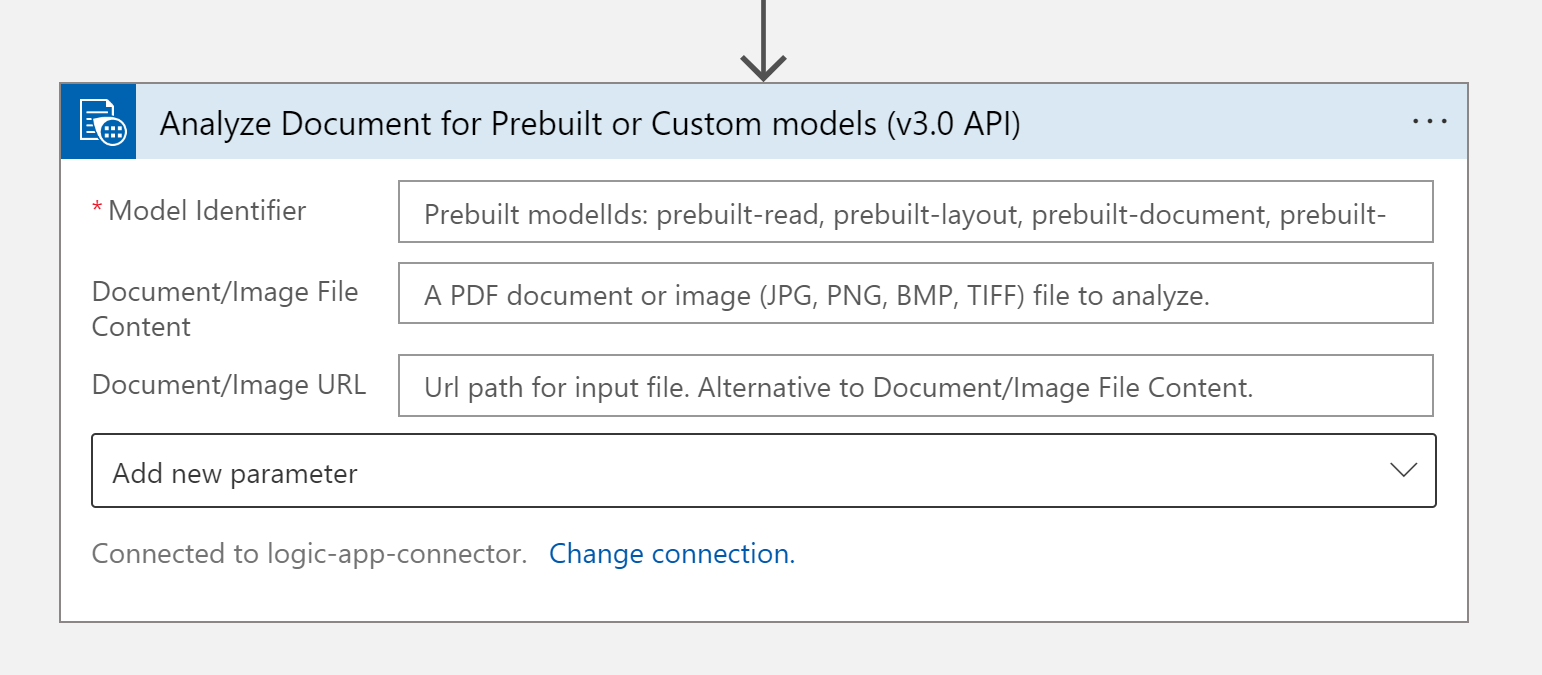
Töltse ki a mezőket az alábbiak szerint:
Modellazonosító. Adja meg, hogy melyik modellt szeretné meghívni, ebben az esetben az előre összeállított számlamodellt hívjuk meg, ezért adja meg az előre összeállított számlát.
Dokumentum-/képfájl tartalma. Jelölje ki ezt a mezőt. Megjelenik egy dinamikus tartalom előugró ablak. Ha nem, válassza a mező alatti Dinamikus tartalom hozzáadása gombot, és válassza a Fájltartalom lehetőséget. Ez a lépés lényegében elküldi az elemezni kívánt fájl(oka)t az előre összeállított dokumentumintelligencia-modellnek. Miután a Fájl tartalomjelvény megjelenik a Dokumentum/Kép fájl tartalom mezőjében, helyesen elvégezte ezt a lépést.
Dokumentum/kép URL-címe. Hagyja ki ezt a mezőt a projekthez, mert már közvetlenül a OneDrive mappából mutatunk a fájl tartalmára.
Adjon hozzá új paramétert. Hagyja ki ezt a mezőt ehhez a projekthez.
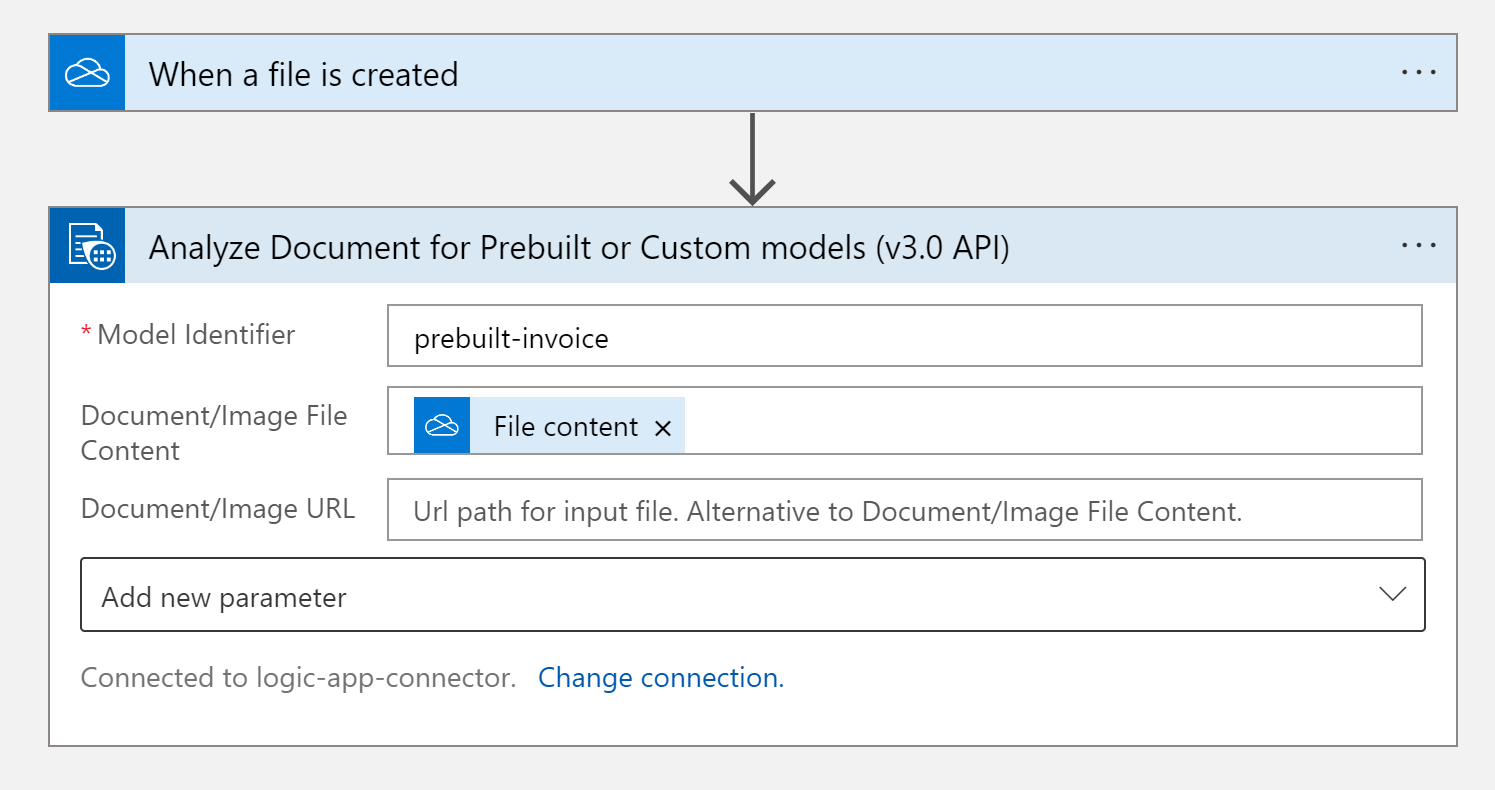
További lépéseket kell hozzáadnunk. Ismét válassza az ➕ Új lépés gombot egy újabb művelet hozzáadásához.
A Művelet kiválasztása keresősávon adja meg a Control billentyűt, és válassza a Vezérlő csempét.
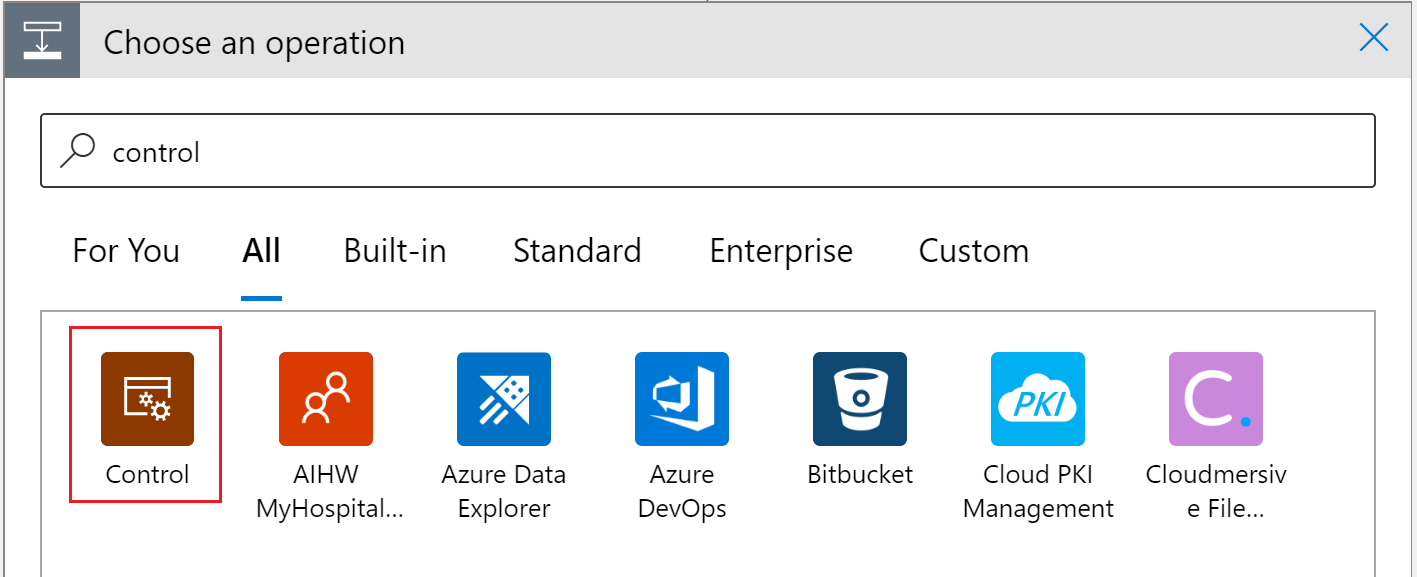
Görgessen le, és válassza az Egyes vezérlő csempék elemét a Vezérlők listából.

Az Egyes lépések ablakában van egy mező, amely az előző lépések kimenetének kiválasztása címkével van ellátva. Jelölje ki ezt a mezőt. Megjelenik egy dinamikus tartalom előugró ablak. Ha nem, válassza a mező alatti Dinamikus tartalom hozzáadása gombot, és válassza a dokumentumokat.
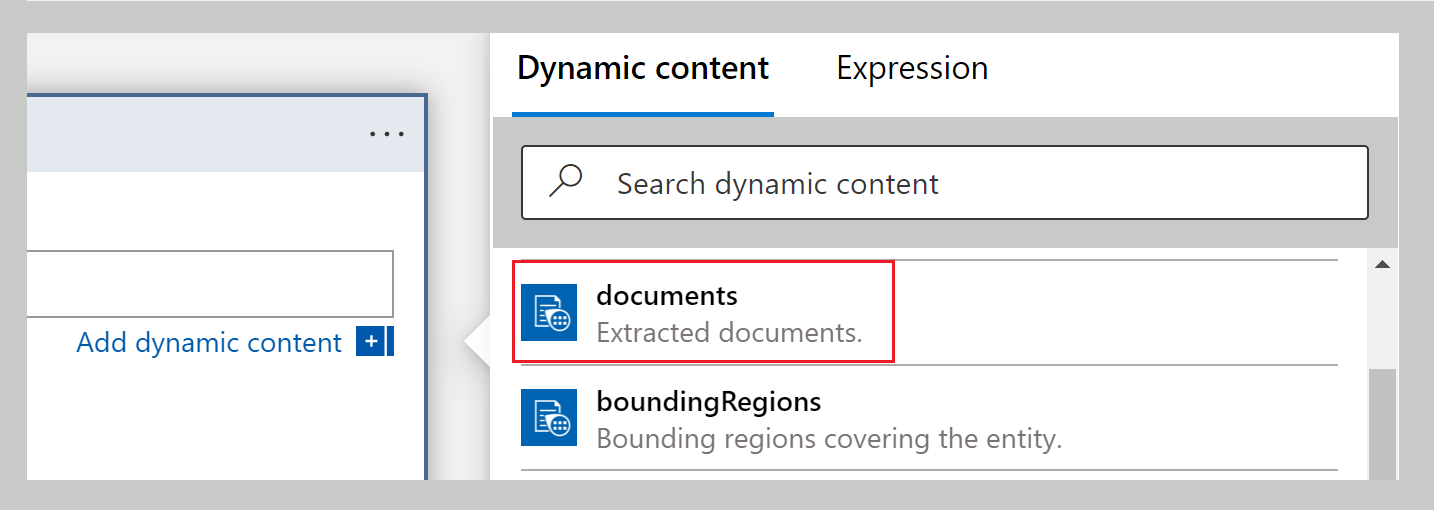
Most válassza a Művelet hozzáadása lehetőséget az Egyes lépések ablakában.
A Művelet kiválasztása keresősávon adja meg az Outlookot, és válassza a Outlook.com (személyes) vagy az Office 365 Outlook (munkahelyi) lehetőséget.
A műveletek listájában görgessen lefelé, amíg meg nem találja az E-mail küldése (V2) elemet, és válassza ki ezt a műveletet.
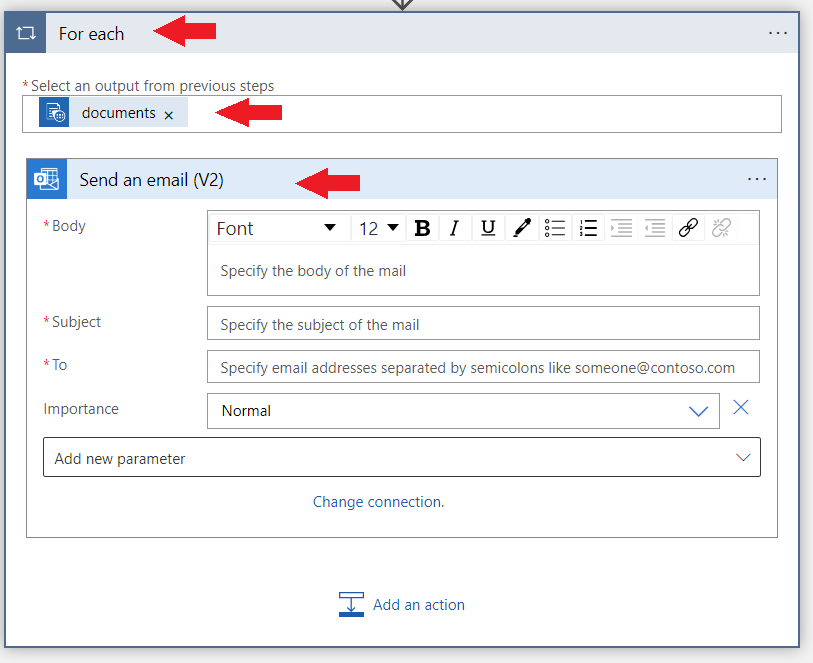
A OneDrive-hoz hasonlóan a rendszer arra kéri, hogy jelentkezzen be az Outlook- vagy Office 365 Outlook-fiókjába. A bejelentkezés után megjelenik egy ablak, ahol a Document Intelligence által a számlából kinyert dinamikus tartalommal formázzuk az e-mailt.
A következő kifejezést fogjuk használni néhány mező kitöltéséhez:
items('For_each')?['fields']?['FIELD-NAME']?['content']Egy adott mező eléréséhez válassza a dinamikus tartalom hozzáadása gombot, majd a Kifejezés lapot.
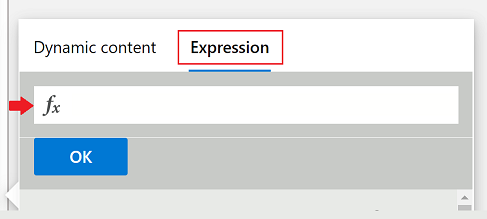
A ƒx mezőbe másolja és illessze be a fenti képletet, és cserélje le a MEZŐ-NÉV mezőt a kinyerni kívánt mező nevére. Az elérhető mezők teljes listájáért tekintse meg az adott API koncepcióoldalát. Ebben az esetben az előre összeállított számlamodell mezőkinyerési értékeit használjuk.
Majdnem elkészültünk! Végezze el a következő módosításokat a következő mezőkön:
Ehhez. Adja meg személyes vagy üzleti e-mail-címét, illetve bármely más e-mail-címét, amelyhez hozzáférése van.
Tárgy. Adja meg a következőtől kapott számlát: majd adja hozzá a következő kifejezést:
items('For_each')?['fields']?['VendorName']?['content']Test. Konkrét információkat adunk hozzá a számláról:
Írja be a számlaazonosítót, és a korábbihoz hasonló módszerrel fűzze hozzá a következő kifejezést:
items('For_each')?['fields']?['InvoiceId']?['content']Új sortípusú számla határideje: és fűzze hozzá a következő kifejezést:
items('For_each')?['fields']?['DueDate']?['content']Írja be a fizetendő összeget: és fűzze hozzá a következő kifejezést:
items('For_each')?['fields']?['AmountDue']?['content']Végül, mivel a fizetendő összeg fontos szám, a kinyerési megbízhatósági pontszámot is el szeretnénk küldeni az e-mailben. Ehhez írja be az Esedékes összeg (megbízhatóság) kifejezést, és fűzze hozzá a következő kifejezést:
items('For_each')?['fields']?['AmountDue']?['confidence']
Ha elkészült, az ablak a következő képhez hasonlóan néz ki:
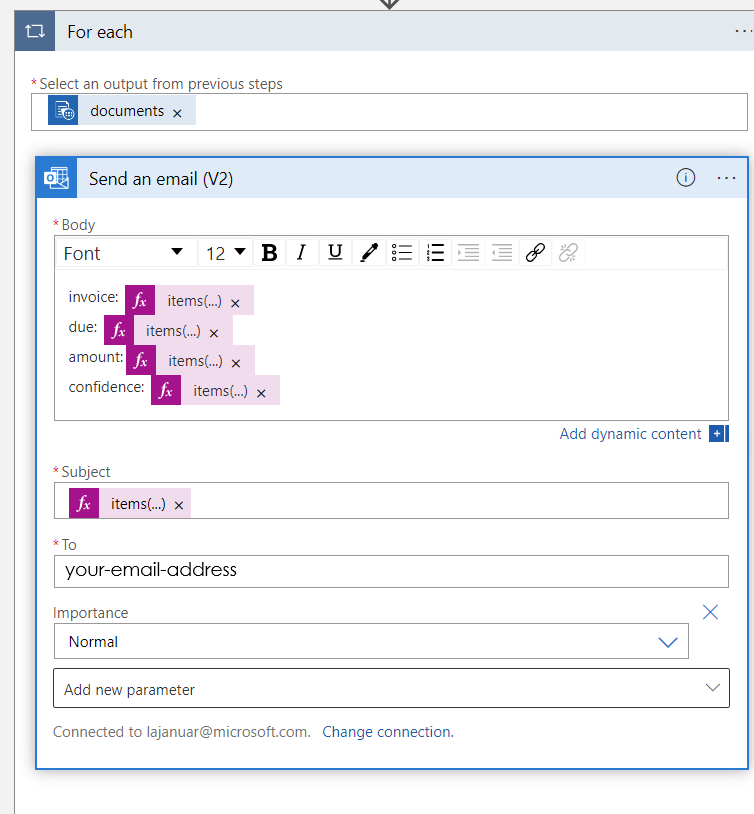
Válassza a Mentés lehetőséget a bal felső sarokban.
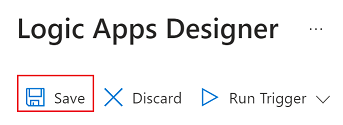
Feljegyzés
- Ez az aktuális verzió csak egy számlát ad vissza PDF-fájlonként.
- Az e-mail-küldési művelet körül a "Minden ciklushoz" kifejezésre van szükség ahhoz, hogy olyan kimeneti formátumot engedélyezhessen, amely a jövőben több számlát is visszaadhat PDF-fájlokból.
Ezután hozzáadunk egy új lépést a munkafolyamathoz. ➕ Az újonnan létrehozott OneDrive-csomópont alatt válassza az Új lépés gombot.
A logikai alkalmazás tervező nézete új csomópontot ad hozzá. Keressen rá a "Form Recognizer (Document Intelligence hamarosan)" kifejezésre a Válassza ki a művelet keresősávját, és válassza a Számla elemzése lehetőséget a listából.
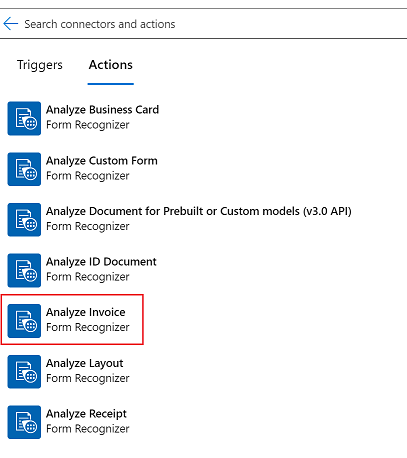
Most megjelenik egy ablak, ahol létrehozhatja a kapcsolatot. Pontosabban a Form Recognizer-erőforrást a Logic Apps Designer Studióhoz fogja csatlakoztatni:
- Adja meg a kapcsolat nevét. Valami könnyen megjegyezhető dolognak kell lennie.
- Adja meg a korábban másolt Űrlap-felismerő erőforrásvégpont URL-címét és fiókkulcsát . Ha korábban kihagyta ezt a lépést, vagy elvesztette a sztringeket, visszaléphet a Form Recognizer erőforráshoz, és újra másolhatja őket. Amikor elkészült, válassza a Létrehozás lehetőséget.
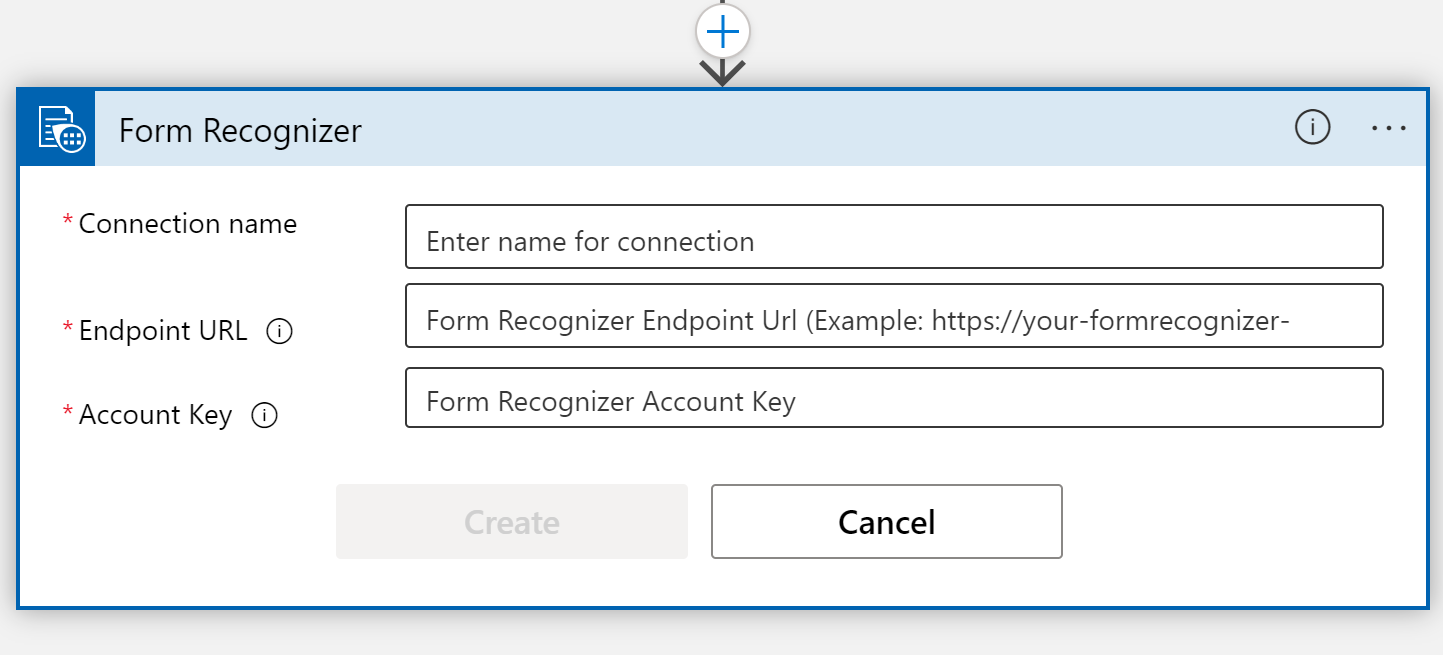
Feljegyzés
Ha már bejelentkezett a hitelesítő adataival, a rendszer kihagyja az előző lépést. Folytassa a számlaelemzési paraméterek kitöltésével.
Ezután megjelenik az Elemzési számla összekötő kiválasztási paramétereinek ablaka .
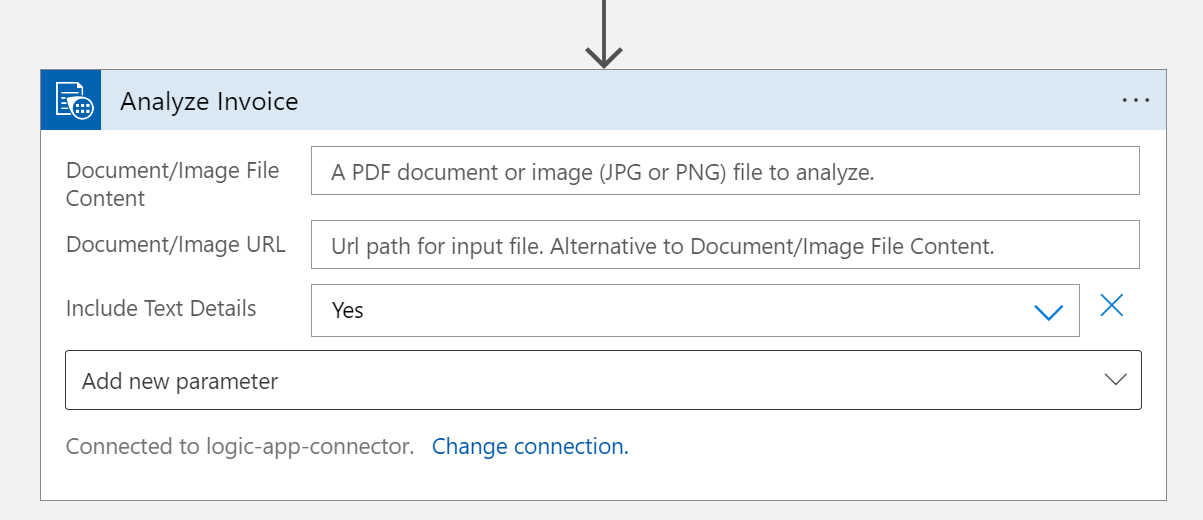
Töltse ki a mezőket az alábbiak szerint:
- Dokumentum-/képfájl tartalma. Jelölje ki ezt a mezőt. Megjelenik egy dinamikus tartalom előugró ablak. Ha nem, válassza a mező alatti Dinamikus tartalom hozzáadása gombot, és válassza a Fájltartalom lehetőséget. Ez a lépés lényegében elküldi az elemezni kívánt fájl(oka)t az előre összeállított dokumentumintelligencia-modellnek. Miután a Fájl tartalomjelvény megjelenik a Dokumentum/Kép fájl tartalom mezőjében, helyesen elvégezte ezt a lépést.
- Dokumentum/kép URL-címe. Hagyja ki ezt a mezőt a projekthez, mert már közvetlenül a OneDrive mappából mutatunk a fájl tartalmára.
- Szöveg részleteinek belefoglalása. Válassza az Igen lehetőséget.
- Adjon hozzá új paramétert. Hagyja ki ezt a mezőt ehhez a projekthez.
Hozzá kell adnunk az utolsó lépést. Ismét válassza az ➕ Új lépés gombot egy újabb művelet hozzáadásához.
A Művelet kiválasztása keresősávon adja meg az Outlookot, és válassza a Outlook.com (személyes) vagy az Office 365 Outlook (munkahelyi) lehetőséget.
A műveletek listájában görgessen lefelé, amíg meg nem találja az E-mail küldése (V2) elemet, és válassza ki ezt a műveletet.
Jelentkezzen be Outlook - vagy Office 365 Outlook-fiókjába . Ezt követően megjelenik egy ablak, ahol formázni fogjuk az e-mailt a számlából kinyert dinamikus tartalommal.
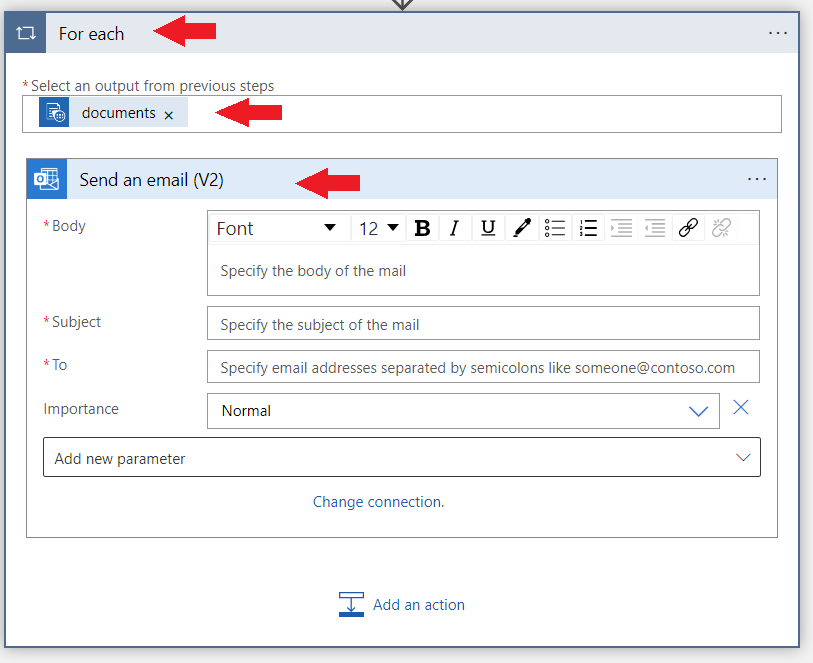
Majdnem elkészültünk! Írja be a következő bejegyzéseket a mezőkbe:
Ehhez. Adja meg személyes vagy üzleti e-mail-címét, illetve bármely más e-mail-címét, amelyhez hozzáférése van.
Tárgy. Adja meg a következőtől kapott számlát: majd fűzze hozzá a dinamikus tartalmat Szállító neve mező Szállító neve mezőben.
Test. Konkrét információkat adunk hozzá a számláról:
Írja be a számlaazonosítót: és fűzze hozzá a dinamikus tartalom számlaazonosító mezőjét.
Új sortípusú számla határideje: és fűzze hozzá a dinamikus tartalmat Számla dátuma mező számla dátuma (dátum).
Írja be a fizetendő összeget: és fűzze hozzá a dinamikus tartalomhoz Az esedékes összeg mezője Esedékes összeg (szám).
Végül, mivel a fizetendő összeg egy fontos szám, az e-mailben is el szeretnénk küldeni a kinyerési megbízhatósági pontszámot. Ehhez írja be az Esedékes összeg (megbízhatóság) típust , és adja hozzá a dinamikus tartalmat Az esedékes összeg mezőinek megbízhatósága. Ha elkészült, az ablak az alábbi képhez hasonlóan néz ki.
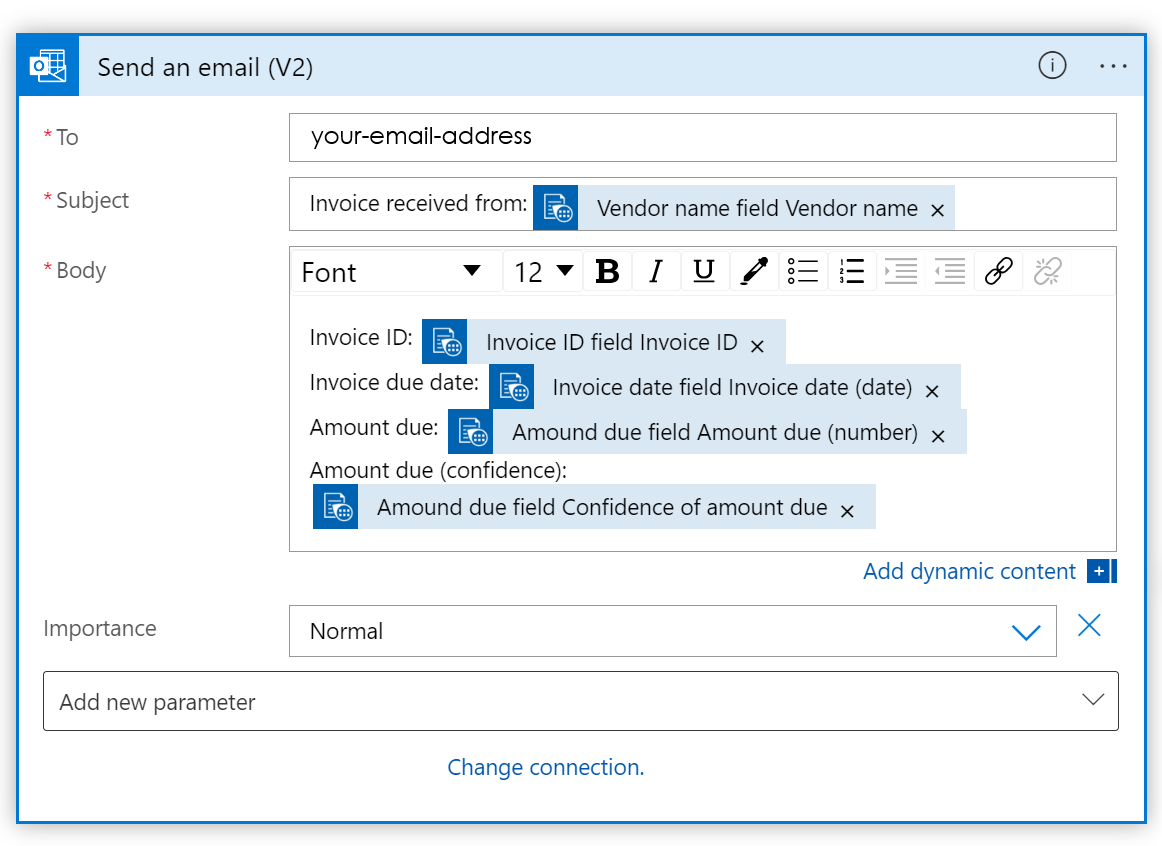
Tipp.
Ha nem látja automatikusan a dinamikus tartalom megjelenítését, a Dinamikus tartalom keresése sáv használatával keresse meg a mezőbejegyzéseket.
Válassza a Mentés lehetőséget a bal felső sarokban.
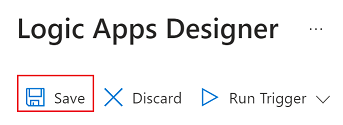
Feljegyzés
- Ez az aktuális verzió csak egy számlát ad vissza PDF-fájlonként.
- A küldési e-mail művelet körüli "Minden ciklushoz" kimeneti formátumot tesz lehetővé, amely a jövőben több számlát is visszaadhat PDF-fájlokból.
Előfeltételek
Az oktatóanyag elvégzéséhez a következő erőforrásokra van szüksége:
Azure-előfizetés. Ingyenes Azure-előfizetést hozhat létre
Ingyenes Outlook Online - vagy Office 365-ös e-mail-fiók.
Minta számla a logikai alkalmazás teszteléséhez. Ehhez az oktatóanyaghoz letöltheti és használhatja a számlaminta-dokumentumunkat.
Dokumentumintelligencia-erőforrás. Miután megkapta az Azure-előfizetését, hozzon létre egy dokumentumintelligencia-erőforrást az Azure Portalon a kulcs és a végpont lekéréséhez. Ha már rendelkezik dokumentumintelligencia-erőforrásokkal, lépjen közvetlenül az erőforráslapra. Az ingyenes tarifacsomag (F0) használatával kipróbálhatja a szolgáltatást, és később frissíthet egy fizetős szintre az éles környezetben.
Az erőforrás üzembe helyezése után válassza az Erőforrás megnyitása lehetőséget. Másolja ki a Kulcsok és végpont értékeket az erőforrásból az Azure Portalon, és illessze be őket egy kényelmes helyre, például a Microsoft Jegyzettömbbe. Az alkalmazás a Document Intelligence API-hoz való csatlakoztatásához a kulcs- és végpontértékek szükségesek. További információ: Dokumentumintelligencia-erőforrás létrehozása.
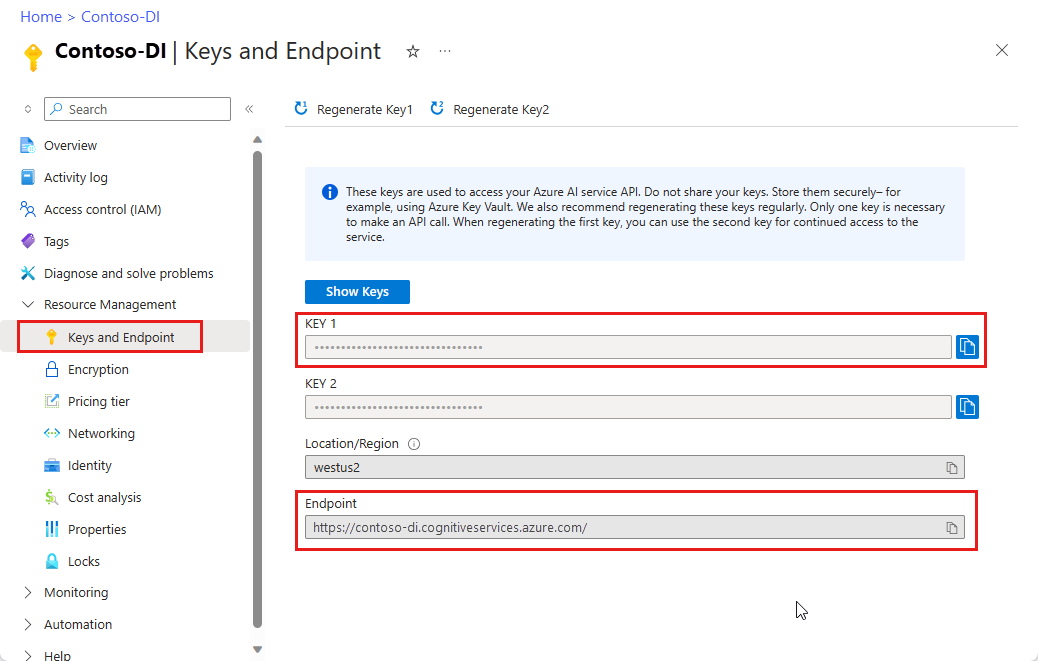
SharePoint-mappa létrehozása
Mielőtt hozzávágnánk a logikai alkalmazás létrehozásához, be kell állítanunk egy SharePoint-mappát.
Jelentkezzen be a SharePoint-webhely kezdőlapjára.
Válassza a Dokumentumok lehetőséget, majd az ➕ Új gombot a webhely ablakának bal felső sarkában, és válassza a Mappa lehetőséget.
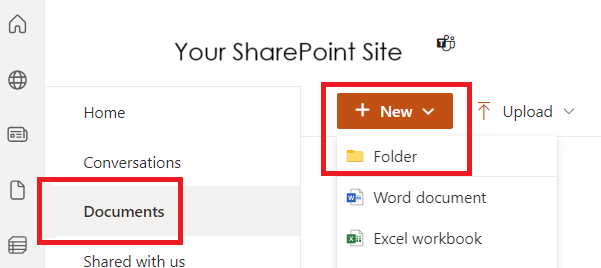
Adja meg az új mappa nevét, és válassza a Létrehozás lehetőséget.
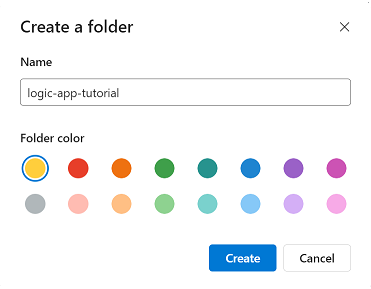
Az új mappa a webhelytárban található.
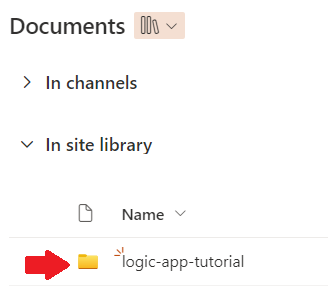
Egyelőre elkészültünk a SharePointtal.
Logikai alkalmazás erőforrásának létrehozása
Ezen a ponton rendelkeznie kell egy dokumentumintelligencia-erőforrással és egy SharePoint-mappával. Most itt az ideje, hogy hozzon létre egy Logikai alkalmazás erőforrást.
Lépjen az Azure Portalra.
Válassza ➕ az Erőforrás létrehozása lehetőséget az Azure kezdőlapján.
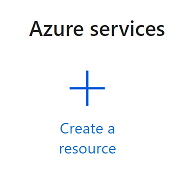
Keresse meg és válassza ki a logikai alkalmazást a keresősávon.
A létrehozás gomb kiválasztása
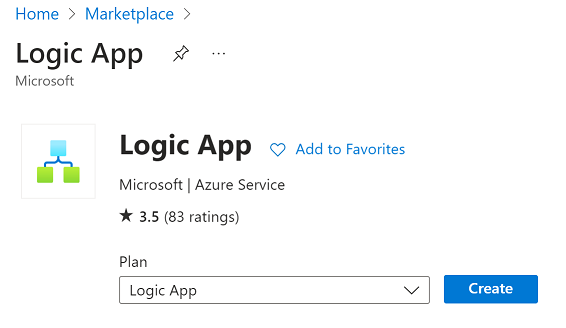
Ezután a Logikai alkalmazás létrehozása mezőket a következő értékekkel fogja elvégezni:
- Előfizetés. Válassza ki az aktuális előfizetését.
- Erőforráscsoport. Az erőforrást tartalmazó Azure-erőforráscsoport . Válassza ki ugyanazt az erőforráscsoportot, mint a dokumentumintelligencia-erőforráshoz.
- Írja be. Válassza a Felhasználás lehetőséget. A Használat erőforrástípus a globális, több-bérlős Azure Logic Appsben fut, és a Használat számlázási modellt használja.
- Logikai alkalmazás neve. Adja meg az erőforrás nevét. Azt javasoljuk, hogy használjon leíró nevet, például a YourNameLogicAppot.
- Közzététel. Válassza a Munkafolyamat lehetőséget.
- Régió. Válassza ki a helyi régiót.
- Naplóelemzés engedélyezése. Ehhez a projekthez válassza a Nem lehetőséget.
- Csomag típusa. Válassza a Felhasználás lehetőséget. A Használat erőforrástípus a globális, több-bérlős Azure Logic Appsben fut, és a Használat számlázási modellt használja.
- Zónaredundancia. Válassza a Letiltva lehetőséget.
Ha elkészült, a következő képhez hasonlóval rendelkezik (erőforráscsoport, logikai alkalmazás neve és régiója eltérő lehet). Az értékek ellenőrzése után válassza a Véleményezés + létrehozás lehetőséget a bal alsó sarokban.
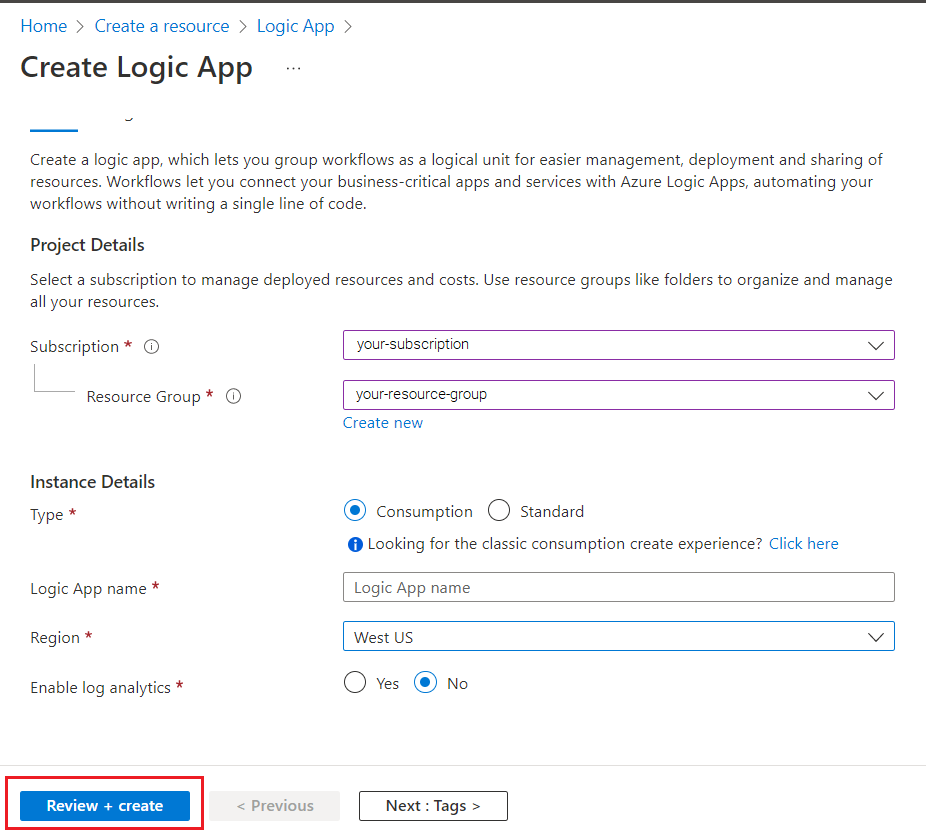
Rövid ellenőrzési ellenőrzés fut. Miután sikeresen befejeződött, válassza a Létrehozás lehetőséget a bal alsó sarokban.
Ezután a rendszer átirányítja egy képernyőre, amely azt jelzi , hogy az üzembe helyezés folyamatban van. Adjon egy kis időt az Azure-nak az üzembe helyezéshez; eltarthat néhány percig. Az üzembe helyezés befejezése után megjelenik egy szalagcím, amely azt jelzi, hogy az üzembe helyezés befejeződött. Amikor eléri ezt a képernyőt, válassza az Ugrás az erőforráshoz lehetőséget.
Végül a rendszer átirányítja a Logic Apps Designer lapra. A kezdőképernyőn elérhető Logic Apps gyors bemutatásához egy rövid videó is elérhető. Ha készen áll a logikai alkalmazás megtervezésére, válassza az Üres logikai alkalmazás gombot a Sablonok szakaszban.
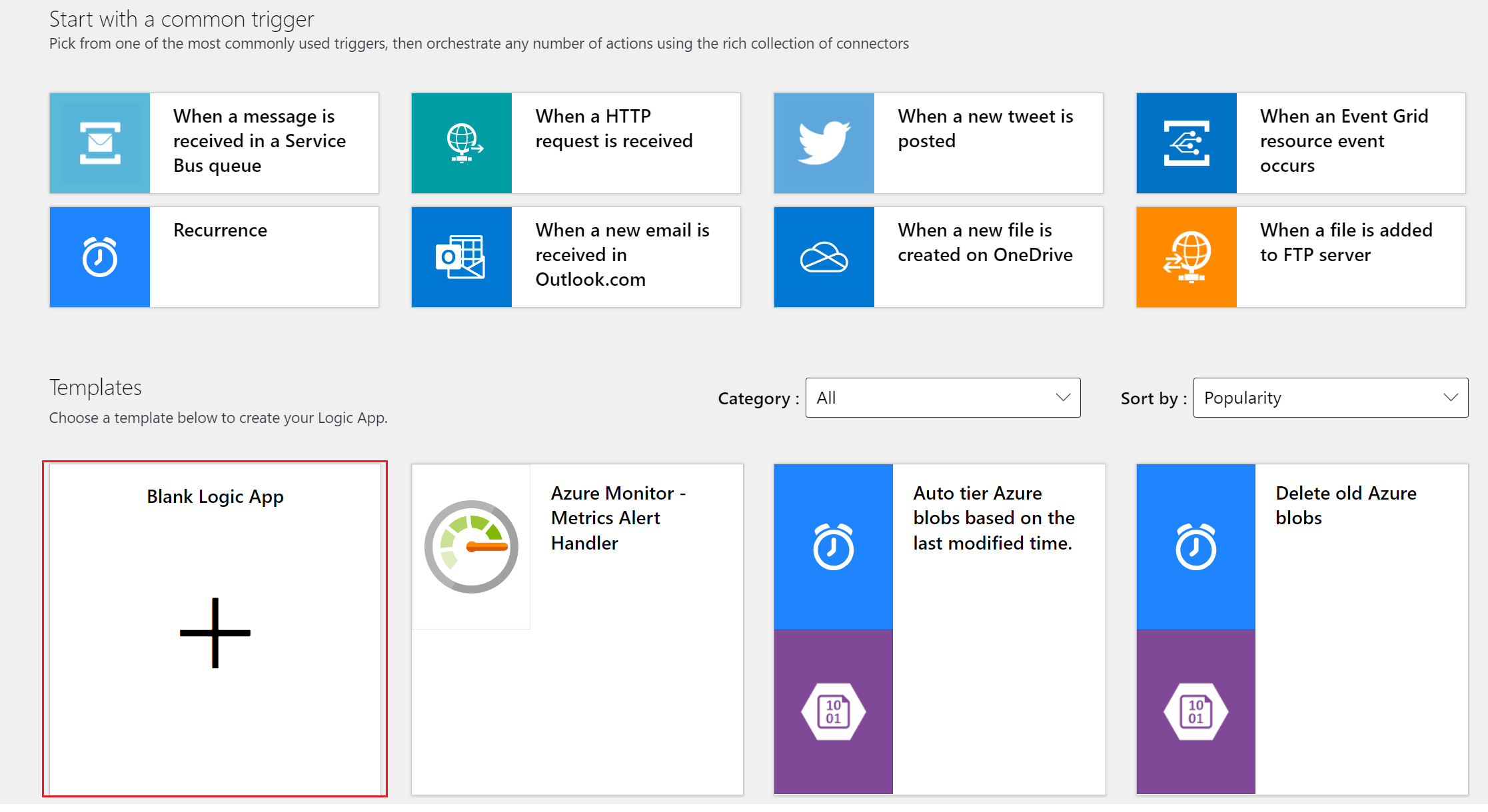
A következő képhez hasonló képernyő jelenik meg. Most már készen áll a logikai alkalmazás megtervezésére és implementálására.
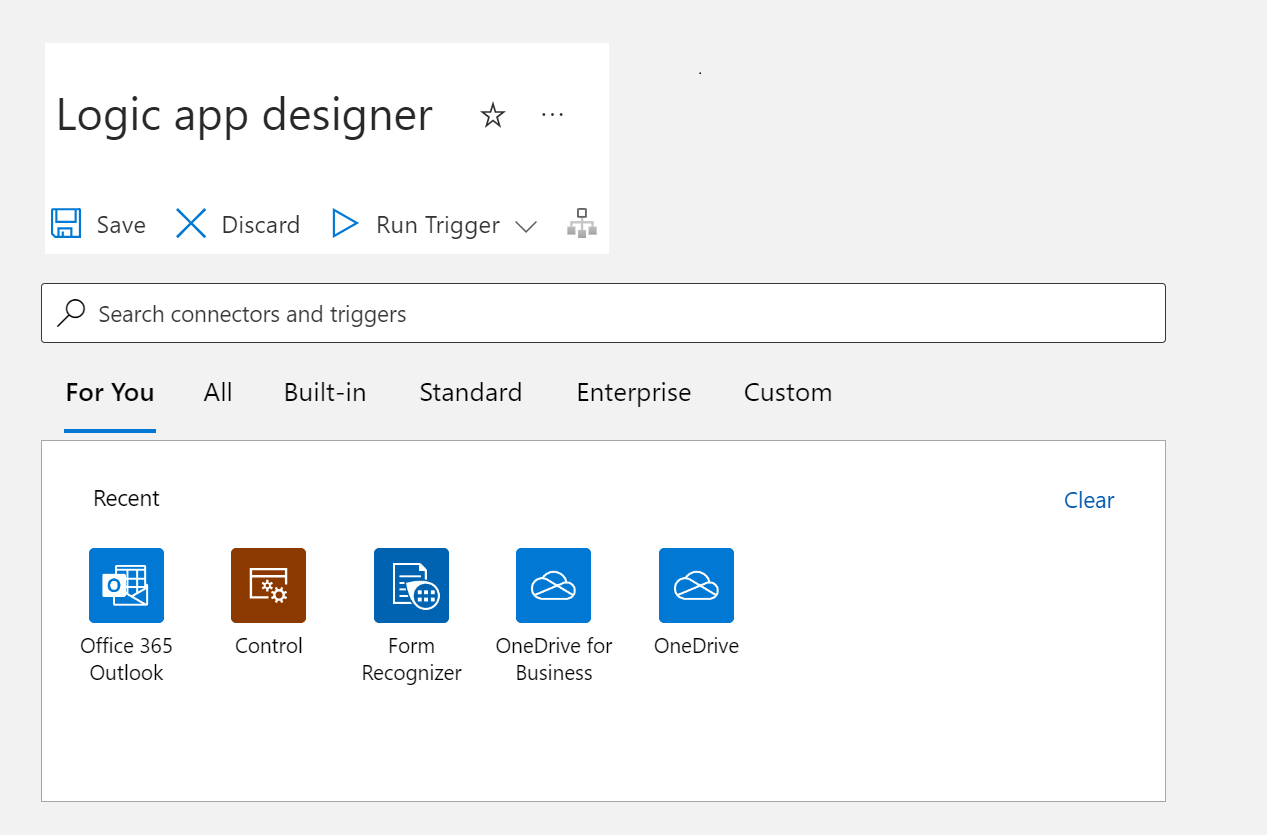
Keresse meg és válassza ki a SharePointot a keresősávon. Ezután válassza a Fájl létrehozásakor (csak tulajdonságok) eseményindítót.
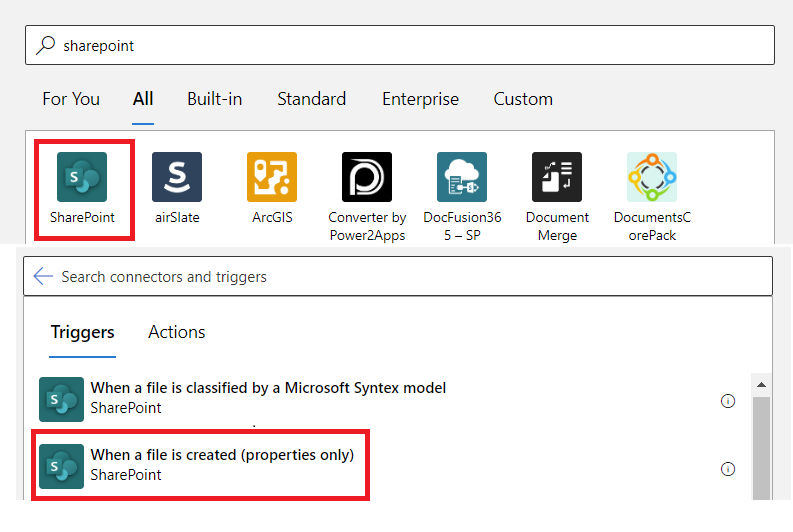
A Logic Apps automatikusan bejelentkezteti Önt SharePoint-fiókjába.
A fiók csatlakoztatása után töltse ki a Webhely címe és a Tár neve mezőket. Válassza az Új paraméter hozzáadása mezőt, és válassza a Mappa lehetőséget.
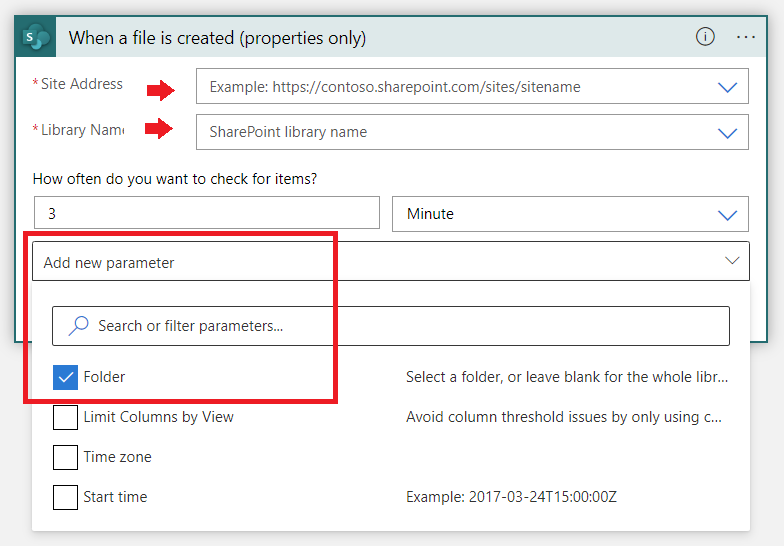
Válassza ki a címtár elérési útját, beleértve a korábban létrehozott mappát is.
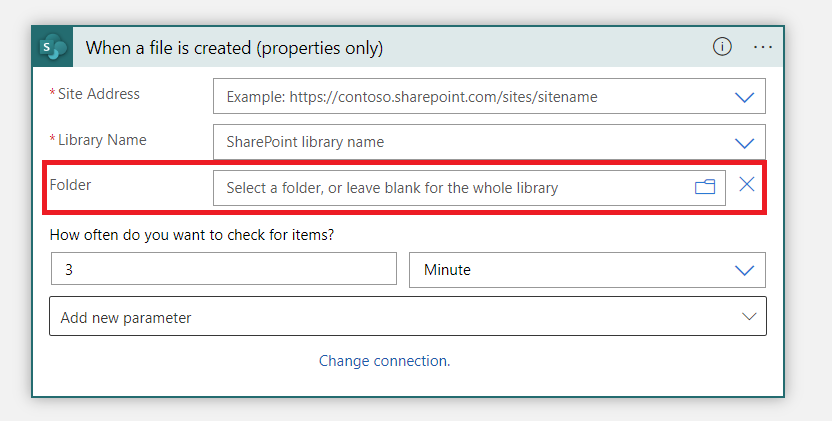
Tipp.
Jelölje ki az egyes felsorolt mappák végén található nyilat az elérési út következő mappájára való váltáshoz:

Ezután hozzáadunk egy újabb lépést a munkafolyamathoz. Válassza az ➕ újonnan létrehozott SharePoint-csomópont alatti Új lépés gombot.
Keressen rá, és válassza ki ismét a SharePointot a keresősávon. Ezután válassza a Fájltartalom lekérése műveletet.
Töltse ki a mezőket az alábbiak szerint:
- Webhely címe. Válassza ki a SharePoint-webhelyet.
- Fájlazonosító. Jelölje ki ezt a mezőt. Megjelenik egy dinamikus tartalom előugró ablak. Ha nem, válassza a mező alatti Dinamikus tartalom hozzáadása gombot, és válassza az Azonosító lehetőséget.
- Tartalomtípus következtetése. Válassza az Igen lehetőséget.
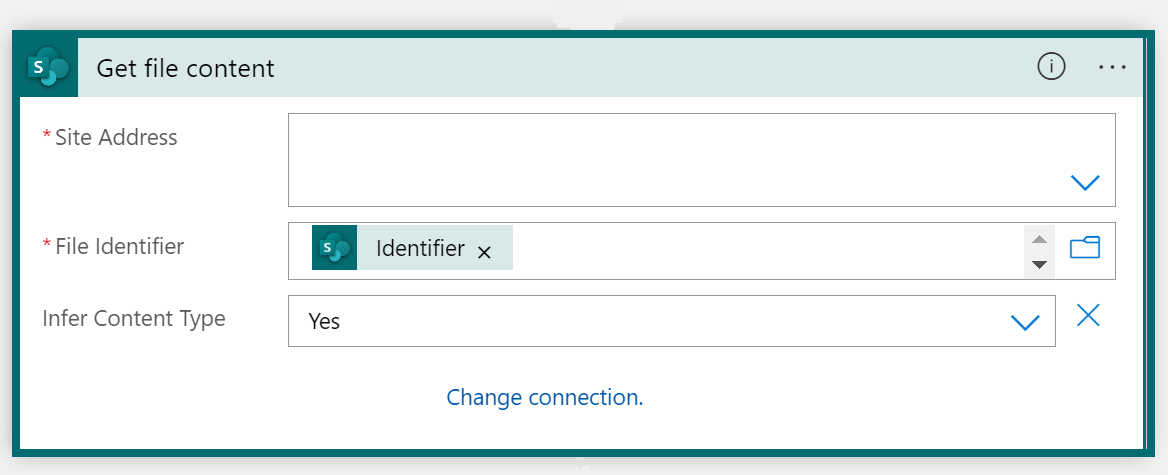
Újabb új lépést fogunk hozzáadni a munkafolyamathoz. Válassza az ➕ újonnan létrehozott SharePoint-csomópont alatti Új lépés gombot.
A logikai alkalmazás tervező nézete új csomópontot ad hozzá. Keresse meg az Űrlap-felismerőt (hamarosan elérhető dokumentumintelligencia) a Művelet keresősávjában, és válassza a Dokumentum elemzése előre összeállított vagy egyéni modellekhez (v3.0 API) lehetőséget a listából.
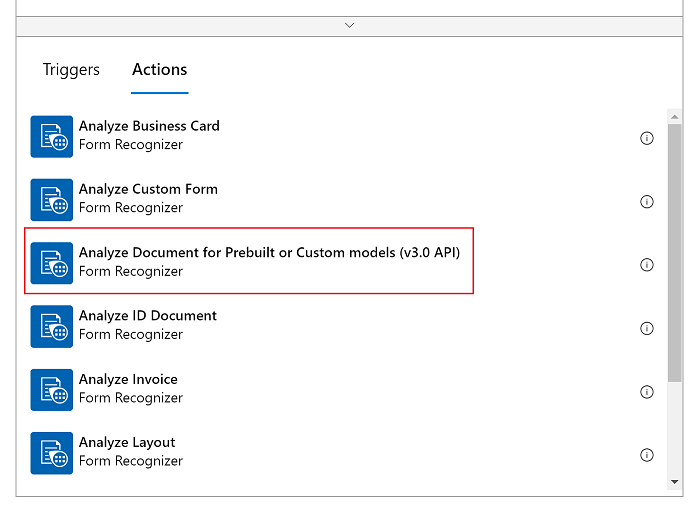
Most megjelenik egy ablak, ahol létrehozhatja a kapcsolatot. A Dokumentumintelligencia-erőforrást a Logic Apps Designer Studióhoz fogja csatlakoztatni:
Adja meg a kapcsolat nevét. Valami könnyen megjegyezhető dolognak kell lennie.
Adja meg a dokumentumintelligencia-erőforrás végpontjának URL-címét és a korábban másolt fiókkulcsot . Ha korábban kihagyta ezt a lépést, vagy elvesztette a sztringeket, visszaléphet a Dokumentumintelligencia-erőforráshoz, és újra másolhatja őket. Amikor elkészült, válassza a Létrehozás lehetőséget.
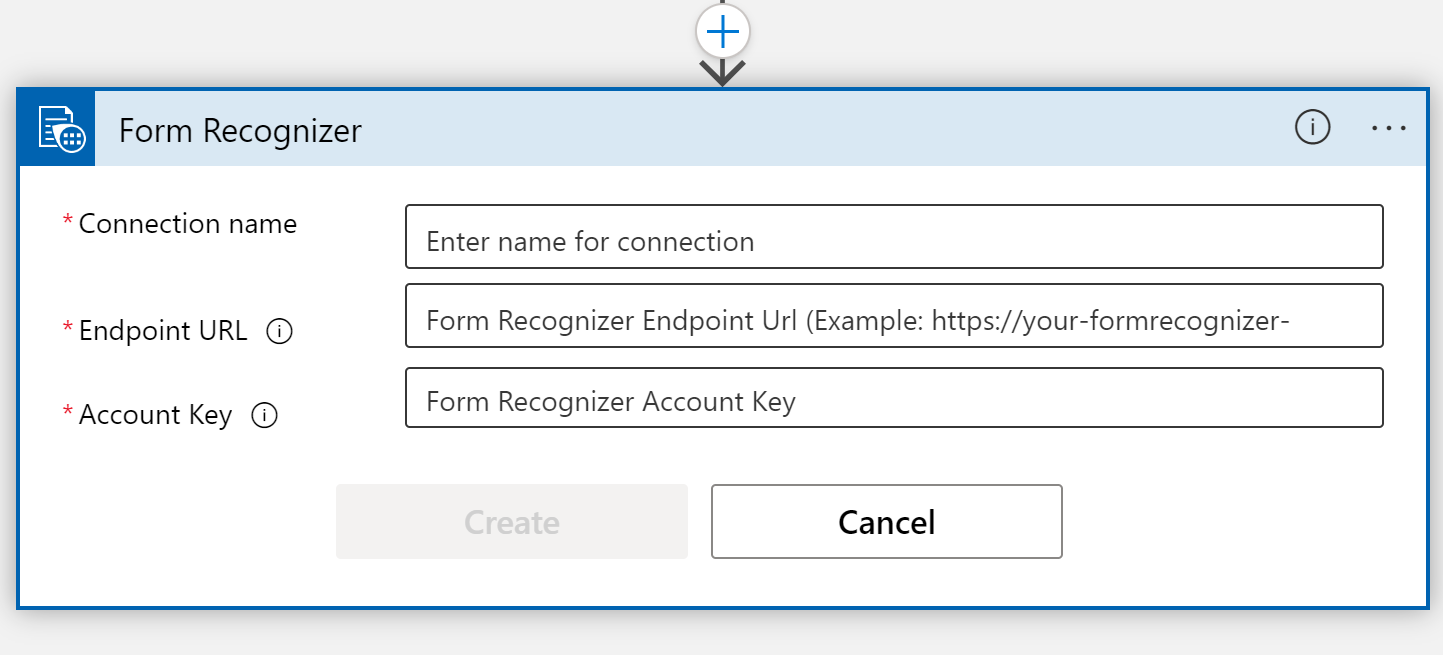
Feljegyzés
Ha már bejelentkezett a hitelesítő adataival, a rendszer kihagyja az előző lépést.
Ezután megjelenik az Elemzési dokumentum előre összeállított vagy egyéni modellekhez (v3.0 API) összekötő kiválasztási paramétereinek ablaka.
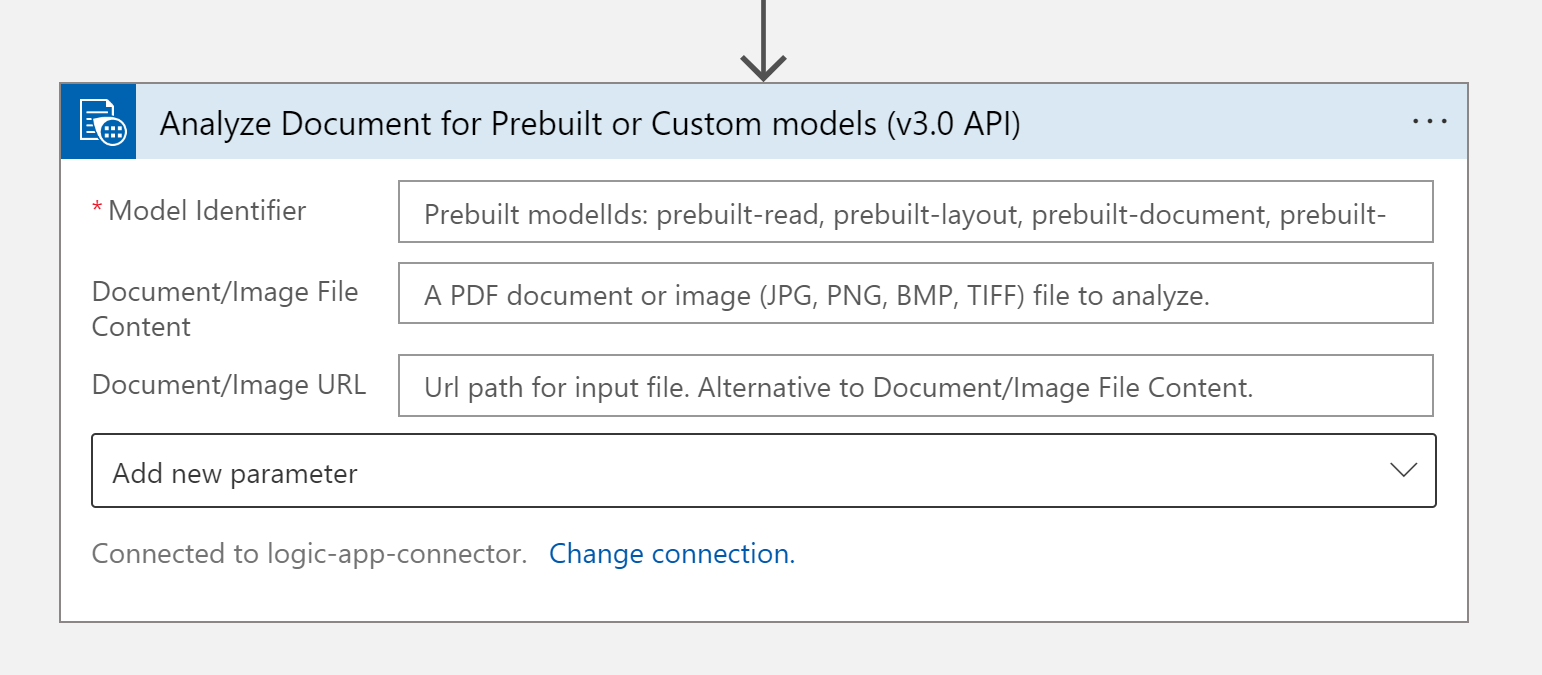
Töltse ki a mezőket az alábbiak szerint:
- Modellazonosító. Adja meg, hogy melyik modellt szeretné meghívni, ebben az esetben az előre összeállított számlamodellt hívjuk meg, ezért adja meg az előre összeállított számlát.
- Dokumentum-/képfájl tartalma. Jelölje ki ezt a mezőt. Megjelenik egy dinamikus tartalom előugró ablak. Ha nem, válassza a mező alatti Dinamikus tartalom hozzáadása gombot, és válassza a Fájltartalom lehetőséget. Ez a lépés lényegében elküldi az elemezni kívánt fájl(oka)t az előre összeállított dokumentumintelligencia-modellnek. Miután a Fájl tartalomjelvény megjelenik a Dokumentum/Kép fájl tartalom mezőjében, helyesen elvégezte ezt a lépést.
- Dokumentum/kép URL-címe. Hagyja ki ezt a mezőt a projekthez, mert már közvetlenül a OneDrive mappából mutatunk a fájl tartalmára.
- Adjon hozzá új paramétert. Hagyja ki ezt a mezőt ehhez a projekthez.
További lépéseket kell hozzáadnunk. Ismét válassza az ➕ Új lépés gombot egy újabb művelet hozzáadásához.
A Vezérlő csempe vezérlése és kijelölése.
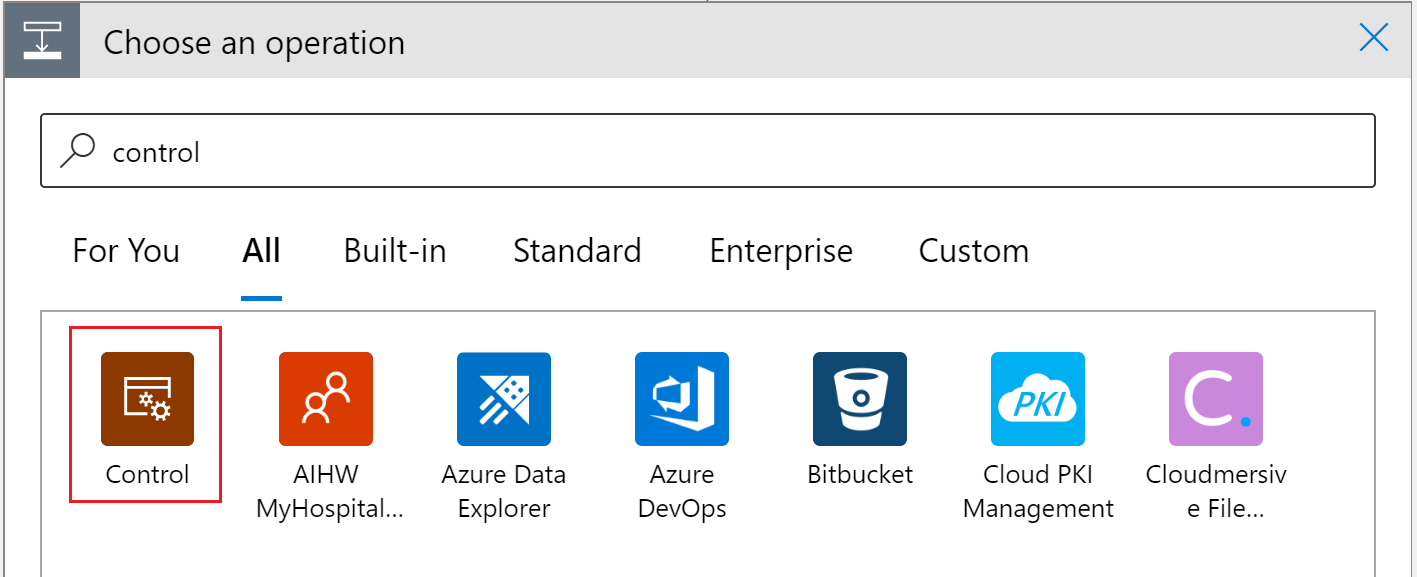
Görgessen le, és válassza az Egyes vezérlő csempék elemét a Vezérlők listából.

Az Egyes lépések ablakában van egy mező, amely az előző lépések kimenetének kiválasztása címkével van ellátva. Jelölje ki ezt a mezőt. Megjelenik egy dinamikus tartalom előugró ablak. Ha nem, válassza a mező alatti Dinamikus tartalom hozzáadása gombot, és válassza a dokumentumokat.
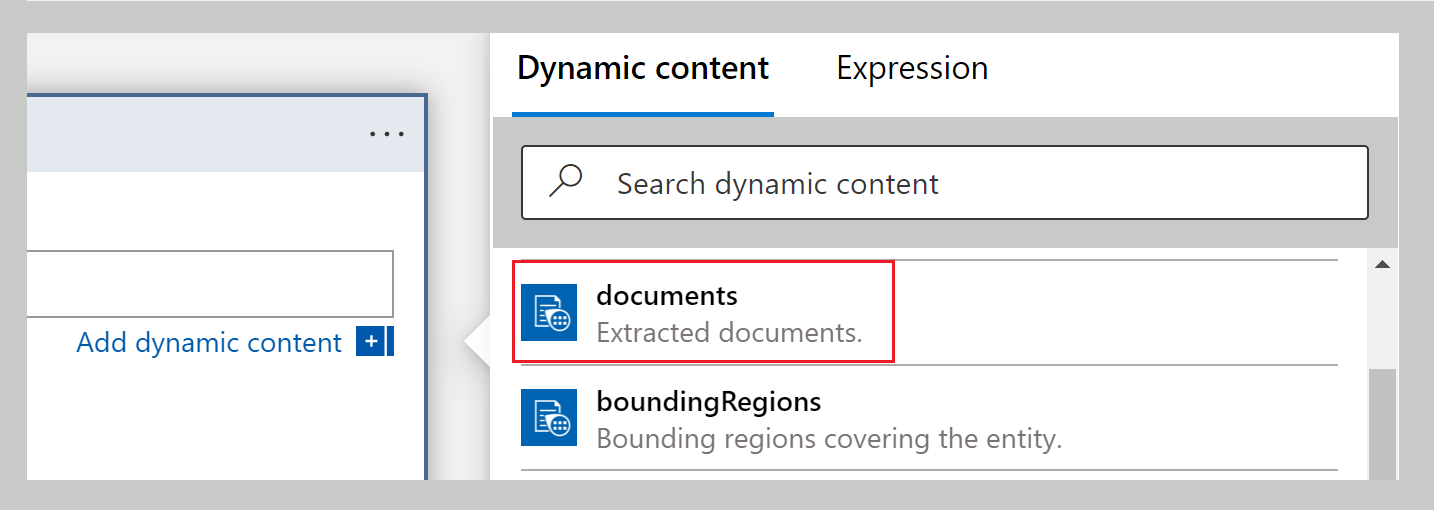
Most válassza a Művelet hozzáadása lehetőséget az Egyes lépések ablakában.
A Művelet kiválasztása keresősávon adja meg az Outlookot, és válassza a Outlook.com (személyes) vagy az Office 365 Outlook (munkahelyi) lehetőséget.
A műveletek listájában görgessen lefelé, amíg meg nem találja az E-mail küldése (V2) elemet, és válassza ki ezt a műveletet.
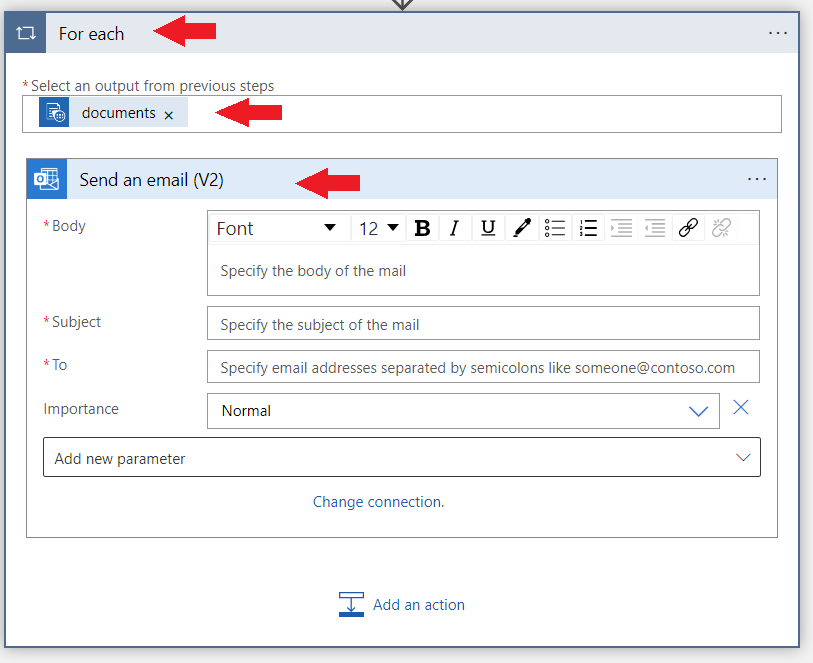
Jelentkezzen be Outlook- vagy Office 365 Outlook-fiókjába. Ezt követően megjelenik egy ablak, ahol a Document Intelligence által a számlából kinyert dinamikus tartalommal formázzuk az e-mailt.
A következő kifejezést fogjuk használni néhány mező kitöltéséhez:
items('For_each')?['fields']?['FIELD-NAME']?['content']Egy adott mező eléréséhez válassza a dinamikus tartalom hozzáadása gombot, majd a Kifejezés lapot.
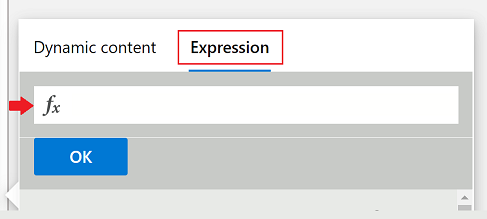
A ƒx mezőbe másolja és illessze be a fenti képletet, és cserélje le a MEZŐ-NÉV mezőt a kinyerni kívánt mező nevére. Az elérhető mezők teljes listájáért tekintse meg az adott API koncepcióoldalát. Ebben az esetben az előre összeállított számlamodell mezőkinyerési értékeit használjuk.
Majdnem elkészültünk! Végezze el a következő módosításokat a következő mezőkön:
Ehhez. Adja meg személyes vagy üzleti e-mail-címét, illetve bármely más e-mail-címét, amelyhez hozzáférése van.
Tárgy. Adja meg a számla érkezett: és hagyja a kurzort a kettőspont után.
Írja be a következő kifejezést a Kifejezés mezőbe, és válassza az OK gombot:
items('For_each')?['fields']?['VendorName']?['content']- Miután beírta a kifejezést a mezőbe, válassza az OK gombot, és a képletjelvény azon a helyen jelenik meg, ahol a kurzort elhagyta:
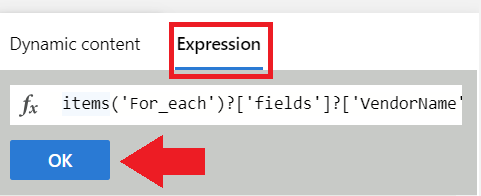
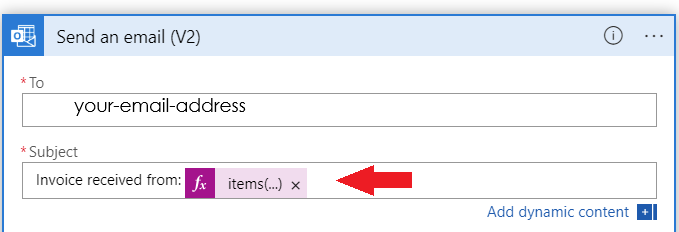
Test. Konkrét információkat adunk hozzá a számláról:
Írja be a számlaazonosítót, és a korábbihoz hasonló módszerrel helyezze a kurzort, másolja a következő kifejezést a kifejezésmezőbe, és válassza az OK gombot a következő kifejezésre:
items('For_each')?['fields']?['InvoiceId']?['content']Új sortípusú számla határideje: és fűzze hozzá a következő kifejezést:
items('For_each')?['fields']?['DueDate']?['content']Írja be a fizetendő összeget: és fűzze hozzá a következő kifejezést:
items('For_each')?['fields']?['AmountDue']?['content']Végül, mivel a fizetendő összeg fontos szám, a kinyerési megbízhatósági pontszámot is el szeretnénk küldeni az e-mailben. Ehhez írja be az Esedékes összeg (megbízhatóság) kifejezést, és fűzze hozzá a következő kifejezést:
items('For_each')?['fields']?['AmountDue']?['confidence']
Ha elkészült, az ablak a következő képhez hasonlóan néz ki:
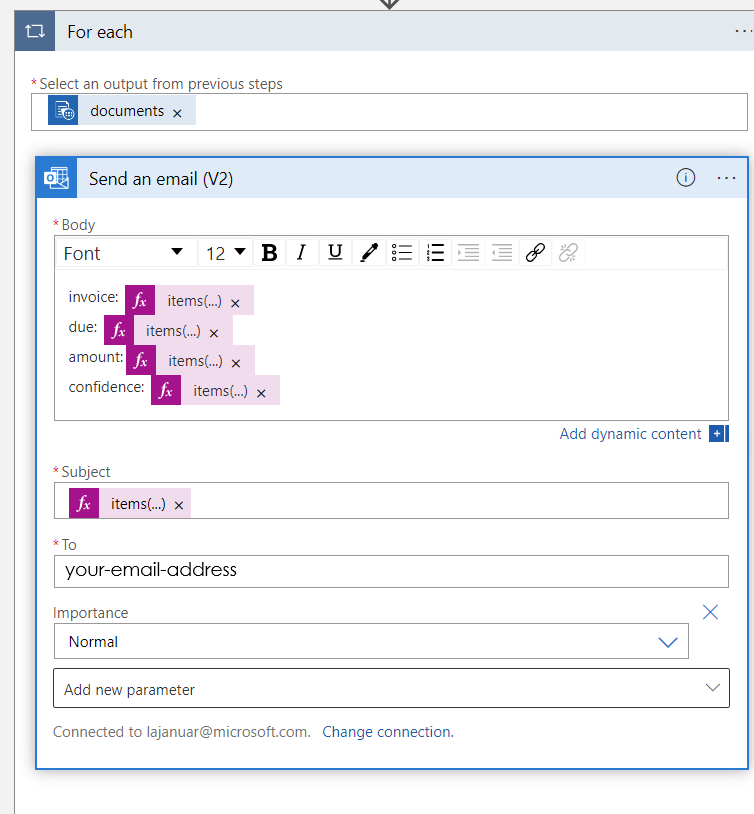
Válassza a Mentés lehetőséget a bal felső sarokban.
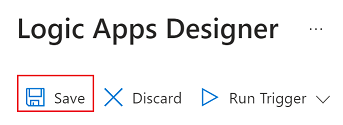
Feljegyzés
- Ez az aktuális verzió csak egy számlát ad vissza PDF-fájlonként.
- Az e-mail-küldési művelet körül a "Minden ciklushoz" kifejezésre van szükség ahhoz, hogy olyan kimeneti formátumot engedélyezhessen, amely a jövőben több számlát is visszaadhat PDF-fájlokból.
A logikai alkalmazás mentése után, ha frissítenie vagy szerkesztenie kell az egyes csomópontokat, a következő képhez hasonlóan fog kinézni:
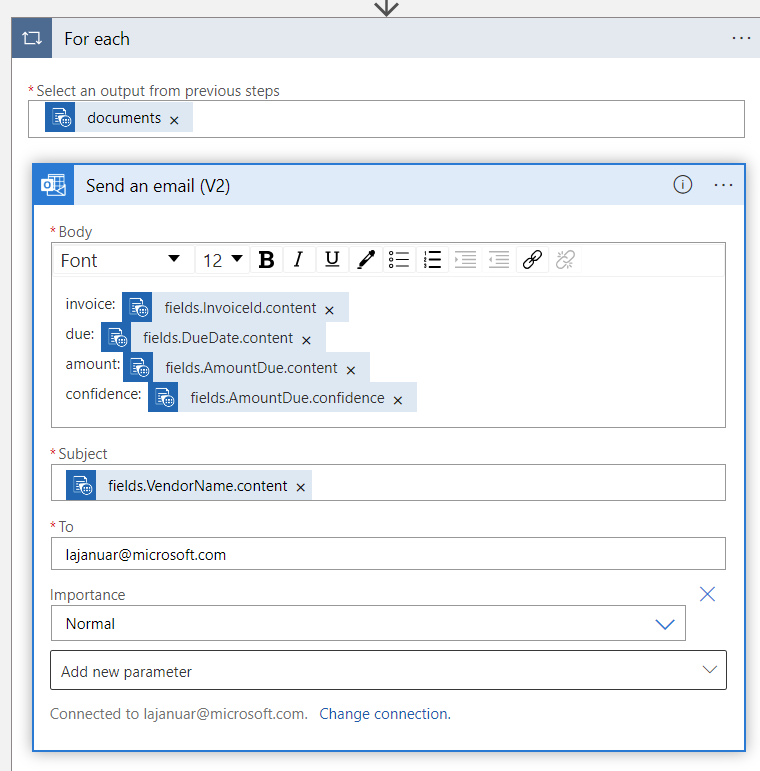
Keressen rá, és válassza ki ismét a SharePointot a keresősávon. Ezután válassza a Fájltartalom lekérése műveletet.
Töltse ki a mezőket az alábbiak szerint:
- Webhely címe. Válassza ki a SharePoint-webhelyet.
- Fájlazonosító. Jelölje ki ezt a mezőt. Megjelenik egy dinamikus tartalom előugró ablak. Ha nem, válassza a mező alatti Dinamikus tartalom hozzáadása gombot, és válassza az Azonosító lehetőséget.
- Tartalomtípus következtetése. Válassza az Igen lehetőséget.
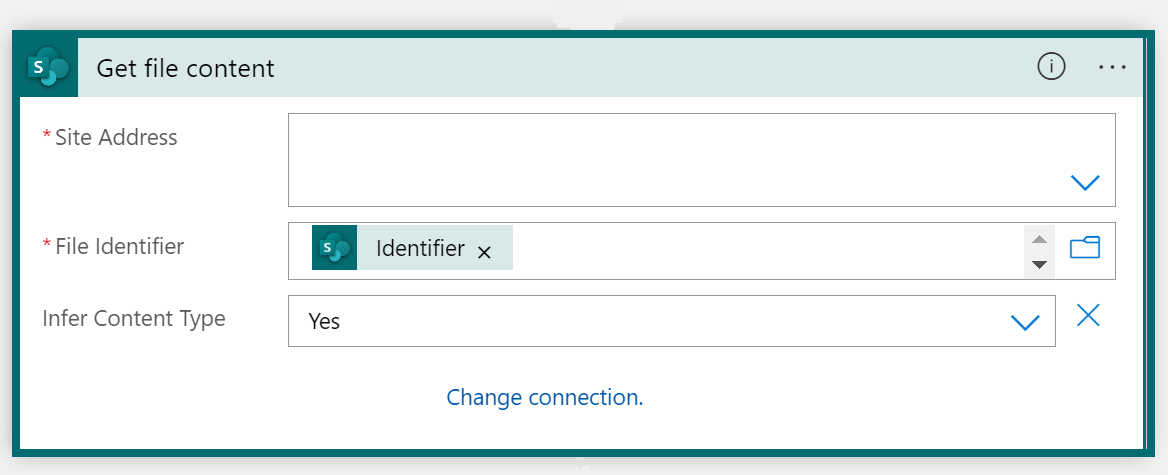
Ezután hozzáadunk egy újabb lépést a munkafolyamathoz. Válassza az ➕ újonnan létrehozott SharePoint-csomópont alatti Új lépés gombot.
A logikai alkalmazás tervező nézete új csomópontot ad hozzá. Keressen rá a "Form Recognizer (Document Intelligence hamarosan)" kifejezésre a Válassza ki a művelet keresősávját, és válassza a Számla elemzése lehetőséget a listából.
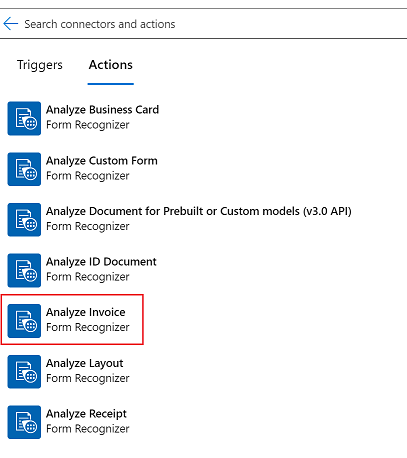
Most megjelenik egy ablak, ahol létre kell hoznia a kapcsolatot. Pontosabban a Form Recognizer-erőforrást a Logic Apps Designer Studióhoz fogja csatlakoztatni:
- Adja meg a kapcsolat nevét. Valami könnyen megjegyezhető dolognak kell lennie.
- Adja meg a korábban másolt Űrlap-felismerő erőforrásvégpont URL-címét és fiókkulcsát . Ha korábban kihagyta ezt a lépést, vagy elvesztette a sztringeket, visszaléphet a Form Recognizer erőforráshoz, és újra másolhatja őket. Amikor elkészült, válassza a Létrehozás lehetőséget.
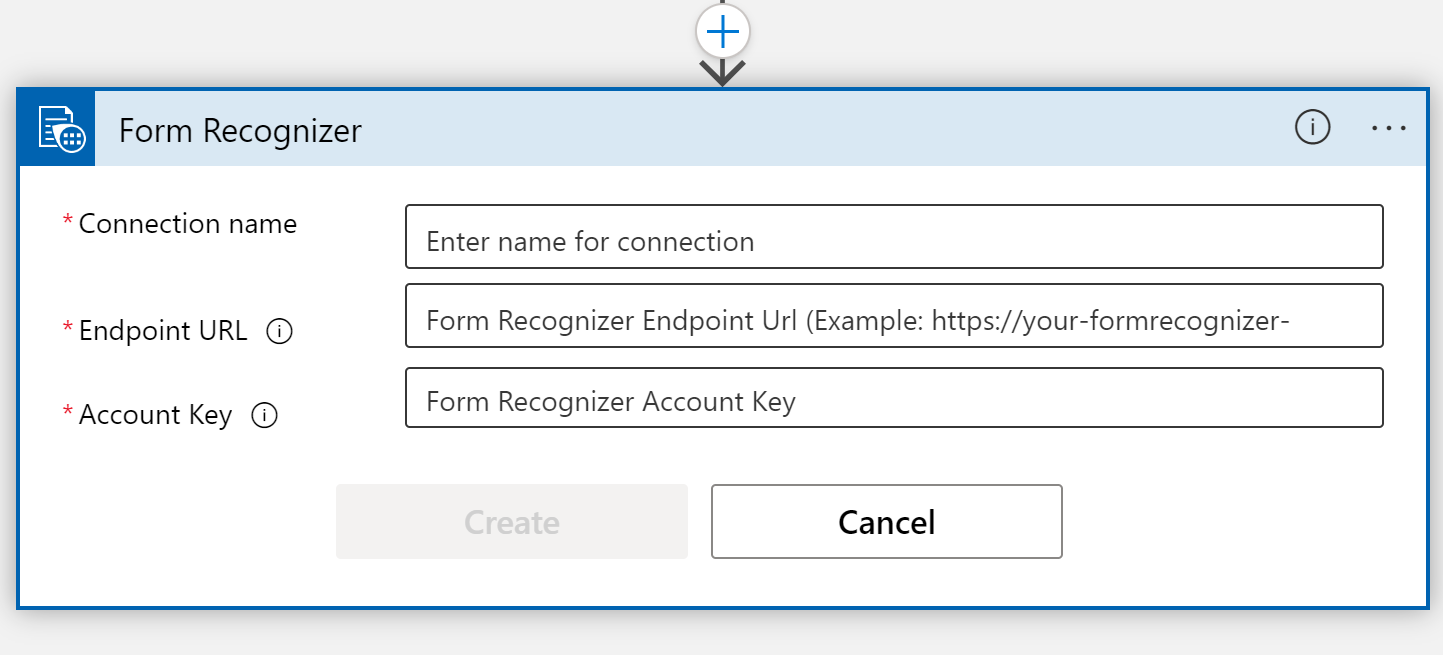
Feljegyzés
Ha már bejelentkezett a hitelesítő adataival, a rendszer kihagyja az előző lépést. Folytassa a számlaelemzési paraméterek kitöltésével.
Ezután megjelenik az Elemzési számla összekötő kiválasztási paramétereinek ablaka .
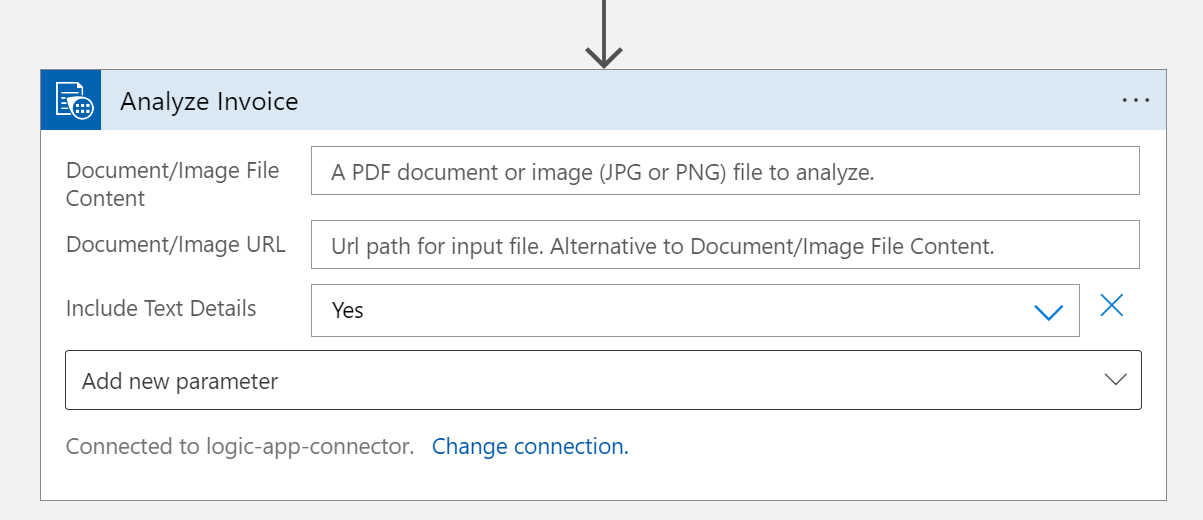
Töltse ki a mezőket az alábbiak szerint:
- Dokumentum-/képfájl tartalma. Jelölje ki ezt a mezőt. Megjelenik egy dinamikus tartalom előugró ablak. Ha nem, válassza a mező alatti Dinamikus tartalom hozzáadása gombot, és válassza a Fájltartalom lehetőséget. Ez a lépés lényegében elküldi az elemezni kívánt fájl(oka)t az előre összeállított dokumentumintelligencia-modellnek. Miután a Fájl tartalomjelvény megjelenik a Dokumentum/Kép fájl tartalom mezőjében, helyesen elvégezte ezt a lépést.
- Dokumentum/kép URL-címe. Hagyja ki ezt a mezőt a projekthez, mert már közvetlenül a OneDrive mappából mutatunk a fájl tartalmára.
- Szöveg részleteinek belefoglalása. Válassza az Igen lehetőséget.
- Adjon hozzá új paramétert. Hagyja ki ezt a mezőt ehhez a projekthez.
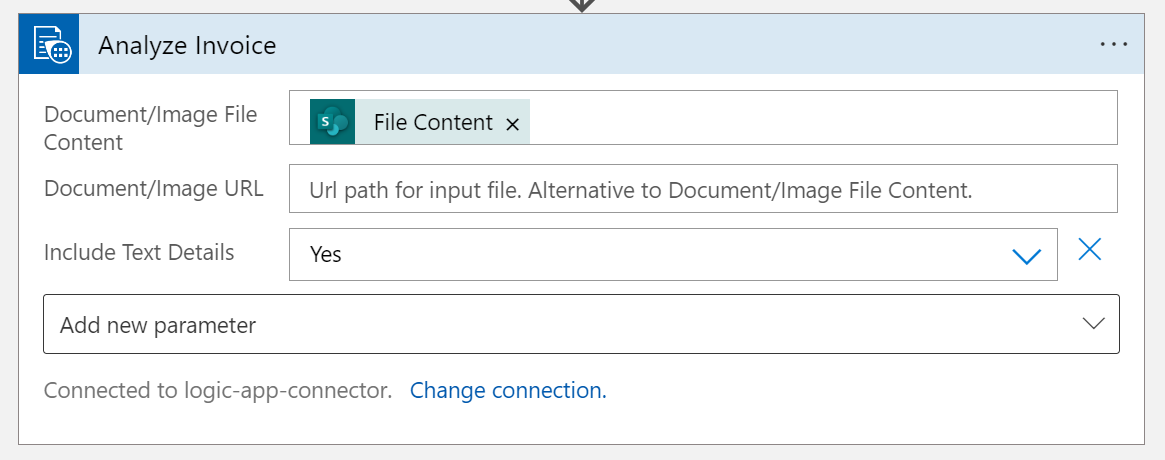
Hozzá kell adnunk az utolsó lépést. Ismét válassza az ➕ Új lépés gombot egy újabb művelet hozzáadásához.
A Művelet kiválasztása keresősávon adja meg az Outlookot, és válassza a Outlook.com (személyes) vagy az Office 365 Outlook (munkahelyi) lehetőséget.
A műveletek listájában görgessen lefelé, amíg meg nem találja az E-mail küldése (V2) elemet, és válassza ki ezt a műveletet.
Jelentkezzen be Outlook - vagy Office 365 Outlook-fiókjába . Ezt követően megjelenik egy ablak, ahol formázni fogjuk az e-mailt a számlából kinyert dinamikus tartalommal.
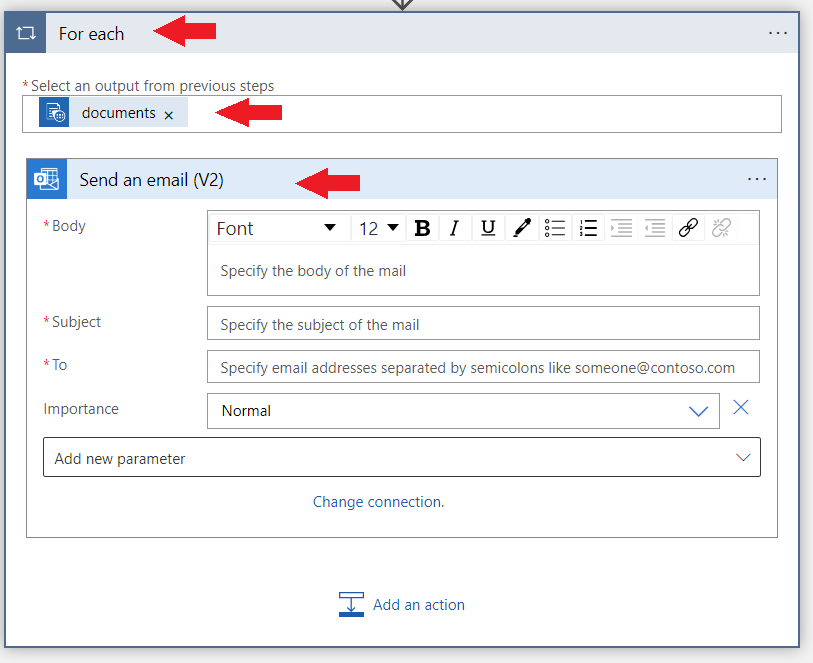
Majdnem elkészültünk! Írja be a következő bejegyzéseket a mezőkbe:
Ehhez. Adja meg személyes vagy üzleti e-mail-címét, illetve bármely más e-mail-címét, amelyhez hozzáférése van.
Tárgy. Adja meg a következőtől kapott számlát: majd fűzze hozzá a dinamikus tartalmat Szállító neve mező Szállító neve mezőben.
Test. Konkrét információkat adunk hozzá a számláról:
Írja be a számlaazonosítót: és fűzze hozzá a dinamikus tartalom számlaazonosító mezőjét.
Új sortípusú számla határideje: és fűzze hozzá a dinamikus tartalmat Számla dátuma mező számla dátuma (dátum).
Írja be a fizetendő összeget: és fűzze hozzá a dinamikus tartalomhoz Az esedékes összeg mezője Esedékes összeg (szám).
Végül, mivel a fizetendő összeg egy fontos szám, az e-mailben is el szeretnénk küldeni a kinyerési megbízhatósági pontszámot. Ehhez írja be az Esedékes összeg (megbízhatóság) típust , és adja hozzá a dinamikus tartalmat Az esedékes összeg mezőinek megbízhatósága. Ha elkészült, az ablak az alábbi képhez hasonlóan néz ki.
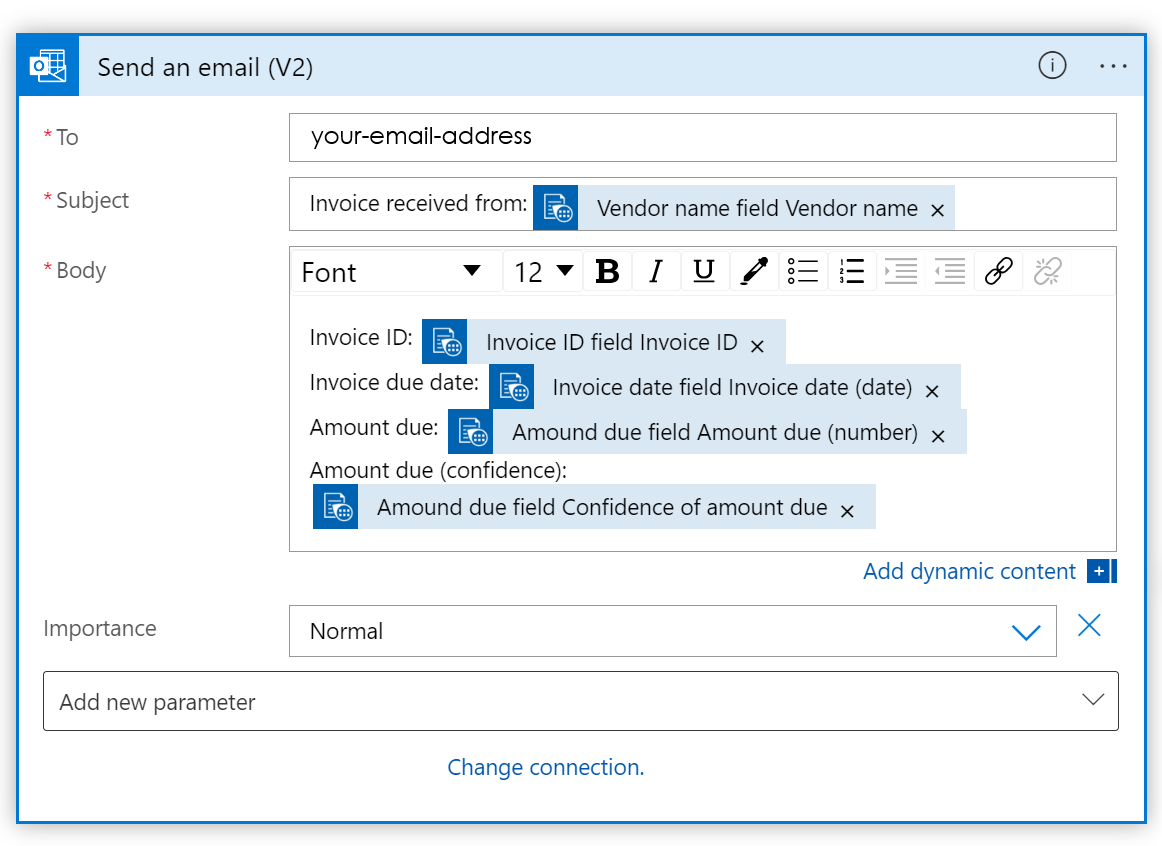
Tipp.
Ha nem látja automatikusan a dinamikus tartalom megjelenítését, a Dinamikus tartalom keresése sáv használatával keresse meg a mezőbejegyzéseket.
Válassza a Mentés lehetőséget a bal felső sarokban.
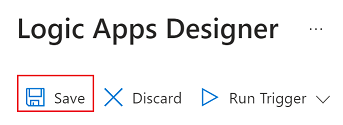
Feljegyzés
- Ez az aktuális verzió csak egy számlát ad vissza PDF-fájlonként.
- A küldési e-mail művelet körüli "Minden ciklushoz" kimeneti formátumot tesz lehetővé, amely a jövőben több számlát is visszaadhat PDF-fájlokból.
Az automatizálási folyamat tesztelése
A folyamat tesztelése előtt tekintsük át gyorsan, hogy mit értünk el:
- Létrehoztunk egy eseményindítót – ebben a forgatókönyvben. Az eseményindító akkor aktiválódik, ha egy fájlt a OneDrive-fiók egy előre megadott mappájában hoz létre.
- Dokumentumintelligencia-műveletet adtunk hozzá a folyamathoz. Ebben a forgatókönyvben úgy döntöttünk, hogy a számla API használatával automatikusan elemezünk egy számlát a OneDrive mappából.
- Hozzáadtunk egy Outlook.com műveletet a folyamathoz. Az elemzett számlaadatok egy részét egy előre meghatározott e-mail-címre küldtük.
Most, hogy létrehoztuk a folyamatot, az utolsó teendő az, hogy teszteljük, és meggyőződjünk arról, hogy a várt viselkedést kapjuk.
A logikai alkalmazás teszteléséhez először nyisson meg egy új lapot, és keresse meg az oktatóanyag elején beállított OneDrive-mappát. Adja hozzá ezt a fájlt a OneDrive-mappa mintául szolgáló számlához.
Térjen vissza a Logic App Designer lapjára, és válassza a Futtatás eseményindító gombot, majd a legördülő menü Futtatás parancsát.
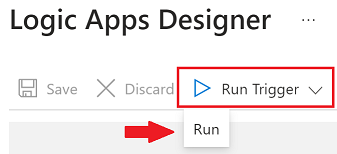
A jobb felső sarokban egy üzenet jelenik meg, amely azt jelzi, hogy az eseményindító sikeres volt:
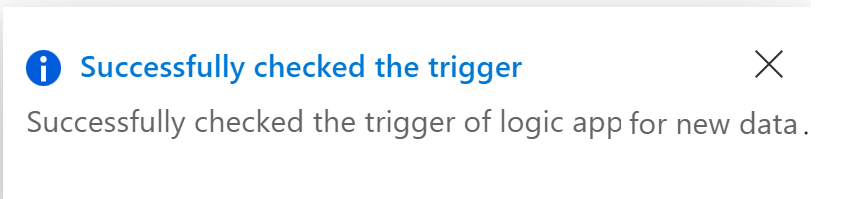
A logikai alkalmazás áttekintési lapjára a bal felső sarokban található alkalmazásnév-hivatkozás kiválasztásával léphet.
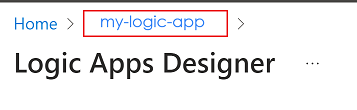
Ellenőrizze az állapotot, és ellenőrizze, hogy a futtatás sikeres vagy sikertelen volt-e. Az állapotjelző kiválasztásával ellenőrizheti, hogy mely lépések voltak sikeresek.
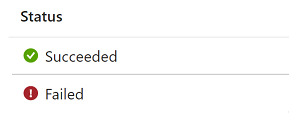
Ha a futtatás sikertelen volt, ellenőrizze a sikertelen lépést, és győződjön meg arról, hogy a megfelelő adatokat adta meg.
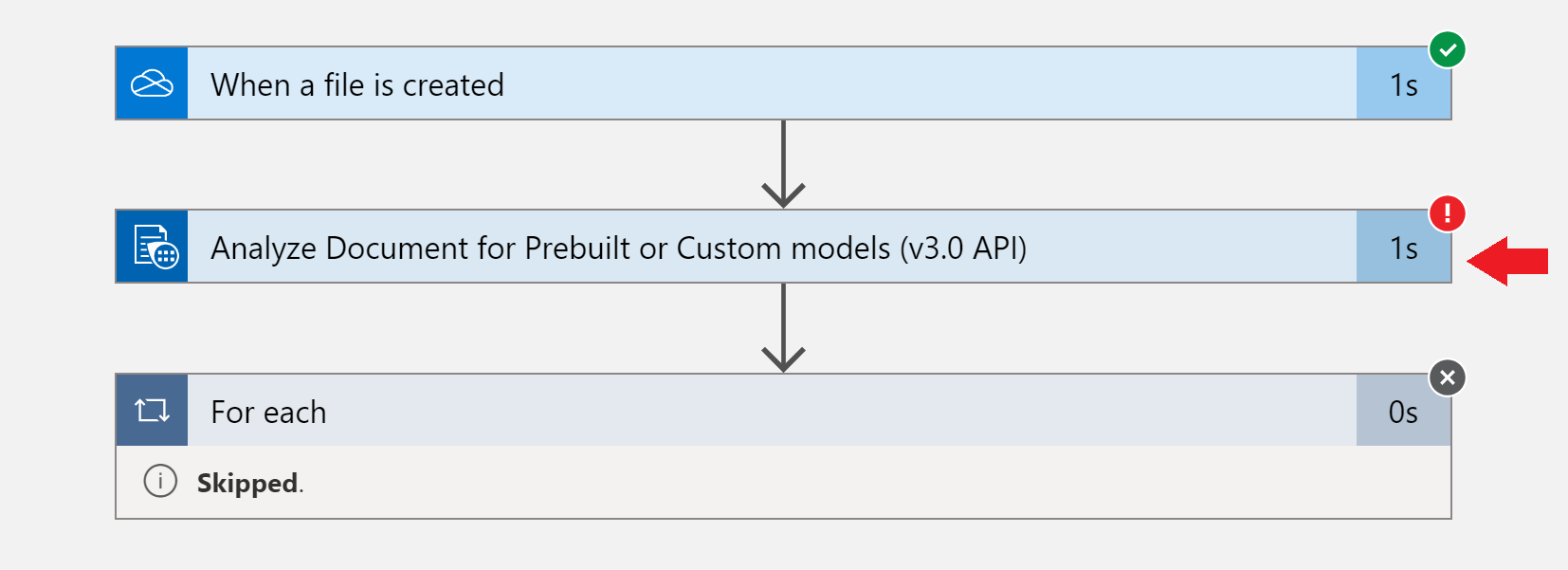
A munkafolyamat sikeres futtatása után ellenőrizze az e-mail-címét. Van egy új e-mail a megadott adatokkal.
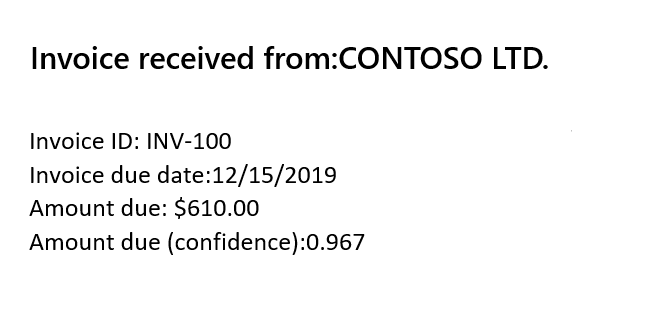
Ha végzett, tiltsa le vagy törölje a logikai alkalmazást , hogy a használat leálljon.

Gratulálunk! Elvégezte ezt az oktatóanyagot.