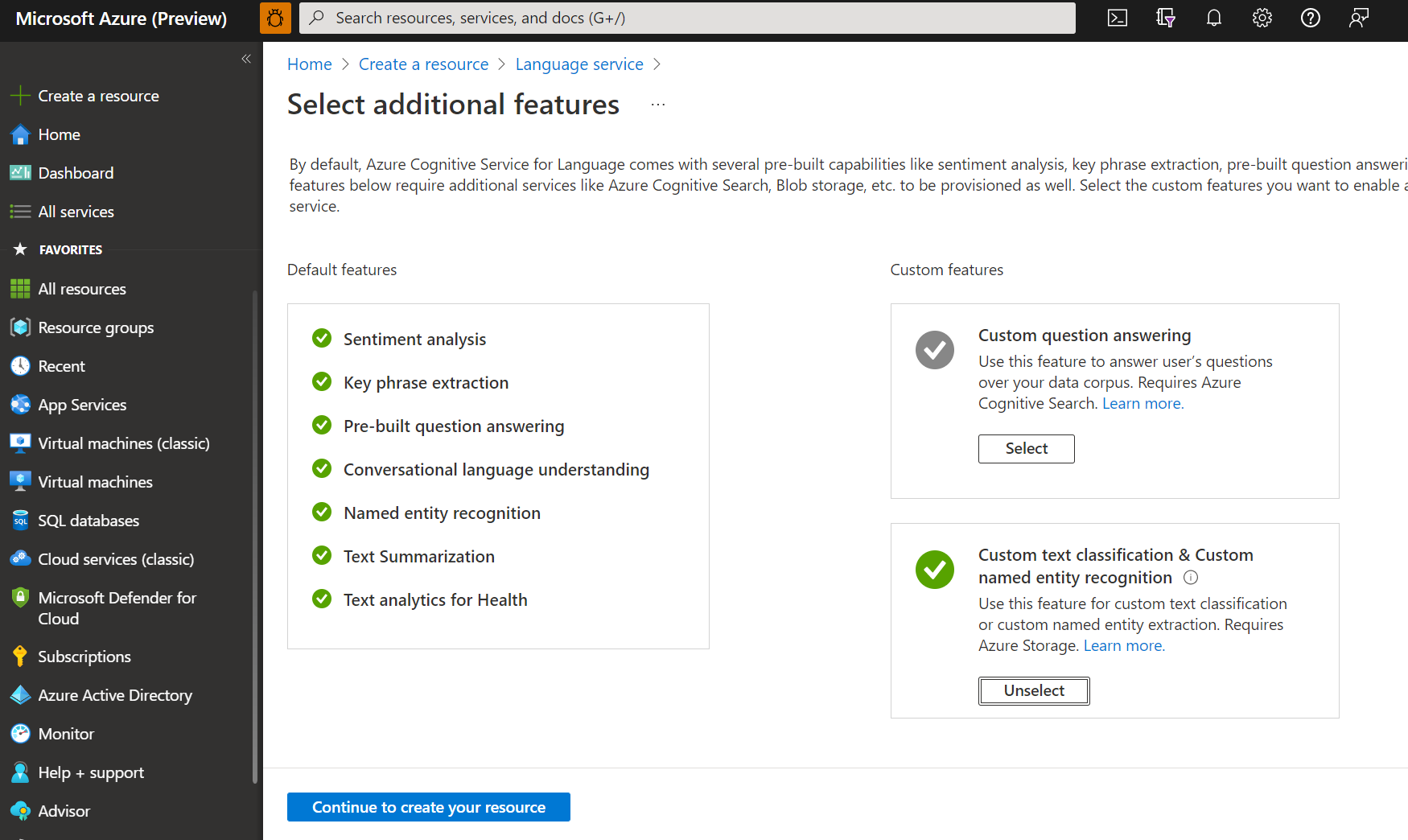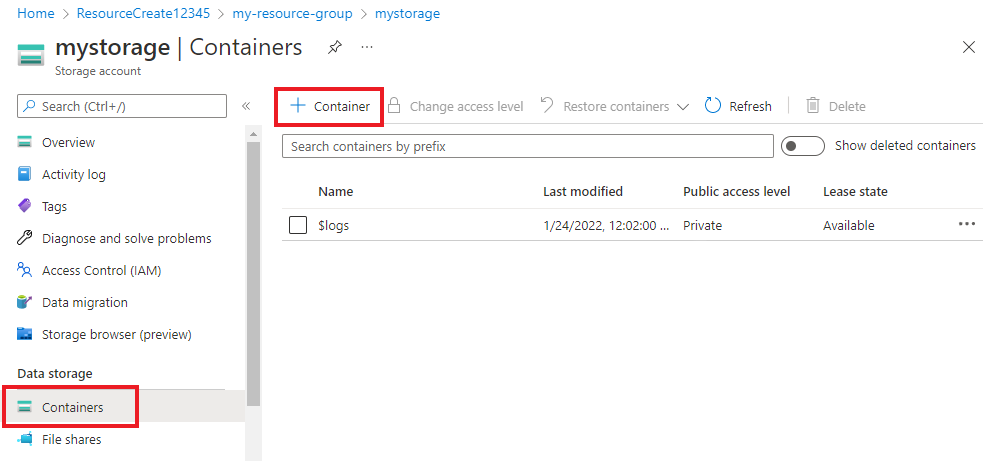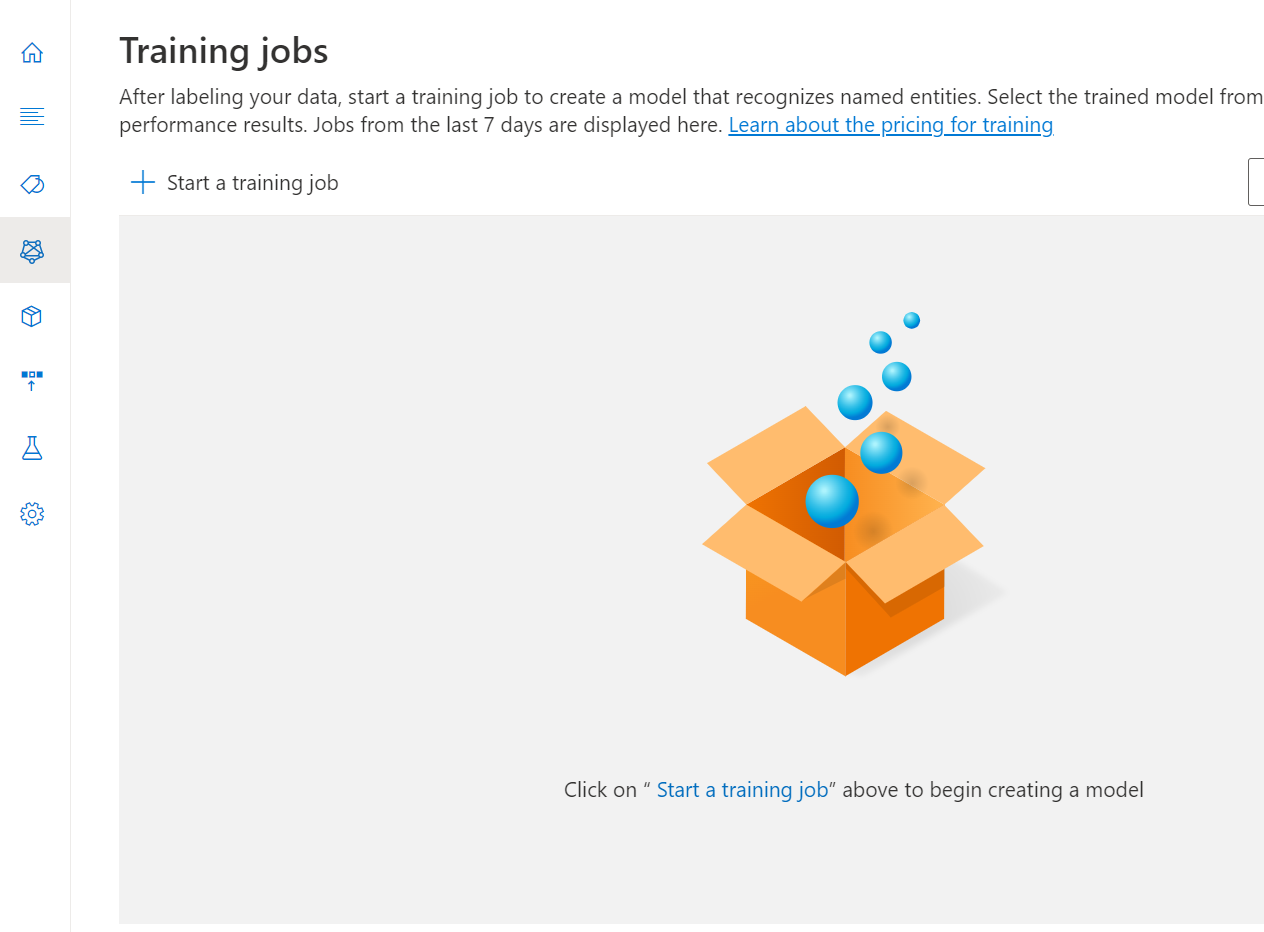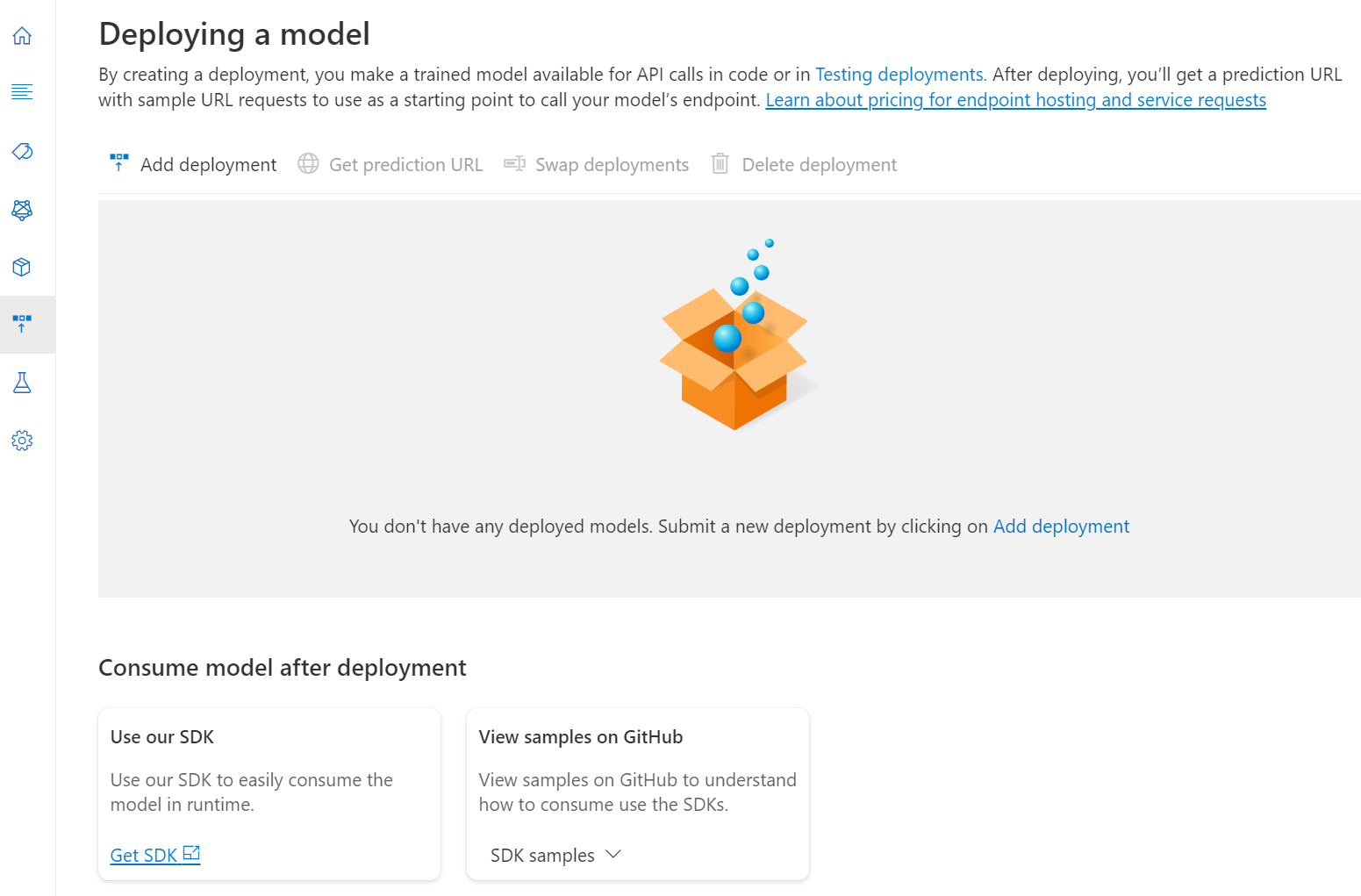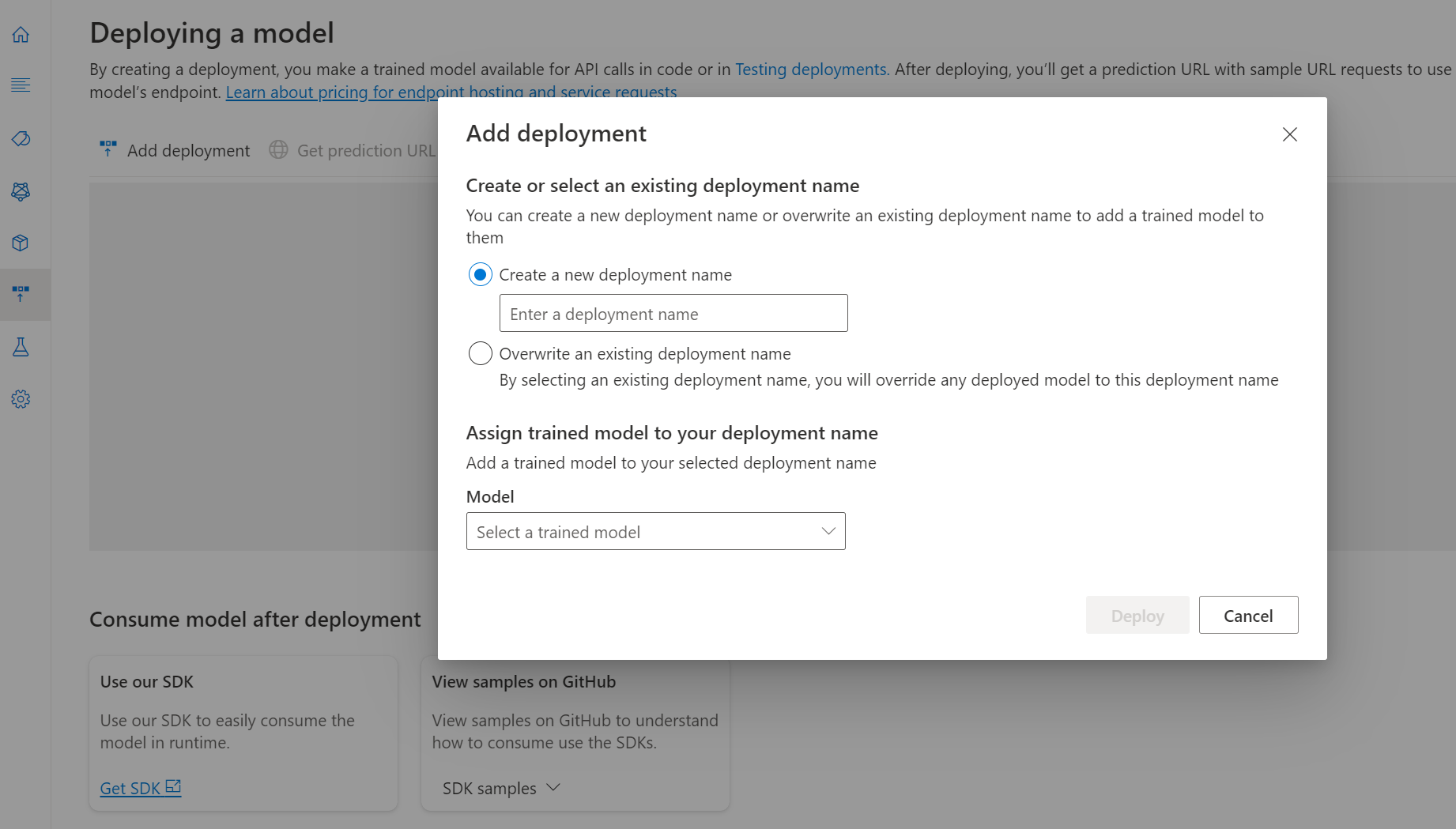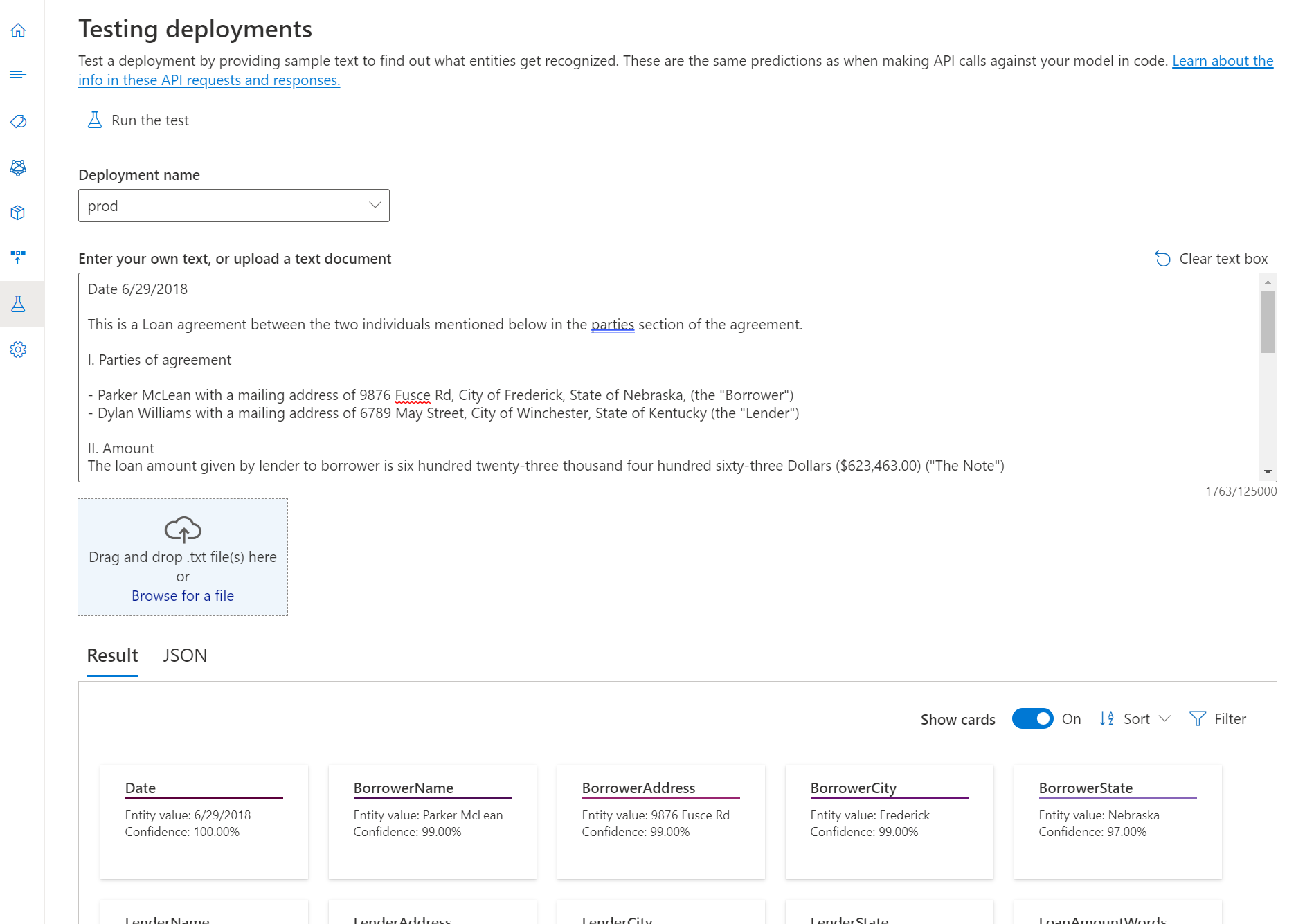Rövid útmutató: egyéni összegzés (előzetes verzió)
Ebből a cikkből megtudhatja, hogyan hozhat létre egyéni összegző projektet, amelyben egyéni modelleket taníthat be a Summarization fölé. A modell egy olyan mesterségesintelligencia-szoftver, amely be van tanítva egy bizonyos feladat végrehajtására. Ebben a rendszerben a modellek összegzik a szöveget, és importált adatokból tanulnak.
Ebben a cikkben a Language Studio használatával mutatjuk be az egyéni összegzés legfontosabb fogalmait. Példaként létrehozunk egy egyéni összegző modellt, amely kinyeri a létesítményt vagy a kezelési helyet a rövid kibocsátási megjegyzésekből.
Előfeltételek
- Azure-előfizetés – Ingyenes létrehozás
Új Azure AI-nyelvi erőforrás és Azure Storage-fiók létrehozása
Az egyéni összegzés használatához létre kell hoznia egy Azure AI Language-erőforrást, amely megadja a projekt létrehozásához és a modell betanításához szükséges hitelesítő adatokat. Szüksége lesz egy Azure Storage-fiókra is, ahol feltöltheti a modell létrehozásához használt adatkészletet.
Fontos
A gyors kezdéshez javasoljuk, hogy hozzon létre egy új Azure AI-nyelvi erőforrást a cikkben ismertetett lépések végrehajtásával. A cikkben ismertetett lépések segítségével egyszerre hozhatja létre a nyelvi erőforrást és a tárfiókot, ami egyszerűbb, mint később.
Új erőforrás létrehozása az Azure Portalról
Lépjen az Azure Portalra egy új Azure AI-nyelvi erőforrás létrehozásához.
A megjelenő ablakban válassza ki ezt a szolgáltatást az egyéni funkciók közül. A Folytatás gombra kattintva hozza létre az erőforrást a képernyő alján.
Hozzon létre egy nyelvi erőforrást a következő részletekkel.
Név Leírás Előfizetés Az Azure-előfizetése. Erőforráscsoport Az erőforrást tartalmazó erőforráscsoport. Használhat egy meglévőt, vagy létrehozhat egy újat. Régió A nyelvi erőforrás régiója. Például: "USA 2. nyugati régiója". Név Az erőforrás neve. Tarifacsomag A nyelvi erőforrás tarifacsomagja. Az ingyenes (F0) szinttel kipróbálhatja a szolgáltatást. Feljegyzés
Ha "a bejelentkezési fiókja nem a kiválasztott tárfiók erőforráscsoportjának tulajdonosa", akkor a nyelvi erőforrás létrehozása előtt a fióknak hozzá kell rendelnie egy tulajdonosi szerepkört az erőforráscsoporthoz. Segítségért forduljon az Azure-előfizetés tulajdonosához.
A szolgáltatás szakaszában válasszon ki egy meglévő tárfiókot, vagy válassza az Új tárfiók lehetőséget. Ezek az értékek segítenek az első lépésekben, és nem feltétlenül azok a tárfiókértékek , amelyeket éles környezetben szeretne használni. A projekt létrehozása során felmerülő késés elkerülése érdekében csatlakozzon a nyelvi erőforrással azonos régióban lévő tárfiókokhoz.
Tárfiók értéke Javasolt érték Tárfiók neve Bármely név Tárfiók típusa Standard LRS Győződjön meg arról, hogy a Felelős AI-értesítés be van jelölve. Válassza a Lap alján a Véleményezés + létrehozás lehetőséget, majd a Létrehozás lehetőséget.
Mintaadatok letöltése
Ha mintaadatokra van szüksége, a rövid útmutató céljára biztosítottunk néhányat a szövegösszesítéshez és a beszélgetések összegzéséhez .
Mintaadatok feltöltése blobtárolóba
Keresse meg a tárfiókba feltölteni kívánt fájlokat
Az Azure Portalon keresse meg a létrehozott tárfiókot, és válassza ki.
A tárfiókban válassza a Tárolók lehetőséget a bal oldali menüBen, az Adattárolás alatt. A megjelenő képernyőn válassza a + Tároló lehetőséget. Adja meg a tárolónak a példaadatokat, és hagyja meg az alapértelmezett nyilvános hozzáférési szintet.
A tároló létrehozása után válassza ki. Ezután válassza a Feltöltés gombot a
.txtkorábban letöltött fájlok és.jsonfájlok kiválasztásához.
Egyéni összegzési projekt létrehozása
Miután konfigurálta az erőforrás- és tárfiókot, hozzon létre egy új egyéni összegző projektet. A projekt az adatokon alapuló egyéni ml-modellek készítésének munkaterülete. A projektet csak Ön és mások érhetik el, akik hozzáférnek a használt nyelvi erőforráshoz.
Jelentkezzen be a Language Studióba. Megjelenik egy ablak, amely lehetővé teszi az előfizetés és a nyelvi erőforrás kiválasztását. Válassza ki a fenti lépésben létrehozott nyelvi erőforrást.
Válassza ki a Language Studióban használni kívánt funkciót.
Válassza az Új projekt létrehozása lehetőséget a projektek lapjának felső menüjében. A projekt létrehozása lehetővé teszi az adatok címkézését, a modellek betanítása, kiértékelése, fejlesztése és üzembe helyezése.
Adja meg a projekt adatait, beleértve a projektben lévő fájlok nevét, leírását és nyelvét. Ha a példaadatkészletet használja, válassza az Angol lehetőséget. A projekt nevét később nem módosíthatja. Válassza a Tovább lehetőséget
Tipp.
Az adatkészletnek nem kell teljesen azonos nyelven lennie. Több dokumentumot is használhat, amelyek mindegyike különböző támogatott nyelvekkel rendelkezik. Ha az adathalmaz különböző nyelvű dokumentumokat tartalmaz, vagy ha futásidőben különböző nyelvektől vár szöveget, akkor a projekt alapadatainak megadásakor válassza a többnyelvű adatkészlet engedélyezése lehetőséget. Ez a beállítás később engedélyezhető a Projekt beállításai lapon.
Miután kiválasztotta az Új projekt létrehozása lehetőséget, megjelenik egy ablak, amely lehetővé teszi a tárfiók csatlakoztatását. Ha már csatlakoztatott egy tárfiókot, látni fogja, hogy a tárfiók csatlakoztatva van. Ha nem, válassza ki a tárfiókot a megjelenő legördülő listából, és válassza ki Csatlakozás tárfiókot. Ezzel beállítja a tárfiókhoz szükséges szerepköröket. Ez a lépés valószínűleg hibát ad vissza, ha nincs tulajdonosként hozzárendelve a tárfiókhoz.
Feljegyzés
- Ezt a lépést csak egyszer kell elvégeznie minden egyes új erőforráshoz, amelyet használ.
- Ez a folyamat visszafordíthatatlan, ha egy tárfiókot csatlakoztat a nyelvi erőforráshoz, később nem bonthatja le.
- A nyelvi erőforrást csak egy tárfiókhoz csatlakoztathatja.
Válassza ki azt a tárolót, ahová feltöltötte az adathalmazt.
Ha már felcímkézett adatokat, győződjön meg arról, hogy az a támogatott formátumot követi, és válassza az Igen lehetőséget, a fájljaim már fel vannak címkézve, és formázott JSON-címkéket tartalmazó fájllal rendelkezem, és a legördülő menüben válassza ki a címkefájlt. Válassza a Tovább lehetőséget. Ha a rövid útmutatóban szereplő adathalmazt használja, nem szükséges áttekinteni a JSON-címkék fájljának formázását.
Tekintse át a megadott adatokat, és válassza a Projekt létrehozása lehetőséget.
Saját modell betanítása
A projekt létrehozása után megkezdheti a modell betanítását.
A modell betanításának megkezdése a Language Studióban:
A bal oldali menüben válassza a Betanítási feladatok lehetőséget.
Válassza a Betanítási feladat indítása lehetőséget a felső menüben.
Válassza az Új modell betanítása lehetőséget, és írja be a modell nevét a szövegmezőbe. A meglévő modell felülírásához válassza ezt a lehetőséget, és válassza ki azt a modellt, amelyet felül szeretne írni a legördülő menüből. A betanított modellek felülírása visszavonhatatlan, de az az új modell üzembe helyezéséig nem érinti az üzembe helyezett modelleket.
A rendszer alapértelmezés szerint felosztja a címkézett adatokat a betanítási és tesztelési csoportok között a megadott százalékos értékek szerint. Ha dokumentumai vannak a tesztelési csoportban, manuálisan feloszthatja a betanítási és tesztelési adatokat.
Válassza a Betanítása gombot.
Ha kiválasztja a betanítási feladat azonosítóját a listából, megjelenik egy oldalpanel, ahol ellenőrizheti a betanítás állapotát, a feladat állapotát és a feladat egyéb adatait.
Feljegyzés
- Csak a sikeresen befejezett betanítási feladatok hoznak létre modelleket.
- A betanítás eltarthat néhány perc és több óra között a címkézett adatok méretétől függően.
- Egyszerre csak egy betanítási feladat futtatható. Amíg a futó feladat be nem fejeződik, nem lehet másik betanítási feladatot elindítani ugyanabban a projektben.
A modell üzembe helyezése
A modell betanítása után általában áttekintheti az értékelés részleteit , és szükség esetén fejleszthet. Ebben a rövid útmutatóban egyszerűen üzembe helyezi a modellt, és elérhetővé teszi a Language Studióban való kipróbáláshoz.
A modell üzembe helyezése a Language Studióban:
Válassza a Modell üzembe helyezése lehetőséget a bal oldali menüben.
Új üzembehelyezési feladat elindításához válassza az Üzembe helyezés hozzáadása lehetőséget.
Új üzembe helyezés létrehozásához válassza az Új üzembe helyezés létrehozása lehetőséget, és rendeljen hozzá egy betanított modellt az alábbi legördülő listából. A meglévő üzembe helyezés felülírásához válassza ezt a lehetőséget, és válassza ki azt a betanított modellt, amelyet hozzá szeretne rendelni az alábbi legördülő menüből.
Feljegyzés
A meglévő üzembe helyezés felülírásához nincs szükség az előrejelzési API-hívás módosítására, de a kapott eredmények az újonnan hozzárendelt modellen alapulnak.
Az üzembe helyezési feladat elindításához válassza az Üzembe helyezés lehetőséget.
A sikeres üzembe helyezés után mellette megjelenik egy lejárati dátum. Az üzembe helyezés lejárata az, amikor az üzembe helyezett modell nem lesz használható előrejelzéshez, ami általában tizenkét hónappal a betanítási konfiguráció lejárta után következik be.
Modell tesztelése
Ebben a rövid útmutatóban a Language Studio használatával küldi el az egyéni összegzési feladatot, és megjeleníti az eredményeket. A korábban letöltött mintaadatkészletben találhat néhány tesztdokumentumot, amelyeket ebben a lépésben használhat.
Az üzembe helyezett modellek tesztelése a Language Studióban:
A bal oldali menüben válassza az Üzemelő példányok tesztelése lehetőséget.
Válassza ki a tesztelni kívánt üzembe helyezést. Csak az üzemelő példányokhoz rendelt modelleket tesztelheti.
Többnyelvű projektek esetén a nyelvi legördülő menüből válassza ki a tesztelt szöveg nyelvét.
Válassza ki a lekérdezni/tesztelni kívánt üzembe helyezést a legördülő listában.
Beírhatja a kérelembe elküldeni kívánt szöveget, vagy feltöltheti
.txta használni kívánt fájlt.Válassza a teszt futtatása lehetőséget a felső menüben.
Az Eredmény lapon megtekintheti a szövegből kinyert entitásokat és azok típusait. A JSON-választ a JSON lapon is megtekintheti.
Az erőforrások eltávolítása
Ha már nincs szüksége a projektre, törölheti a projektet a Language Studióval. Válassza ki a használt funkciót a tetején, majd válassza ki a törölni kívánt projektet. A projekt törléséhez válassza a Törlés lehetőséget a felső menüből.
Következő lépések
Visszajelzés
Hamarosan elérhető: 2024-ben fokozatosan kivezetjük a GitHub-problémákat a tartalom visszajelzési mechanizmusaként, és lecseréljük egy új visszajelzési rendszerre. További információ: https://aka.ms/ContentUserFeedback.
Visszajelzés küldése és megtekintése a következőhöz: