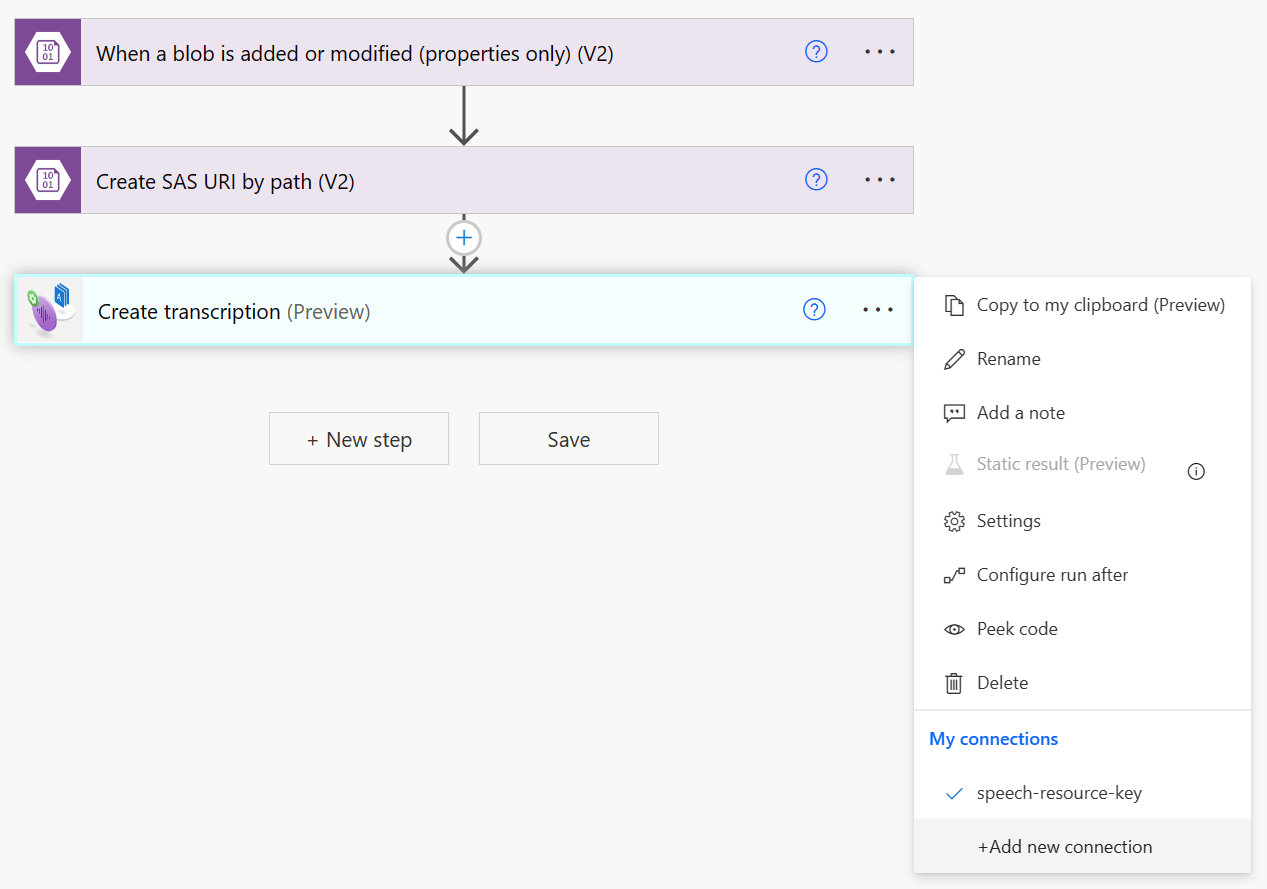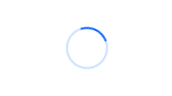Kötegelt átírás power automate
Ez a cikk bemutatja, hogyan használhatja a Power Automate-et és az Azure AI-szolgáltatásokat a Batch Speech szövegösszekötőjéhez hangfájlok Azure Storage-tárolóból való átírásához. Az összekötő a Batch Transcription REST API-t használja, de a használatához nem kell kódot írnia. Ha az összekötő nem felel meg a követelményeknek, akkor is használhatja közvetlenül a REST API-t .
A Power Automate mellett a Batch Speech Azure AI-szolgáltatásaival szöveges összekötőt is használhat a Power Apps és a Logic Apps használatával.
Tipp.
Próbáljon ki további Speech-funkciókat a Speech Studióban anélkül, hogy regisztrálná vagy bármilyen kódot írná.
Előfeltételek
- Azure-előfizetés – Hozzon létre egyet ingyenesen.
- Speech-erőforrás létrehozása az Azure Portalon.
- A Speech erőforráskulcsa és régiója. A Speech-erőforrás üzembe helyezése után válassza az Ugrás az erőforrásra lehetőséget a kulcsok megtekintéséhez és kezeléséhez. Az Azure AI-szolgáltatások erőforrásairól további információt az erőforrás kulcsainak lekérése című témakörben talál.
Az Azure Blob Storage-tároló létrehozása
Ebben a példában egy Azure Blob Storage-fiókban található hangfájlokat ír át.
Az alábbi lépéseket követve hozzon létre egy új tárfiókot és tárolót.
- Nyissa meg az Azure Portalt, és jelentkezzen be Azure-fiókjába.
- Hozzon létre egy Storage-fiókerőforrást az Azure Portalon. Használja ugyanazt az előfizetést és erőforráscsoportot, mint a Speech-erőforrás.
- Válassza ki a Tárfiókot.
- A bal oldali panel Adattároló csoportjában válassza a Tárolók lehetőséget.
- Válassza a + Tároló lehetőséget.
- Adja meg az új tároló nevét, például a "batchtranscription" nevet, és válassza a Létrehozás lehetőséget.
- Kérje le a tárfiók Hozzáférési kulcsát . A bal oldali panelEn válassza ki a Hozzáférési kulcsokat a Biztonság + hálózatkezelés csoportban. Tekintse meg és jegyezze fel a key1 (vagy key2) értéket. Az összekötő konfigurálásakor később szüksége lesz a hozzáférési kulcsra.
Később az összekötő konfigurálása után fájlokat fog feltölteni a tárolóba , mivel a fájlok hozzáadásának és módosításának eseményei elindítják az átírási folyamatot.
Power Automate-folyamat létrehozása
Új folyamat létrehozása
A bal oldali összecsukható menüben válassza a Létrehozás lehetőséget.
Válassza az Automatizált felhőfolyamat lehetőséget egy üres folyamatból való kezdéshez, amelyet egy kijelölt esemény aktiválhat.
Az automatizált felhőfolyamat létrehozása párbeszédpanelen adja meg a folyamat nevét, például a "BatchSTT" nevet.
A Kihagyás gombra kattintva kiléphet a párbeszédpanelről, és az eseményindító kiválasztása nélkül folytathatja a műveletet.
A folyamatindító konfigurálása
Válasszon egy eseményindítót az Azure Blob Storage-összekötőből. Ebben a példában írja be a "blob" kifejezést a keresési összekötők és az eseményindítók mezőbe az eredmények szűkítéséhez.
Az Azure Blob Storage-összekötő alatt válassza a Blob hozzáadása vagy módosítása eseményindítót.
Konfigurálja az Azure Blob Storage-kapcsolatot.
- A Hitelesítés típusa legördülő listában válassza az Access-kulcsot.
- Adja meg a korábban létrehozott Azure Storage-fiók fióknevét és hozzáférési kulcsát.
- A folytatáshoz válassza a Létrehozás lehetőséget .
Konfigurálja a Blob hozzáadása vagy módosítása eseményindítót.
- A Storage-fiók neve vagy a blobvégpont legördülő listájában válassza a Kapcsolatbeállítások használata lehetőséget. A tárfiók nevét a kapcsolati sztring összetevőjeként kell látnia.
- A Tároló területen válassza a mappa ikont. Válassza ki a korábban létrehozott tárolót.
SAS URI létrehozása elérési út alapján
Az Azure Blob Storage-tárolóban lévő hangfájlok átírásához a fájlhoz közös hozzáférésű jogosultságkód (SAS) URI szükséges.
Az Azure Blob Storage-összekötő támogatja az SAS URI-kat az egyes blobokhoz, de a teljes tárolókhoz nem.
- Válassza az + Új lépés lehetőséget az Azure Blob Storage-összekötő új műveletének hozzáadásához.
- A találatok szűkítéséhez írja be a "blob" kifejezést a keresési összekötők és műveletek mezőbe.
- Az Azure Blob Storage-összekötő alatt válassza az SAS URI létrehozása elérési út szerinti eseményindítót.
- A Tárfiók neve vagy blobvégpont legördülő menüben válassza ki ugyanazt a kapcsolatot, amelyet a Blob hozzáadása vagy módosítása eseményindítóhoz használt.
- Válassza ki
Pathdinamikus tartalomként a Blob elérési útja mezőhöz.
Mostanra a következőhöz hasonló folyamatnak kell lennie:
Átirat létrehozása
Válassza az + Új lépés lehetőséget , ha hozzá szeretne adni egy új műveletet az Azure AI-szolgáltatásokhoz a Batch Speechhez a szövegösszekötőhöz.
A találatok szűkítéséhez írja be a "batch speech to text" kifejezést a keresési összekötők és műveletek mezőbe.
Válassza ki az Azure AI-szolgáltatásokat a Batch Speech szövegösszekötőhöz .
Válassza az Átírás létrehozása műveletet.
Hozzon létre egy új kapcsolatot a korábban létrehozott Speech-erőforrással. A kapcsolat a Power Automate-környezetben érhető el. További információ: Kapcsolatok kezelése a Power Automate-ben.
- Adja meg a kapcsolat nevét, például :"speech-resource-key". Tetszőleges nevet választhat.
- Az API-kulcs mezőbe írja be a Speech erőforráskulcsot.
Az elérhető kapcsolatok megtekintéséhez kiválaszthatja az összekötő három pontját (...). Ha a rendszer nem kéri, hogy hozzon létre kapcsolatot, akkor már van egy alapértelmezett kapcsolat.
Konfigurálja az Átírás létrehozása műveletet.
- A területi beállítás mezőben adja meg az átírandó hangadatok várható területi beállítását.
- Válassza ki
DisplayNamedinamikus tartalomként a displayName mezőhöz. Választhat bármilyen nevet, amelyre később hivatkozni szeretne. - Válassza ki
Web Urldinamikus tartalomként a contentUrls Item – 1 mezőhöz. Ez az SAS URI létrehozása útvonalművelet sas URI-kimenete.
Tipp.
Az átírási paraméterek létrehozásával kapcsolatos további információkért tekintse meg az Azure AI-szolgáltatásokat a Batch Speech szöveggé alakításához .
A felső navigációs menüben válassza a Mentés lehetőséget.
A folyamat tesztelése
- A felső navigációs menüben válassza a Flow Checker elemet. A megjelenő oldalpanelen nem jelenik meg hiba vagy figyelmeztetés. Ha igen, akkor a folytatás előtt ki kell javítania őket.
- A felső navigációs menüből mentse a folyamatot, és válassza a Folyamat tesztelése lehetőséget. A megjelenő ablakban válassza a Tesztelés lehetőséget.
- A megjelenő oldalpanelen válassza a Manuális, majd a Tesztelés lehetőséget.
Néhány másodperc múlva látnia kell, hogy a folyamat folyamatban van.
A folyamat egy fájl hozzáadására vagy módosítására vár az Azure Blob Storage-tárolóban. Ezt az eseményindítót konfigurálta korábban.
A tesztfolyamat aktiválásához töltsön fel egy hangfájlt az Azure Blob Storage-tárolóba a következő lépésben leírtak szerint.
Fájlok feltöltése a tárolóba
Az alábbi lépéseket követve wav-, mp3- vagy ogg-fájlokat tölthet fel a helyi címtárból a korábban létrehozott Azure Storage-tárolóba.
- Nyissa meg az Azure Portalt, és jelentkezzen be Azure-fiókjába.
- Hozzon létre egy Storage-fiókerőforrást az Azure Portalon. Használja ugyanazt az előfizetést és erőforráscsoportot, mint a Speech-erőforrás.
- Válassza ki a Tárfiókot.
- Válassza ki az új tárolót.
- Válassza a Feltöltés lehetőséget.
- Válassza ki a feltölteni kívánt fájlokat, és válassza a Feltöltés lehetőséget.
Az átírási folyamat eredményeinek megtekintése
Miután feltöltötte a hangfájlt az Azure Blob Storage-tárolóba, a folyamatnak futnia kell és végre kell hajtania. Térjen vissza a tesztelési folyamathoz a Power Automate portálon az eredmények megtekintéséhez.
A részletes bemeneti és kimeneti eredmények megtekintéséhez válassza ki és bontsa ki az átirat létrehozása lehetőséget .