Fejlesztői fiókok engedélyezése a Microsoft Entra ID használatával az Azure API-kezelésben
Ebből a cikkből megtudhatja, hogyan:
- Engedélyezze a hozzáférést a fejlesztői portálhoz a Microsoft Entra ID-ból származó felhasználók számára.
- A Microsoft Entra-felhasználók csoportjainak kezelése a felhasználókat tartalmazó külső csoportok hozzáadásával.
A fejlesztői portál biztonságossá tételének lehetőségeiről a Biztonságos hozzáférés az API Management fejlesztői portálhoz című témakörben olvashat.
Fontos
- Ez a cikk a Microsoft Entra-alkalmazások Microsoft Authentication Library (MSAL) használatával történő konfigurálásához szükséges lépésekkel frissült.
- Ha korábban microsoft entra-alkalmazást konfigurált a felhasználói bejelentkezéshez az Azure AD Authentication Library (ADAL) használatával, javasoljuk, hogy migráljon az MSAL-ba.
Előfeltételek
Végezze el az Azure API Management-példány létrehozása rövid útmutatót.
API importálása és közzététele az Azure API Management-példányban.
Használja a Bash-környezetet az Azure Cloud Shellben. További információ: A Bash rövid útmutatója az Azure Cloud Shellben.
Ha inkább helyi cli-referenciaparancsokat szeretne futtatni, telepítse az Azure CLI-t. Ha Windows vagy macOS rendszert használ, fontolja meg az Azure CLI Docker-tárolóban való futtatását. További információ: Az Azure CLI futtatása Docker-tárolóban.
Ha helyi telepítést használ, jelentkezzen be az Azure CLI-be az az login parancs futtatásával. A hitelesítési folyamat befejezéséhez kövesse a terminálon megjelenő lépéseket. További bejelentkezési lehetőségekért lásd : Bejelentkezés az Azure CLI-vel.
Amikor a rendszer kéri, először telepítse az Azure CLI-bővítményt. További információ a bővítményekről: Bővítmények használata az Azure CLI-vel.
Futtassa az az version parancsot a telepített verzió és a függő kódtárak megkereséséhez. A legújabb verzióra az az upgrade paranccsal frissíthet.
A KÖVETKEZŐKRE VONATKOZIK: Fejlesztő | Standard | Prémium
Nyissa meg az API Management-példányát
Az Azure Portalon keresse meg és válassza ki az API Management-szolgáltatásokat.
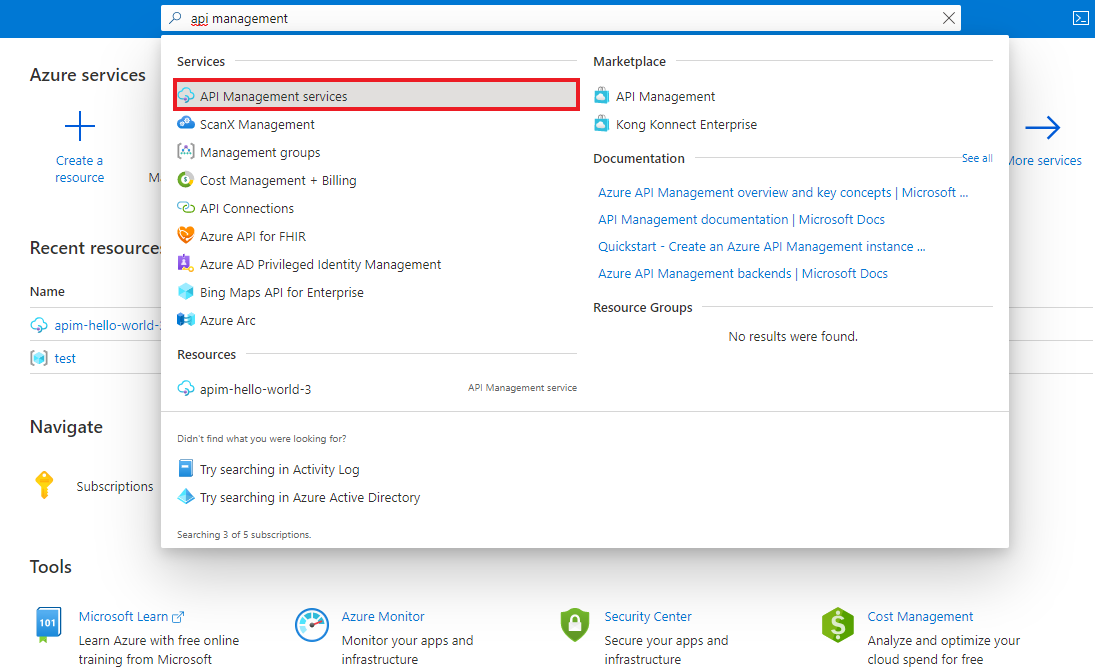
Az API Management-szolgáltatások lapon válassza ki az API Management-példányt.
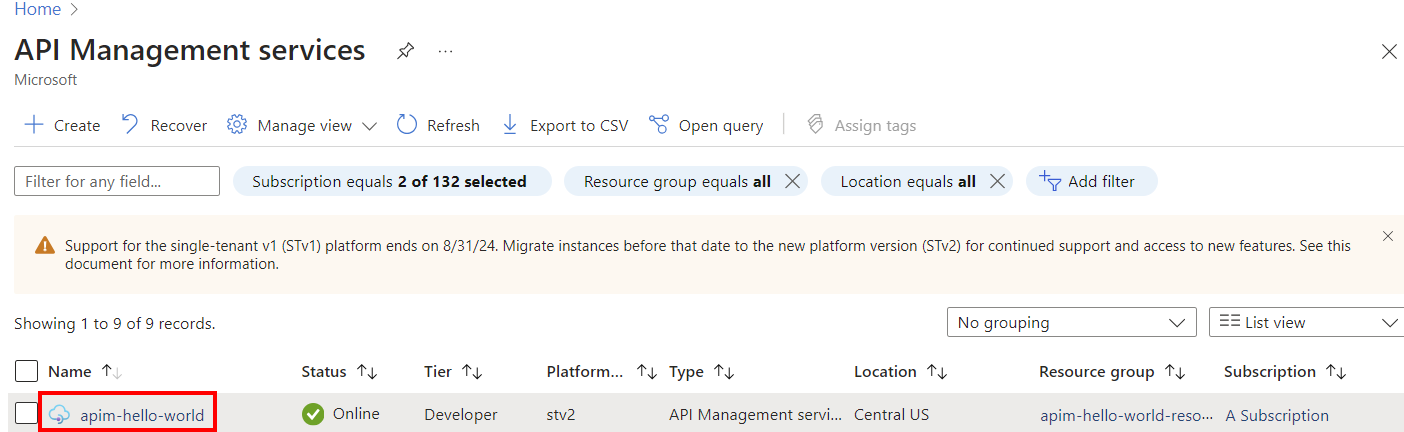
Felhasználói bejelentkezés engedélyezése a Microsoft Entra-azonosítóval – portál
A konfiguráció egyszerűsítése érdekében az API Management automatikusan engedélyezheti a Microsoft Entra-alkalmazás- és identitásszolgáltatót a fejlesztői portál felhasználói számára. Másik lehetőségként manuálisan is engedélyezheti a Microsoft Entra alkalmazás- és identitásszolgáltatót.
A Microsoft Entra alkalmazás- és identitásszolgáltató automatikus engedélyezése
Az API Management-példány bal oldali menüjében, a Fejlesztői portál területen válassza a Portál áttekintése lehetőséget.
A Portál áttekintési oldalán görgessen le, és engedélyezze a felhasználói bejelentkezést a Microsoft Entra-azonosítóval.
Válassza a Microsoft Entra-azonosító engedélyezése lehetőséget.
A Microsoft Entra-azonosító engedélyezése lapon válassza a Microsoft Entra-azonosító engedélyezése lehetőséget.
Válassza a Bezárás lehetőséget.
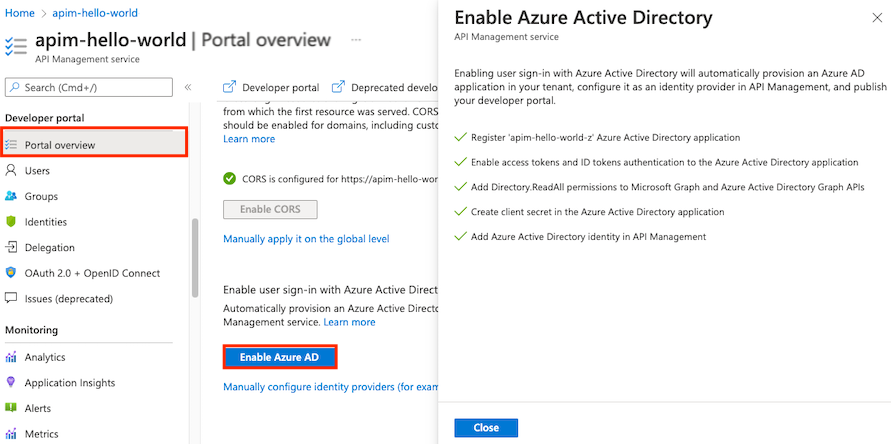
A Microsoft Entra-szolgáltató engedélyezése után:
- A megadott Microsoft Entra-példány felhasználói Microsoft Entra-fiókkal jelentkezhetnek be a fejlesztői portálra.
- A Microsoft Entra konfigurációját a portál Fejlesztői portál>Identitások lapján kezelheti.
- Ha szeretné, konfigurálja az egyéb bejelentkezési beállításokat az Identitások> beállítással Gépház. Előfordulhat például, hogy névtelen felhasználókat szeretne átirányítani a bejelentkezési lapra.
- A konfiguráció módosítása után tegye közzé újra a fejlesztői portált.
A Microsoft Entra alkalmazás- és identitásszolgáltató manuális engedélyezése
Az API Management-példány bal oldali menüjében, a Fejlesztői portál alatt válassza az Identitások lehetőséget.
Válassza a +Hozzáadás felülről lehetőséget az Identitásszolgáltató hozzáadása panel jobb oldalán való megnyitásához.
A Típus csoportban válassza a Microsoft Entra-azonosítót a legördülő menüből. A kiválasztás után más szükséges információkat is megadhat.
- Az Ügyfélkódtár legördülő listában válassza az MSAL lehetőséget.
- Az ügyfélazonosító és az ügyfél titkos kódjának hozzáadásához tekintse meg a cikk későbbi lépéseit.
Mentse az átirányítási URL-címet későbbre.
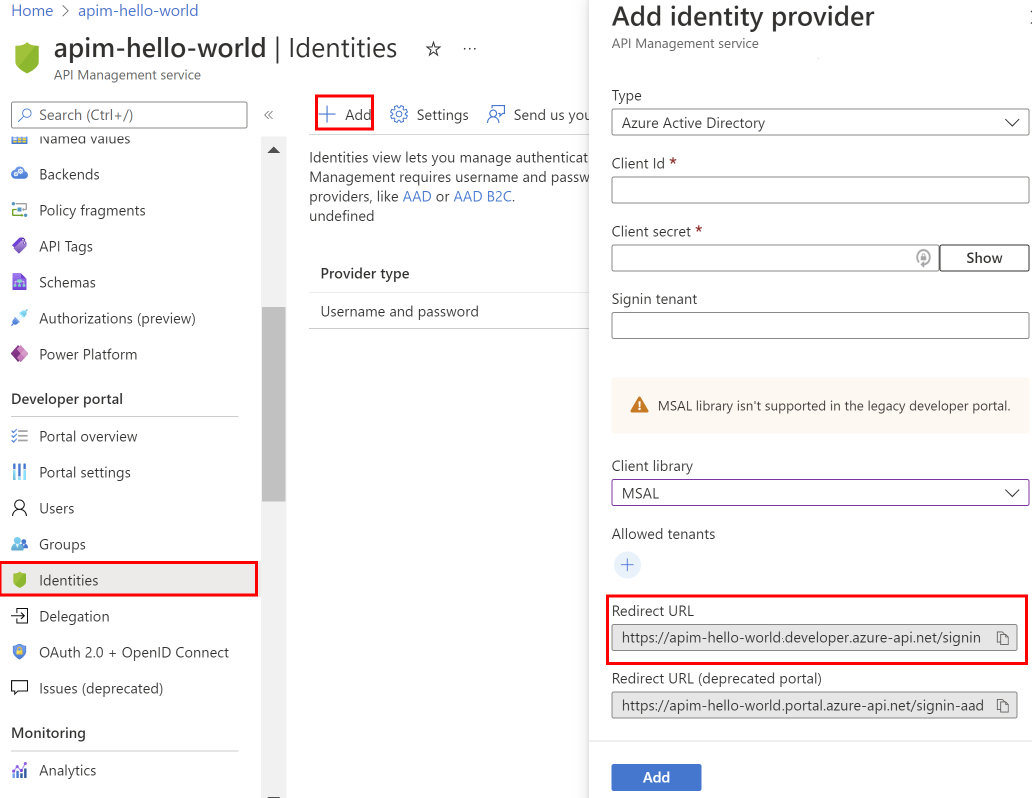
Feljegyzés
Két átirányítási URL-cím létezik:
- Az URL-címek átirányítása az API Management legújabb fejlesztői portáljára mutat.
- Az átirányítási URL-cím (elavult portál) az API Management elavult fejlesztői portáljára mutat.
Javasoljuk, hogy használja a legújabb fejlesztői portál átirányítási URL-címét.
A böngészőben nyissa meg az Azure Portalt egy új lapon.
Lépjen Alkalmazásregisztrációk az alkalmazás Active Directoryban való regisztrálásához.
Új regisztráció kiválasztása. Az alkalmazás regisztrálása lapon állítsa be az alábbi értékeket:
- A név beállítása értelmes névre, például fejlesztői portálra
- Állítsa be a támogatott fióktípusokat bármely szervezeti címtárban lévő fiókokra.
- Az Átirányítási URI-ban válassza az Egyoldalas alkalmazás (SPA) lehetőséget, és illessze be az előző lépésből mentett átirányítási URL-címet.
- Válassza ki a pénztárgépet.
Miután regisztrálta az alkalmazást, másolja ki az alkalmazás (ügyfél) azonosítóját az Áttekintés lapról.
Váltson a böngésző lapra az API Management-példányával.
Az Identitásszolgáltató hozzáadása ablakban illessze be az Alkalmazás (ügyfél) azonosító értékét az Ügyfélazonosító mezőbe.
Váltson a böngésző lapra az alkalmazásregisztrációval.
Válassza ki a megfelelő alkalmazásregisztrációt.
Az oldalmenü Kezelés szakaszában válassza a Tanúsítványok > titkos kódok lehetőséget.
A Tanúsítványok > titkos kódok lapon válassza az Új ügyfélkód gombot az Ügyfél titkos kulcsok területén.
- Adjon meg egy leírást.
- Válassza a Lejárat beállítás bármelyikét.
- Válassza a Hozzáadás lehetőséget.
Másolja az ügyfél titkos kódjának értékét a lap elhagyása előtt. Erre később még szüksége lesz.
Az oldalmenü Kezelés területén válassza a Hitelesítés lehetőséget.
- Az Implicit engedélyezési és hibrid folyamatok szakaszban jelölje be az Azonosító jogkivonatok jelölőnégyzetet.
- Válassza a Mentés lehetőséget.
Az oldalmenü Kezelés területén válassza a Jogkivonat konfigurációja>+ Opcionális jogcím hozzáadása lehetőséget.
- Jogkivonat típusában válassza az azonosítót.
- Válassza ki (ellenőrizze) a következő jogcímeket: e-mail, family_name, given_name.
- Válassza a Hozzáadás lehetőséget. Ha a rendszer kéri, válassza a Microsoft Graph-e-mail bekapcsolása, profilengedélyek.
Váltson a böngésző lapra az API Management-példányával.
Illessze be a titkos kulcsot az Ügyfél titkos kód mezőjébe az Identitásszolgáltató hozzáadása panelen.
Fontos
Frissítse az ügyfél titkos kódjait a kulcs lejárata előtt.
Az Identitásszolgáltató hozzáadása panel Engedélyezett bérlők mezőjében adja meg azokat a Microsoft Entra-példányokat, amelyekhez hozzáférést kíván adni az API Management szolgáltatáspéldány API-jaihoz.
- Több tartományt is elválaszthat új vonalakkal, szóközökkel vagy vesszőkkel.
Feljegyzés
Az Engedélyezett bérlők szakaszban több tartományt is megadhat. A globális felügyeletnek hozzáférést kell adnia az alkalmazásnak a címtáradatokhoz, mielőtt a felhasználók az eredeti alkalmazásregisztrációs tartománytól eltérő tartományból jelentkezhetnek be. Az engedély megadásához a globális rendszergazdának a következőnek kell lennie:
https://<URL of your developer portal>/aadadminconsentUgrás (példáulhttps://contoso.portal.azure-api.net/aadadminconsent).- Adja meg annak a Microsoft Entra-bérlőnek a tartománynevét, amelyhez hozzáférést kíván adni.
- Válassza a Küldés lehetőséget.
A kívánt konfiguráció megadása után válassza a Hozzáadás lehetőséget.
A Microsoft Entra-konfiguráció életbe léptetéséhez tegye közzé újra a fejlesztői portált. A bal oldali menü Fejlesztői portál területén válassza a Portál áttekintése>közzététel lehetőséget.
A Microsoft Entra-szolgáltató engedélyezése után:
- A megadott Microsoft Entra-példány felhasználói Microsoft Entra-fiókkal jelentkezhetnek be a fejlesztői portálra.
- A Microsoft Entra konfigurációját a portál Fejlesztői portál>Identitások lapján kezelheti.
- Ha szeretné, konfigurálja az egyéb bejelentkezési beállításokat az Identitások> beállítással Gépház. Előfordulhat például, hogy névtelen felhasználókat szeretne átirányítani a bejelentkezési lapra.
- A konfiguráció módosítása után tegye közzé újra a fejlesztői portált.
Migrálás MSAL-be
Ha korábban konfigurált egy Microsoft Entra-alkalmazást a felhasználói bejelentkezéshez az ADAL használatával, a portálon migrálhatja az alkalmazást az MSAL-be, és frissítheti az identitásszolgáltatót az API Managementben.
A Microsoft Entra alkalmazás frissítése az MSAL kompatibilitásához
A lépésekért lásd : Átirányítási URI-k váltása az egyoldalas alkalmazástípusra.
Identitásszolgáltató konfigurációjának frissítése
- Az API Management-példány bal oldali menüjében, a Fejlesztői portál alatt válassza az Identitások lehetőséget.
- Válassza ki a Microsoft Entra-azonosítót a listából.
- Az Ügyfélkódtár legördülő listában válassza az MSAL lehetőséget.
- Válassza a Frissítés lehetőséget.
- Tegye közzé újra a fejlesztői portált.
Külső Microsoft Entra-csoport hozzáadása
Most, hogy engedélyezte a hozzáférést egy Microsoft Entra-bérlő felhasználói számára, a következőket teheti:
- Microsoft Entra-csoportok hozzáadása az API Managementhez.
- A termékek láthatóságának szabályozása a Microsoft Entra-csoportokkal.
- Lépjen az előző szakaszban regisztrált alkalmazás alkalmazásregisztrációs oldalára.
- Válassza ki az API-engedélyeket.
- Adja hozzá az alábbi minimális alkalmazásengedélyeket a Microsoft Graph API-hoz:
User.Read.Allalkalmazásengedély – így az API Management beolvassa a felhasználó csoporttagságát a csoportszinkronizálás végrehajtásához, amikor a felhasználó bejelentkezik.Group.Read.Allalkalmazásengedély – így az API Management elolvashatja a Microsoft Entra-csoportokat, amikor egy rendszergazda megpróbálja hozzáadni a csoportot az API Managementhez a portál Csoportok paneljén.
- Válassza a rendszergazdai hozzájárulás megadása a(z) {tenantname} számára, hogy a címtárban lévő összes felhasználó számára hozzáférést biztosítson.
Most már hozzáadhat külső Microsoft Entra-csoportokat az API Management-példány Csoportok lapján.
Az oldalmenü Fejlesztői portál területén válassza a Csoportok lehetőséget.
Válassza a Microsoft Entra csoport hozzáadása gombot.
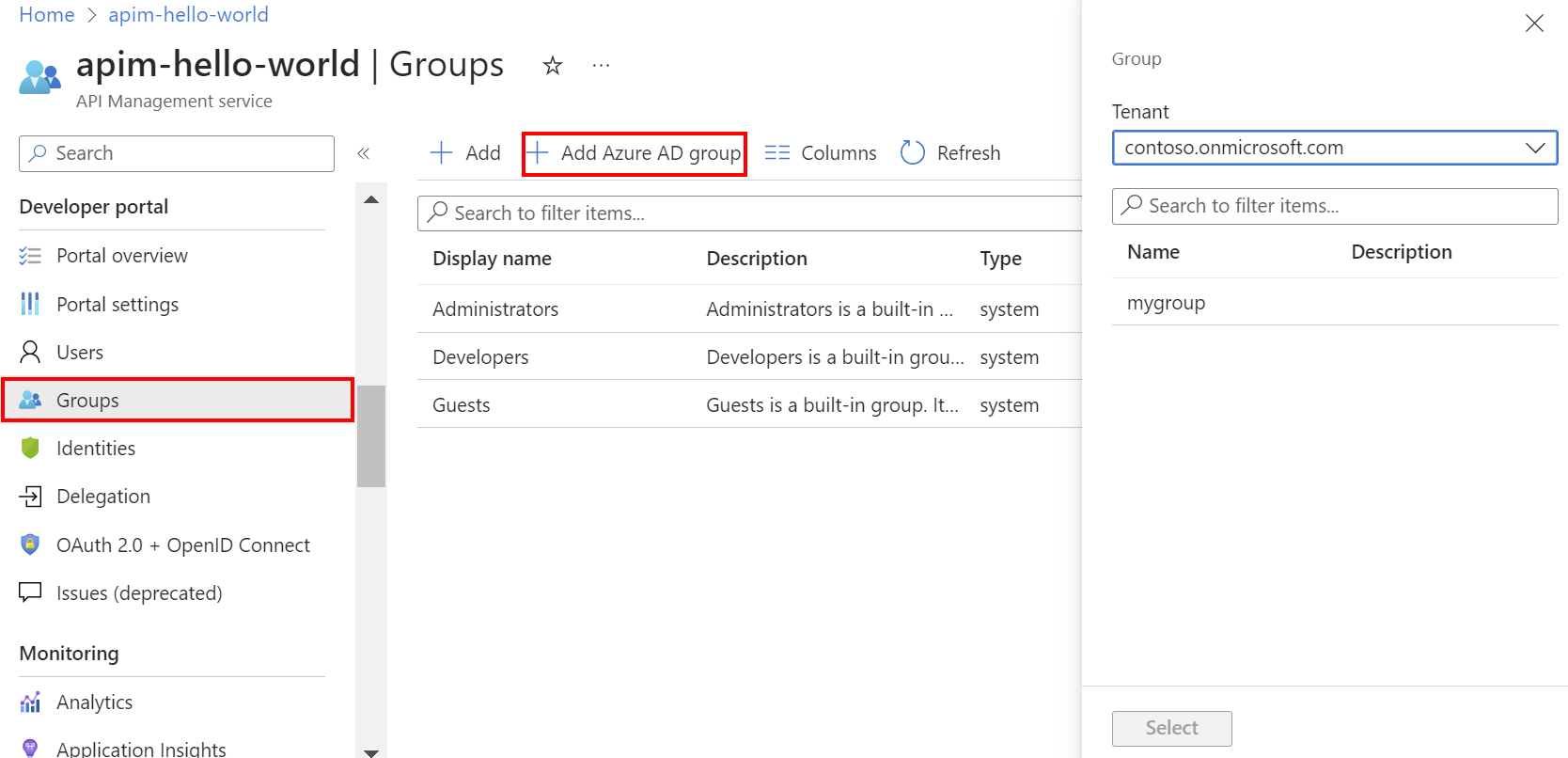
Válassza ki a bérlőt a legördülő listából.
Keresse meg és jelölje ki a hozzáadni kívánt csoportot.
Nyomja le a Kiválasztás gombot.
Miután hozzáadott egy külső Microsoft Entra-csoportot, áttekintheti és konfigurálhatja annak tulajdonságait:
- Válassza ki a csoport nevét a Csoportok lapon.
- A csoport nevének és leírásának szerkesztése.
A konfigurált Microsoft Entra-példány felhasználói mostantól:
- Jelentkezzen be a fejlesztői portálra.
- Megtekintheti és előfizethet azokra a csoportokra, amelyeknek láthatósága van.
Feljegyzés
További információ a delegált és az alkalmazás engedélytípusai közötti különbségről az engedélyek és a hozzájárulások között a Microsoft Identitásplatform cikkben.
Microsoft Entra-csoportok szinkronizálása az API Managementtel
A Microsoft Entra-ban konfigurált csoportoknak szinkronizálva kell lenniük az API Managementtel, hogy hozzáadhassa őket a példányhoz. Ha a csoportok nem szinkronizálódnak automatikusan, végezze el az alábbi műveletek egyikét a csoportadatok manuális szinkronizálásához:
- Jelentkezzen ki, és jelentkezzen be a Microsoft Entra-azonosítóba. Ez a tevékenység általában a csoportok szinkronizálását aktiválja.
- Győződjön meg arról, hogy a Microsoft Entra bejelentkezési bérlője ugyanúgy van megadva (bérlőazonosító vagy tartománynév használatával) az API Management konfigurációs beállításai között. A bejelentkezési bérlőt a fejlesztői portálHoz tartozó Microsoft Entra ID identitásszolgáltatóban adja meg, és amikor hozzáad egy Microsoft Entra-csoportot az API Managementhez.
Fejlesztői portál: Microsoft Entra-fiókhitelesítés hozzáadása
A fejlesztői portálon bejelentkezhet a Microsoft Entra-azonosítóval a Bejelentkezési gomb: OAuth widget használatával, amely az alapértelmezett fejlesztői portál tartalmának bejelentkezési oldalán található.
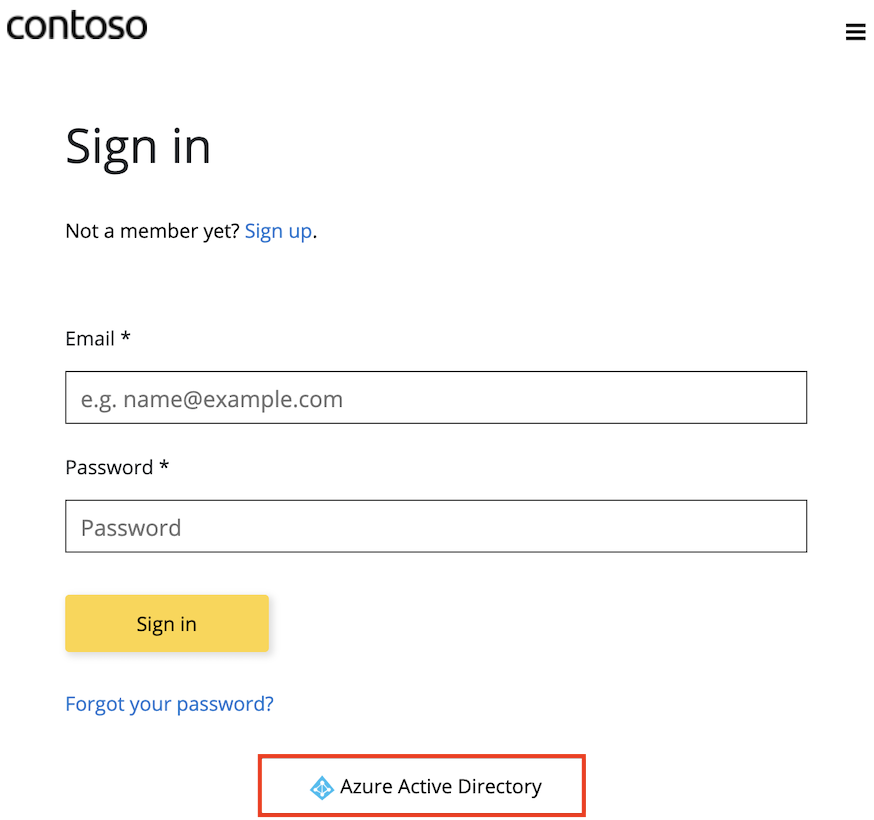
Bár egy új fiók automatikusan létrejön, amikor egy új felhasználó bejelentkezik a Microsoft Entra-azonosítóval, érdemes lehet hozzáadni ugyanazt a widgetet a regisztrációs oldalhoz. A regisztrációs űrlap: OAuth widget az OAuth-ra való regisztrációhoz használt űrlapot jelöli.
Fontos
A Microsoft Entra-azonosító módosításainak érvénybe lépéséhez újra közzé kell tennie a portált .
Kapcsolódó tartalom
- További információ a Microsoft Entra-azonosítóról és az OAuth2.0-ról.
- További információ az MSAL-ról és az MSAL-re való migrálásról.
- A Microsoft Graph hálózati kapcsolatainak hibaelhárítása virtuális hálózaton belülről.
Visszajelzés
Hamarosan elérhető: 2024-ben fokozatosan kivezetjük a GitHub-problémákat a tartalom visszajelzési mechanizmusaként, és lecseréljük egy új visszajelzési rendszerre. További információ: https://aka.ms/ContentUserFeedback.
Visszajelzés küldése és megtekintése a következőhöz:
