App Service alkalmazás áthelyezése másik régióba
Fontos
2025. március 31-től már nem helyezünk üzembe Azure App Service webalkalmazásokat vészhelyreállítási módban egy Azure-régióban bekövetkezett katasztrófa esetén. Határozottan javasoljuk, hogy alkalmazzon gyakran használt vészhelyreállítási technikákat a webalkalmazások funkcióvesztésének vagy adatainak regionális katasztrófa esetén történő megakadályozására.
Ez a cikk azt ismerteti, hogyan hozhatja újra online állapotba App Service erőforrásokat egy másik Azure-régióban egy teljes Azure-régiót érintő katasztrófa során. Ha egy katasztrófa egy teljes Azure-régiót offline állapotba hoz, az adott régióban üzemeltetett összes App Service alkalmazás vészhelyreállítási módban lesz elhelyezve. A funkciók segítségével visszaállíthatja az alkalmazást egy másik régióba, vagy helyreállíthatja az érintett alkalmazás fájljait.
App Service erőforrások régióspecifikusak, és nem helyezhetők át régiók között. Az alkalmazást egy másik régióban lévő új alkalmazásra kell visszaállítania, majd tükrözési konfigurációkat vagy erőforrásokat kell létrehoznia az új alkalmazáshoz.
Előfeltételek
- Nincsenek. Az automatikus biztonsági mentés visszaállítása általában standard vagy prémium szintű szintet igényel, vészhelyreállítási módban azonban automatikusan engedélyezve van az érintett alkalmazás számára, függetlenül attól, hogy az érintett alkalmazás melyik rétegben van.
Előkészítés
Azonosítsa az érintett alkalmazás által jelenleg használt összes App Service erőforrást. Például:
- App Service-alkalmazások
- App Service-csomagok
- Üzembehelyezési pontok
- Az Azure-ban vásárolt egyéni tartományok
- TLS-/SSL-tanúsítványok
- Azure Virtual Network integrációja
- Hibrid kapcsolatok.
- Felügyelt identitások
- Biztonsági mentés beállításai
Bizonyos erőforrások, például az importált tanúsítványok vagy a hibrid kapcsolatok más Azure-szolgáltatásokkal való integrációt tartalmaznak. Az erőforrások régiók közötti áthelyezéséről az adott szolgáltatások dokumentációjában talál további információt.
Alkalmazás visszaállítása másik régióba
Hozzon létre egy új App Service alkalmazást az érintett alkalmazástól eltérő Azure-régióban. Ez a célalkalmazás a vészhelyreállítási forgatókönyvben.
Az Azure Portal lépjen az érintett alkalmazás felügyeleti lapjára. Egy sikertelen Azure-régióban az érintett alkalmazás figyelmeztető szöveget jelenít meg. Kattintson a figyelmeztető szövegre.
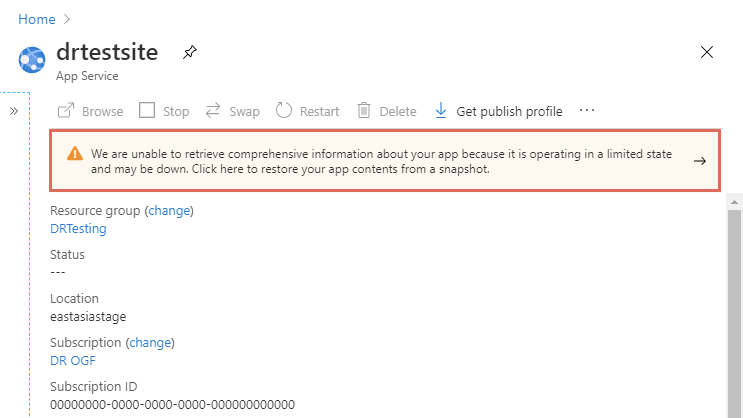
A Biztonsági mentés visszaállítása lapon konfigurálja a visszaállítási műveletet az alábbi táblázat szerint. Ha végzett, kattintson az OK gombra.
Beállítás Érték Leírás Pillanatkép (előzetes verzió) Válasszon ki egy pillanatképet. A két legújabb pillanatkép elérhető. Célhely visszaállítása Meglévő alkalmazás Kattintson az alábbi megjegyzésre, amely szerint kattintson ide a visszaállítási célalkalmazás módosításához , és válassza ki a célalkalmazást. Vészhelyzet esetén a pillanatképet csak egy másik Azure-régióban lévő alkalmazásba állíthatja vissza. Helykonfiguráció visszaállítása Igen 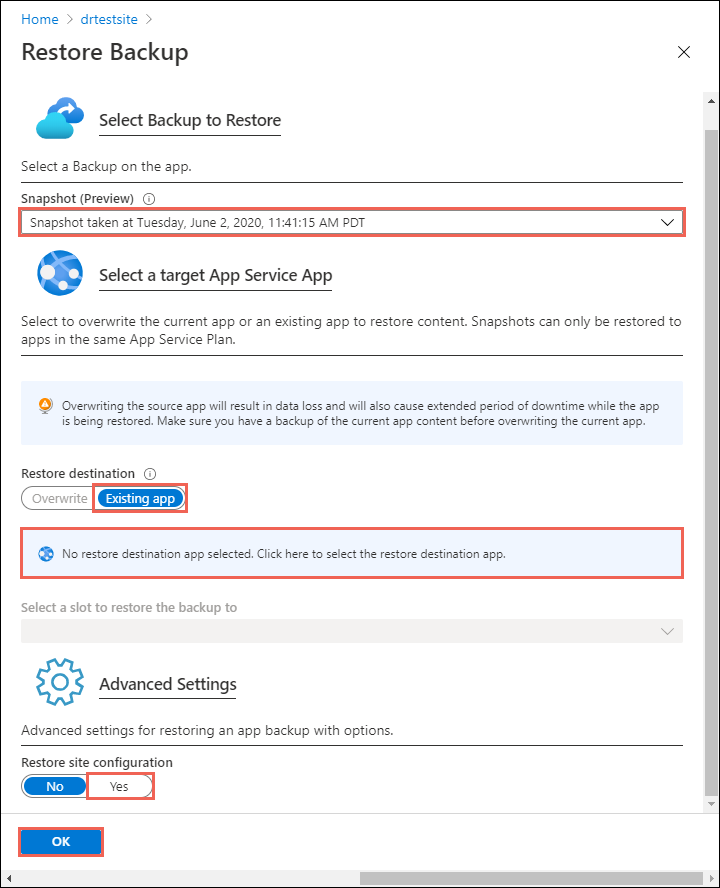
Konfigurálja a célalkalmazás minden más elemét, hogy tükrözze az érintett alkalmazást, és ellenőrizze a konfigurációt.
Ha készen áll arra, hogy az egyéni tartomány a célalkalmazásra mutasson, újraképezze a tartománynevet.
Csak alkalmazástartalom helyreállítása
Ha csak az érintett alkalmazás fájljait szeretné helyreállítani visszaállítás nélkül, kövesse az alábbi lépéseket:
A Azure Portal lépjen az érintett alkalmazás felügyeleti lapjára, és kattintson a Közzétételi profil lekérése elemre.
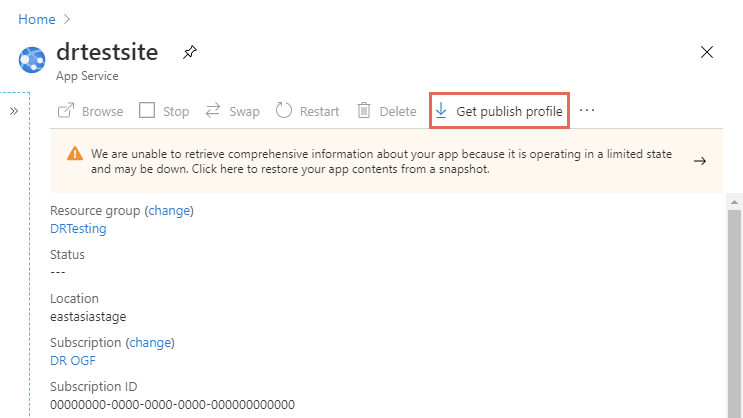
Nyissa meg a letöltött fájlt, és keresse meg a nevét tartalmazó
ReadOnly - FTPközzétételi profilt. Ez a vészhelyreállítási profil. Például:<publishProfile profileName="%app-name% - ReadOnly - FTP" publishMethod="FTP" publishUrl="ftp://%ftp-site%/site/wwwroot" ftpPassiveMode="True" userName="%app-name%\$%app-name%" userPWD="" destinationAppUrl="http://%app-name%.azurewebsites.net" SQLServerDBConnectionString="" mySQLDBConnectionString="" hostingProviderForumLink="" controlPanelLink="http://windows.azure.com" webSystem="WebSites"> <databases /> </publishProfile>Három attribútumérték másolása:
-
publishUrl: az FTP-állomásnév -
userNameésuserPWD: az FTP hitelesítő adatai
-
Használja a választott FTP-ügyfelet, és csatlakozzon az érintett alkalmazás FTP-gazdagépéhez a gazdagépnév és a hitelesítő adatok használatával.
A csatlakozás után töltse le a teljes /site/wwwroot mappát. Az alábbi képernyőkép bemutatja, hogyan tölthető le a FileZilla fájlban.
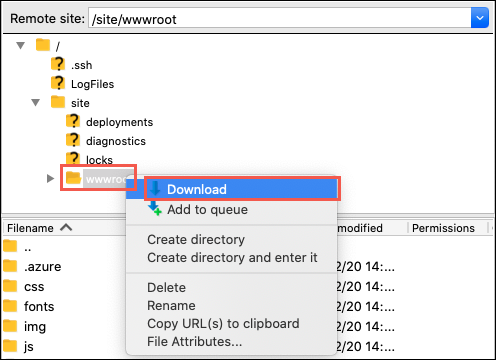
Következő lépések
Visszajelzés
Hamarosan elérhető: 2024-ben fokozatosan kivezetjük a GitHub-problémákat a tartalom visszajelzési mechanizmusaként, és lecseréljük egy új visszajelzési rendszerre. További információ: https://aka.ms/ContentUserFeedback.
Visszajelzés küldése és megtekintése a következőhöz: