Megjegyzés
Az oldalhoz való hozzáféréshez engedély szükséges. Megpróbálhat bejelentkezni vagy módosítani a címtárat.
Az oldalhoz való hozzáféréshez engedély szükséges. Megpróbálhatja módosítani a címtárat.
Az Azure App Service egy hatékonyan méretezhető, önjavító webes üzemeltetési szolgáltatás. Az App Service továbbá beépített támogatást nyújt a felhasználók hitelesítéséhez és engedélyezéséhez. Ebből az oktatóanyagból megtudhatja, hogyan gondoskodhat az alkalmazások védelméről az App Service-hitelesítés és -engedélyezés segítségével. Példaként egy Express.js használ, amely a nézetek előtérbeli nézeteit használja. Az App Service-hitelesítés és -engedélyezés támogatja az összes nyelvi futtatókörnyezetet, Ön pedig az oktatóanyag elvégzésével megismerheti, hogyan alkalmazhatja ezt a kívánt nyelvre.
Azure-alkalmazás Szolgáltatás egy nagymértékben skálázható, önjavító web hosting szolgáltatást biztosít a Linux operációs rendszer használatával. Az App Service továbbá beépített támogatást nyújt a felhasználók hitelesítéséhez és engedélyezéséhez. Ebből az oktatóanyagból megtudhatja, hogyan gondoskodhat az alkalmazások védelméről az App Service-hitelesítés és -engedélyezés segítségével. Nézetekkel rendelkező Express.js használ. Az App Service-hitelesítés és -engedélyezés támogatja az összes nyelvi futtatókörnyezetet, Ön pedig az oktatóanyag elvégzésével megismerheti, hogyan alkalmazhatja ezt a kívánt nyelvre.
Az oktatóanyagban a következőket sajátíthatja el:
- Beépített hitelesítés és engedélyezés engedélyezése
- Alkalmazások biztonságossá tétele a nem hitelesített kérelmek ellen
- A Microsoft Entra ID használata identitásszolgáltatóként
- Távoli alkalmazás elérése a bejelentkezett felhasználó nevében
- Biztonságos szolgáltatások közötti hívások jogkivonat-hitelesítéssel
- Hozzáférési kódok használata kiszolgálói kódból
Tipp.
A forgatókönyv elvégzése után folytassa a következő eljárással, amelyből megtudhatja, hogyan csatlakozhat hitelesített felhasználóként az Azure-szolgáltatásokhoz. Gyakori forgatókönyvek például az Azure Storage vagy egy adatbázis elérése olyan felhasználóként, aki adott képességekkel vagy adott táblákhoz vagy fájlokhoz való hozzáféréssel rendelkezik.
Ebben az eljárásban a hitelesítést a Azure-alkalmazás Szolgáltatás biztosítja az üzemeltetési platform rétegében. Telepítenie kell az előtér- és háttéralkalmazást, és konfigurálnia kell a webalkalmazás hitelesítését a sikeres használathoz.
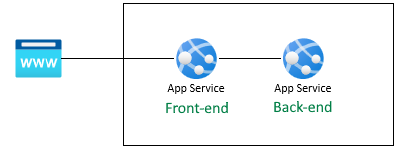
A felhasználói profil lekérése
Az előtérbeli alkalmazás úgy van konfigurálva, hogy biztonságosan használja a háttér API-t. Az előtérbeli alkalmazás microsoftos bejelentkezést biztosít a felhasználó számára, majd lehetővé teszi, hogy a felhasználó lekérje a hamis profilját a háttérrendszerből. Ez az oktatóanyag hamis profillal egyszerűsíti a forgatókönyv végrehajtásának lépéseit.
Mielőtt a forráskódot végrehajtanák az előtéren, az App Service beszúrja a hitelesített accessToken adatokat az App Service x-ms-token-aad-access-token fejlécéből. Az frontend forráskód ezután hozzáfér, és elküldi a hozzáférési tokent a backend szervernek, hogy biztonságosan hozzáférjen a backend API-hoz. A háttérkiszolgáló ellenőrzi a hozzáférési tokent, mielőtt az átadásra kerül a háttérrendszer forráskódjának. Miután a háttérrendszer forráskódja megkapta a bearerTokent, használható.
A sorozat következő cikkében a jogosultsági tokent egy olyan tokenre cseréljük, amely jogosultságot biztosít a Microsoft Graph API eléréséhez. A Microsoft Graph API visszaadja a felhasználó profiladatait.
Előfeltételek
Ha még nem rendelkezik Azure-fiókkal, első lépésként hozzon létre egy ingyenes fiókot.
Használja a Bash-környezetet az Azure Cloud Shellben. További információ: Az Azure Cloud Shell használatának első lépései.
Ha inkább helyi cli-referenciaparancsokat szeretne futtatni, telepítse az Azure CLI-t. Ha Windows vagy macOS rendszert használ, fontolja meg az Azure CLI Docker-tárolóban való futtatását. További információ: Az Azure CLI futtatása Docker-tárolóban.
Ha helyi telepítést használ, jelentkezzen be az Azure CLI-be az az login parancs futtatásával. A hitelesítési folyamat befejezéséhez kövesse a terminálon megjelenő lépéseket. További bejelentkezési lehetőségekért lásd: Hitelesítés az Azure-ba az Azure CLI használatával.
Amikor a rendszer kéri, először telepítse az Azure CLI-bővítményt. További információ a bővítményekről: Bővítmények használata és kezelése az Azure CLI-vel.
Futtassa az az version parancsot a telepített verzió és a függő kódtárak megkereséséhez. A legújabb verzióra az az upgrade paranccsal frissíthet.
1. A mintaalkalmazás klónozása
Az Azure Cloud Shellben futtassa a következő parancsot a mintaadattár klónozásához.
git clone https://github.com/Azure-Samples/js-e2e-web-app-easy-auth-app-to-app
2. Alkalmazások létrehozása és üzembe helyezése
Hozza létre az erőforráscsoportot, a webalkalmazás-csomagot, a webalkalmazást, és helyezze üzembe egyetlen lépésben.
Lépjen be a frontend webalkalmazás könyvtárába.
cd js-e2e-web-app-easy-auth-app-to-app/frontendAz előtérbeli webalkalmazás létrehozása és üzembe helyezése az az webapp up használatával. Mivel a webalkalmazás nevének globálisan egyedinek kell lennie, cserélje le
<front-end-app-name>egy egyedi névre.az webapp up --resource-group myAuthResourceGroup --name <front-end-app-name> --plan myPlan --sku FREE --os-type Windows --location "West Europe" --runtime "NODE:16LTS"Váltson a háttérbeli webalkalmazás könyvtárára.
cd ../backendHelyezze üzembe a háttérbeli webalkalmazást ugyanabban az erőforráscsoportban és alkalmazáscsomagban. Mivel a webalkalmazás nevének globálisan egyedinek kell lennie, cserélje le
<back-end-app-name>a monogramok vagy számok egyedi készletére.az webapp up --resource-group myAuthResourceGroup --name <back-end-app-name> --plan myPlan --os-type Windows --location "West Europe" --runtime "NODE:16LTS"
Lépjen be a frontend webalkalmazás könyvtárába.
cd frontendAz előtérbeli webalkalmazás létrehozása és üzembe helyezése az az webapp up használatával. Mivel a webalkalmazás nevének globálisan egyedinek kell lennie, cserélje le
<front-end-app-name>a monogramok vagy számok egyedi készletére.az webapp up --resource-group myAuthResourceGroup --name <front-end-app-name> --plan myPlan --sku FREE --location "West Europe" --os-type Linux --runtime "NODE:16-lts"Váltson a háttérbeli webalkalmazás könyvtárára.
cd ../backendHelyezze üzembe a háttérbeli webalkalmazást ugyanabban az erőforráscsoportban és alkalmazáscsomagban. Mivel a webalkalmazás nevének globálisan egyedinek kell lennie, cserélje le
<back-end-app-name>a monogramok vagy számok egyedi készletére.az webapp up --resource-group myAuthResourceGroup --name <back-end-app-name> --plan myPlan --sku FREE --location "West Europe" --runtime "NODE:16-lts"
3. Alkalmazásbeállítás konfigurálása
Az előtérbeli alkalmazásnak ismernie kell a háttéralkalmazás API-kérésekhez tartozó URL-címét. Az alkalmazásbeállítás konfigurálásához használja az alábbi Azure CLI-parancsot. Az URL-címnek a következő formátumban https://<back-end-app-name>.azurewebsites.netkell lennie: .
az webapp config appsettings set --resource-group myAuthResourceGroup --name <front-end-app-name> --settings BACKEND_URL="https://<back-end-app-name>.azurewebsites.net"
4. A frontend meghívja a háttérrendszert
Keresse meg az előtéralkalmazást, és adja vissza a hamis profilt a háttérrendszerből. Ez a művelet ellenőrzi, hogy az előtér sikeresen lekérte-e a profilt a háttérrendszerből, és a háttérrendszer visszaadja a profilt.
Nyissa meg az előtérbeli webalkalmazást egy böngészőben.
https://<front-end-app-name>.azurewebsites.net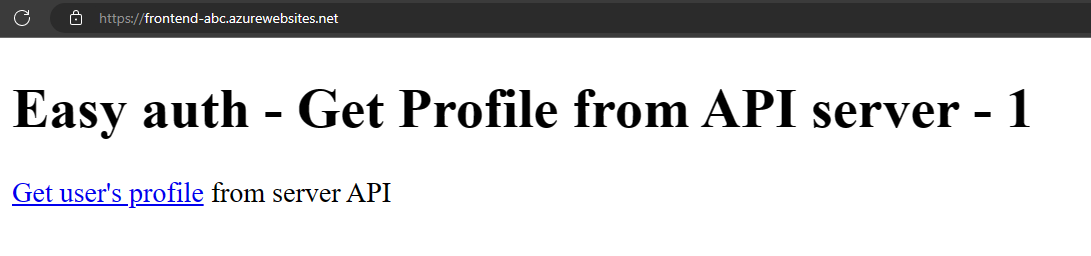
Válassza ki a
Get user's profilehivatkozást.Tekintse meg a háttér-webalkalmazásból visszaadott hamis profilt.
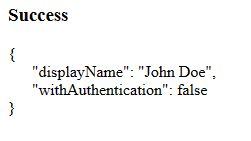
A
withAuthenticationhamis érték azt jelzi, hogy a hitelesítés még nincs beállítva.
5. Hitelesítés konfigurálása
Ebben a lépésben engedélyezi a hitelesítést és az engedélyezést a két webalkalmazáshoz. Ez az oktatóanyag a Microsoft Entra ID azonosítót használja identitásszolgáltatóként.
Az előtéralkalmazást a következőre is konfigurálhatja:
- Az előtérbeli alkalmazás hozzáférésének biztosítása a háttéralkalmazáshoz
- Az App Service konfigurálása a használható token visszaadására
- Használja a tokent a kódban.
További információ: Microsoft Entra-hitelesítés konfigurálása az App Services-alkalmazáshoz.
Hitelesítés és engedélyezés engedélyezése háttéralkalmazáshoz
Az Azure Portal menüjében válassza az Erőforráscsoportok lehetőséget, vagy keressen rá és válassza ki az Erőforráscsoportokat bármelyik lapról.
Az erőforráscsoportokban keresse meg és válassza ki az erőforráscsoportot. Az Áttekintés területen válassza ki a háttéralkalmazást.
A háttéralkalmazás bal oldali menüjében válassza a Hitelesítés, majd az Identitásszolgáltató hozzáadása lehetőséget.
Az Identitásszolgáltató hozzáadása lapon válassza a Microsoftot identitásszolgáltatóként a Microsoft és a Microsoft Entra-identitások bejelentkezéséhez.
Fogadja el az alapértelmezett beállításokat, és válassza a Hozzáadás lehetőséget.
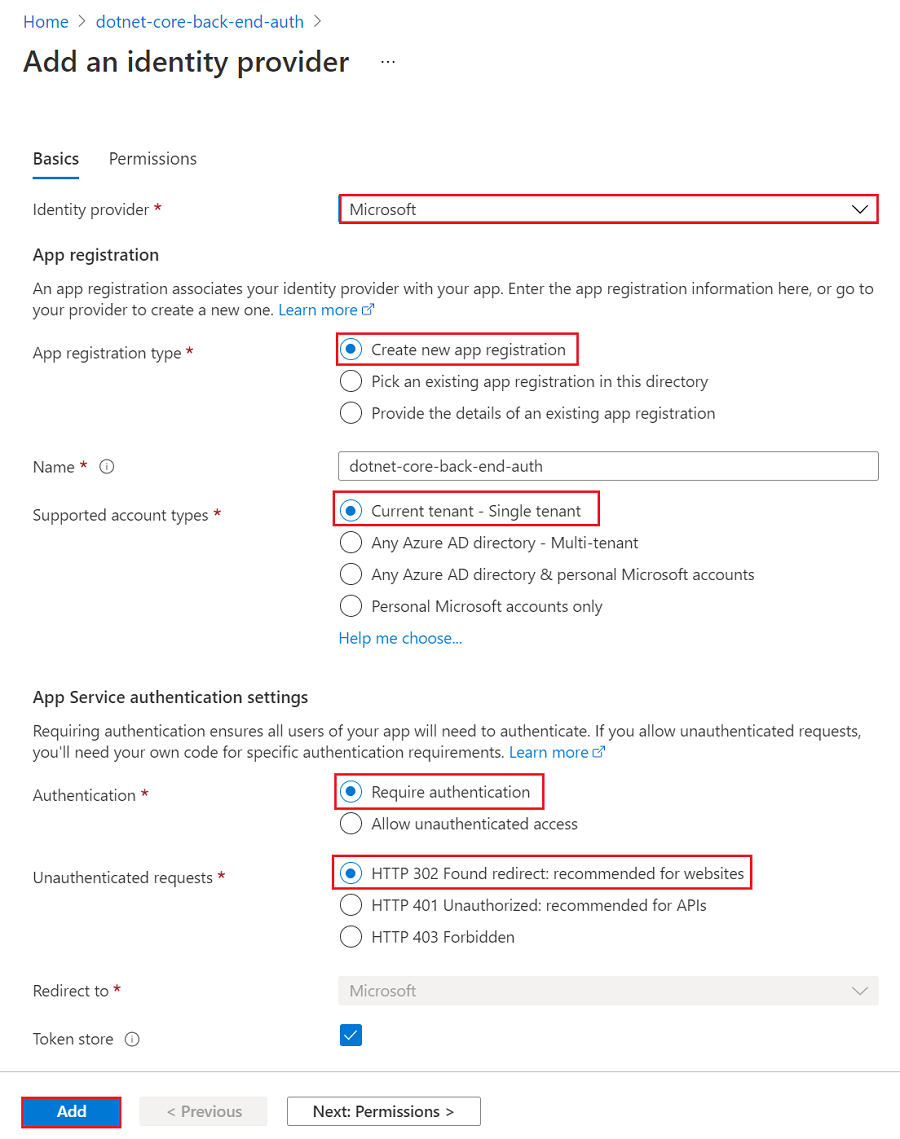
Megnyílik a Hitelesítési lap. Másolja a Microsoft Entra alkalmazás ügyfél-azonosítóját egy jegyzettömbbe. Erre az értékre később szüksége lesz.
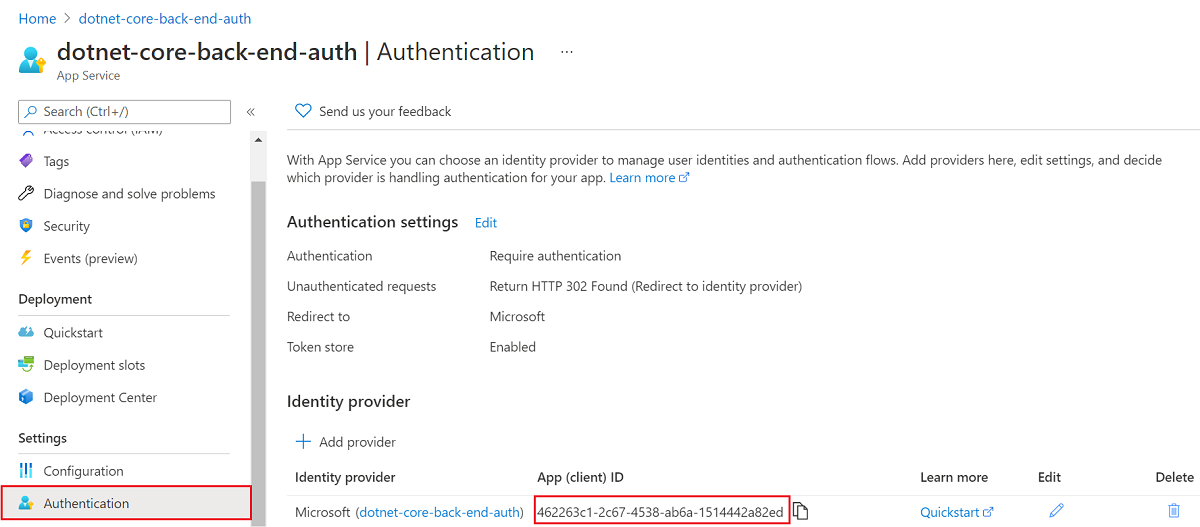
Ha itt abbahagyja, egy önálló alkalmazással rendelkezik, amelyet már az App Service hitelesítése és engedélyezése biztosít. A többi szakasz bemutatja, hogyan védheti meg a többalkalmazásos megoldást azáltal, hogy a hitelesített felhasználó az ügyféloldalról a szerveroldalra "áramlik".
Hitelesítés és engedélyezés engedélyezése előtéralkalmazáshoz
Az Azure Portal menüjében válassza az Erőforráscsoportok lehetőséget, vagy keressen rá és válassza ki az Erőforráscsoportokat bármelyik lapról.
Az erőforráscsoportokban keresse meg és válassza ki az erőforráscsoportot. Az Áttekintés területen válassza ki az előtérbeli alkalmazás felügyeleti oldalát.
Az előtéralkalmazás bal oldali menüjében válassza a Hitelesítés, majd az Identitásszolgáltató hozzáadása lehetőséget.
Az Identitásszolgáltató hozzáadása lapon válassza a Microsoftot identitásszolgáltatóként a Microsoft és a Microsoft Entra-identitások bejelentkezéséhez.
Fogadja el az alapértelmezett beállításokat, és válassza a Hozzáadás lehetőséget.
Megnyílik a Hitelesítési lap. Másolja a Microsoft Entra alkalmazás ügyfél-azonosítóját egy jegyzettömbbe. Erre az értékre később szüksége lesz.
Előtérbeli alkalmazás hozzáférésének biztosítása a háttérrendszerhez
Most, hogy engedélyezve van a hitelesítés és az engedélyezés mindkét alkalmazás számára, mindkét alkalmazás AD-alkalmazáson alapul. A hitelesítés elvégzéséhez három dolgot kell elvégeznie:
- Az előtérbeli alkalmazás hozzáférésének biztosítása a háttéralkalmazáshoz
- Az App Service konfigurálása a használható token visszaadására
- Használja a tokent a kódban.
Tipp.
Ha hibákba ütközik, és újrakonfigurálja az alkalmazás hitelesítési/engedélyezési beállításait, előfordulhat, hogy a jogkivonat-tároló nem hozza létre újból a jogkivonatokat az új beállításokból. Annak biztosításához, hogy a tokenek újra létrejöjjenek, ki kell jelentkeznie, majd újra be kell jelentkeznie az alkalmazásba. Ennek egyszerű módja, hogy a böngészőt privát üzemmódban használja, és bezárja, majd újból megnyitja a böngészőt privát üzemmódban az alkalmazások beállításainak módosítása után.
Ebben a lépésben hozzáférést ad az előtérbeli alkalmazásnak a háttéralkalmazáshoz a felhasználó nevében. (Technikailag a frontend AD alkalmazásának a háttérrendszer AD alkalmazásához való hozzáféréshez szükséges engedélyeket adja meg a felhasználó nevében.)
Az előtéralkalmazás Hitelesítési lapján válassza ki az előtérbeli alkalmazás nevét az Identitásszolgáltató területen. Ez az alkalmazásregisztráció automatikusan létre lett hozva Önnek. Válassza ki az API-engedélyeket a bal oldali menüben.
Válassza az Engedély hozzáadása lehetőséget, majd válassza a
A háttéralkalmazás Kérés API-engedélyeinek lapján válassza a Delegált engedélyek és user_impersonation lehetőséget, majd válassza az Engedélyek hozzáadása lehetőséget.
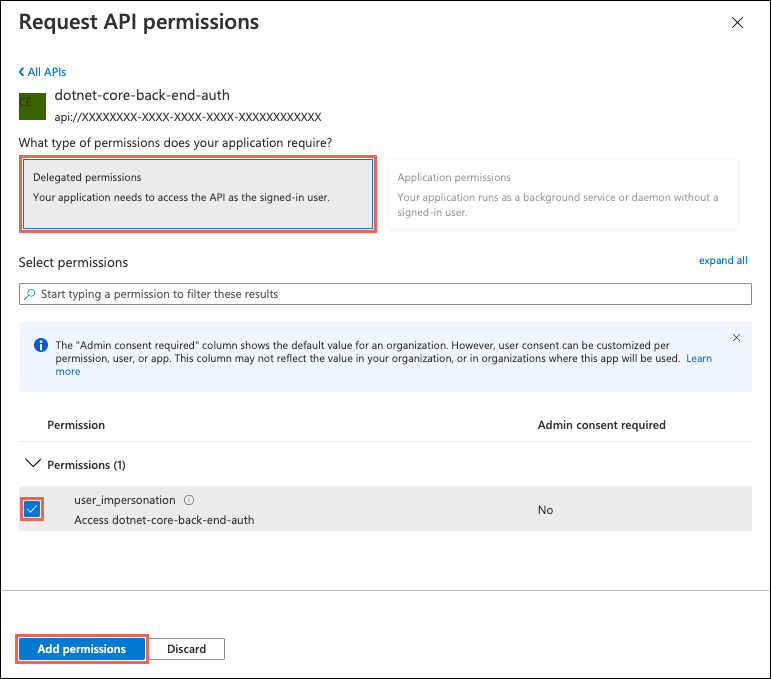
Az App Service konfigurálása használható hozzáférési token visszaadására
Az előtérbeli alkalmazás most már rendelkezik a szükséges engedélyekkel ahhoz, hogy bejelentkezett felhasználóként hozzáférjen a háttéralkalmazáshoz. Ebben a lépésben úgy konfigurálja az App Service-hitelesítést és -engedélyezést, hogy használható hozzáférési jogkivonatot biztosítson a háttérrendszer eléréséhez. Ehhez a lépéshez szüksége lesz a háttérrendszer ügyfélazonosítójára, amelyet a háttéralkalmazás hitelesítésének és engedélyezésének engedélyezéséből másolt ki.
A Cloud Shellben futtassa az alábbi parancsokat a frontend alkalmazáson, hogy hozzáadja a scope paramétert a hitelesítési beállításhoz identityProviders.azureActiveDirectory.login.loginParameters. Cserélje le < és >.
az extension add --name authV2
authSettings=$(az webapp auth show -g myAuthResourceGroup -n <front-end-app-name>)
authSettings=$(echo "$authSettings" | jq '.properties' | jq '.identityProviders.azureActiveDirectory.login += {"loginParameters":["scope=openid offline_access api://<back-end-client-id>/user_impersonation"]}')
az webapp auth set --resource-group myAuthResourceGroup --name <front-end-app-name> --body "$authSettings"
A parancsok eredményesen hozzáadnak egy loginParameters tulajdonságot további egyéni hatókörökkel. Íme a kért jogosultságok magyarázata:
-
openidaz App Service alapértelmezés szerint már kéri. További információ: OpenID Connect Scopes. - offline_access itt kényelmi okokból van hozzáadva (abban az esetben, ha frissíteni szeretné a jogkivonatokat).
-
api://<back-end-client-id>/user_impersonationegy közzétett API a háttéralkalmazás-regisztrációban. Ez a hatókör ad egy JWT-t, amely a háttéralkalmazást token-célközönségként tartalmazza.
Tipp.
- A
api://<back-end-client-id>/user_impersonationhatókör az Azure Portalon való megtekintéséhez nyissa meg a háttéralkalmazás Hitelesítési lapját, kattintson az Identitásszolgáltató alatti hivatkozásra, majd a bal oldali menüBen kattintson az API közzététele parancsra. - A szükséges hatókörök webes felületen való konfigurálásához tekintse meg a Microsoft hitelesítési jogkivonatok frissítésére vonatkozó lépéseit.
- Egyes hatókörökhöz rendszergazdai vagy felhasználói hozzájárulás szükséges. Ez a követelmény miatt a hozzájáruláskérési oldal akkor jelenik meg, amikor egy felhasználó bejelentkezik az előtérbeli alkalmazásba a böngészőben. A hozzájárulási oldal elkerülése érdekében adja hozzá az előtér alkalmazásregisztrációját engedélyezett ügyfélalkalmazásként az API közzététele lapon az Ügyfélalkalmazás hozzáadása gombra kattintva, és adja meg az előtér alkalmazásregisztrációjának ügyfélazonosítóját.
Az alkalmazások konfigurálása kész. Az előtér most már készen áll a háttérrendszer megfelelő hozzáférési jogkivonattal való elérésére.
A hozzáférési jogkivonat más szolgáltatókhoz való konfigurálásáról további információt az identitásszolgáltatói jogkivonatok frissítése című témakörben talál.
6. Konfigurálja a háttéralkalmazást úgy, hogy csak az előtér App Service-ből fogadjon el jogkivonatot
A háttérszolgáltatást úgy is konfigurálnia kell, hogy csak az előtérszolgáltatás App Service-ből fogadjon el jogkivonatot. Ha ezt nem teszi meg, "403: Tiltott hiba" hibaüzenetet kaphat, amikor a token-t az előtérből a háttérhez továbbítja.
Ezt ugyanazzal az Azure CLI-folyamattal állíthatja be, amelyet az előző lépésben használt.
Kérje le a frontend App Service
appId-ját (ezt a frontend App Service "Hitelesítés" paneljén érheti el).Futtassa a következő Azure CLI-t, helyettesítve a
<back-end-app-name>és<front-end-app-id>értékeket.
authSettings=$(az webapp auth show -g myAuthResourceGroup -n <back-end-app-name>)
authSettings=$(echo "$authSettings" | jq '.properties' | jq '.identityProviders.azureActiveDirectory.validation.defaultAuthorizationPolicy.allowedApplications += ["<front-end-app-id>"]')
az webapp auth set --resource-group myAuthResourceGroup --name <back-end-app-name> --body "$authSettings"
authSettings=$(az webapp auth show -g myAuthResourceGroup -n <back-end-app-name>)
authSettings=$(echo "$authSettings" | jq '.properties' | jq '.identityProviders.azureActiveDirectory.validation.jwtClaimChecks += { "allowedClientApplications": ["<front-end-app-id>"]}')
az webapp auth set --resource-group myAuthResourceGroup --name <back-end-app-name> --body "$authSettings"
7. A frontend meghívja a hitelesített háttérrendszert
Az előtérbeli alkalmazásnak a megfelelő user_impersonation hatókörrel kell átadnia a felhasználó hitelesítését a háttérrendszernek. Az alábbi lépések a mintában megadott kódot tekintik át ehhez a funkcióhoz.
Az előtérbeli alkalmazás forráskódjának megtekintése:
Az előtérbeli App Service-beszúrt
x-ms-token-aad-access-tokenfejléc használatával programozott módon lekérheti a felhasználó accessTokenjét.// ./src/server.js const accessToken = req.headers['x-ms-token-aad-access-token'];Az
Authenticationfejlécben használja az accessTokent abearerTokenértékként.// ./src/remoteProfile.js // Get profile from backend const response = await fetch(remoteUrl, { cache: "no-store", // no caching -- for demo purposes only method: 'GET', headers: { 'Authorization': `Bearer ${accessToken}` } }); if (response.ok) { const { profile } = await response.json(); console.log(`profile: ${profile}`); } else { // error handling }Ez az oktatóanyag egy hamis profilt ad vissza a forgatókönyv egyszerűsítése érdekében. A sorozat következő oktatóanyaga bemutatja, hogyan lehet a háttérbeli hordozói jogkivonatot egy új jogkivonatra cserélni egy alacsonyabb szintű Azure-szolgáltatás, például a Microsoft Graph hatókörével.
7. A háttérrendszer visszaadja a profilt az előtérnek
Ha az előtérről érkező kérés nincs engedélyezve, a háttéralkalmazás elutasítja a kérést egy 401 HTTP-hibakóddal , mielőtt a kérés eléri az alkalmazás kódját. A háttérkód elérésekor (mivel az egy engedélyezett jogkivonatot is tartalmaz), bontsa ki a tulajdonosTokent az accessToken lekéréséhez.
Tekintse meg a háttéralkalmazás forráskódját:
// ./src/server.js
const bearerToken = req.headers['Authorization'] || req.headers['authorization'];
if (bearerToken) {
const accessToken = bearerToken.split(' ')[1];
console.log(`backend server.js accessToken: ${!!accessToken ? 'found' : 'not found'}`);
// TODO: get profile from Graph API
// provided in next article in this series
// return await getProfileFromMicrosoftGraph(accessToken)
// return fake profile for this tutorial
return {
"displayName": "John Doe",
"withAuthentication": !!accessToken ? true : false
}
}
8. Keresse meg az alkalmazásokat
Használja az előtérbeli webhelyet egy böngészőben. Az URL-cím formátuma a következő
https://<front-end-app-name>.azurewebsites.net/: .A böngésző kéri a hitelesítést a webalkalmazáshoz. Fejezze be a hitelesítést.
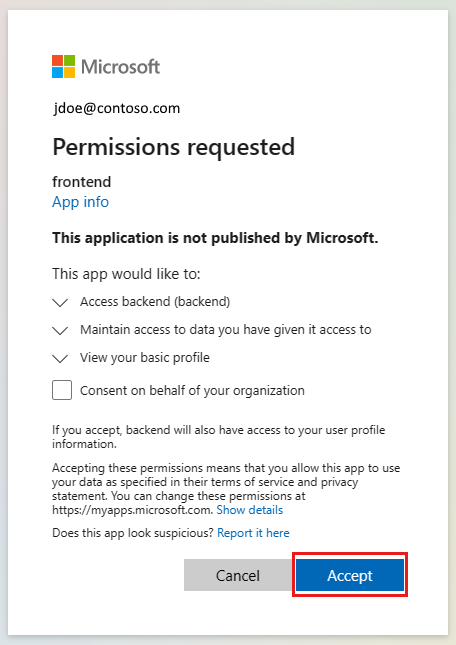
A hitelesítés befejezése után az előtérbeli alkalmazás visszaadja az alkalmazás kezdőlapját.
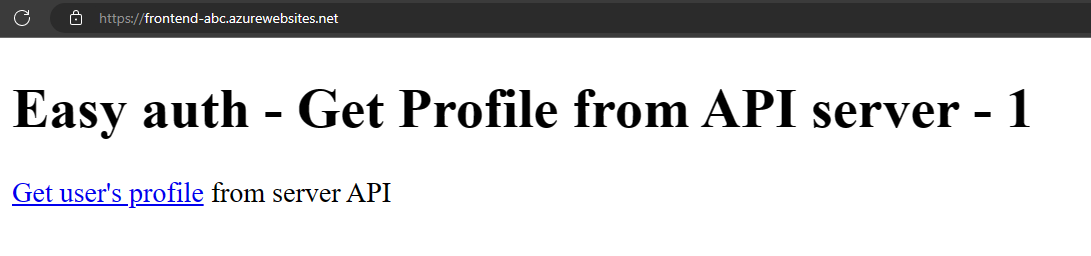
Válassza ki
Get user's profile. Ez átadja a hozzáférési tokenben lévő azonosítást a háttérrendszernek.A háttérrendszer a hamis, előre kódolt profilnévvel válaszol:
John Doe.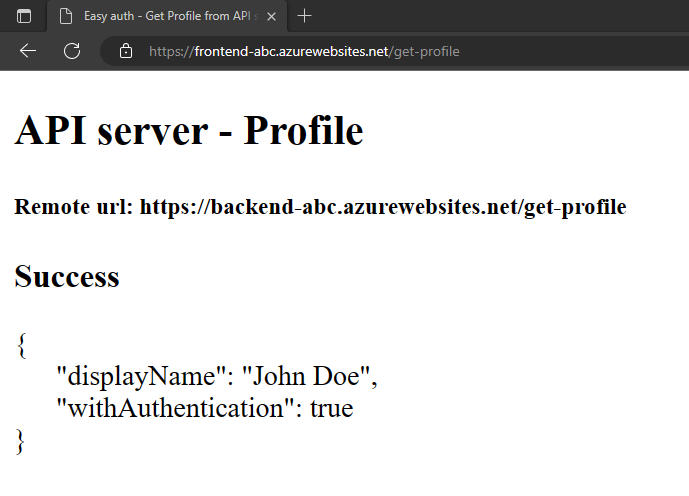
Az
withAuthenticationigaz érték azt jelzi, hogy a hitelesítés még be van állítva.
9. Erőforrások megtisztítása
Az előző lépésekben Azure-erőforrásokat hozott létre egy erőforráscsoportban.
Törölje az erőforráscsoportot az alábbi parancs futtatásával a Cloud Shellben. A parancs futtatása egy percig is eltarthat.
az group delete --name myAuthResourceGroupHasználja a hitelesítési alkalmazások ügyfél-azonosítóját, amelyet korábban a háttér- és előtéralkalmazások szakaszaiban
Enable authentication and authorizationtalált és jegyezett fel.Az előtér- és háttéralkalmazások alkalmazásregisztrációinak törlése.
# delete app - do this for both frontend and backend client ids az ad app delete <client-id>
Gyakori kérdések
Hogyan tesztelje ezt a hitelesítést a helyi fejlesztőgépemen?
Ebben az eljárásban a hitelesítést a Azure-alkalmazás Szolgáltatás biztosítja az üzemeltetési platform rétegében. Nincs egyenértékű emulátor. A hitelesítés használatához mindegyikhez telepítenie kell az előtér- és háttéralkalmazást, valamint a konfigurációs hitelesítést.
Az alkalmazás nem jelenít meg hamis profilt, hogyan lehet hibakeresést végezni?
Az előtér- és a háttéralkalmazásokban egyaránt vannak /debug útvonalak, amelyek segítenek a hitelesítés hibakeresésében, amikor ez az alkalmazás nem adja vissza a hamis profilt. Az előtérbeli hibakeresési útvonal biztosítja a kritikus fontosságú elemet az ellenőrzéshez:
- Környezeti változók:
- A
BACKEND_URLbeállítás helyesen van konfigurálva.https://<back-end-app-name>.azurewebsites.netNe foglalja bele a záró perjelet vagy az útvonalat.
- A
- HTTP-fejlécek:
- A
x-ms-token-*fejlécek beillesztve vannak.
- A
- Megjelenik a bejelentkezett felhasználó Microsoft Graph-profilneve.
- Az előtérbeli alkalmazás hatóköre a jogkivonathoz rendelkezik
user_impersonation. Ha a hatókör nem tartalmazza ezt, az időzítéssel kapcsolatos probléma lehet. Ellenőrizze az előtérbeli alkalmazásloginparamétereit az Azure-erőforrásokban. Várjon néhány percet a hitelesítés replikációjára.
Az alkalmazás forráskódja megfelelően lett üzembe helyezve az egyes webalkalmazásokban?
A webalkalmazás Azure Portalján válassza a Fejlesztői eszközök –> Speciális eszközök, majd az Ugrás lehetőséget>. Ekkor megnyílik egy új böngészőlap vagy ablak.
Az új böngészőlapon válassza a Tallózás könyvtár –> Webhely wwwroot lehetőséget.
Ellenőrizze, hogy az alábbiak szerepelnek-e a könyvtárban:
- package.json
- node_modules.tar.gz
- /src/index.js
Ellenőrizze, hogy a package.json tulajdonsága
namemegegyezik-e a webnévvel, vagyfrontendbackend.Ha módosította a forráskódot, és újra üzembe kell helyeznie, használja a az webapp up parancsot abból a könyvtárból, amely az alkalmazás package.json fájlját tartalmazza.
Helyesen indult el az alkalmazás?
Mindkét webalkalmazásnak vissza kell adnia valamit, amikor a kezdőlapot kérik. Ha nem tudja elérni /debug egy webalkalmazást, az alkalmazás nem indult el megfelelően. Tekintse át a webalkalmazás hibanaplóit.
- A webalkalmazás Azure Portalján válassza a Fejlesztői eszközök –> Speciális eszközök, majd az Ugrás lehetőséget>. Ekkor megnyílik egy új böngészőlap vagy ablak.
- Az új böngészőlapon válassza a Tallózás könyvtár –> Üzembehelyezési naplók lehetőséget.
- Tekintse át az egyes naplókat a jelentett problémák megkereséséhez.
Az előtérbeli alkalmazás képes beszélni a háttéralkalmazással?
Mivel az előtérbeli alkalmazás kiszolgálói forráskódból hívja meg a háttéralkalmazást, ez nem látható a böngésző hálózati forgalmában. A háttérprofil-kérelem sikerességének meghatározásához használja az alábbi listát:
- Ha elérhetővé válik, a háttér-webalkalmazás bármilyen hibát visszaküld az előtéralkalmazásnak. Ha nem sikerült elérni, a felhasználói felület (frontend) alkalmazás jelenti az állapotkódot és az üzenetet.
- 401: A felhasználó nem megfelelően adta át a hitelesítést. Ez azt jelezheti, hogy a hatókör nincs megfelelően beállítva.
- 404: A kiszolgáló URL-címe nem egyezik meg a kiszolgáló által megadott útvonalsal
- A háttéralkalmazás streamelési naplóinak használatával figyelheti a felhasználói profil előtér-kérését. A forráskódban
console.loghibakeresési információk találhatók, amelyekkel megállapítható, hogy hol történt a hiba.
Mi történik, ha az előoldali token lejár?
A hozzáférési jogkivonatok bizonyos idő elteltével lejárnak. A hozzáférési jogkivonatok frissítéséről a felhasználók újbóli hitelesítésének megkövetelése nélkül az identitásszolgáltatói jogkivonatok frissítése című témakörben olvashat.
Ha böngészőalapú alkalmazással rendelkezem az előtéralkalmazásban, közvetlenül a háttérrendszerrel is beszélhetek?
Ehhez a megközelítéshez a kiszolgálókódnak át kell adnia a hozzáférési jogkivonatot az ügyfélböngészőben futó JavaScript-kódnak. Mivel a böngészőben nincs mód a hozzáférési jogkivonat védelmére, ez nem ajánlott módszer. Jelenleg a Backend-for-Frontend minta ajánlott. Ha az oktatóanyagban szereplő példára alkalmaznánk, a front-end alkalmazás böngészőkódja egy hitelesített munkamenetben API-hívásokat kezdeményezne közvetítőként a kiszolgáló kódjához, majd a front-end alkalmazás kiszolgálókódja a háttéralkalmazáshoz intézné az API-hívásokat a fejlécérték x-ms-token-aad-access-token szerinti bearer tokent használva. A böngészőkódból a kiszolgálókódba irányuló összes hívást a hitelesített munkamenet már védi.
Következő lépések
Amit megtanult:
- Beépített hitelesítés és engedélyezés engedélyezése
- Alkalmazások biztonságossá tétele a nem hitelesített kérelmek ellen
- A Microsoft Entra ID használata identitásszolgáltatóként
- Távoli alkalmazás elérése a bejelentkezett felhasználó nevében
- Biztonságos szolgáltatások közötti hívások jogkivonat-hitelesítéssel
- Hozzáférési kódok használata kiszolgálói kódból
Folytassa a következő oktatóanyagtal, amelyből megtudhatja, hogyan használhatja a felhasználó identitását egy Azure-szolgáltatás eléréséhez.
