Oktatóanyag: Többtárolós (előzetes verziójú) alkalmazás létrehozása a Web App for Containersben
Feljegyzés
A Sidecar-tárolók (előzetes verzió) többtárolós alkalmazásokat fognak sikerrel elérni az App Service-ben. Első lépésként tekintse meg az oktatóanyagot: Egyéni tárolókhoz készült oldalkocsi-tároló konfigurálása Azure-alkalmazás szolgáltatásban (előzetes verzió).
A Web App for Containers segítségével rugalmasan használhatók a Docker-rendszerképek. Ezen oktatóanyagból megtudhatja, hogyan hozhat létre egy többtárolós alkalmazást a WordPress és a MySQL használatával. Ezt az oktatóanyagot a Cloud Shellben végezzük el, a parancsok azonban helyileg is futtathatók az Azure CLI parancssori eszköz (2.0.32-es vagy újabb verzió) használatával.
Ebben az oktatóanyagban az alábbiakkal fog megismerkedni:
- Docker Compose-konfiguráció átalakítása a Web App for Containers használatára
- Többtárolós alkalmazás üzembe helyezése az Azure-ban
- Alkalmazásbeállítások hozzáadása
- Állandó tárolók használata a tárolókban
- Csatlakozás az Azure Database for MySQL-hez
- Hibák elhárítása
Ha nem rendelkezik Azure-előfizetéssel, első lépésként hozzon létre egy ingyenes Azure-fiókot.
Előfeltételek
Az oktatóanyag elvégzéséhez tapasztalatra van szüksége a Docker Compose használatával kapcsolatban.
A minta letöltése
Ebben az oktatóanyagban a Docker írási fájlját használja, de úgy fogja módosítani, hogy tartalmazza az Azure Database for MySQL-t, az állandó tárterületet és a Redist. A konfigurációs fájl az Azure-minták között található. Az alábbi példában vegye figyelembe, hogy depends_on ez egy nem támogatott lehetőség , és figyelmen kívül hagyja. A támogatott konfigurációs beállításokért lásd a Docker Compose beállításait.
version: '3.3'
services:
db:
image: mysql:5.7
volumes:
- db_data:/var/lib/mysql
restart: always
environment:
MYSQL_ROOT_PASSWORD: somewordpress
MYSQL_DATABASE: wordpress
MYSQL_USER: wordpress
MYSQL_PASSWORD: wordpress
wordpress:
depends_on:
- db
image: wordpress:latest
ports:
- "8000:80"
restart: always
environment:
WORDPRESS_DB_HOST: db:3306
WORDPRESS_DB_USER: wordpress
WORDPRESS_DB_PASSWORD: wordpress
volumes:
db_data:
A Cloud Shellben hozzon létre egy tutorial könyvtárat, és lépjen a könyvtárba.
mkdir tutorial
cd tutorial
Ezután futtassa a következő parancsot a mintaalkalmazás-adattár a tutorial könyvtárba való klónozásához. Ezután lépjen a multicontainerwordpress könyvtárba.
git clone https://github.com/Azure-Samples/multicontainerwordpress
cd multicontainerwordpress
Erőforráscsoport létrehozása
Az erőforráscsoport egy logikai tároló, amelybe az Azure-erőforrásokat, például webalkalmazásokat, adatbázisokat és tárfiókokat helyezik üzembe és felügyelik. Dönthet úgy is például, hogy később egyetlen egyszerű lépésben törli a teljes erőforráscsoportot.
A Cloud Shellben hozzon létre egy erőforráscsoportot az az group create paranccsal. A következő példa létrehoz egy myResourceGroup nevű erőforráscsoportot az USA déli középső régiója helyen. A Linuxon futó, Standard szintű App Service-t támogató összes hely megtekintéséhez futtassa az az appservice list-locations --sku S1 --linux-workers-enabled parancsot.
az group create --name myResourceGroup --location "South Central US"
Az erőforráscsoportot és az erőforrásokat általában a közelében található régiókban hozhatja létre.
A parancs befejeződésekor a JSON-kimenet megjeleníti az erőforráscsoport tulajdonságait.
Azure App Service-csomag létrehozása
A Cloud Shellben hozzon létre egy App Service-csomagot az erőforráscsoportban az az appservice plan create paranccsal.
Az alábbi példa egy myAppServicePlan nevű App Service-csomag létrehozását mutatja be a Standard tarifacsomagban (--sku S1) és Linux-tárolóban (--is-linux).
az appservice plan create --name myAppServicePlan --resource-group myResourceGroup --sku S1 --is-linux
Az App Service-csomag létrehozása után a Cloud Shell az alábbi példához hasonló információkat jelenít meg:
{
"adminSiteName": null,
"appServicePlanName": "myAppServicePlan",
"geoRegion": "South Central US",
"hostingEnvironmentProfile": null,
"id": "/subscriptions/0000-0000/resourceGroups/myResourceGroup/providers/Microsoft.Web/serverfarms/myAppServicePlan",
"kind": "linux",
"location": "South Central US",
"maximumNumberOfWorkers": 1,
"name": "myAppServicePlan",
< JSON data removed for brevity. >
"targetWorkerSizeId": 0,
"type": "Microsoft.Web/serverfarms",
"workerTierName": null
}
A Docker Compose használata a WordPress-szel és MySQL-tárolókkal
Docker Compose-alkalmazás létrehozása
A Cloud Shellben hozzon létre egy többtárolós webalkalmazást az myAppServicePlan App Service-csomagban az az webapp create paranccsal. Ne felejtse el lecserélni <az alkalmazásnevet> egy egyedi alkalmazásnévre.
az webapp create --resource-group myResourceGroup --plan myAppServicePlan --name <app-name> --multicontainer-config-type compose --multicontainer-config-file docker-compose-wordpress.yml
A webalkalmazás létrehozása után a Cloud Shell az alábbi példához hasonló eredményeket jelenít meg:
{
"additionalProperties": {},
"availabilityState": "Normal",
"clientAffinityEnabled": true,
"clientCertEnabled": false,
"cloningInfo": null,
"containerSize": 0,
"dailyMemoryTimeQuota": 0,
"defaultHostName": "<app-name>.azurewebsites.net",
"enabled": true,
< JSON data removed for brevity. >
}
Az alkalmazás megkeresése tallózással
Keresse meg az üzembe helyezett alkalmazást a következő helyen: http://<app-name>.azurewebsites.net. Az alkalmazás betöltése eltarthat néhány percig. Ha hibaüzenet jelenik meg, várjon néhány percet, majd frissítse a böngészőt. Ha problémába ütközik, és hibakeresést szeretne végezni, tekintse át atárolónaplókat.
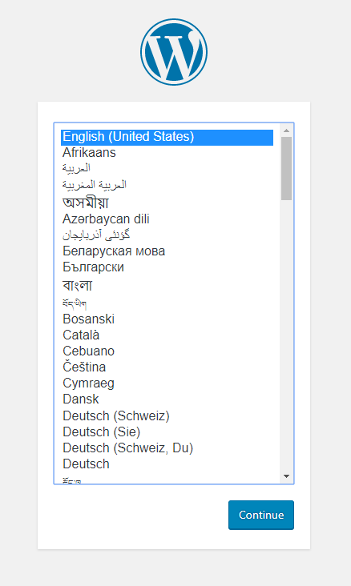
Gratulálunk! Létrehozott egy többtárolós alkalmazást a Web App for Containersben. A következő lépésben konfigurálja az alkalmazást az Azure Database for MySQL használatára. Egyelőre még ne telepítse a WordPresst.
Kapcsolódás éles adatbázishoz
Éles környezetben nem ajánlott az adatbázistárolók használata. A helyi tárolók nem skálázhatók. Ehelyett használja az Azure Database for MySQL-t, amely skálázható.
Azure-adatbázis létrehozása MySQL-kiszolgálóhoz
Hozzon létre egy Azure Database for MySQL-kiszolgálót az az mysql server create paranccsal.
A következő parancsban cserélje le a MySQL-kiszolgáló nevét, ahol a mysql-server-name> helyőrző jelenik meg (érvényes karakterek: a-zés 0-9-).< Ez a név része a MySQL-kiszolgáló állomásnevének (<mysql-server-name>.database.windows.net), és globálisan egyedinek kell lennie.
az mysql server create --resource-group myResourceGroup --name <mysql-server-name> --location "South Central US" --admin-user adminuser --admin-password My5up3rStr0ngPaSw0rd! --sku-name B_Gen5_1 --version 5.7
A kiszolgáló létrehozása eltarthat néhány percig. A MySQL-kiszolgáló létrehozása után a Cloud Shell az alábbi példához hasonló információkat jelenít meg:
{
"administratorLogin": "adminuser",
"administratorLoginPassword": null,
"fullyQualifiedDomainName": "<mysql-server-name>.database.windows.net",
"id": "/subscriptions/00000000-0000-0000-0000-000000000000/resourceGroups/myResourceGroup/providers/Microsoft.DBforMySQL/servers/<mysql-server-name>",
"location": "southcentralus",
"name": "<mysql-server-name>",
"resourceGroup": "myResourceGroup",
...
}
Kiszolgáló tűzfalának konfigurálása
Az az mysql server firewall-rule create parancs használatával hozzon létre egy tűzfalszabályt a MySQL-kiszolgáló számára az ügyfélkapcsolatok engedélyezéséhez. Ha a kezdő IP-cím és a záró IP-cím is 0.0.0.0 értékre van állítva, a tűzfal csak más Azure-erőforrások számára van nyitva.
az mysql server firewall-rule create --name allAzureIPs --server <mysql-server-name> --resource-group myResourceGroup --start-ip-address 0.0.0.0 --end-ip-address 0.0.0.0
Tipp.
Még szigorúbb tűzfalszabályt is megadhat, ha csak azokat a kimenő IP-címeket használja, amelyeket alkalmazása használ.
A WordPress-adatbázis létrehozása
az mysql db create --resource-group myResourceGroup --server-name <mysql-server-name> --name wordpress
Az adatbázis létrehozása után a Cloud Shell az alábbi példához hasonló információkat jelenít meg:
{
"additionalProperties": {},
"charset": "latin1",
"collation": "latin1_swedish_ci",
"id": "/subscriptions/12db1644-4b12-4cab-ba54-8ba2f2822c1f/resourceGroups/myResourceGroup/providers/Microsoft.DBforMySQL/servers/<mysql-server-name>/databases/wordpress",
"name": "wordpress",
"resourceGroup": "myResourceGroup",
"type": "Microsoft.DBforMySQL/servers/databases"
}
Adatbázis-változók konfigurálása a WordPressben
A WordPress és az új MySQL-kiszolgáló csatlakoztatásához konfigurálni kell néhány WordPress-specifikus környezeti változót, például a MYSQL_SSL_CA által meghatározott SSL CA elérési utat. Az alábbi egyéni rendszerkép a DigiCertBaltimore CyberTrust legfelső szintű tanúsítványát tartalmazza.
A módosítások elvégzéséhez használja az az webapp config appsettings set parancsot a Cloud Shellben. Az alkalmazásbeállítások megkülönböztetik a kis-és nagybetűket, és szóközzel vannak elválasztva.
az webapp config appsettings set --resource-group myResourceGroup --name <app-name> --settings WORDPRESS_DB_HOST="<mysql-server-name>.mysql.database.azure.com" WORDPRESS_DB_USER="adminuser" WORDPRESS_DB_PASSWORD="My5up3rStr0ngPaSw0rd!" WORDPRESS_DB_NAME="wordpress" MYSQL_SSL_CA="BaltimoreCyberTrustroot.crt.pem"
Az alkalmazásbeállítás létrehozása után a Cloud Shell az alábbi példához hasonló információkat jelenít meg:
[
{
"name": "WORDPRESS_DB_HOST",
"slotSetting": false,
"value": "<mysql-server-name>.mysql.database.azure.com"
},
{
"name": "WORDPRESS_DB_USER",
"slotSetting": false,
"value": "adminuser"
},
{
"name": "WORDPRESS_DB_NAME",
"slotSetting": false,
"value": "wordpress"
},
{
"name": "WORDPRESS_DB_PASSWORD",
"slotSetting": false,
"value": "My5up3rStr0ngPaSw0rd!"
},
{
"name": "MYSQL_SSL_CA",
"slotSetting": false,
"value": "BaltimoreCyberTrustroot.crt.pem"
}
]
További információ a környezeti változókról: Környezeti változók konfigurálása.
Egyéni rendszerkép használata MySQL TLS-hez/SSL-hez és egyéb konfigurációkhoz
Alapértelmezés szerint a TLS/SSL-t az Azure Database for MySQL használja. A WordPress további konfigurációt igényel a TLS/SSL mySQL-lel való használatához. A WordPress "hivatalos képe" nem biztosítja a további konfigurációt, de egy egyéni rendszerkép készült el az Ön kényelme érdekében. A gyakorlatban a kívánt módosításokat a saját rendszerképéhez adná hozzá.
Az egyéni rendszerkép a WordPress „hivatalos rendszerképén” alapul, amely a Docker Hubból érhető el. Az egyéni rendszerkép a következő módosításokat tartalmazza az Azure Database for MySQL-hez:
- Tartalmazza a Baltimore Cyber Trust főtanúsítvány-fájlt az SSL és a MySQL összekapcsolásához.
- A WordPress wp-config.php fájljában található MySQL SSL hitelesítésszolgáltató-tanúsítvány alkalmazásbeállítását használja.
- Hozzáadja a WordPress definiálását a MySQL SSL-hez szükséges MYSQL_CLIENT_FLAGS tulajdonsághoz.
Az egyéni rendszerkép a következő módosításokat tartalmazza a Redisre vonatkozóan (ezt egy későbbi szakasz fogja használni):
- PHP-bővítmény hozzáadása a Redis v4.0.2-höz.
- A fájlkibontáshoz szükséges kicsomagolás funkció hozzáadása.
- A Redis Object Cache 1.3.8 WordPress beépülő modul hozzáadása.
- A WordPress wp-config.php fájljában a Redis hosztnevére vonatkozó alkalmazásbeállítást használja.
Az egyéni rendszerkép használatához frissíteni kell a docker-compose-wordpress.yml fájlt. A Cloud Shellben nyisson meg egy szövegszerkesztőt, és módosítsa a image: wordpress használni image: mcr.microsoft.com/azuredocs/multicontainerwordpresskívánt szöveget. Az adatbázistárolóra már nincs szükség. Távolítsa el a konfigurációs fájlból a db, environment, depends_on és volumes szakaszokat. A fájlnak a következő kódhoz hasonlóan kell kinéznie:
version: '3.3'
services:
wordpress:
image: mcr.microsoft.com/azuredocs/multicontainerwordpress
ports:
- "8000:80"
restart: always
Az alkalmazás frissítése egy új konfigurációval
A Cloud Shellben konfiguráljon újra egy többtárolós webalkalmazást az az webapp config container set paranccsal. Ne felejtse el lecserélni <az alkalmazás nevét> a korábban létrehozott webalkalmazás nevére.
az webapp config container set --resource-group myResourceGroup --name <app-name> --multicontainer-config-type compose --multicontainer-config-file docker-compose-wordpress.yml
A webalkalmazás újrakonfigurálása után a Cloud Shell az alábbi példához hasonló információkat jelenít meg:
[
{
"name": "DOCKER_CUSTOM_IMAGE_NAME",
"value": "COMPOSE|dmVyc2lvbjogJzMuMycKCnNlcnZpY2VzOgogICB3b3JkcHJlc3M6CiAgICAgaW1hZ2U6IG1zYW5nYXB1L3dvcmRwcmVzcwogICAgIHBvcnRzOgogICAgICAgLSAiODAwMDo4MCIKICAgICByZXN0YXJ0OiBhbHdheXM="
}
]
Az alkalmazás megkeresése tallózással
Keresse meg az üzembe helyezett alkalmazást a következő helyen: http://<app-name>.azurewebsites.net. Az alkalmazás mostantól az Azure Database for MySQL-t használja.
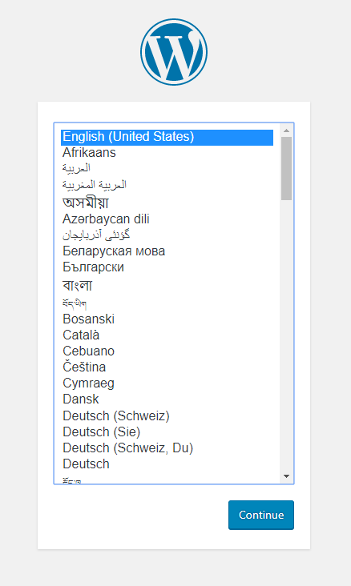
Állandó tároló hozzáadása
A többtárolós alkalmazás mostantól a Web App for Containersben fut. Azonban ha most telepíti a WordPresst, majd később újraindítja az alkalmazást, azzal fog szembesülni, hogy a WordPress-telepítés eltűnt. Ennek az az oka, hogy a Docker Compose konfigurációja jelenleg egy, a tárolón belüli tárhelyre mutat. A tárolóba telepített fájlok nem maradnak meg az alkalmazás újraindítását követően. Ebben a szakaszban állandó tárterületet fog hozzáadni a WordPress-tárolóhoz.
Környezeti változók konfigurálása
Az állandó tárterület használatához engedélyeznie kell ezt a beállítást az App Service-ben. A módosítás elvégzéséhez használja az az webapp config appsettings set parancsot a Cloud Shellben. Az alkalmazásbeállítások megkülönböztetik a kis-és nagybetűket, és szóközzel vannak elválasztva.
az webapp config appsettings set --resource-group myResourceGroup --name <app-name> --settings WEBSITES_ENABLE_APP_SERVICE_STORAGE=TRUE
Az alkalmazásbeállítás létrehozása után a Cloud Shell az alábbi példához hasonló információkat jelenít meg:
[
< JSON data removed for brevity. >
{
"name": "WORDPRESS_DB_NAME",
"slotSetting": false,
"value": "wordpress"
},
{
"name": "WEBSITES_ENABLE_APP_SERVICE_STORAGE",
"slotSetting": false,
"value": "TRUE"
}
]
Konfigurációs fájl módosítása
A Cloud Shellben nyissa meg a fájlt docker-compose-wordpress.yml egy szövegszerkesztőben.
A volumes beállítás leképezi a fájlrendszert egy könyvtárba a tárolóban. A ${WEBAPP_STORAGE_HOME} egy környezeti változó az App Service szolgáltatásban, amely az alkalmazás állandó tárolójára mutat. Ezt a környezeti változót használhatja a kötetek beállításánál ahhoz, hogy a WordPress fájljai ne a tárolóba, hanem egy állandó tárolóba legyenek telepítve. Végezze el a fájlban a következő módosításokat:
A wordpress szakaszban adjon meg egy volumes beállítást, hogy a kód az alábbihoz hasonlóan nézzen ki:
version: '3.3'
services:
wordpress:
image: mcr.microsoft.com/azuredocs/multicontainerwordpress
volumes:
- ${WEBAPP_STORAGE_HOME}/site/wwwroot:/var/www/html
ports:
- "8000:80"
restart: always
Az alkalmazás frissítése egy új konfigurációval
A Cloud Shellben konfiguráljon újra egy többtárolós webalkalmazást az az webapp config container set paranccsal. Ne felejtse el lecserélni <az alkalmazásnevet> egy egyedi alkalmazásnévre.
az webapp config container set --resource-group myResourceGroup --name <app-name> --multicontainer-config-type compose --multicontainer-config-file docker-compose-wordpress.yml
A parancs a futtatása után a következő példához hasonló kimenetet ad vissza:
[
{
"name": "WEBSITES_ENABLE_APP_SERVICE_STORAGE",
"slotSetting": false,
"value": "TRUE"
},
{
"name": "DOCKER_CUSTOM_IMAGE_NAME",
"value": "COMPOSE|dmVyc2lvbjogJzMuMycKCnNlcnZpY2VzOgogICBteXNxbDoKICAgICBpbWFnZTogbXlzcWw6NS43CiAgICAgdm9sdW1lczoKICAgICAgIC0gZGJfZGF0YTovdmFyL2xpYi9teXNxbAogICAgIHJlc3RhcnQ6IGFsd2F5cwogICAgIGVudmlyb25tZW50OgogICAgICAgTVlTUUxfUk9PVF9QQVNTV09SRDogZXhhbXBsZXBhc3MKCiAgIHdvcmRwcmVzczoKICAgICBkZXBlbmRzX29uOgogICAgICAgLSBteXNxbAogICAgIGltYWdlOiB3b3JkcHJlc3M6bGF0ZXN0CiAgICAgcG9ydHM6CiAgICAgICAtICI4MDAwOjgwIgogICAgIHJlc3RhcnQ6IGFsd2F5cwogICAgIGVudmlyb25tZW50OgogICAgICAgV09SRFBSRVNTX0RCX1BBU1NXT1JEOiBleGFtcGxlcGFzcwp2b2x1bWVzOgogICAgZGJfZGF0YTo="
}
]
Az alkalmazás megkeresése tallózással
Keresse meg az üzembe helyezett alkalmazást a következő helyen: http://<app-name>.azurewebsites.net.
A WordPress-tároló mostantól az Azure Database for MySQL-t és az állandó tárolót használja.
Redis-tároló hozzáadása
A WordPress „hivatalos rendszerképe” nem tartalmazza a Redishez tartozó függőségeket. Ezeket a függőségeket, valamint és Redis és a WordPress együttes használatához szükséges további konfigurációkat egy egyéni rendszerkép tartalmazza. A gyakorlatban a kívánt módosításokat a saját rendszerképéhez adná hozzá.
Az egyéni rendszerkép a WordPress „hivatalos rendszerképén” alapul, amely a Docker Hubból érhető el. Az egyéni rendszerkép a következő módosításokat tartalmazza a Redisre vonatkozóan:
- PHP-bővítmény hozzáadása a Redis v4.0.2-höz.
- A fájlkibontáshoz szükséges kicsomagolás funkció hozzáadása.
- A Redis Object Cache 1.3.8 WordPress beépülő modul hozzáadása.
- A WordPress wp-config.php fájljában a Redis hosztnevére vonatkozó alkalmazásbeállítást használja.
Adja hozzá a Redis-tárolót a konfigurációs fájl végéhez, hogy a fájl az alábbi példához hasonlóan néz ki:
version: '3.3'
services:
wordpress:
image: mcr.microsoft.com/azuredocs/multicontainerwordpress
ports:
- "8000:80"
restart: always
redis:
image: mcr.microsoft.com/oss/bitnami/redis:6.0.8
environment:
- ALLOW_EMPTY_PASSWORD=yes
restart: always
Környezeti változók konfigurálása
A Redis használatához engedélyezni kell ezt a WP_REDIS_HOST beállítást az App Service-ben. Ez a beállítás kötelező ahhoz, hogy a WordPress kommunikálni tudjon a Redis-hoszttal. A módosítás elvégzéséhez használja az az webapp config appsettings set parancsot a Cloud Shellben. Az alkalmazásbeállítások megkülönböztetik a kis-és nagybetűket, és szóközzel vannak elválasztva.
az webapp config appsettings set --resource-group myResourceGroup --name <app-name> --settings WP_REDIS_HOST="redis"
Az alkalmazásbeállítás létrehozása után a Cloud Shell az alábbi példához hasonló információkat jelenít meg:
[
< JSON data removed for brevity. >
{
"name": "WORDPRESS_DB_USER",
"slotSetting": false,
"value": "adminuser"
},
{
"name": "WP_REDIS_HOST",
"slotSetting": false,
"value": "redis"
}
]
Az alkalmazás frissítése egy új konfigurációval
A Cloud Shellben konfiguráljon újra egy többtárolós webalkalmazást az az webapp config container set paranccsal. Ne felejtse el lecserélni <az alkalmazásnevet> egy egyedi alkalmazásnévre.
az webapp config container set --resource-group myResourceGroup --name <app-name> --multicontainer-config-type compose --multicontainer-config-file compose-wordpress.yml
A parancs a futtatása után a következő példához hasonló kimenetet ad vissza:
[
{
"name": "DOCKER_CUSTOM_IMAGE_NAME",
"value": "COMPOSE|dmVyc2lvbjogJzMuMycKCnNlcnZpY2VzOgogICBteXNxbDoKICAgICBpbWFnZTogbXlzcWw6NS43CiAgICAgdm9sdW1lczoKICAgICAgIC0gZGJfZGF0YTovdmFyL2xpYi9teXNxbAogICAgIHJlc3RhcnQ6IGFsd2F5cwogICAgIGVudmlyb25tZW50OgogICAgICAgTVlTUUxfUk9PVF9QQVNTV09SRDogZXhhbXBsZXBhc3MKCiAgIHdvcmRwcmVzczoKICAgICBkZXBlbmRzX29uOgogICAgICAgLSBteXNxbAogICAgIGltYWdlOiB3b3JkcHJlc3M6bGF0ZXN0CiAgICAgcG9ydHM6CiAgICAgICAtICI4MDAwOjgwIgogICAgIHJlc3RhcnQ6IGFsd2F5cwogICAgIGVudmlyb25tZW50OgogICAgICAgV09SRFBSRVNTX0RCX1BBU1NXT1JEOiBleGFtcGxlcGFzcwp2b2x1bWVzOgogICAgZGJfZGF0YTo="
}
]
Az alkalmazás megkeresése tallózással
Keresse meg az üzembe helyezett alkalmazást a következő helyen: http://<app-name>.azurewebsites.net.
Végezze el a lépéseket, és telepítse a WordPresst.
A WordPress csatlakoztatása a Redishez
Jelentkezzen be a WordPress rendszergazdájához. A bal oldali navigációs sávon válassza a Beépülő modulok, majd a Telepített beépülő modulok lehetőséget.
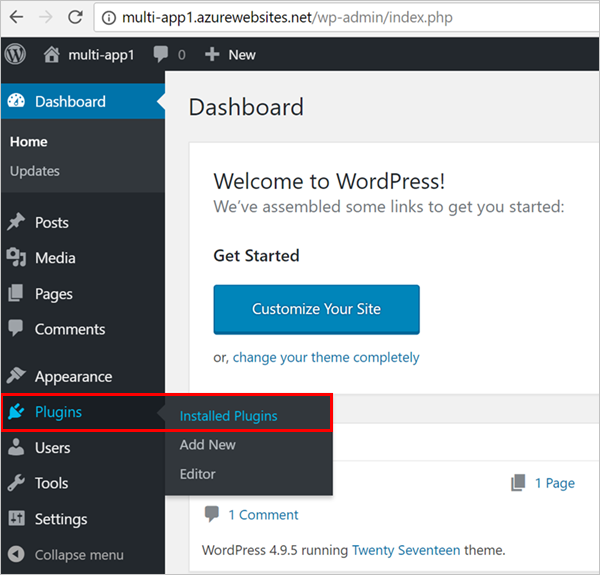
Összes beépülő modul megjelenítése
A beépülő modulok oldalon keresse meg a Redis Object Cache elemet, majd kattintson az Aktiválás lehetőségre.
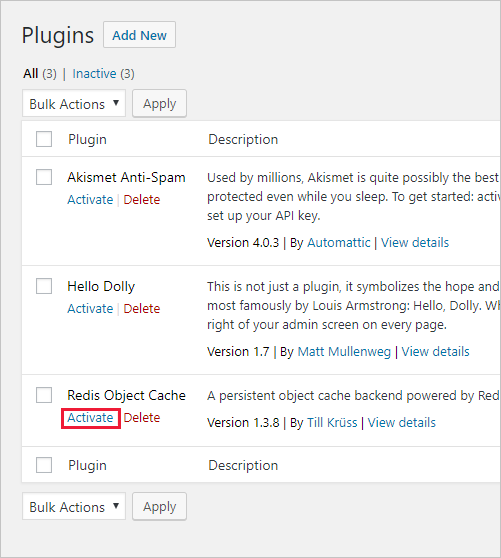
Kattintson a Settings (Beállítások) lehetőségre.
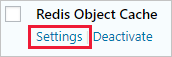
Kattintson az Object Cache engedélyezése gombra.
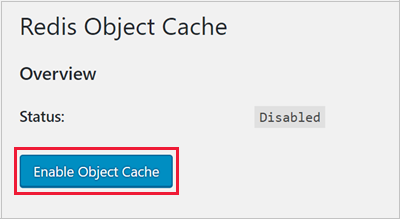
A WordPress csatlakozik a Redis-kiszolgálóhoz. A kapcsolat állapota ugyanezen az oldalon jelenik meg.
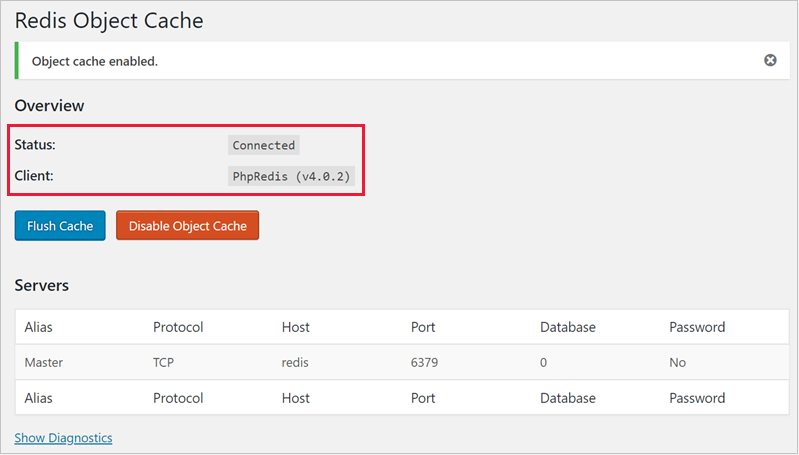
Gratulálunk, csatlakoztatta a WordPresst a Redishez. Az éles környezetbe helyezésre kész alkalmazás mostantól az Azure Database for MySQL-t, az állandó tárolót és a Redist használja. Így horizontálisan felskálázhatja több példányra az App Service-csomagot.
Docker-tárolónaplók keresése
Ha több tároló használata során problémákat tapasztal, a tárolónaplókat a következő helyen érheti el: https://<app-name>.scm.azurewebsites.net/api/logs/docker.
A következőhöz hasonló kimenet fog megjelenni:
[
{
"machineName":"RD00XYZYZE567A",
"lastUpdated":"2018-05-10T04:11:45Z",
"size":25125,
"href":"https://<app-name>.scm.azurewebsites.net/api/vfs/LogFiles/2018_05_10_RD00XYZYZE567A_docker.log",
"path":"/home/LogFiles/2018_05_10_RD00XYZYZE567A_docker.log"
}
]
Minden egyes tárolóhoz tartozik egy naplófájl, valamint a szülő folyamathoz is tartozik egy további napló. Másolja a vonatkozó href értéket a böngészőbe a napló megtekintéséhez.
Az üzemelő példány eltávolítása
A mintaszkript futtatása után a következő paranccsal távolítható el az erőforráscsoport és az összes ahhoz kapcsolódó erőforrás.
az group delete --name myResourceGroup
Következő lépések
Ez az oktatóanyag bemutatta, hogyan végezheti el az alábbi műveleteket:
- Docker Compose-konfiguráció átalakítása a Web App for Containers használatára
- Többtárolós alkalmazás üzembe helyezése az Azure-ban
- Alkalmazásbeállítások hozzáadása
- Állandó tárolók használata a tárolókban
- Csatlakozás az Azure Database for MySQL-hez
- Hibák elhárítása
Folytassa a következő oktatóanyaggal, amelyből megtudhatja, hogyan védheti meg az alkalmazást egyéni tartománnyal és tanúsítvánnyal.
Vagy tekintse meg a többi erőforrást is: