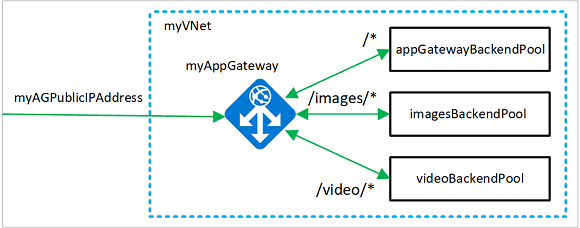Megjegyzés
Az oldalhoz való hozzáféréshez engedély szükséges. Megpróbálhat bejelentkezni vagy módosítani a címtárat.
Az oldalhoz való hozzáféréshez engedély szükséges. Megpróbálhatja módosítani a címtárat.
Az Azure Portal használatával url-útvonalalapú útválasztási szabályokat konfigurálhat egy application gateway létrehozásakor. Ebben az oktatóanyagban virtuális gépek használatával hoz létre háttérkészleteket. Ezután olyan útválasztási szabályokat hozhat létre, amelyek biztosítják, hogy a webes forgalom a készletek megfelelő kiszolgálóira érkezik.
Ebben a cikkben az alábbiakkal ismerkedhet meg:
- Application Gateway létrehozása
- Virtuális gépek létrehozása háttérkiszolgálókhoz
- Háttérkészletek létrehozása a háttérkiszolgálókkal
- Háttérfigyelő létrehozása
- Útvonalalapú útválasztási szabály létrehozása
Ha még nincs Azure-előfizetése, kezdés előtt hozzon létre egy ingyenes fiókot.
Előfeltételek
- Azure-előfizetés
Virtuális gépek létrehozása
Ebben a példában három virtuális gépet hoz létre, amelyeket háttérkiszolgálóként kell használni az Application Gatewayhez. Az IIS-t a virtuális gépekre is telepítenie kell annak ellenőrzéséhez, hogy az Application Gateway a várt módon működik-e.
Jelentkezzen be az Azure Portalra.
Az Azure Portalon válassza az Erőforrás létrehozása lehetőséget.
Válassza a Windows Server 2016 Datacenter lehetőséget a népszerű listában.
Adja meg a következő értékeket a virtuális gép számára:
- Előfizetés – Válassza ki az előfizetést.
- Erőforráscsoport, válassza az Új létrehozása lehetőséget, majd írja be a myResourceGroupAG parancsot.
- Virtuális gép neve: myVM1
- Régió: (USA) USA keleti régiója
- Felhasználónév: Írja be a felhasználónevet
- Jelszó: Jelszó beírása
Válassza a Tovább:Lemezek lehetőséget.
Válassza a Tovább:Hálózatkezelés lehetőséget
Virtuális hálózat esetén válassza az Új létrehozása lehetőséget, majd írja be a következő értékeket a virtuális hálózathoz:
- A virtuális hálózat neve myVNet.
- A virtuális hálózat címtere 10.0.0.0/16.
- myBackendSubnet az első alhálózatnévhez
- 10.0.1.0/24 – az alhálózat címteréhez.
- myAGSubnet – a második alhálózat neve.
- Az alhálózat címtere 10.0.0.0/24.
Kattintson az OK gombra.
Győződjön meg arról, hogy az alhálózatban a myBackendSubnet van kiválasztva az alhálózathoz, majd válassza a Tovább: Kezelés lehetőséget.
Válassza a Letiltás lehetőséget a rendszerindítási diagnosztika letiltásához.
Válassza a Véleményezés + Létrehozás lehetőséget, tekintse át az összefoglaló oldalon található beállításokat, majd válassza a Létrehozás lehetőséget.
Hozzon létre még két virtuális gépet, a myVM2-t és a myVM3-t, és helyezze őket a MyVNet virtuális hálózatba és a myBackendSubnet alhálózatba.
Az IIS telepítése
Nyissa meg az interaktív rendszerhéjat, és győződjön meg arról, hogy PowerShell-lel van beállítva.
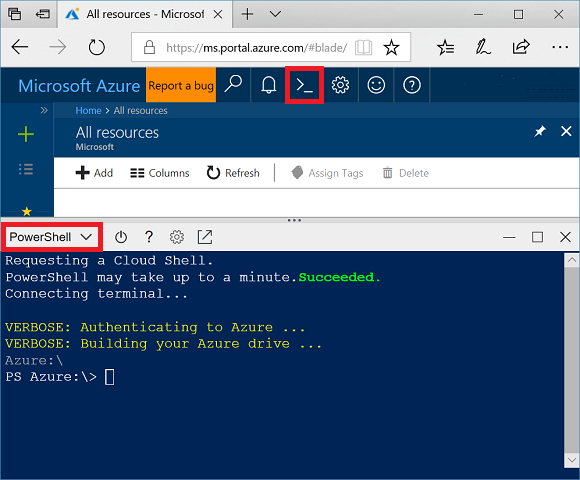
Futtassa a következő parancsot az IIS a virtuális gépen való telepítéséhez:
$publicSettings = @{ "fileUris" = (,"https://raw.githubusercontent.com/Azure/azure-docs-powershell-samples/master/application-gateway/iis/appgatewayurl.ps1"); "commandToExecute" = "powershell -ExecutionPolicy Unrestricted -File appgatewayurl.ps1" } Set-AzVMExtension ` -ResourceGroupName myResourceGroupAG ` -Location eastus ` -ExtensionName IIS ` -VMName myVM1 ` -Publisher Microsoft.Compute ` -ExtensionType CustomScriptExtension ` -TypeHandlerVersion 1.4 ` -Settings $publicSettingsTelepítse az IIS-t a többi virtuális gépre az imént ismertetett lépésekkel. A Set-AzVMExtension VMName értékeihez használja a myVM2 és a myVM3 értéket.
Application Gateway létrehozása
Válassza az Erőforrás létrehozása lehetőséget az Azure Portal bal oldali menüjében.
Válassza a Hálózatkezelés lehetőséget, majd válassza az Application Gateway lehetőséget a Kiemelt listában.
Alapvető beállítások lap
Az Alapok lapon adja meg az alábbi értékeket az Application Gateway következő beállításaihoz:
- Előfizetés: Válassza ki az előfizetését.
- Erőforráscsoport: Válassza ki a myResourceGroupAG lehetőséget az erőforráscsoporthoz.
- Alkalmazásátjáró neve: Írja be a myAppGateway nevet az alkalmazásátjáró nevéhez.
- Régió – Válassza az USA keleti régióját.
A Virtuális hálózat konfigurálása csoportban válassza ki a myVNetet a virtuális hálózat nevére.
Válassza ki a myAGSubnetet az alhálózathoz.
Fogadja el a többi beállítás alapértelmezett értékeit, majd válassza a Tovább: Előtér lehetőséget.
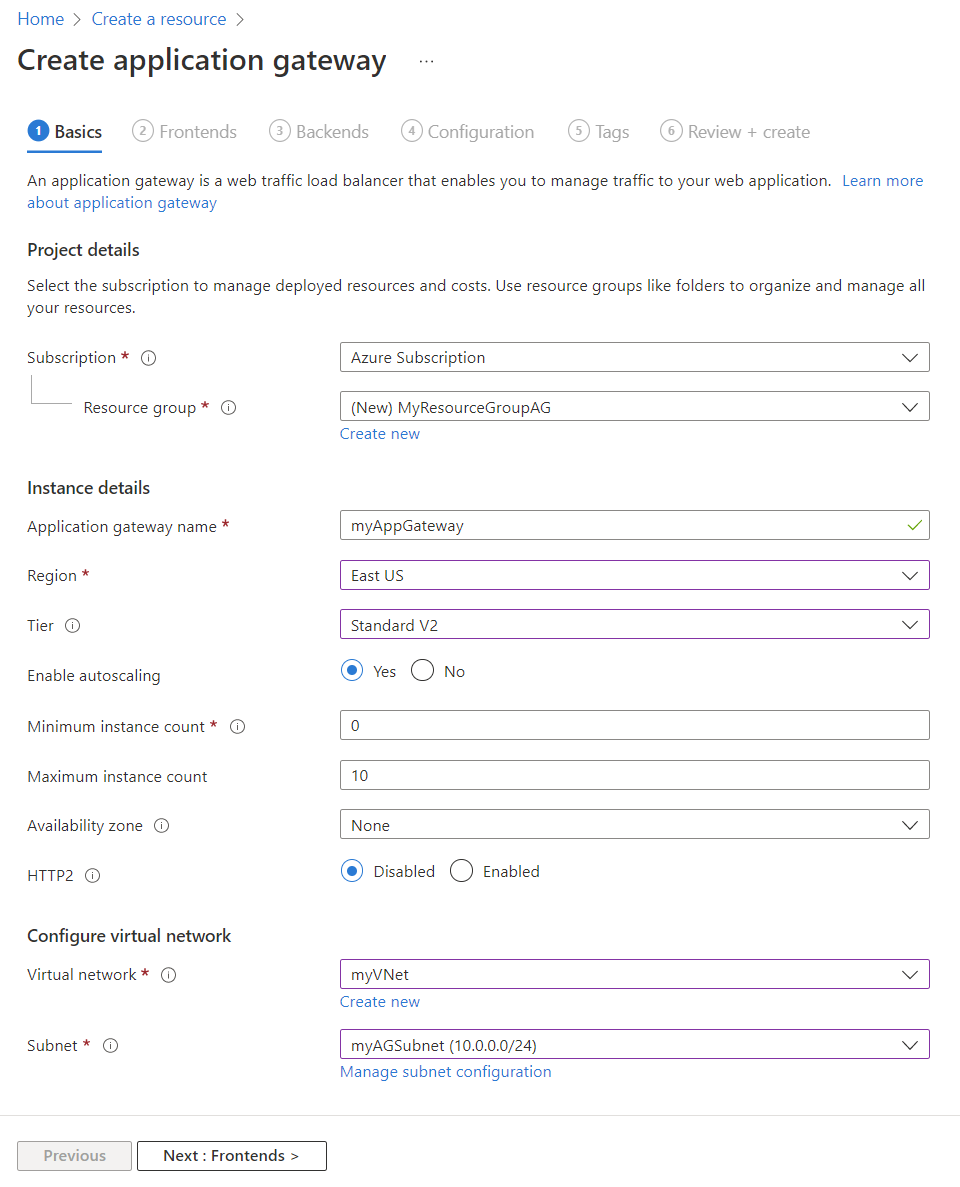
Előtér lap
A Frontends lapon ellenőrizze, hogy az előtérbeli IP-cím típusa nyilvános-e.
Feljegyzés
Az Application Gateway v2 termékváltozat esetében csak a nyilvános előtérbeli IP-konfigurációt választhatja. A privát előtérbeli IP-konfiguráció jelenleg nincs engedélyezve ehhez a v2 termékváltozathoz.
Válassza az Új hozzáadása a nyilvános IP-címhez lehetőséget, és írja be a myAGPublicIPAddress nevet a nyilvános IP-cím nevére, majd kattintson az OK gombra.
Válassza a Tovább: Háttérrendszer lehetőséget.
Háttérrendszer lap
A háttérkészlet a kéréseket a kérést kiszolgáló háttérkiszolgálókra irányítja. A háttérkészletek lehetnek hálózati adapterek, virtuálisgép-méretezési csoportok, nyilvános IP-címek, belső IP-címek, teljes tartománynevek (FQDN) és több-bérlős háttérrendszerek, például Azure-alkalmazás szolgáltatás.
A Háttérkészletek lapon válassza a Háttérkészlet hozzáadása lehetőséget.
A megnyíló háttérkészlet hozzáadása ablakban adja meg a következő értékeket egy üres háttérkészlet létrehozásához:
- Név: Írja be a myBackendPool nevet a háttérkészlet nevére.
A Cél típusa csoportban válassza a Virtuális gép lehetőséget a legördülő listából.
A Cél területen válassza ki a myVM1 hálózati adapterét.
Válassza a Hozzáadás lehetőséget.
Ismételje meg a műveletet a képek háttérkészletének a myVM2-vel célként való hozzáadásához, és egy Video háttérkészletet a myVM3-val célként.
A Hozzáadás gombra kattintva mentse a háttérkészlet konfigurációját, és térjen vissza a Háttérrendszer lapra.
A Háttérrendszer lapon válassza a Tovább: Konfiguráció lehetőséget.
Konfiguráció lap
A Konfiguráció lapon egy útválasztási szabály használatával létrehozott előtér- és háttérkészletet fogja csatlakoztatni.
Az Útválasztási szabályok oszlopban válassza az Útválasztási szabály hozzáadása lehetőséget.
A megnyíló Útválasztási szabály hozzáadása ablakban adja meg a myRoutingRule nevet a szabálynévhez.
Az útválasztási szabályhoz figyelő szükséges. Az Útválasztási szabály hozzáadása ablak Figyelő lapján írja be a következő értékeket a figyelőhöz:
Figyelő neve: Adja meg a myListener nevet a figyelőnek.
Előtérbeli IP-cím: Válassza a Nyilvános lehetőséget az előtérben létrehozott nyilvános IP-cím kiválasztásához.
Port: 8080-es típus
Fogadja el a Figyelő lapon lévő többi beállítás alapértelmezett értékeit, majd válassza a Háttérbeli célok lapot az útválasztási szabály többi részének konfigurálásához.
A Háttérpéldányok lapon válassza a háttérbeli cél myBackendPoolelemét.
A háttérbeállításoknál válassza az Új hozzáadása lehetőséget egy új HTTP-beállítás létrehozásához. A HTTP-beállítás határozza meg az útválasztási szabály viselkedését.
A megnyíló Háttérrendszer hozzáadása beállítási ablakban adja meg a háttérbeállítások nevénekHTTPSetting értékét. Fogadja el az alapértelmezett értékeket a háttérrendszer hozzáadása beállítási ablakban, majd válassza a Hozzáadás lehetőséget az útválasztási szabály hozzáadása ablakba való visszatéréshez.
Az Útvonalalapú útválasztás csoportban válassza a Több cél hozzáadása lehetőséget egy útvonalalapú szabály létrehozásához.
Az Elérési útalapú szabályok csoportban válassza a Több cél hozzáadása lehetőséget egy elérésiút-alapú szabály létrehozásához.
Az Elérési út mezőbe írja be a /images/*nevet.
A Célnév mezőbe írja be a Képek parancsot.
Háttérbeállítások esetén válassza a sajátHTTPSetting lehetőséget
A háttérbeli célhoz válassza a myBackendPool lehetőséget.
A Hozzáadás gombra kattintva mentse az elérési útválasztási szabályt, és térjen vissza az Útválasztási szabály hozzáadása lapra.
Ismételje meg az ismétlést, ha egy másik szabályt szeretne hozzáadni a Videóhoz.
Válassza a Hozzáadás lehetőséget az útválasztási szabály hozzáadásához és a Konfiguráció lapra való visszatéréshez.
Válassza a Tovább: Címkék , majd a Következő: Véleményezés + létrehozás lehetőséget.
Feljegyzés
Az alapértelmezett esetek kezeléséhez nem kell egyéni /* elérésiút-szabályt hozzáadnia. Ezt automatikusan az alapértelmezett háttérkészlet kezeli.
Feljegyzés
A helyettesítő karaktereket * csak a szabály végén tiszteli a rendszer. További információkért és a támogatott útvonalalapú szabályokért tekintse meg az URL-útvonalalapú útválasztás áttekintését.
Felülvizsgálat + létrehozás lap
Tekintse át a Felülvizsgálat + létrehozás lapon található beállításokat, majd válassza a Létrehozás lehetőséget a virtuális hálózat, a nyilvános IP-cím és az application gateway létrehozásához. Az Application Gateway létrehozása több percet is igénybe vehet. Várjon, amíg az üzembe helyezés sikeresen befejeződik, mielőtt továbblépne a következő szakaszra.
Az alkalmazásátjáró tesztelése
Válassza az Összes erőforrás lehetőséget, majd a myAppGateway lehetőséget.
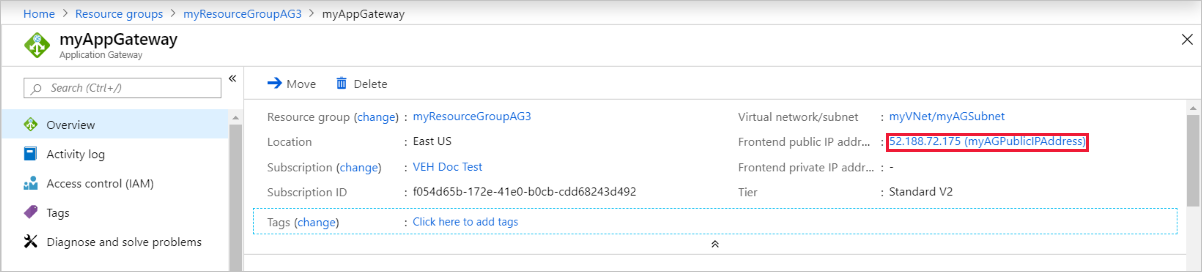
Másolja a nyilvános IP-címet, majd illessze be a böngésző címsorába. Például http://203.0.113.10:8080.
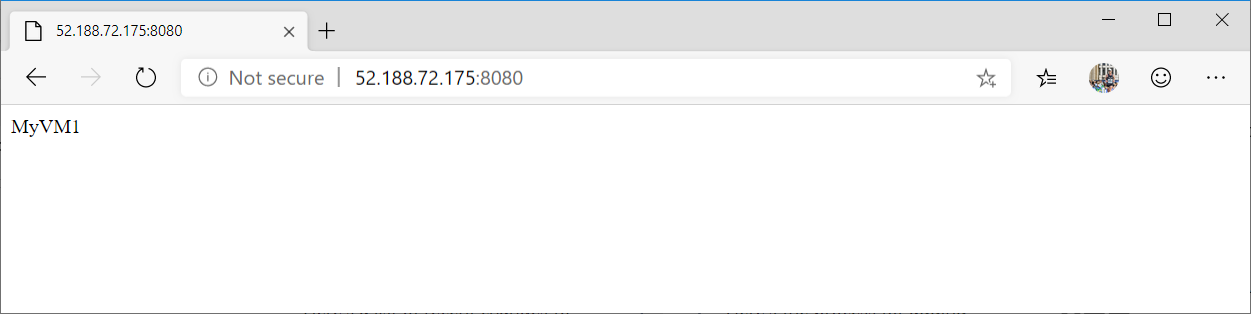
A 8080-es port figyelője átirányítja ezt a kérést az alapértelmezett háttérkészletbe.
Módosítsa az URL-címet http://< ip-address>:8080/images/test.htm értékre, cserélje le <az IP-címet> a myAppGateway nyilvános IP-címére, és az alábbi példához hasonlót kell látnia:
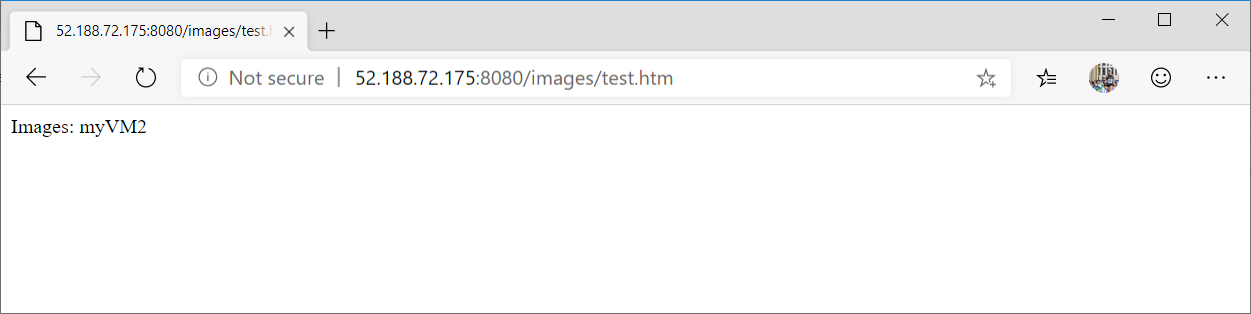
A 8080-es port figyelője átirányítja ezt a kérést a Képek háttérkészlethez.
Módosítsa az URL-címet http://< ip-address>:8080/video/test.htm értékre, cserélje le <az IP-címet> a myAppGateway nyilvános IP-címére, és az alábbi példához hasonlót kell látnia:
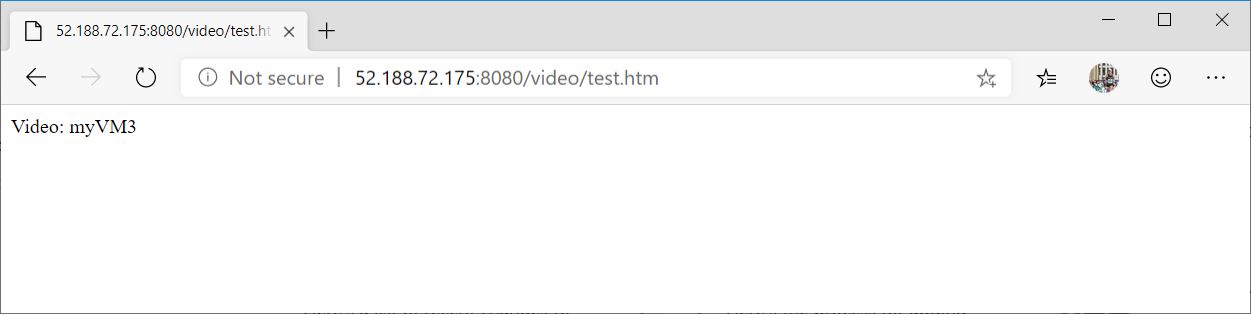
A 8080-es port figyelője átirányítja ezt a kérést a Video háttérkészletbe.
Az erőforrások eltávolítása
Ha már nincs rá szükség, törölje az erőforráscsoportot és az összes kapcsolódó erőforrást. Ehhez jelölje ki az erőforráscsoportot, és válassza az Erőforráscsoport törlése lehetőséget.
Következő lépések
Ebben az oktatóanyagban létrehozott egy elérésiút-alapú útválasztási szabályt tartalmazó alkalmazásátjárót.
Az Útvonalalapú útválasztás az Application Gatewayekben című témakörben talál további információt az URL-útvonalalapú útválasztás áttekintésében
Ha meg szeretné tudni, hogyan hozhat létre és konfigurálhat egy Application Gatewayt a webes forgalom azure CLI-vel való átirányításához, folytassa a következő oktatóanyaggal.