Az Application Gateway konfigurálása előtérbeli nyilvános IPv6-címmel az Azure Portal használatával
Azure-alkalmazás Átjáró támogatja a kettős verem (IPv4 és IPv6) előtérkapcsolatokat az ügyfelektől. Az IPv6 előtérkapcsolat használatához létre kell hoznia egy új Application Gatewayt. A meglévő IPv4-átjárók jelenleg nem frissíthetők kettős verem (IPv4 és IPv6) alkalmazásátjárókra. Emellett a háttérbeli IPv6-címek jelenleg nem támogatottak.
Ebben a cikkben az Azure Portal használatával hoz létre egy IPv6-Azure-alkalmazás-átjárót, és teszteli, hogy megfelelően működjön. Figyelőket rendelhet a portokhoz, szabályokat hozhat létre, és erőforrásokat adhat hozzá egy háttérkészlethez. Az egyszerűség kedvéért egy egyszerű beállítást használunk két nyilvános előtérbeli IP-címmel (IPv4 és IPv6), egy alapszintű figyelővel, amely egyetlen helyet üzemeltet az Application Gatewayen, egy alapszintű kérés-útválasztási szabályt és két virtuális gépet (VM-et) a háttérkészletben.
Az IPv6-kapcsolat támogatásához létre kell hoznia egy kettős veremű virtuális hálózatot. Ez a kettős verem virtuális hálózat az IPv4 és az IPv6 alhálózatokkal is rendelkezik. Az Azure-beli virtuális hálózatok már kétveremes képességet biztosítanak.
Az Application Gateway összetevőiről további információt az Application Gateway összetevői című témakörben talál.
Áttekintés
Az Azure Portal egy IPv6-Azure-alkalmazás-átjáró létrehozásához használható. A tesztelés a megfelelő működés ellenőrzése érdekében történik.
Az alábbiak végrehajtásának módját ismerheti meg:
- Kettős veremű hálózat beállítása
- Application Gateway létrehozása IPv6-előtérrel
- Virtuális gép létrehozása és az IIS telepítése teszteléshez
Ezt a rövid útmutatót az Azure PowerShell használatával is elvégezheti.
Régiók és rendelkezésre állás
Az IPv6 Application Gateway minden olyan nyilvános felhőrégió számára elérhető, ahol az Application Gateway v2 termékváltozata támogatott. A 21Vianet és az Azure Government által üzemeltetett Microsoft Azure-ban is elérhető
Korlátozások
- Csak a v2 termékváltozat támogatja az IPv4- és IPv6-címekkel rendelkező előtérrendszereket
- Az IPv6-háttérrendszerek jelenleg nem támogatottak
- A privát IPv6-kapcsolat jelenleg nem támogatott
- A csak IPv6-os Application Gateway jelenleg nem támogatott. Az Application Gatewaynek kettős veremnek kell lennie (IPv6 és IPv4)
- Az Application Gateway bejövőforgalom-vezérlője (AGIC) nem támogatja az IPv6-konfigurációt
- A meglévő IPv4-alkalmazásátjárók nem frissíthetők kettős veremű alkalmazásátjárókra
- Az IPv6-egyezési feltétellel rendelkező WAF-egyéni szabályok jelenleg nem támogatottak
Előfeltételek
Aktív előfizetéssel rendelkező Azure-fiókra van szükség. Ha még nem rendelkezik fiókkal, ingyenesen létrehozhat egy fiókot.
Jelentkezzen be az Azure Portalra az Azure-fiókjával.
Application Gateway létrehozása
Hozza létre az Application Gatewayt az Application Gateway létrehozása lapon található lapfülek használatával.
- Az Azure Portal menüjében vagy a Kezdőlapon válassza az Erőforrás létrehozása elemet.
- A Kategóriák területen válassza a Hálózatkezelés, majd az Application Gateway lehetőséget a Népszerű Azure-szolgáltatások listájában.
Alapvető beállítások lap
Az Alapismeretek lapon adja meg az Application Gateway beállításainak alábbi értékeit:
Előfizetés: Válassza ki az előfizetését. Például _mysubscription.
Erőforráscsoport: Válasszon ki egy erőforráscsoportot. Ha nem létezik ilyen, a létrehozáshoz válassza az Új létrehozása lehetőséget. Például: myresourcegroupAG.
Application Gateway neve: Adja meg az application gateway nevét. Például a myappgw.
IP-cím típusa: Válassza a Kettős verem (IPv4 & IPv6) lehetőséget.
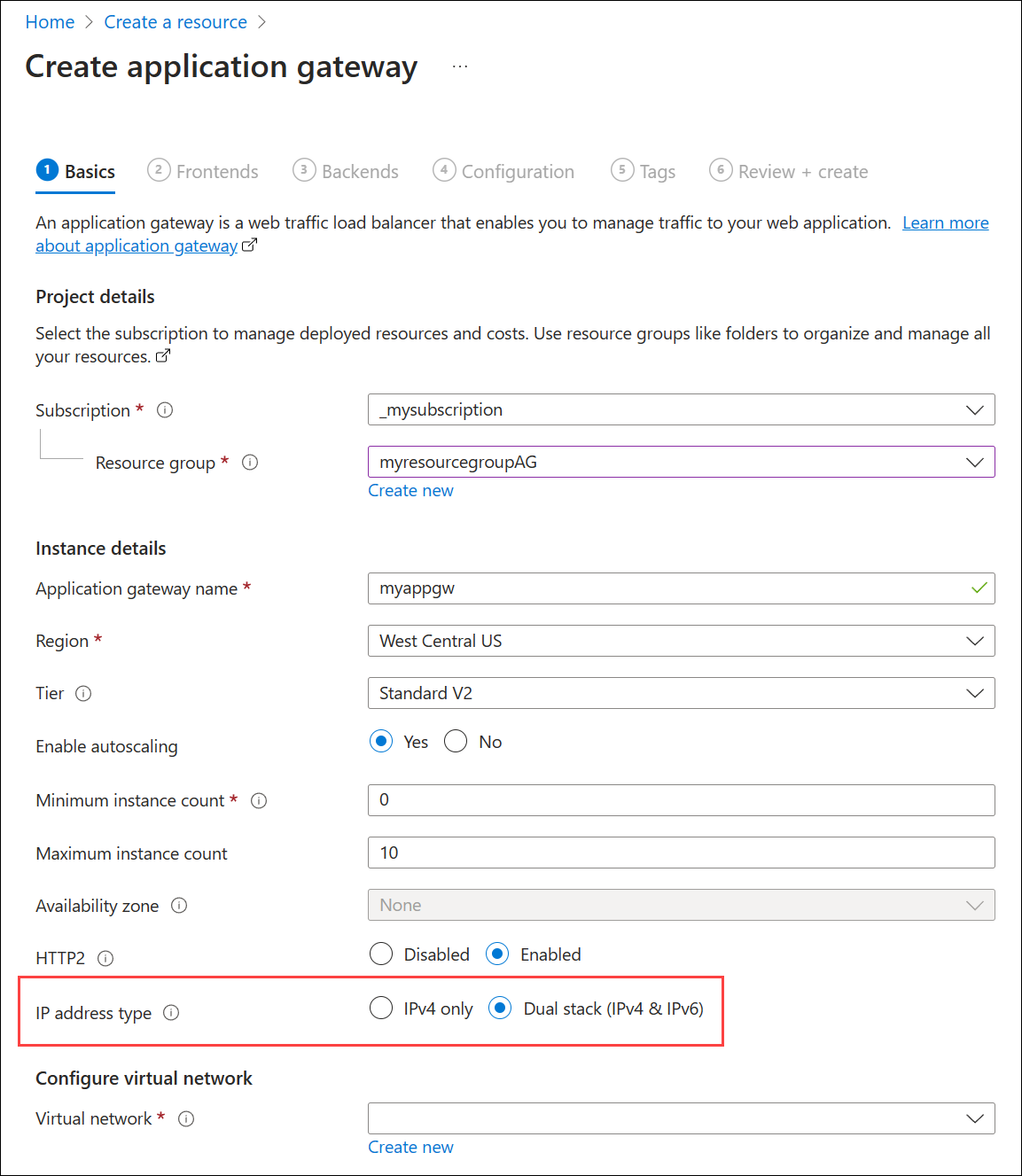
Virtuális hálózat konfigurálása: Ahhoz, hogy az Azure kommunikálhasson a létrehozott erőforrások között, kettős veremű virtuális hálózatra van szükség. Létrehozhat egy új kettős veremes virtuális hálózatot, vagy választhat egy meglévő kettős veremhálózatot. Ebben a példában egy új kettős verem virtuális hálózatot hoz létre az Application Gateway létrehozásával egyidejűleg.
Az Application Gateway-példányok külön alhálózatokban jönnek létre. Ebben a példában egy kétveremes alhálózatot és egy csak IPv4-et hozunk létre: Az IPv4- és IPv6-alhálózatok (amelyek egy kétveremes alhálózatként vannak kiépítve) az application gatewayhez vannak rendelve. Az IPv4-alhálózat a háttérkiszolgálókhoz tartozik.
Feljegyzés
A virtuális hálózati szolgáltatás végpontszabályzatai jelenleg nem támogatottak az Application Gateway alhálózatában. A Virtuális hálózat konfigurálása területen hozzon létre egy új virtuális hálózatot az Új létrehozása gombra kattintva. A Virtuális hálózat létrehozása panelen adja meg a következő értékeket a virtuális hálózat és két alhálózat létrehozásához:
- Név: Adja meg a virtuális hálózat nevét. Például a myVNet.
- Alhálózat neve (Application Gateway-alhálózat): Az Alhálózatok rács egy alapértelmezett nevű alhálózatot jelenít meg. Módosítsa az alhálózat nevét myAGSubnetre.
- Címtartomány – A virtuális hálózat és az alhálózat alapértelmezett IPv4-címtartományai 10.0.0.0/16, illetve 10.0.0.0/24. A virtuális hálózat és az alhálózat alapértelmezett IPv6-címtartományai az ace:cab:deca::/48 és az ace:cab:deca::/64. Ha eltérő alapértelmezett értékeket lát, előfordulhat, hogy van egy meglévő alhálózata, amely átfedésben van ezekkel a tartományokkal.
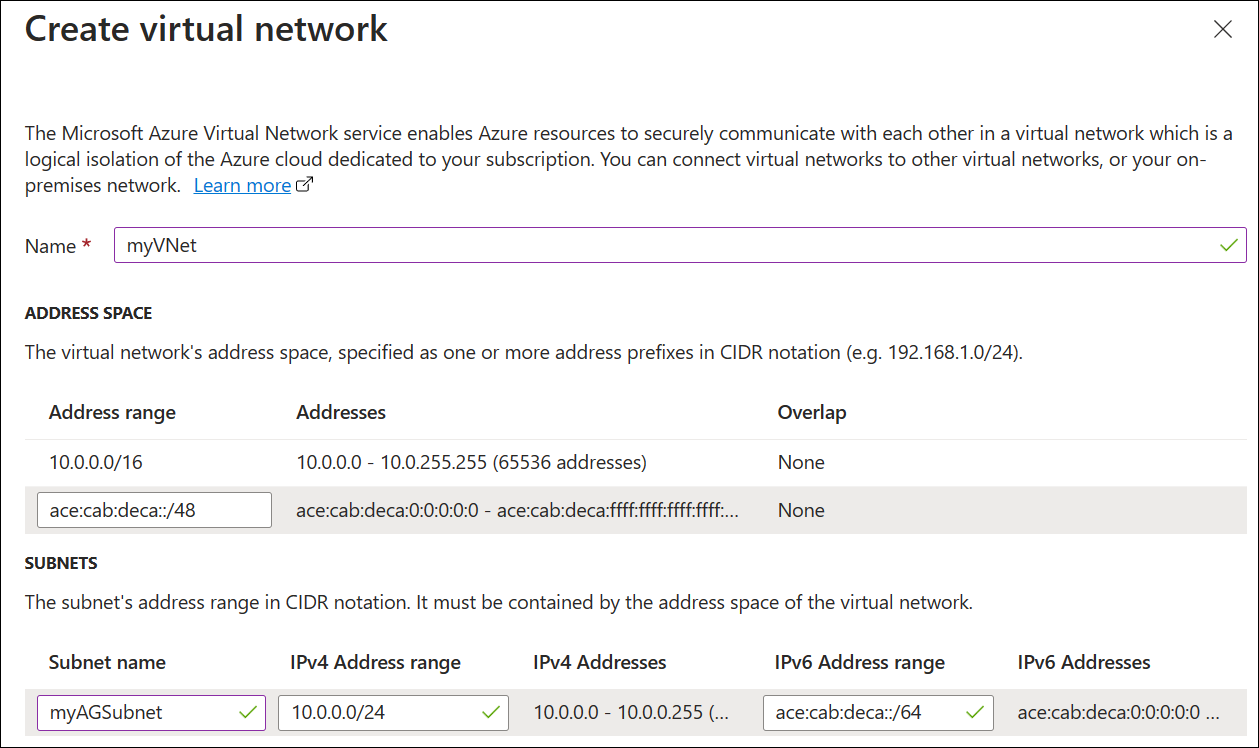
Feljegyzés
Az Application Gateway alhálózata csak alkalmazásátjárókat tartalmazhat. Más erőforrások nem engedélyezettek.
Az OK gombra kattintva zárja be a Virtuális hálózat létrehozása ablakot, és mentse az új virtuális hálózat és alhálózat beállításait.
Válassza a Tovább: Előtér lehetőséget.
Előtér lap
A Frontends lapon ellenőrizze, hogy az előtérbeli IP-cím típusa nyilvános-e.
Fontos
Az Application Gateway v2 termékváltozatához nyilvános előtéri IP-konfigurációnak kell lennie. Az IPv6 Application Gateway esetében jelenleg nem támogatott a privát IPv6 előtér IP-konfiguráció (csak ILB mód).
Válassza az Új hozzáadása a nyilvános IP-címhez lehetőséget, adja meg a nyilvános IP-cím nevét, majd kattintson az OK gombra. Például : myAGPublicIPAddress.
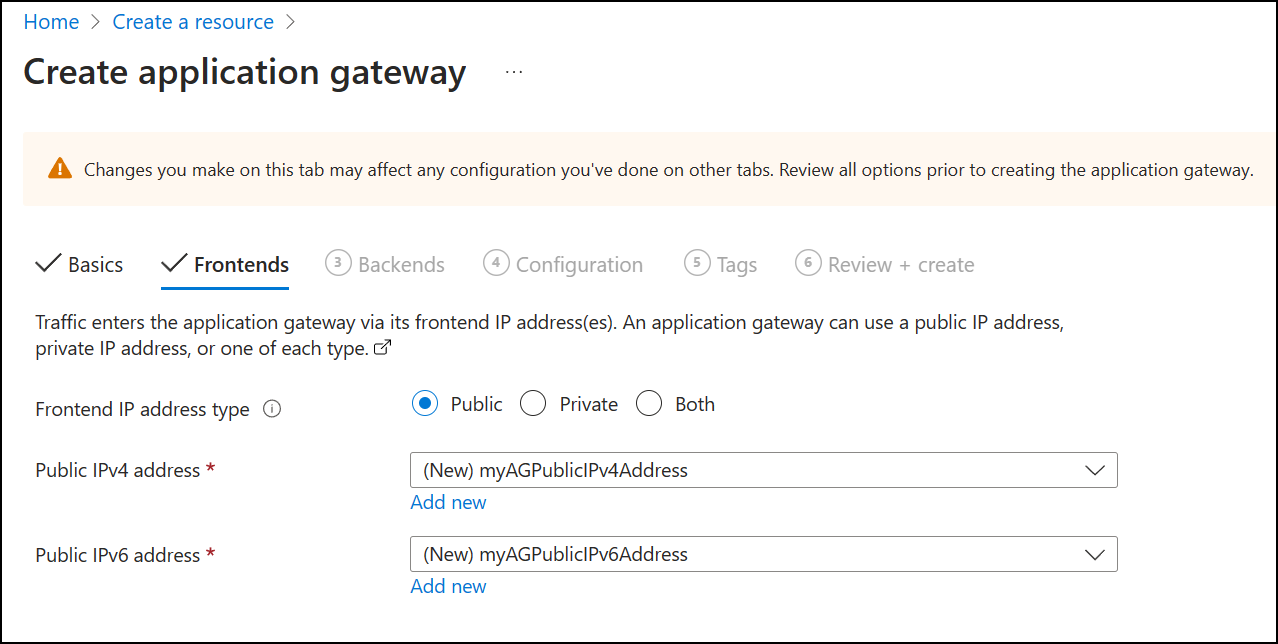
Feljegyzés
Az IPv6 Application Gateway legfeljebb 4 előtérbeli IP-címet támogat: két IPv4-címet (nyilvános és privát) és két IPv6-címet (nyilvános és privát)
Válassza a Tovább: Háttérrendszer lehetőséget.
Háttérrendszer lap
A háttérkészlet a kéréseket a kérést kiszolgáló háttérkiszolgálókra irányítja. A háttérkészletek lehetnek hálózati adapterek, virtuálisgép-méretezési csoportok, nyilvános IP-címek, belső IP-címek, teljes tartománynevek (FQDN) és több-bérlős háttérrendszerek, például Azure-alkalmazás szolgáltatás. Ebben a példában egy üres háttérkészletet hoz létre az application gateway használatával, majd háttérbeli célokat ad hozzá a háttérkészlethez.
A Háttérkészletek lapon válassza a Háttérkészlet hozzáadása lehetőséget.
A Háttérkészlet hozzáadása panelen adja meg a következő értékeket egy üres háttérkészlet létrehozásához:
- Név: Adja meg a háttérkészlet nevét. Például a myBackendPool.
- Háttérkészlet hozzáadása célok nélkül: Válassza az Igen lehetőséget, ha célokat nem tartalmazó háttérkészletet szeretne létrehozni. A háttérbeli célokat az application gateway létrehozása után a rendszer hozzáadja.
A Hozzáadás gombra kattintva mentse a háttérkészlet konfigurációját, és térjen vissza a Háttérrendszer lapra.
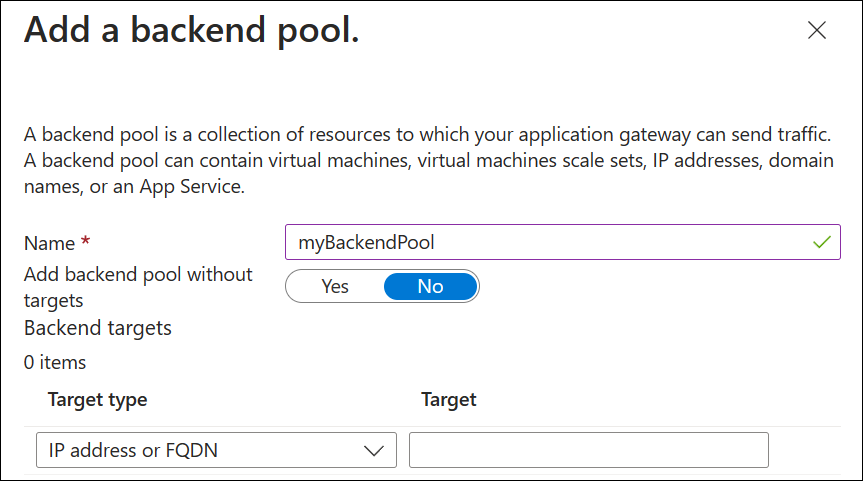
A Háttérrendszer lapon válassza a Tovább: Konfiguráció lehetőséget.
Konfiguráció lap
A Konfiguráció lapon az előtér- és háttérkészlet egy útválasztási szabályhoz csatlakozik.
Az Útválasztási szabályok csoportban válassza az Útválasztási szabály hozzáadása lehetőséget.
Az Útválasztási szabály hozzáadása panelen adja meg a következő értékeket:
- Szabály neve: Adja meg a szabály nevét. Például a myRoutingRule.
- Prioritás: Adjon meg egy 1 és 20000 közötti értéket, ahol az 1 a legmagasabb prioritást, a 20000 pedig a legalacsonyabb értéket jelöli. Adja meg például a 100-ás prioritást.
Az útválasztási szabályhoz figyelő szükséges. A Figyelő lapon adja meg a következő értékeket:
Figyelő neve: Adja meg a figyelő nevét. Például a myListener.
Előtér IP-címe: Válassza a Nyilvános IPv6 lehetőséget.
Fogadja el a Figyelő lap többi beállításának alapértelmezett értékeit, majd válassza a Háttérpéldányok lapot.
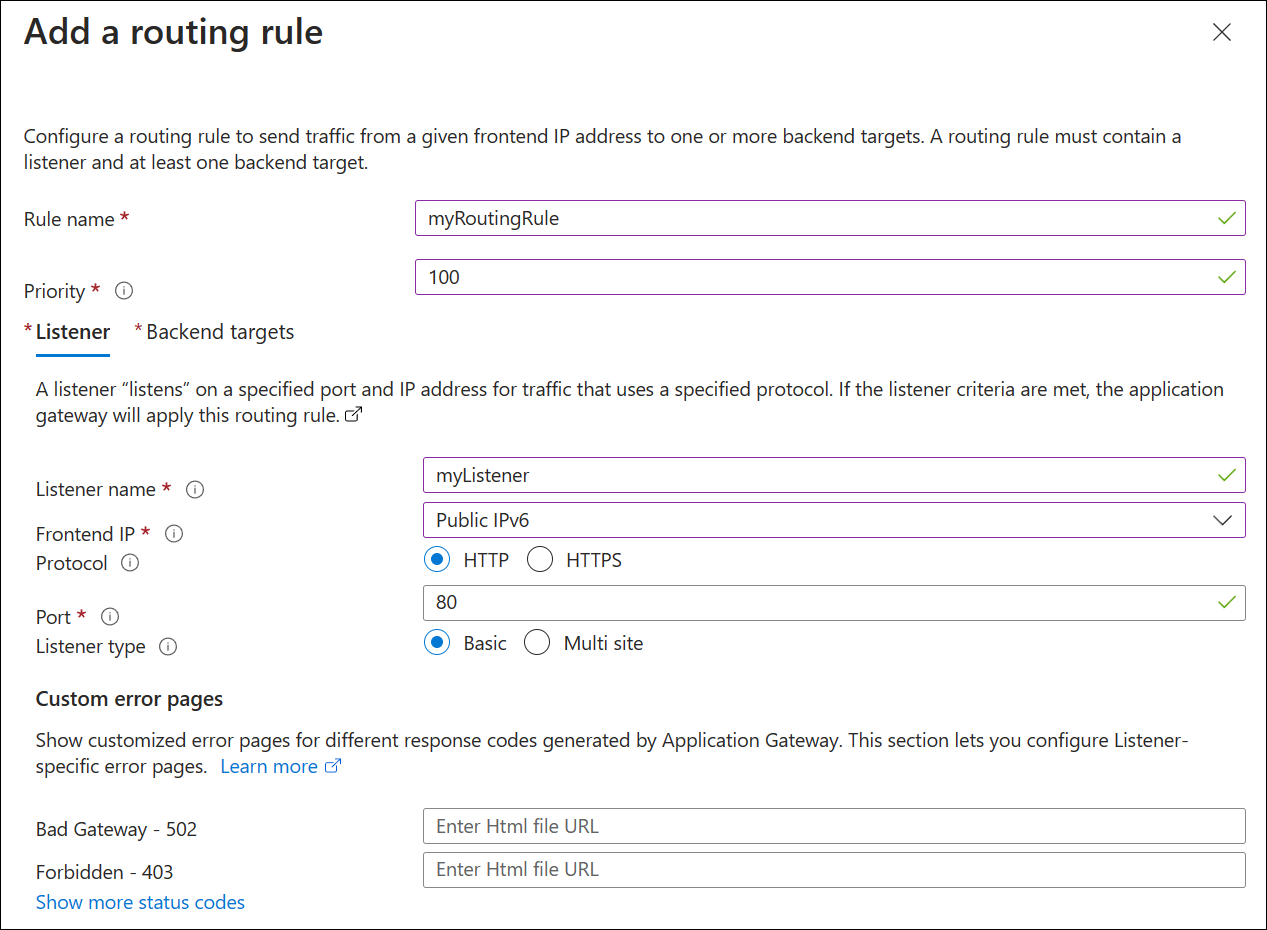
A Háttérpéldányok lapon válassza ki a háttérkészletet a háttérbeli célhoz. Például a myBackendPool.
A Háttér beállításnál válassza az Új hozzáadása lehetőséget. A háttérbeállítás határozza meg az útválasztási szabály viselkedését. A Háttérrendszer hozzáadása beállítás panelen adja meg a háttérbeállítások nevét. Például a myBackendSetting.
Fogadja el az egyéb beállítások alapértelmezett értékeit, majd válassza a Hozzáadás lehetőséget.
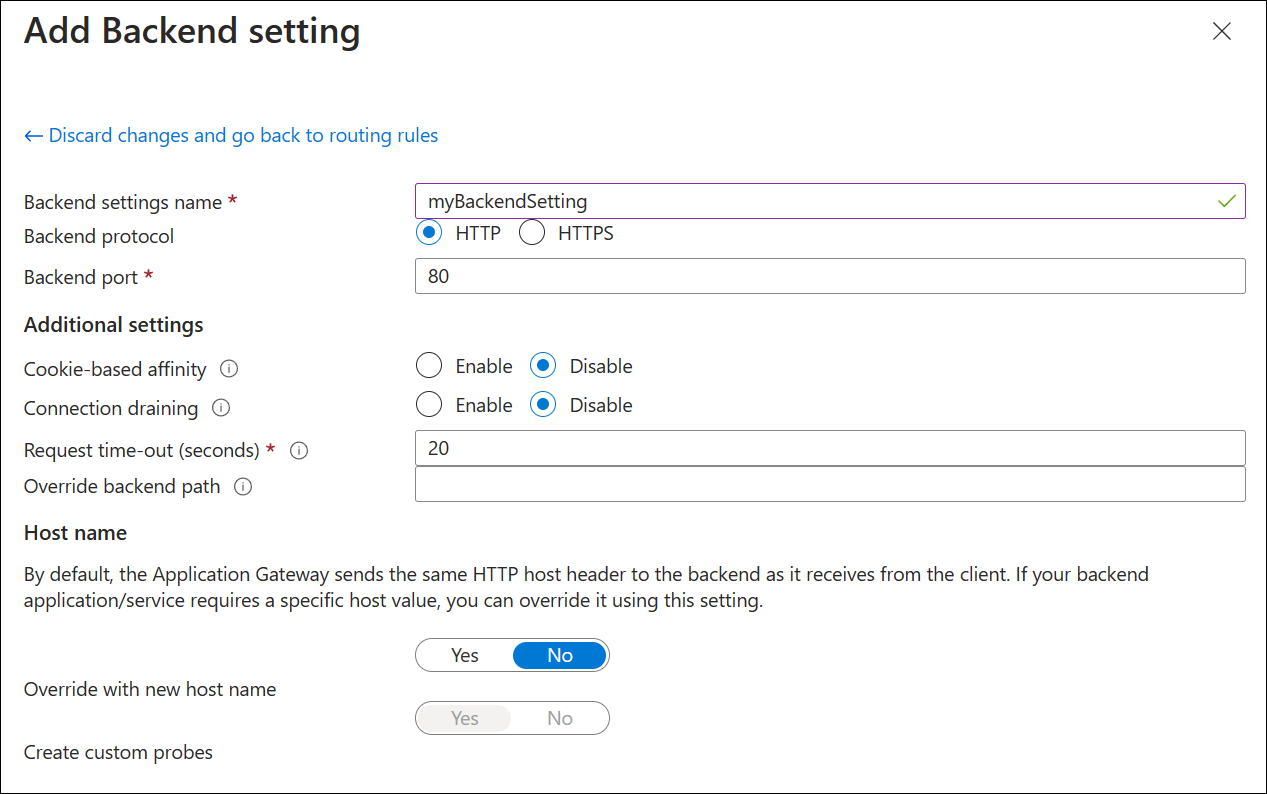
Az Útválasztási szabály hozzáadása panelEn válassza a Hozzáadás lehetőséget az útválasztási szabály mentéséhez és a Konfiguráció lapra való visszatéréshez.
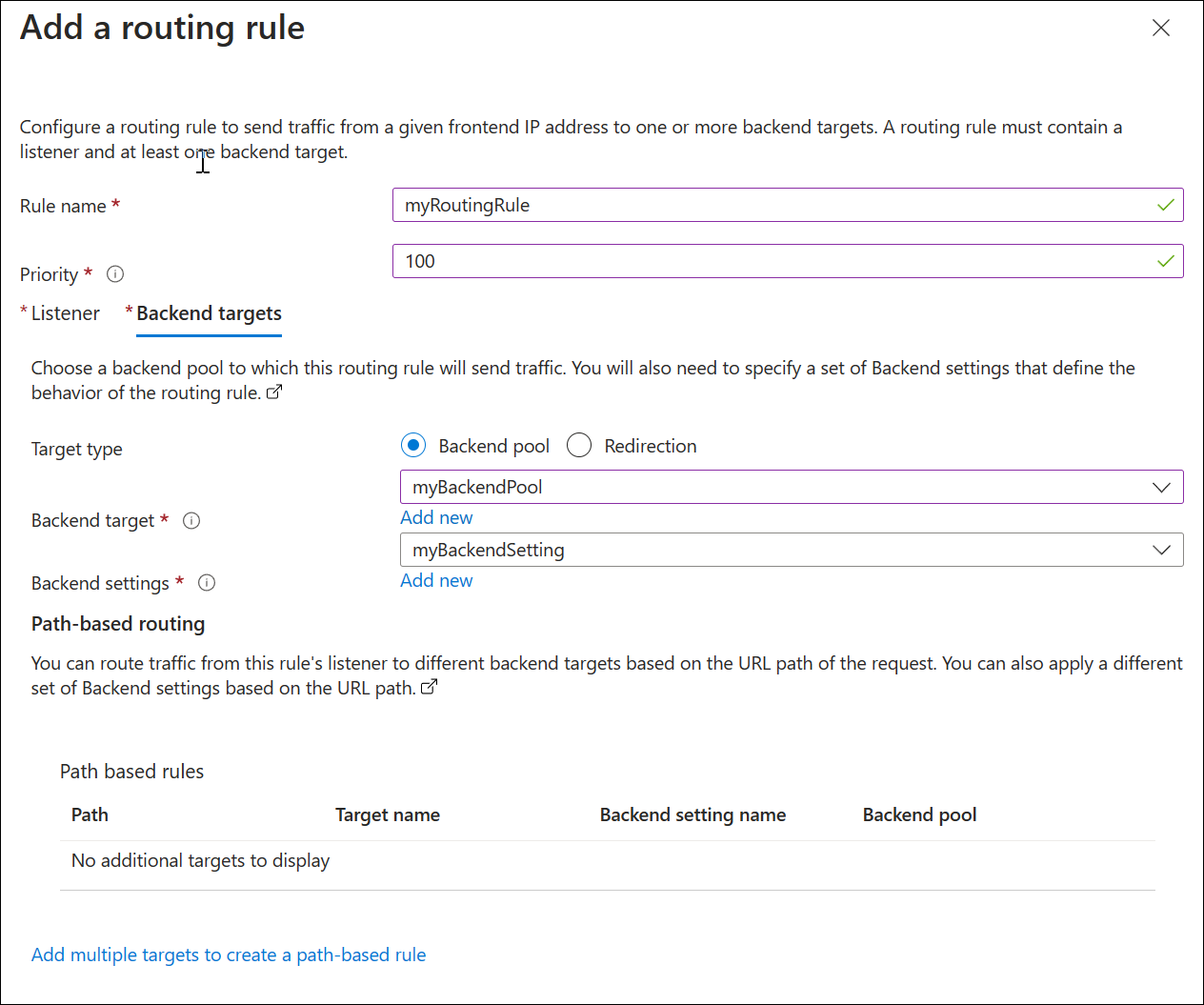
Válassza a Tovább: Címkék lehetőséget, válassza a Tovább: Véleményezés + létrehozás lehetőséget, majd a Létrehozás lehetőséget. Az Application Gateway üzembe helyezése néhány percet vesz igénybe.
DNS-név hozzárendelése az előtérbeli IPv6-címhez
A DNS-név megkönnyíti az IPv6-alkalmazásátjáró tesztelését. Hozzárendelhet egy nyilvános DNS-nevet a saját tartományával és regisztrálójával, vagy létrehozhat egy nevet azure.com. Név hozzárendelése azure.com:
Az Azure Portal kezdőlapján keressen nyilvános IP-címeket.
Válassza a MyAGPublicIPv6Address lehetőséget.
A Beállítások területen válassza a Konfiguráció elemet.
A DNS-név címkéje (nem kötelező) alatt adjon meg egy nevet. Például myipv6appgw.
Válassza a Mentés lehetőséget.
Másolja a teljes tartománynevet egy szövegszerkesztőbe, hogy később hozzáférjen. Az alábbi példában a teljes tartománynév myipv6appgw.westcentralus.cloudapp.azure.com.
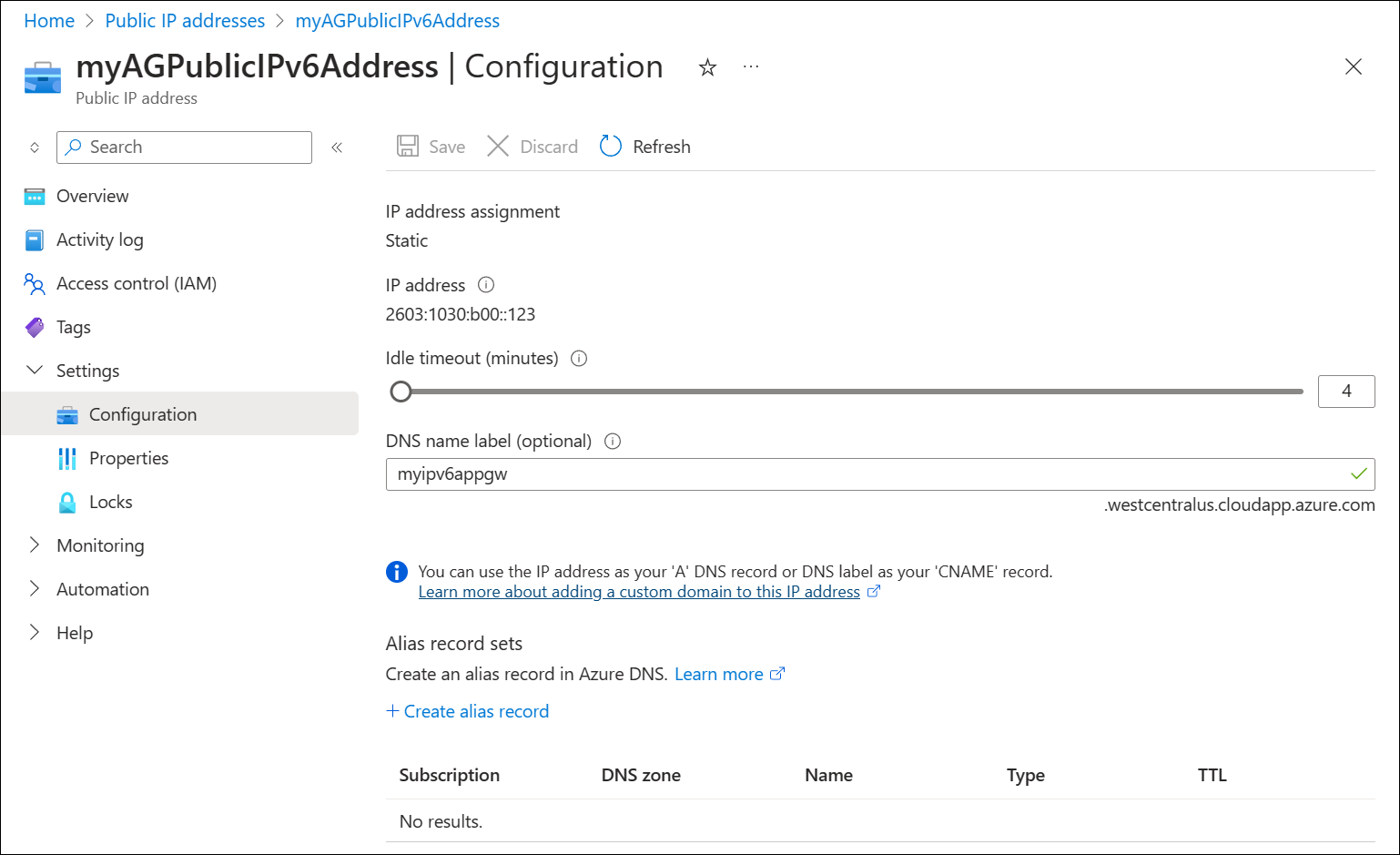
Háttérbeli alhálózat hozzáadása
A háttérbeli célokhoz háttérbeli IPv4-alhálózat szükséges. A háttérbeli alhálózat csak IPv4-alapú.
A portál kezdőlapján keressen rá a virtuális hálózatokra, és válassza ki a MyVNet virtuális hálózatot.
A Cím terület mellett válassza a 10.0.0.0/16 lehetőséget.
A Beállítások területen válassza az Alhálózatok lehetőséget.
Új alhálózat hozzáadásához válassza az + Alhálózat lehetőséget.
A Név mezőbe írja be a MyBackendSubnet nevet.
Az alapértelmezett címtér a 10.0.1.0/24. A Mentés gombra kattintva elfogadhatja ezt és az összes többi alapértelmezett beállítást.
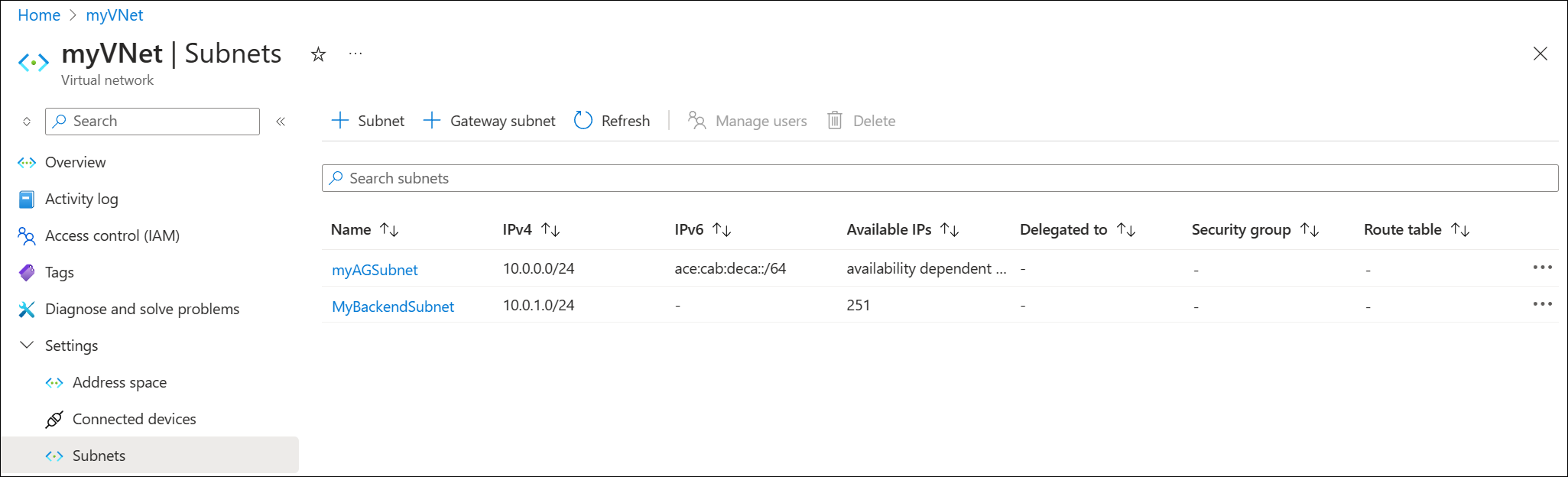
Háttérbeli célok hozzáadása
Ezután egy háttérbeli cél lesz hozzáadva az Application Gateway teszteléséhez:
- Létrejön egy virtuális gép: a myVM, amely háttérbeli célként szolgál. Meglévő virtuális gépeket is használhat, ha elérhetők.
- Az IIS telepítve van a virtuális gépen annak ellenőrzéséhez, hogy az application gateway sikeresen létrejött-e.
- A háttérkiszolgáló (VM) hozzá lesz adva a háttérkészlethez.
Feljegyzés
Csak egy virtuális gép van telepítve háttérbeli célként, mert csak a kapcsolatot teszteljük. Ha a terheléselosztást is tesztelni szeretné, több virtuális gépet is hozzáadhat.
Virtuális gép létrehozása
Az Application Gateway bármilyen, a háttérkészletben használt virtuális gépre irányíthatja a forgalmat. Ebben a példában egy Windows Server 2019 Datacenter rendszerű virtuális gépet használunk.
- Az Azure Portal menüjében vagy a Kezdőlapon válassza az Erőforrás létrehozása elemet.
- Válassza a Windows Server 2019 Datacenter lehetőséget a népszerű listában. Megjelenik a Virtuális gép létrehozása lap.
- Adja meg a következő értékeket az Alapismeretek lapon:
- Erőforráscsoport: Válassza a myResourceGroupAG lehetőséget.
- Virtuális gép neve: Adja meg a myVM-et.
- Régió: Válassza ki azt a régiót, ahol létrehozta az application gatewayt.
- Felhasználónév: Adja meg a rendszergazdai felhasználónév nevét.
- Jelszó: Adjon meg egy jelszót.
- Nyilvános bejövő portok: Nincs.
- Fogadja el a többi alapértelmezett beállítást, majd válassza a Tovább: Lemezek lehetőséget.
- Fogadja el a Lemezek lap alapértelmezett beállítását, majd válassza a Tovább: Hálózatkezelés lehetőséget.
- A virtuális hálózat mellett ellenőrizze, hogy a myVNet ki van-e jelölve.
- Az alhálózat mellett ellenőrizze, hogy a myBackendSubnet ki van-e jelölve.
- A Nyilvános IP-cím mellett válassza a Nincs lehetőséget.
- Válassza a Tovább: Felügyelet, Következő: Figyelés, majd a Rendszerindítási diagnosztika mellett a Letiltás lehetőséget.
- Válassza az Áttekintés + létrehozás lehetőséget.
- A Véleményezés + létrehozás lapon tekintse át a beállításokat, javítsa ki az érvényesítési hibákat, majd válassza a Létrehozás lehetőséget.
- A folytatás előtt várja meg, amíg a virtuális gép létrehozása befejeződik.
Az IIS telepítése teszteléshez
Ebben a példában az IIS telepítése a virtuális gépekre annak ellenőrzéséhez, hogy az Azure sikeresen létrehozta-e az Application Gatewayt.
Nyissa meg az Azure PowerShellt.
Válassza a Cloud Shellt az Azure Portal felső navigációs sávján, majd válassza a PowerShellt a legördülő listából.
Futtassa a következő parancsot az IIS virtuális gépre való telepítéséhez. Szükség esetén módosítsa a Location paramétert:
Set-AzVMExtension ` -ResourceGroupName myResourceGroupAG ` -ExtensionName IIS ` -VMName myVM ` -Publisher Microsoft.Compute ` -ExtensionType CustomScriptExtension ` -TypeHandlerVersion 1.4 ` -SettingString '{"commandToExecute":"powershell Add-WindowsFeature Web-Server; powershell Add-Content -Path \"C:\\inetpub\\wwwroot\\Default.htm\" -Value $($env:computername)"}' ` -Location WestCentralUSLásd a következő példát:
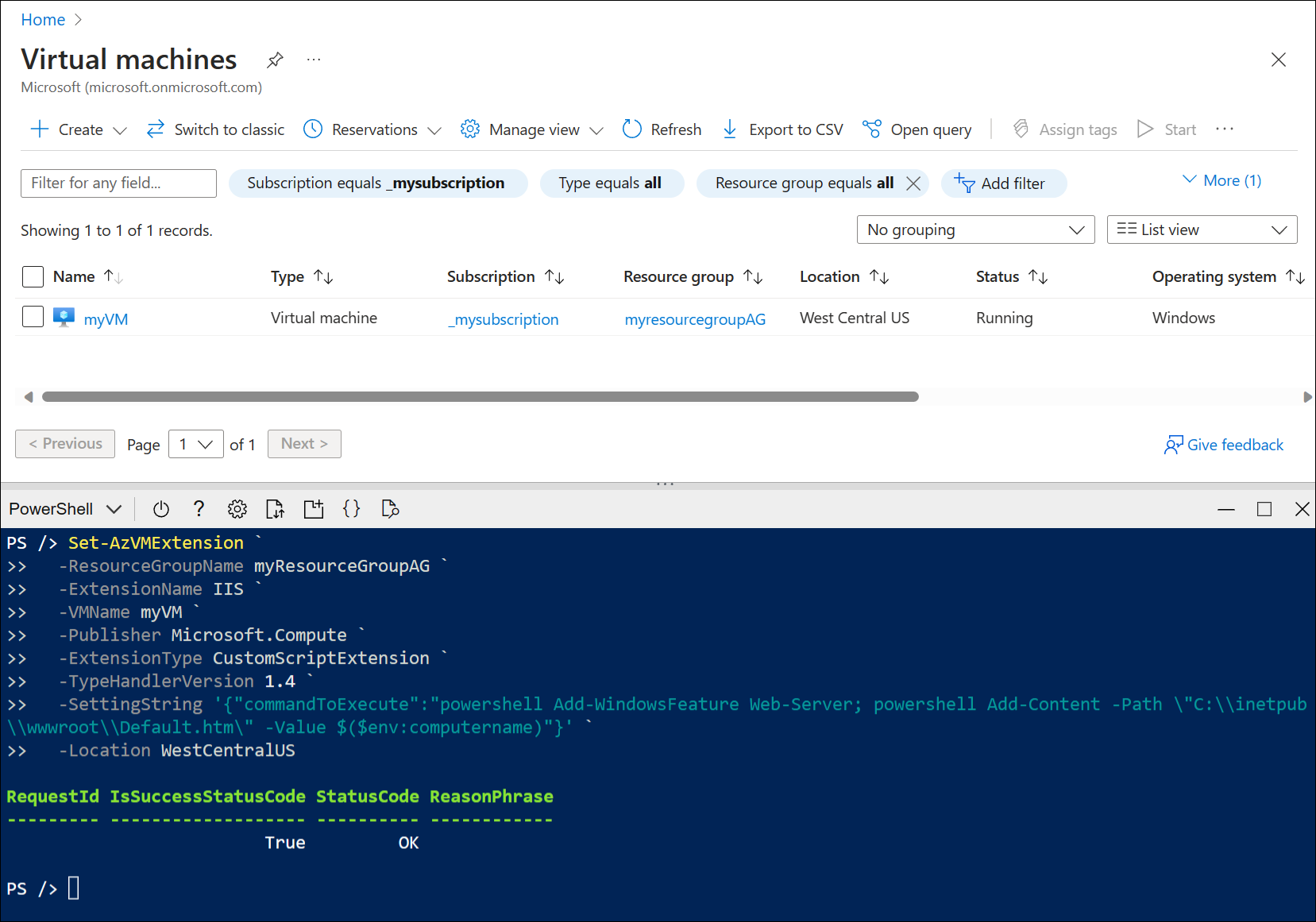
Háttérkiszolgálók hozzáadása a háttérkészlethez
Az Azure Portal menüjében válassza az Application Gateways vagy a *Application Gateways (Alkalmazásátjárók) lehetőséget. Ezután válassza a myAppGateway lehetőséget.
A Gépház területen válassza a Háttérkészletek, majd a MyBackendPool lehetőséget.
A Háttérpéldányok céltípus területén válassza a Virtuális gép lehetőséget a legördülő listából.
A Cél területen válassza ki a myVM hálózati adaptert a legördülő listából.
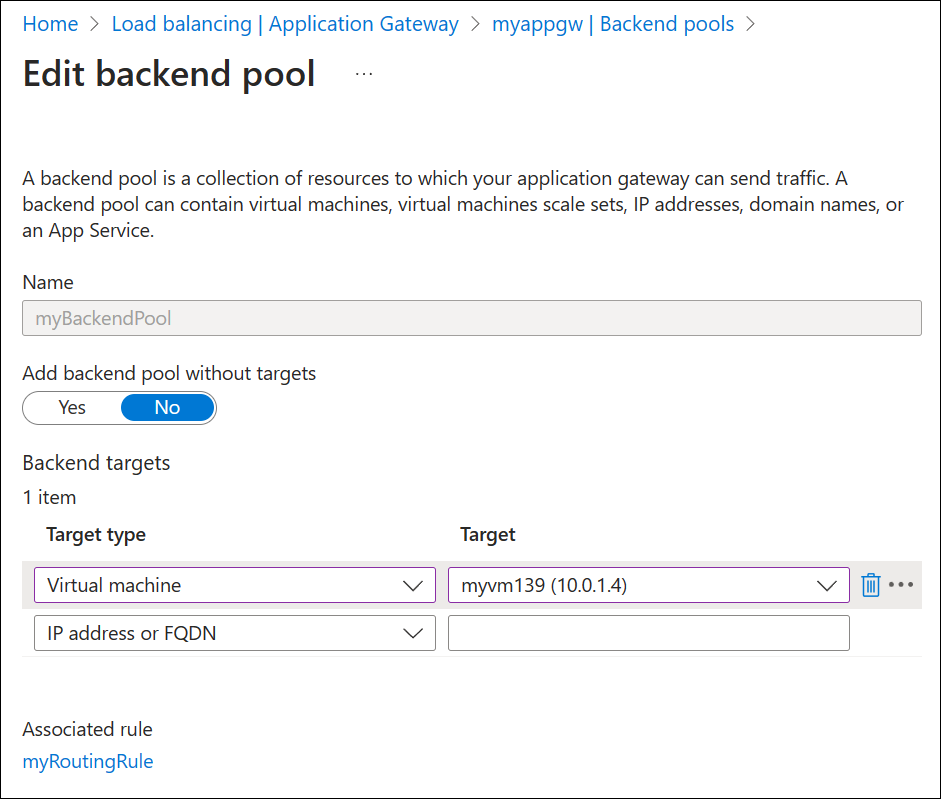
Válassza a Mentés lehetőséget.
Várja meg, amíg az üzembe helyezés befejeződik, mielőtt továbblép a következő lépésre. Az üzembe helyezés néhány percet vesz igénybe.
Az alkalmazásátjáró tesztelése
Az application gateway létrehozásához nincs szükség IIS-ra. Itt települ, hogy ellenőrizze, hogy sikeresen tud-e csatlakozni az application gateway IPv6-felületéhez.
Korábban hozzárendeltük a DNS-nevet myipv6appgw.westcentralus.cloudapp.azure.com az application gateway nyilvános IPv6-címéhez. A kapcsolat tesztelése:
Illessze be a DNS-nevet a böngésző címsorába a csatlakozáshoz.
Ellenőrizze a választ. A myVM érvényes válasza ellenőrzi, hogy az application gateway sikeresen létrejött-e, és sikeresen tud-e csatlakozni a háttérrendszerhez.
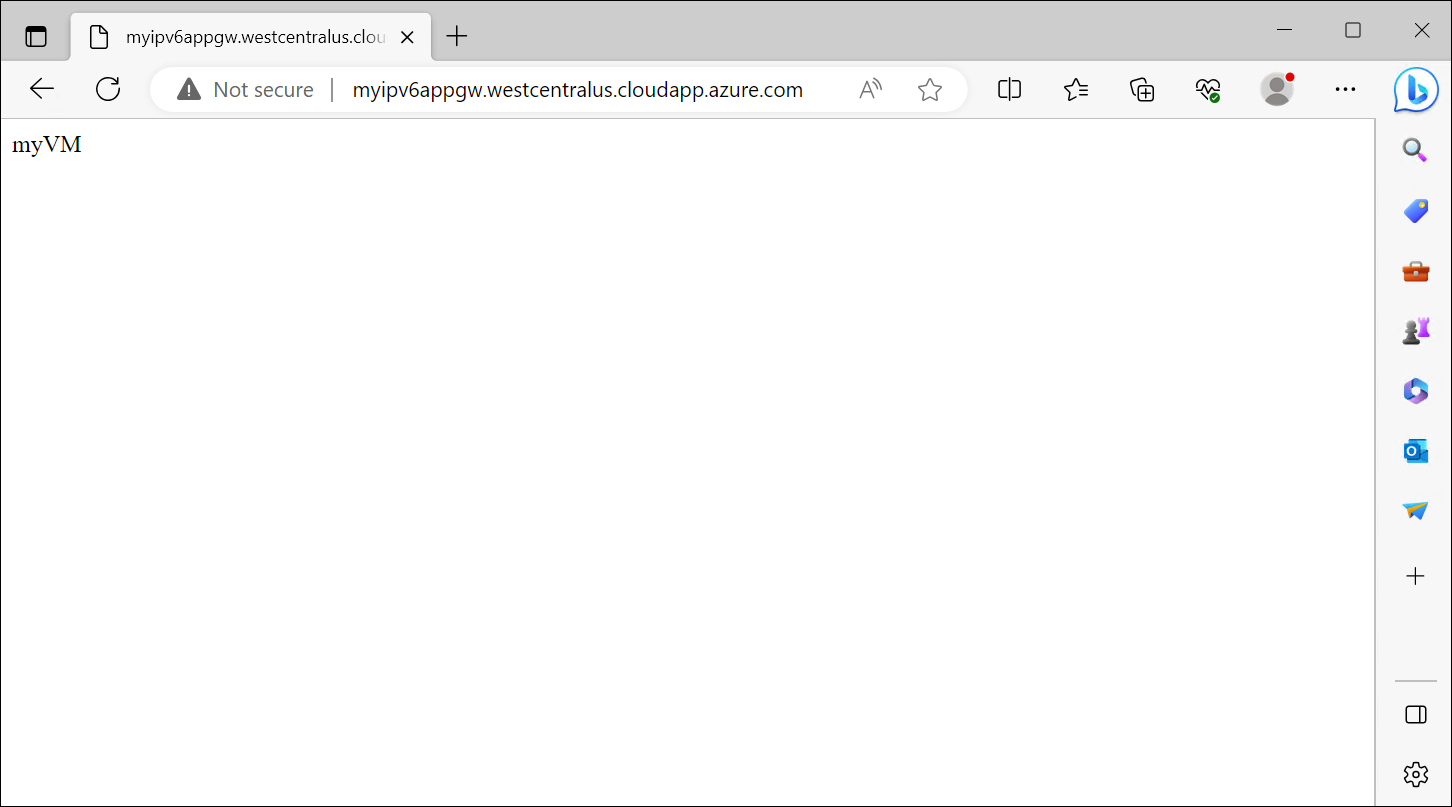
Fontos
Ha a DNS-névvel vagy az IPv6-címmel való kapcsolat meghiúsul, az lehet, hogy nem tud IPv6-címeket tallózni az eszközéről. Ha ellenőrizni szeretné, hogy ez-e a probléma, tesztelje az application gateway IPv4-címét is. Ha az IPv4-cím sikeresen csatlakozik, akkor valószínűleg nem rendelkezik nyilvános IPv6-címmel az eszközhöz. Ha ez a helyzet, megpróbálhatja tesztelni a kapcsolatot egy kettős veremű virtuális géppel.
Az erőforrások eltávolítása
Ha már nincs szüksége az application gatewayrel létrehozott erőforrásokra, törölje az erőforráscsoportot. Az erőforráscsoport törlésekor eltávolítja az Application Gatewayt és az összes kapcsolódó erőforrást is.
Az erőforráscsoport törlése:
- Az Azure Portal menüjében válassza az Erőforráscsoportok lehetőséget, vagy keressen rá és válassza ki az Erőforráscsoportokat.
- Az Erőforráscsoportok lapon keresse meg a myResourceGroupAG kifejezést a listában, majd jelölje ki.
- Az Erőforráscsoport lapon válassza az Erőforráscsoport törlése lehetőséget.
- Írja be a myResourceGroupAG nevet az ERŐFORRÁSCSOPORT NEVE típus alatt, majd válassza a Törlés lehetőséget