Megjegyzés
Az oldalhoz való hozzáféréshez engedély szükséges. Megpróbálhat bejelentkezni vagy módosítani a címtárat.
Az oldalhoz való hozzáféréshez engedély szükséges. Megpróbálhatja módosítani a címtárat.
Az Application Gateway v2 termékváltozata bevezeti a megbízható főtanúsítványok használatát a háttérkiszolgálókkal való TLS-kapcsolatok engedélyezéséhez. Ez a rendelkezés eltávolítja a hitelesítési tanúsítványokat (egyedi Leaf tanúsítványokat), amelyeket a v1 termékváltozatban megköveteltek. A gyökértanúsítvány egy Base-64 kódolású X.509 (.CER) formátumú gyökértanúsítvány, amely a háttér-tanúsítványkiszolgálóból származik. Azonosítja a kiszolgálótanúsítványt kiállító főtanúsítványt (CA), majd a kiszolgálótanúsítványt használja a TLS/SSL kommunikációhoz.
Az Application Gateway alapértelmezés szerint megbízik a webhely tanúsítványában, ha egy jól ismert hitelesítésszolgáltató (például GoDaddy vagy DigiCert) írta alá. Ebben az esetben nem kell explicit módon feltöltenie a főtanúsítványt. További információ: A TLS megszüntetésének és végpontok közötti TLS-nek az Application Gateway használatával történő áttekintése. Ha azonban fejlesztői/tesztelési környezettel rendelkezik, és nem szeretne hitelesített hitelesítésszolgáltató által aláírt tanúsítványt vásárolni, létrehozhatja saját egyéni legfelső szintű hitelesítésszolgáltatóját és a legfelső szintű hitelesítésszolgáltató által aláírt levéltanúsítványt.
Megjegyzés
Az ön által létrehozott tanúsítványok alapértelmezés szerint nem megbízhatók, és nehezen karbantarthatók. Emellett elavult kivonatokat és titkosítási csomagokat is használhatnak, amelyek nem feltétlenül erősek. A nagyobb biztonság érdekében vásároljon egy jól ismert hitelesítésszolgáltató által aláírt tanúsítványt.
A következő beállításokkal létrehozhatja a titkos tanúsítványt a háttérbeli TLS-kapcsolatokhoz.
Használja az egykattintásos magántanúsítvány-generátor eszközt. Az ön által megadott tartománynév (közönséges név) használatával ez az eszköz ugyanazokat a lépéseket hajtja végre, mint amelyeket ebben a cikkben dokumentáltak a gyökér- és kiszolgálótanúsítványok létrehozásához. A létrehozott tanúsítványfájlokkal azonnal feltöltheti a Root tanúsítvány (.CER) fájlt az átjáró Backend beállításába, és a hozzátartozó tanúsítványláncot (.PFX) a backend szerverre. A PFX-fájl jelszavát a letöltött ZIP-fájl is tartalmazza.
Az OpenSSL-parancsokkal igény szerint testre szabhatja és létrehozhat tanúsítványokat. Ha ezt teljes egészében önállóan szeretné elvégezni, kövesse a cikkben szereplő utasításokat.
Ebből a cikkből megtudhatja, hogyan:
- Saját egyéni hitelesítésszolgáltató létrehozása
- Saját hitelesítésszolgáltató által aláírt önaláírt tanúsítvány létrehozása
- Önaláírt főtanúsítvány feltöltése az Application Gatewayre a háttérkiszolgáló hitelesítéséhez
Előfeltételek
OpenSSL Windows vagy Linux rendszerű számítógépen
Bár más eszközök is elérhetők a tanúsítványkezeléshez, ez az oktatóanyag az OpenSSL-t használja. Az OpenSSL számos Linux-disztribúcióval, például Ubuntu-nal van csomagban.
Webkiszolgáló
Például Apache, IIS vagy NGINX a tanúsítványok teszteléséhez.
Application Gateway v2 termékváltozat
Ha nem rendelkezik meglévő alkalmazásátjáróval, olvassa el a rövid útmutatót: Webes forgalom irányítása az Azure Application Gatewayrel – Azure Portal.
Gyökér CA tanúsítvány létrehozása
Hozza létre a legfelső szintű hitelesítésszolgáltatói tanúsítványt az OpenSSL használatával.
A gyökérkulcs létrehozása
Jelentkezzen be arra a számítógépre, amelyen telepítve van az OpenSSL, és futtassa a következő parancsot. Ez egy titkosított kulcsot hoz létre.
openssl ecparam -out contoso.key -name prime256v1 -genkey
Gyökér tanúsítvány létrehozása és saját kezű aláírása
A tanúsítvány-aláírási kérelem (CSR) létrehozásához használja az alábbi parancsot.
openssl req -new -sha256 -key contoso.key -out contoso.csrAmikor a rendszer kéri, írja be a gyökérkulcs jelszavát, valamint az egyéni hitelesítésszolgáltató szervezeti adatait, például ország/régió, állam, szervezet, szervezeti egység és a teljes tartománynevet (ez a kiállító tartománya).
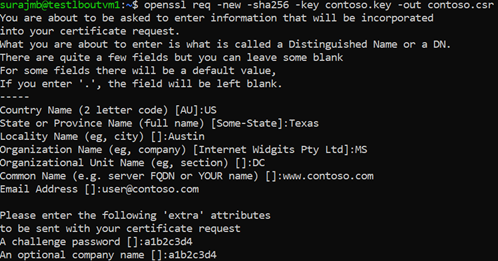
A főtanúsítvány létrehozásához használja az alábbi parancsot.
openssl x509 -req -sha256 -days 365 -in contoso.csr -signkey contoso.key -out contoso.crtAz előző parancsok létrehozzák a főtanúsítványt. Ezzel fogja aláírni a kiszolgálótanúsítványt.
Kiszolgálótanúsítvány létrehozása
Ezután létrehoz egy kiszolgálótanúsítványt az OpenSSL használatával.
A tanúsítvány kulcsának létrehozása
A kiszolgálótanúsítvány kulcsának létrehozásához használja az alábbi parancsot.
openssl ecparam -out fabrikam.key -name prime256v1 -genkey
A CSR létrehozása (tanúsítvány-aláírási kérelem)
A CSR egy nyilvános kulcs, amelyet a hitelesítésszolgáltató kap tanúsítványigényléskor. A hitelesítésszolgáltató kiadja az adott kérelem tanúsítványát.
Megjegyzés
A kiszolgálótanúsítvány CN-jének (köznapi neve) különböznie kell a kiállító tartományától. Ebben az esetben, például, a kiállító CN-je www.contoso.com, és a kiszolgálói tanúsítvány CN-je www.fabrikam.com.
A CSR létrehozásához használja a következő parancsot:
openssl req -new -sha256 -key fabrikam.key -out fabrikam.csrAmikor a rendszer kéri, írja be az alapkulcs jelszavát, valamint az egyéni hitelesítésszolgáltató szervezeti adatait: Ország/régió, Állam/tartomány, Szervezet, Szervezeti egység és a teljes tartománynév. Ez a webhely tartománya, és különböznie kell a kibocsátótól.
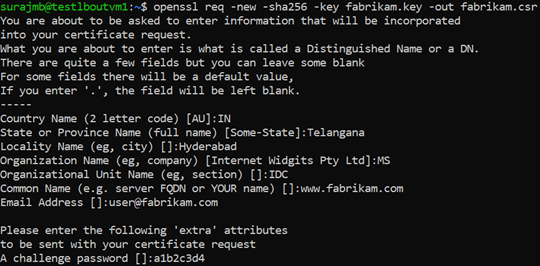
Hozza létre a tanúsítványt a CSR-vel és a kulccsal, és írja alá a hitelesítésszolgáltató gyökérkulccsal
A tanúsítvány létrehozásához használja a következő parancsot:
openssl x509 -req -in fabrikam.csr -CA contoso.crt -CAkey contoso.key -CAcreateserial -out fabrikam.crt -days 365 -sha256
Az újonnan létrehozott tanúsítvány ellenőrzése
A CRT-fájl kimenetének nyomtatásához és tartalmának ellenőrzéséhez használja az alábbi parancsot:
openssl x509 -in fabrikam.crt -text -noout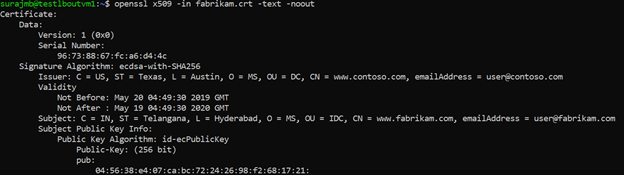
Ellenőrizze a címtárban lévő fájlokat, és győződjön meg arról, hogy a következő fájlokkal rendelkezik:
- contoso.crt
- contoso.key
- fabrikam.crt
- fabrikam.key
A tanúsítvány konfigurálása a webkiszolgáló TLS-beállításaiban
A webkiszolgálón konfigurálja a TLS-t a fabrikam.crt és fabrikam.key fájlok használatával. Ha a webkiszolgáló nem tud két fájlt felvenni, openSSL-parancsokkal egyetlen .pem vagy .pfx fájlba kombinálhatja őket.
IIS
A tanúsítvány importálásával és kiszolgálótanúsítványként való feltöltésével kapcsolatos utasításokért tekintse meg a HOW TO: Install imported certificates on a Web Server in Windows Server 2003 (Importált tanúsítványok telepítése webkiszolgálón a Windows Server 2003-ban) című témakört.
A TLS kötési utasításait az SSL beállítása az IIS 7-ben című témakörben találja.
Apache
Az alábbi konfiguráció egy példa arra, hogyan lehet konfigurálni egy SSL-hez kapcsolódó virtuális gazdagépet az Apache-on:
<VirtualHost www.fabrikam:443>
DocumentRoot /var/www/fabrikam
ServerName www.fabrikam.com
SSLEngine on
SSLCertificateFile /home/user/fabrikam.crt
SSLCertificateKeyFile /home/user/fabrikam.key
</VirtualHost>
NGINX
Az alábbi konfiguráció egy TLS-konfigurációval rendelkező NGINX-kiszolgálóblokk :
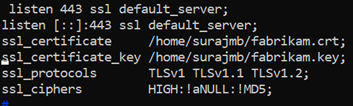
A kiszolgáló elérése a konfiguráció ellenőrzéséhez
Adja hozzá a főtanúsítványt a számítógép megbízható gyökértárolójához. A webhely elérésekor győződjön meg arról, hogy a teljes tanúsítványlánc megjelenik a böngészőben.
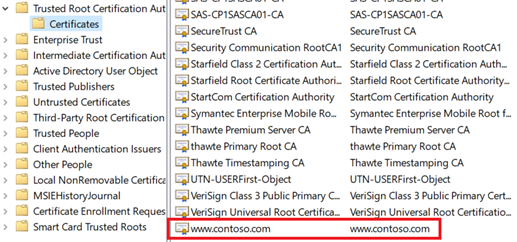
Megjegyzés
Feltételezzük, hogy a DNS úgy lett konfigurálva, hogy a webkiszolgáló nevét (ebben a példában
www.fabrikam.com) annak IP-címére mutassa. Ha nem, szerkesztheti a gazdagépfájlt a név feloldásához.Keresse meg a webhelyet, és kattintson a böngésző címmezőjének zárolási ikonra a webhely és a tanúsítvány adatainak ellenőrzéséhez.
A konfiguráció ellenőrzése az OpenSSL használatával
Vagy az OpenSSL használatával ellenőrizheti a tanúsítványt.
openssl s_client -connect localhost:443 -servername www.fabrikam.com -showcerts

A főtanúsítvány feltöltése az Application Gateway HTTP-beállításaiba
A tanúsítvány Application Gatewaybe való feltöltéséhez a .crt tanúsítványt a Base-64 kódolású .cer formátumba kell exportálnia. Mivel a .crt már tartalmazza a nyilvános kulcsot a base-64 kódolású formátumban, egyszerűen nevezze át a fájlkiterjesztést .crt-ről .cer.
Azure Portal
A megbízható főtanúsítvány portálról való feltöltéséhez válassza a háttérbeállításokat , és válassza a HTTPS lehetőséget a Háttérprotokollban.
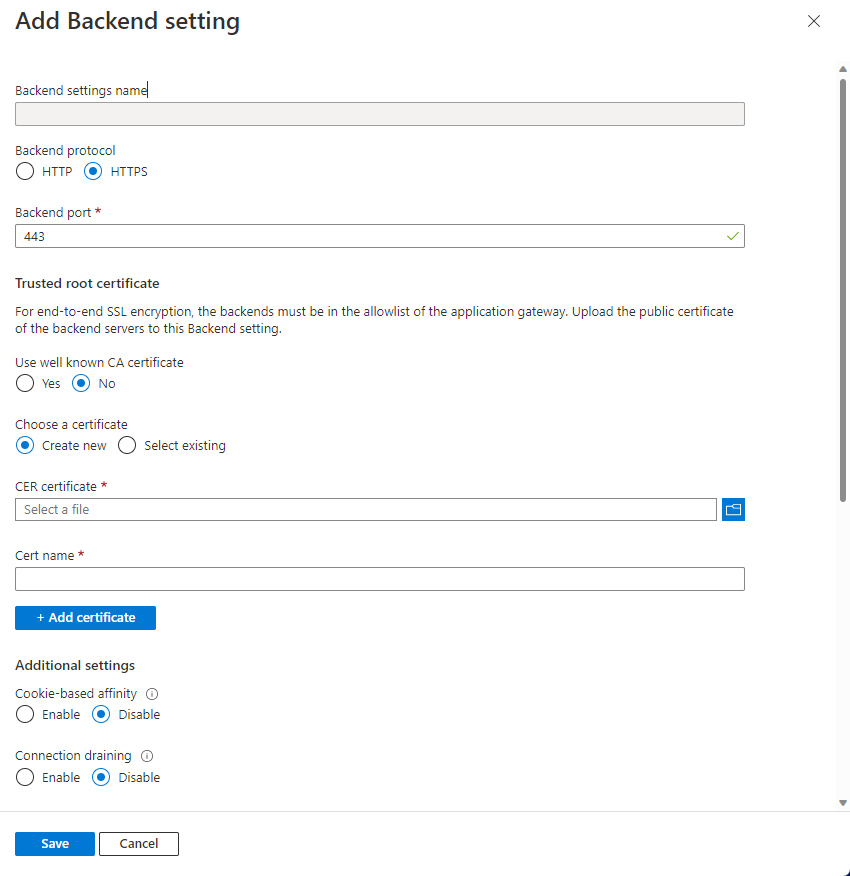
Azure PowerShell
Vagy az Azure CLI vagy az Azure PowerShell használatával feltöltheti a főtanúsítványt. Az alábbi kód egy Azure PowerShell-minta.
Megjegyzés
Az alábbi minta egy megbízható gyökértanúsítványt ad hozzá az Application Gatewayhez, létrehoz egy új HTTP-beállítást és hozzáad egy új szabályt, feltéve, hogy a háttér csoport és a figyelő már létezik.
## Add the trusted root certificate to the Application Gateway
$gw=Get-AzApplicationGateway -Name appgwv2 -ResourceGroupName rgOne
Add-AzApplicationGatewayTrustedRootCertificate `
-ApplicationGateway $gw `
-Name CustomCARoot `
-CertificateFile "C:\Users\surmb\Downloads\contoso.cer"
$trustedroot = Get-AzApplicationGatewayTrustedRootCertificate `
-Name CustomCARoot `
-ApplicationGateway $gw
## Get the listener, backend pool and probe
$listener = Get-AzApplicationGatewayHttpListener `
-Name basichttps `
-ApplicationGateway $gw
$bepool = Get-AzApplicationGatewayBackendAddressPool `
-Name testbackendpool `
-ApplicationGateway $gw
Add-AzApplicationGatewayProbeConfig `
-ApplicationGateway $gw `
-Name testprobe `
-Protocol Https `
-HostName "www.fabrikam.com" `
-Path "/" `
-Interval 15 `
-Timeout 20 `
-UnhealthyThreshold 3
$probe = Get-AzApplicationGatewayProbeConfig `
-Name testprobe `
-ApplicationGateway $gw
## Add the configuration to the HTTP Setting and don't forget to set the "hostname" field
## to the domain name of the server certificate as this will be set as the SNI header and
## will be used to verify the backend server's certificate. Note that TLS handshake will
## fail otherwise and might lead to backend servers being deemed as Unhealthy by the probes
Add-AzApplicationGatewayBackendHttpSettings `
-ApplicationGateway $gw `
-Name testbackend `
-Port 443 `
-Protocol Https `
-Probe $probe `
-TrustedRootCertificate $trustedroot `
-CookieBasedAffinity Disabled `
-RequestTimeout 20 `
-HostName www.fabrikam.com
## Get the configuration and update the Application Gateway
$backendhttp = Get-AzApplicationGatewayBackendHttpSettings `
-Name testbackend `
-ApplicationGateway $gw
Add-AzApplicationGatewayRequestRoutingRule `
-ApplicationGateway $gw `
-Name testrule `
-RuleType Basic `
-BackendHttpSettings $backendhttp `
-HttpListener $listener `
-BackendAddressPool $bepool
Set-AzApplicationGateway -ApplicationGateway $gw
Az Application Gateway háttérrendszer állapotának ellenőrzése
- Kattintson az alkalmazás-átjáró Háttérállapot nézetére, hogy ellenőrizze, a szonda rendben van-e.
- Látnia kell, hogy a HTTPS-mintavétel állapota kifogástalan .

Következő lépések
Az SSL\TLS az Application Gatewayben való használatával kapcsolatos további információkért tekintse meg a TLS megszüntetésének és végpontok közötti TLS-nek az Application Gateway használatával történő áttekintését.