Gyorsútmutató: A virtuális gépekhez készült Azure Automanage engedélyezése az Azure Portalon
Figyelemfelhívás
2024. augusztus 31-én az Automation Update Management és az általa használt Log Analytics-ügynök is megszűnik. Ezt megelőzően migráljon az Azure Update Managerbe. Az Azure Update Managerbe való migrálásról itt talál útmutatást. Migrálás most.
Ismerkedés a virtuális gépekhez készült Azure Automanage szolgáltatással az Azure Portal használatával, hogy lehetővé tegye az automatikus felügyeletet egy új vagy meglévő virtuális gépen.
Előfeltételek
Ha nem rendelkezik Azure-előfizetéssel, a kezdés előtt hozzon létre egy fiókot .
Feljegyzés
Az ingyenes próbaverziós fiókok nem férnek hozzá az oktatóanyagban használt virtuális gépekhez. Frissítsen használatalapú fizetéses előfizetésre.
Fontos
Az automanage engedélyezéséhez rendelkeznie kell a virtuális gépeket tartalmazó erőforráscsoport közreműködői szerepkörével. Ha először engedélyezi az automatikus vezérlést egy előfizetésen, a következő engedélyekre van szüksége: Tulajdonosi szerepkör vagy közreműködő , valamint felhasználói hozzáférés-rendszergazdai szerepkörök az előfizetésben.
Bejelentkezés az Azure-ba
Jelentkezzen be az Azure Portalra
Automanage engedélyezése meglévő gépeken
A keresősávon keresse meg és válassza ki az Automanage – Azure machine ajánlott eljárásait.
Válassza az Engedélyezés meglévő virtuális gépen lehetőséget.
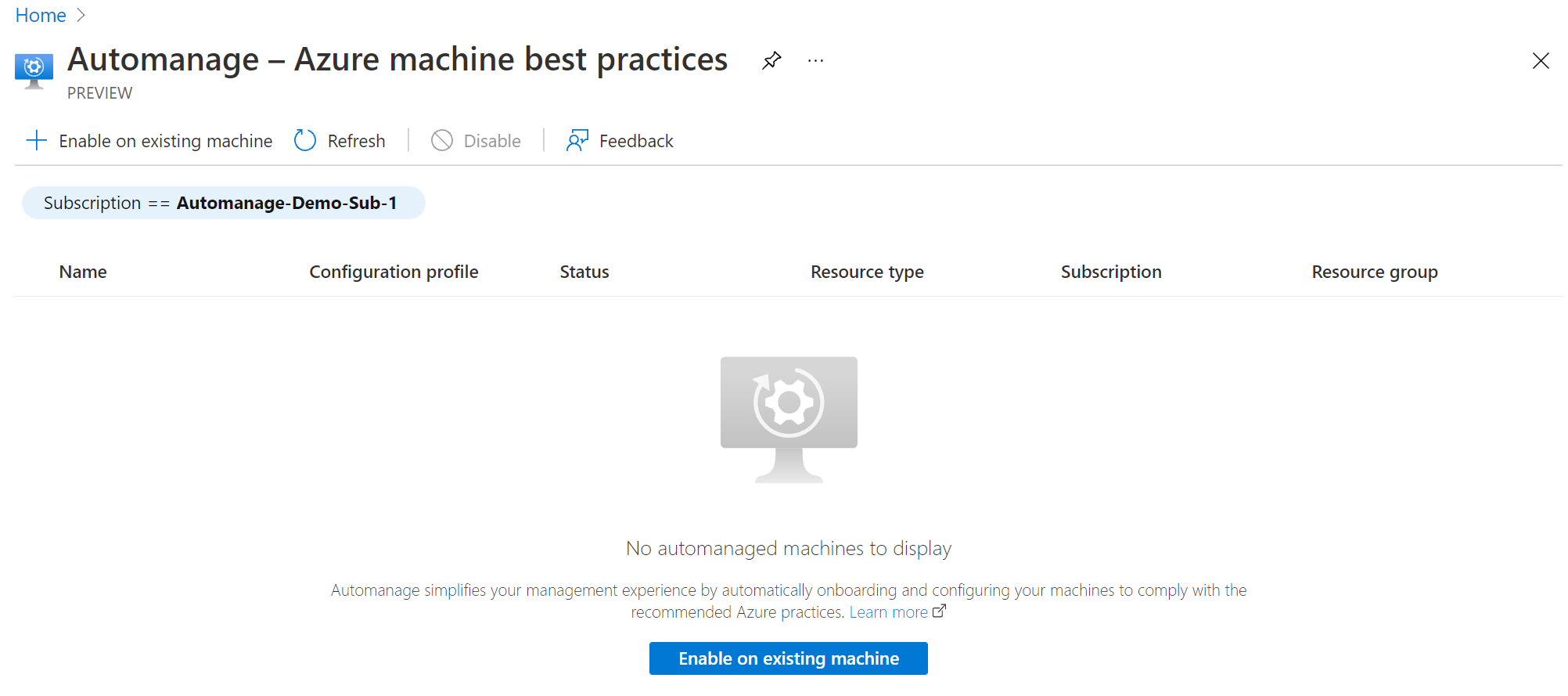
A Konfigurációs profil területen válassza ki a profil típusát: Azure ajánlott eljárások – Éles vagy Azure ajánlott eljárások – Fejlesztői/tesztelési vagy egyéni profil

Kattintson az Ajánlott eljárásprofilok megtekintése elemre a környezetek közötti különbségek megtekintéséhez.
- Válasszon ki egy környezetet a legördülő listából: Dev/Test for testing, Production for production.
- Kattintson az OK gombra.
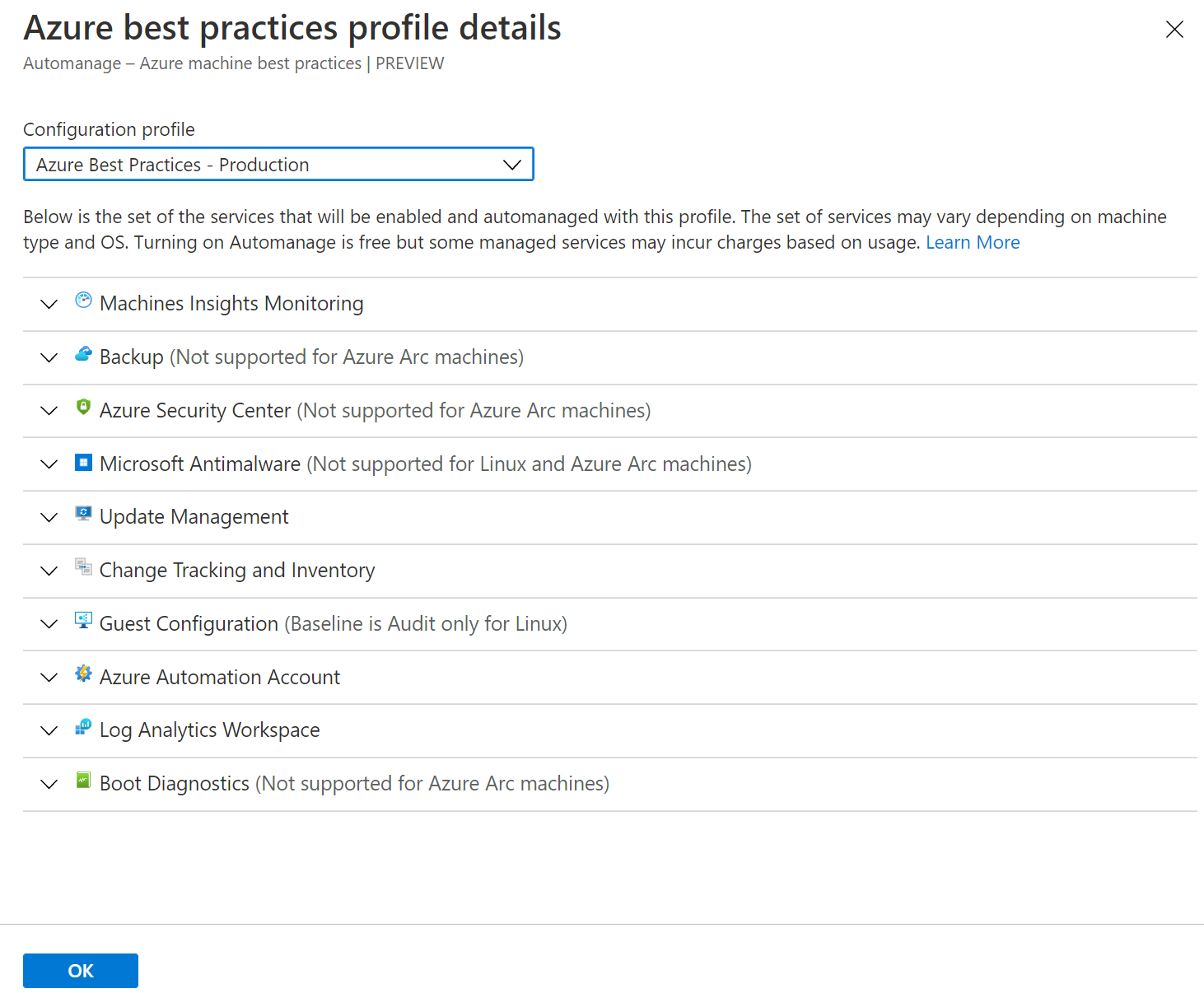
A Gépek kiválasztása panelen:
- Szűrje a listát az előfizetés és az erőforráscsoport szerint.
- Jelölje be a előkészíteni kívánt virtuális gépek jelölőnégyzetét.
- Kattintson a Kijelölés gombra.
Feljegyzés
Kiválaszthatja az Azure-beli virtuális gépeket és az Azure Arc-kompatibilis kiszolgálókat is.
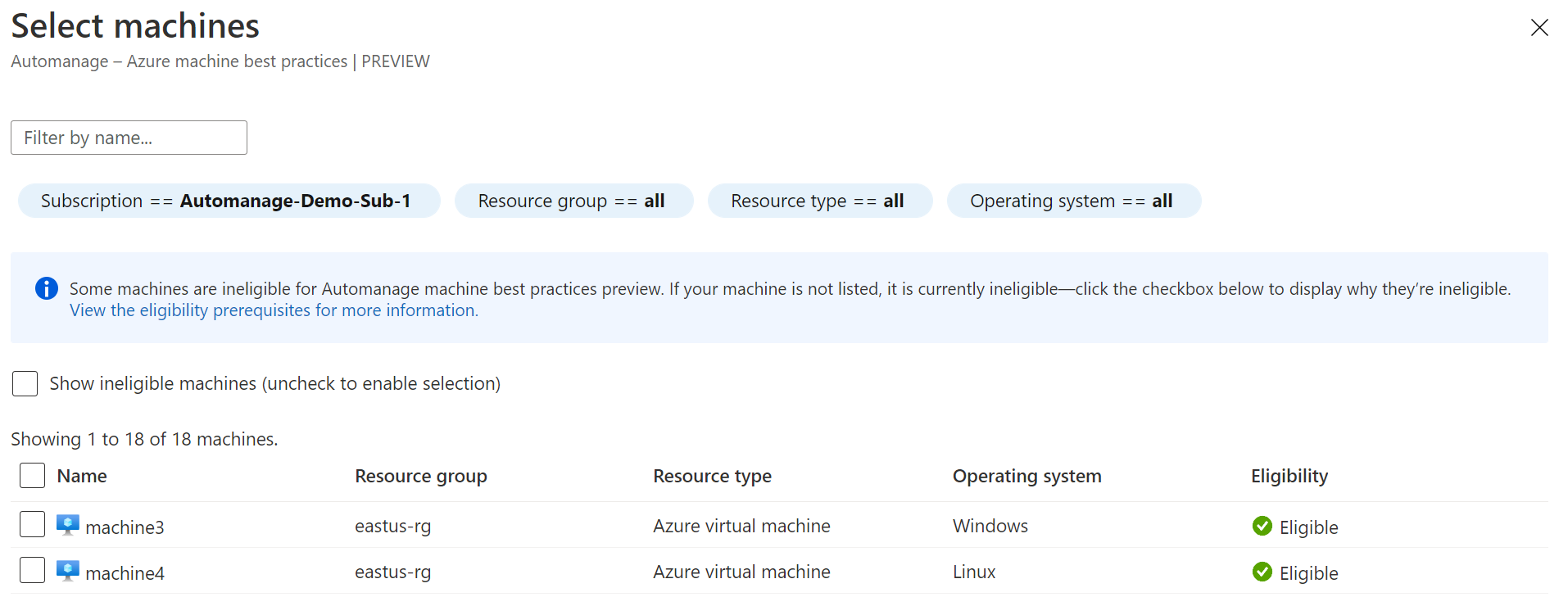
Kattintson az Engedélyezés gombra.
Virtuális gépek automatikus kezelése letiltása
Az automatikus felügyeletet letiltva gyorsan leállíthatja az Azure Automanage használatát a virtuális gépekhez.
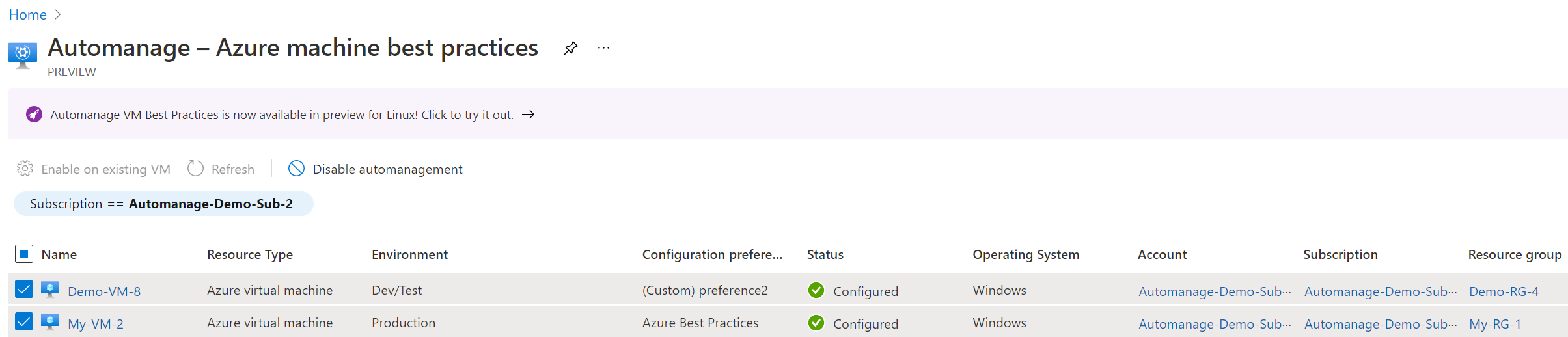
- Nyissa meg az Automanage – Azure virtuális gépek ajánlott eljárásainak lapját, amely felsorolja az összes automatikusan felügyelt virtuális gépet.
- Jelölje be a letiltani kívánt virtuális gép melletti jelölőnégyzetet.
- Kattintson az Automanagent letiltása gombra.
- Mielőtt beleegyezne a Letiltásba, olvassa el alaposan az üzenetküldést az eredményül kapott előugró ablakban.
Az erőforrások eltávolítása
Ha létrehozott egy új erőforráscsoportot az Azure Automanage virtuális gépekhez való kipróbálásához, és már nincs rá szüksége, törölheti az erőforráscsoportot. A csoport törlése a virtuális gépet és az erőforráscsoport összes erőforrását is törli.
Az Azure Automanage alapértelmezett erőforráscsoportokat hoz létre az erőforrások tárolásához. Az összes erőforrás törléséhez ellenőrizze a "DefaultResourceGroupRegionName" és az "AzureBackupRGRegionName" elnevezési konvencióval rendelkező erőforráscsoportokat.
- Válassza ki az erőforráscsoportot.
- Az erőforráscsoport oldalán válassza a Törlés lehetőséget.
- Amikor a rendszer kéri, erősítse meg az erőforráscsoport nevét, majd válassza a Törlés lehetőséget.
Következő lépések
Ebben a rövid útmutatóban engedélyezte az Azure Automanage használatát virtuális gépekhez.
Megtudhatja, hogyan hozhat létre és alkalmazhat testre szabási profilokat az automanage engedélyezésekor a virtuális gépen.