Az Azure Automation State Configuration használatának első lépései
Megjegyzés:
Az Automation State Configuration engedélyezése előtt szeretnénk tudni, hogy a DSC egy újabb verziója általánosan elérhető, amelyet az Azure Policy vendégkonfiguráció nevű funkciója felügyel. A vendégkonfigurációs szolgáltatás egyesíti a DSC-bővítmény, az Azure Automation State Configuration funkcióit és az ügyfelek visszajelzéseiből leggyakrabban kért funkciókat. A vendégkonfiguráció a hibrid gépek Arc-kompatibilis kiszolgálókon keresztüli támogatását is tartalmazza.
Ez a cikk részletes útmutatót nyújt az Azure Automation State Configuration leggyakoribb feladatainak elvégzéséhez, például konfigurációk létrehozásához, importálásához és összeállításához, a gépek kezeléséhez és a jelentések megtekintéséhez. Az állapotkonfiguráció áttekintését az Állapotkonfiguráció áttekintése című témakörben tekintheti meg. A Kívánt állapotkonfiguráció (DSC) dokumentációját a Windows PowerShell Kívánt állapotkonfiguráció áttekintése című témakörben találja.
Ha olyan mintakörnyezetet szeretne, amely már be van állítva a cikkben ismertetett lépések végrehajtása nélkül, használhatja az Azure Automation felügyelt csomópontsablont. Ez a sablon egy teljes állapotkonfigurációs (DSC) környezetet állít be, beleértve az Állapotkonfiguráció (DSC) által felügyelt Azure-beli virtuális gépet is.
Előfeltételek
A cikkben szereplő példák elvégzéséhez a következőkre van szükség:
- Egy Azure Automation-fiókra. Ha többet szeretne megtudni egy Automation-fiókról és annak követelményeiről, tekintse meg az Automation-fiók hitelesítésének áttekintését.
- Támogatott operációs rendszert futtató Azure Resource Manager virtuális gép (nem klasszikus). A virtuális gépek létrehozásával kapcsolatos információkért tekintse meg a Windows virtuális gép létrehozása az Azure Portallal című cikket.
DSC-konfiguráció létrehozása
Létrehozhat egy egyszerű DSC-konfigurációt , amely a csomópontok hozzárendelésétől függően biztosítja a Web-Server Windows-szolgáltatás (IIS) jelenlétét vagy hiányát.
Az Azure Automation konfigurációneveinek legfeljebb 100 karakter hosszúságúnak kell lenniük.
Indítsa el a VSCode-ot (vagy bármely szövegszerkesztőt).
Írja be a következő szöveget:
configuration TestConfig { Node IsWebServer { WindowsFeature IIS { Ensure = 'Present' Name = 'Web-Server' IncludeAllSubFeature = $true } } Node NotWebServer { WindowsFeature IIS { Ensure = 'Absent' Name = 'Web-Server' } } }Mentse a fájlt TestConfig.ps1 néven.
Ez a konfiguráció minden csomópontblokkban egy erőforrást hív meg, a WindowsFeature erőforrást. Ez az erőforrás biztosítja a webkiszolgáló szolgáltatás jelenlétét vagy hiányát.
Konfiguráció importálása az Azure Automationbe
Ezután importálja a konfigurációt az Automation-fiókba.
Jelentkezzen be az Azure Portalra.
A bal oldalon kattintson a Minden erőforrás elemre, majd az Automation-fiók nevére.
Az Automation-fiók oldalán válassza az Állapotkonfiguráció (DSC) lehetőséget a Configuration Management területen.
Az Állapotkonfiguráció (DSC) lapon kattintson a Konfigurációk fülre, majd a Hozzáadás gombra.
A Konfiguráció importálása panelen keresse meg a
TestConfig.ps1számítógépen található fájlt.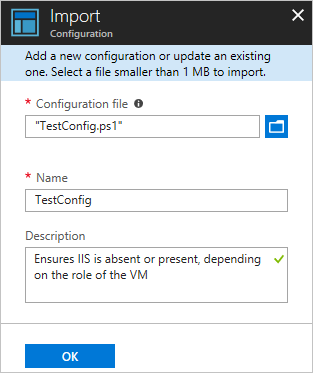
Kattintson az OK gombra.
Konfiguráció megtekintése az Azure Automationben
Miután importált egy konfigurációt, megtekintheti azt az Azure Portalon.
Jelentkezzen be az Azure Portalra.
A bal oldalon kattintson a Minden erőforrás elemre, majd az Automation-fiók nevére.
Az Automation-fiók oldalán válassza az Állapotkonfiguráció (DSC) lehetőséget a Configuration Management területen.
Az Állapotkonfiguráció (DSC) lapon kattintson a Konfigurációk fülre, majd a TestConfig gombra. Ez az előző eljárásban importált konfiguráció neve.
A TestConfig Configuration panelen kattintson a Konfigurációforrás megtekintése elemre.
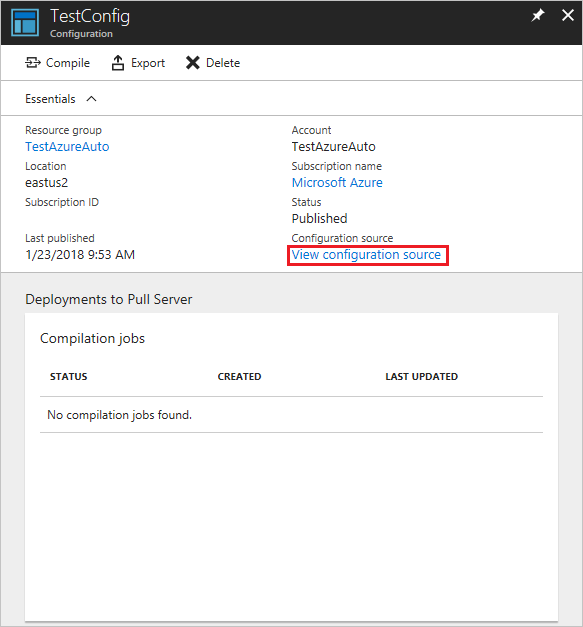
Megnyílik egy TestConfig Configuration-forráspanel, amely megjeleníti a konfiguráció PowerShell-kódját.
Konfiguráció fordítása az Azure Automationben
Mielőtt a kívánt állapotot alkalmazhatná egy csomópontra, egy DSC-konfigurációt, amely meghatározza, hogy az állapotot egy vagy több csomópontkonfigurációba (MOF-dokumentumba) kell lefordítani, és az Automation DSC lekéréses kiszolgálóra kell helyezni. Az Állapotkonfigurációk (DSC) konfigurációinak összeállításáról bővebben az Azure Automation State Configuration konfigurációinak fordítása című témakörben olvashat. A konfigurációk összeállításáról további információt a DSC-konfigurációk című témakörben talál.
Jelentkezzen be az Azure Portalra.
A bal oldalon kattintson a Minden erőforrás elemre, majd az Automation-fiók nevére.
Az Automation-fiók lapon kattintson az Állapotkonfiguráció (DSC) elemre a Configuration Management alatt.
Az Állapotkonfiguráció (DSC) lapon kattintson a Konfigurációk fülre, majd a TestConfig gombra. Ez a korábban importált konfiguráció neve.
A TestConfig Configuration panelen kattintson a Fordítás, majd az Igen gombra. Ez elindít egy fordítási feladatot.
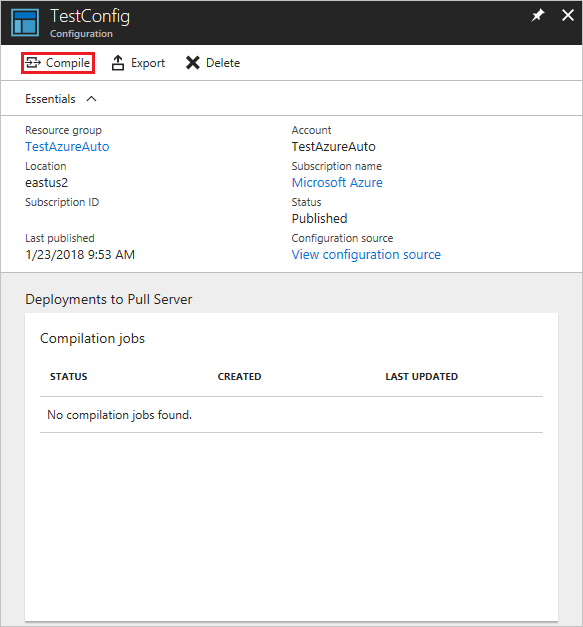
Megjegyzés:
Amikor lefordít egy konfigurációt az Azure Automationben, az automatikusan üzembe helyezi a létrehozott csomópontkonfigurációs MOF-fájlokat a lekéréses kiszolgálón.
Fordítási feladat megtekintése
Miután megkezdte a fordítást, a Fordítási feladatok csempén tekintheti meg a Konfiguráció lapon. A Fordítási feladatok csempe az aktuálisan futó, befejezett és sikertelen feladatokat jeleníti meg. Amikor megnyit egy fordítási feladatpanelt, az megjeleníti az adott feladatra vonatkozó információkat, beleértve a felmerülő hibákat és figyelmeztetéseket, a konfigurációban használt bemeneti paramétereket és a fordítási naplókat.
Jelentkezzen be az Azure Portalra.
A bal oldalon kattintson a Minden erőforrás elemre, majd az Automation-fiók nevére.
Az Automation-fiók lapon kattintson az Állapotkonfiguráció (DSC) elemre a Configuration Management alatt.
Az Állapotkonfiguráció (DSC) lapon kattintson a Konfigurációk fülre, majd a TestConfig gombra. Ez a korábban importált konfiguráció neve.
A Fordítási feladatok csoportban válassza ki a megtekinteni kívánt fordítási feladatot. Megnyílik egy Fordítási feladat panel, amely a fordítási feladat indításának dátumával van megjelölve.
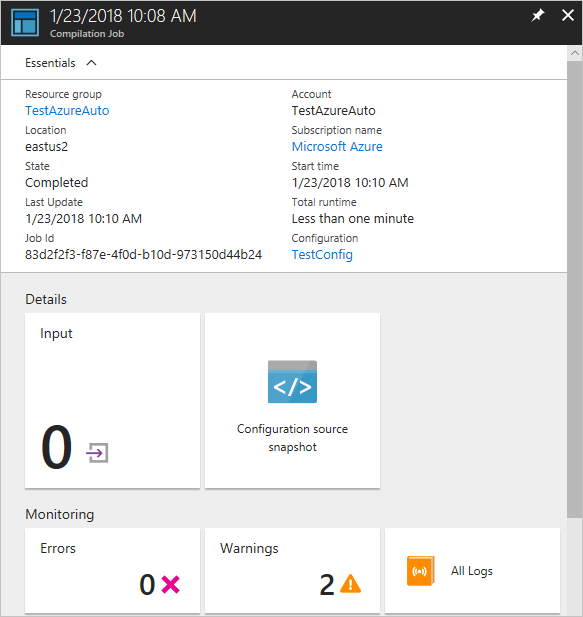
Kattintson a Fordítási feladat panel bármelyik csempéjére a feladat további részleteinek megtekintéséhez.
Csomópontkonfigurációk megtekintése
A fordítási feladat sikeres végrehajtása egy vagy több új csomópontkonfigurációt hoz létre. A csomópontkonfiguráció egy MOF-dokumentum, amely a lekérési kiszolgálón van üzembe helyezve, és készen áll egy vagy több csomópont lekérésére és alkalmazására. Az Automation-fiók csomópontkonfigurációit az Állapotkonfiguráció (DSC) lapon tekintheti meg. A csomópontkonfiguráció neve az űrlappal ConfigurationName.NodeNameegyütt szerepel.
Jelentkezzen be az Azure Portalra.
A bal oldalon kattintson a Minden erőforrás elemre, majd az Automation-fiók nevére.
Az Automation-fiók lapon kattintson az Állapotkonfiguráció (DSC) elemre a Configuration Management alatt.
Az Állapotkonfiguráció (DSC) lapon kattintson a Lefordított konfigurációk fülre.
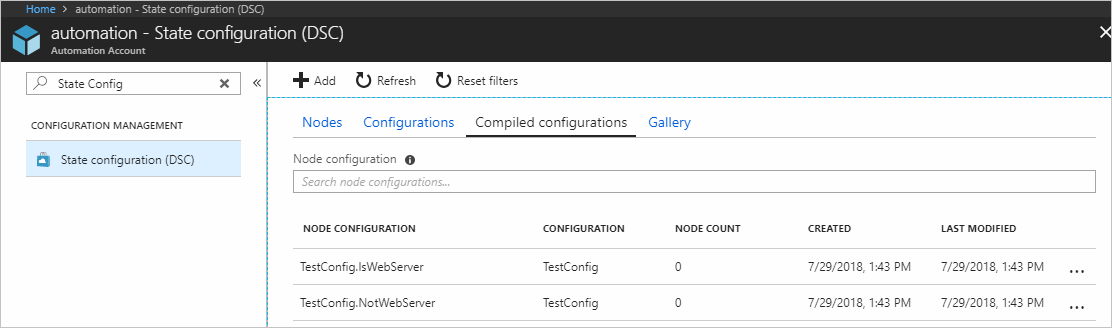
Azure Resource Manager virtuális gép engedélyezése állapotkonfigurációval történő felügyelethez
Az Állapotkonfigurációval azure-beli virtuális gépeket (klasszikus és Resource Manager), helyszíni virtuális gépeket, Linux-gépeket, AWS-beli virtuális gépeket és helyszíni fizikai gépeket is kezelhet. Ebből a cikkből megtudhatja, hogyan engedélyezheti csak az Azure Resource Manager virtuális gépeket. További információ az egyéb típusú gépek engedélyezéséről: Gépek engedélyezése az Azure Automation State Configuration általi felügyelethez.
Jelentkezzen be az Azure Portalra.
A bal oldalon kattintson a Minden erőforrás elemre, majd az Automation-fiók nevére.
Az Automation-fiók lapon kattintson az Állapotkonfiguráció (DSC) elemre a Configuration Management alatt.
Az Állapotkonfiguráció (DSC) lapon válassza a Csomópontok lapot, majd kattintson a + Hozzáadás gombra.
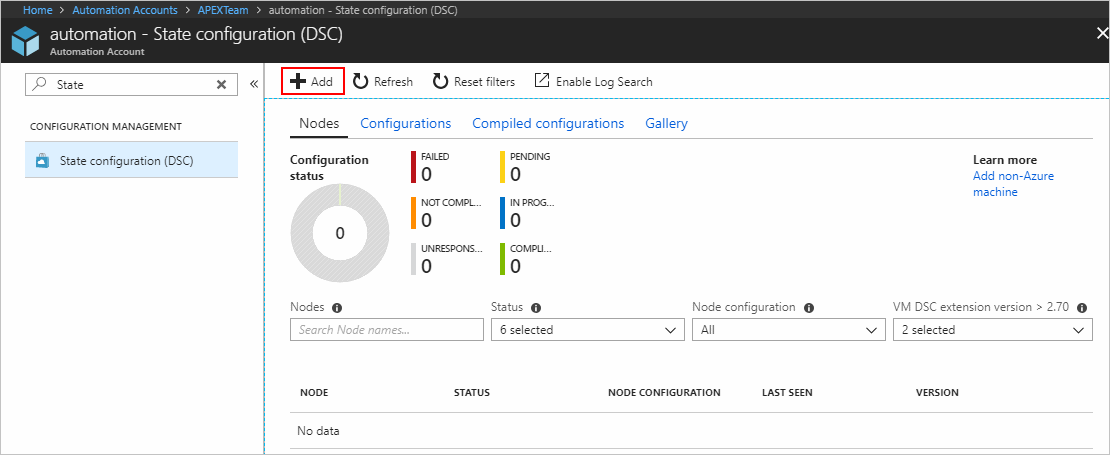
A Virtuális gépek panelen válassza ki a virtuális gépet.
A Virtuális gép részletei panelen kattintson a + Csatlakozás elemre.
Fontos
A virtuális gépnek támogatott operációs rendszert futtató Azure Resource Manager virtuális gépnek kell lennie.
A Regisztrációs lapon válassza ki annak a csomópontkonfigurációnak a nevét, amely a virtuális gépre alkalmazandó a Csomópont konfigurációjának neve mezőben. A név megadása ezen a ponton nem kötelező. A csomópont engedélyezése után módosíthatja a hozzárendelt csomópont konfigurációját.
Szükség esetén ellenőrizze az újraindítási csomópontot, majd kattintson az OK gombra.
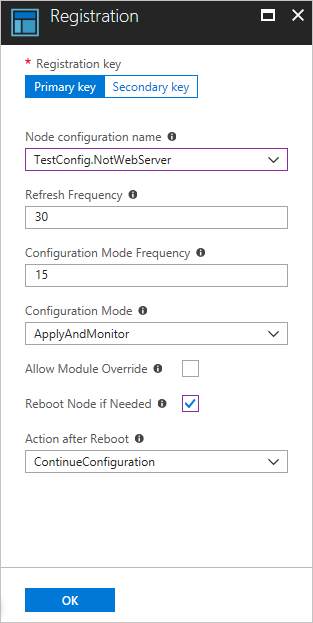
A megadott csomópontkonfigurációt a rendszer a konfigurációs mód gyakorisága által megadott időközönként alkalmazza a virtuális gépre. A virtuális gép a frissítés gyakorisága érték által megadott időközönként ellenőrzi a csomópont konfigurációjának frissítését. Az értékek használatáról további információt a Local Configuration Manager konfigurálása című témakörben talál.
Az Azure elindítja a virtuális gép engedélyezésének folyamatát. Ha elkészült, a virtuális gép megjelenik az Automation-fiók Állapotkonfiguráció (DSC) lapJának Csomópontok lapján.
Felügyelt csomópontok listájának megtekintése
Az Automation-fiókban az Állapotkonfiguráció (DSC) lap Csomópontok lapján megtekintheti a felügyelethez engedélyezett összes gép listáját.
- Jelentkezzen be az Azure Portalra.
- A bal oldalon kattintson a Minden erőforrás elemre, majd az Automation-fiók nevére.
- Az Automation-fiók lapon kattintson az Állapotkonfiguráció (DSC) elemre a Configuration Management alatt.
- Az Állapotkonfiguráció (DSC) lapon kattintson a Csomópontok fülre.
DSC-csomópontok állapotértékei
A DSC-csomópont az alábbi hat érték bármelyikét használhatja az alábbiak szerint:
- Sikertelen – Ez az állapot akkor jelenik meg, ha hiba történik egy vagy több konfiguráció alkalmazásakor egy csomóponton.
- Nem megfelelő – Ez az állapot akkor jelenik meg, ha egy csomóponton sodródás történik, és rendszeresség esetén szoros felülvizsgálatot igényel.
- Nem válaszol – Ez az állapot akkor jelenik meg, ha egy csomópont 24 óránál hosszabb ideje nincs bejelentkezve.
- Függőben – Ez az állapot akkor jelenik meg, ha egy csomópont új konfigurációval rendelkezik, és a lekéréses kiszolgáló a csomópont beadására vár.
- Folyamatban – Ez az állapot akkor jelenik meg, ha egy csomópont konfigurációt alkalmaz, és a lekéréses kiszolgáló állapotra vár.
- Megfelelő – Ez az állapot akkor jelenik meg, ha egy csomópont érvényes konfigurációval rendelkezik, és jelenleg nem történik eltérés.
Megjegyzés:
- RefreshFrequencyMins – Meghatározza az ügynökszolgáltatással kapcsolatba lépő csomópontok gyakoriságát, és a DSC-be való előkészítés részeként nyújtható. A maximális érték 10080 perc.
- A csomópont nem válaszolóként lesz megjelölve, ha a csomópont 1440 percig (1 nap) nem lép kapcsolatba az ügynökszolgáltatással. Javasoljuk, hogy a RefreshFrequencyMins érték < 1440 perc, különben a csomópont hamis , nem válaszoló állapotban jelenik meg.
Felügyelt csomópontok jelentéseinek megtekintése
Minden alkalommal, amikor az állapotkonfiguráció konzisztencia-ellenőrzést végez egy felügyelt csomóponton, a csomópont állapotjelentést küld vissza a lekéréses kiszolgálónak. Ezeket a jelentéseket az adott csomópont oldalán tekintheti meg.
Jelentkezzen be az Azure Portalra.
A bal oldalon kattintson a Minden erőforrás elemre, majd az Automation-fiók nevére.
Az Automation-fiók lapon kattintson az Állapotkonfiguráció (DSC) elemre a Configuration Management alatt.
Az Állapotkonfiguráció (DSC) lapon kattintson a Csomópontok fülre. Itt megtekintheti a konfigurációs állapot áttekintését és az egyes csomópontok részleteit.
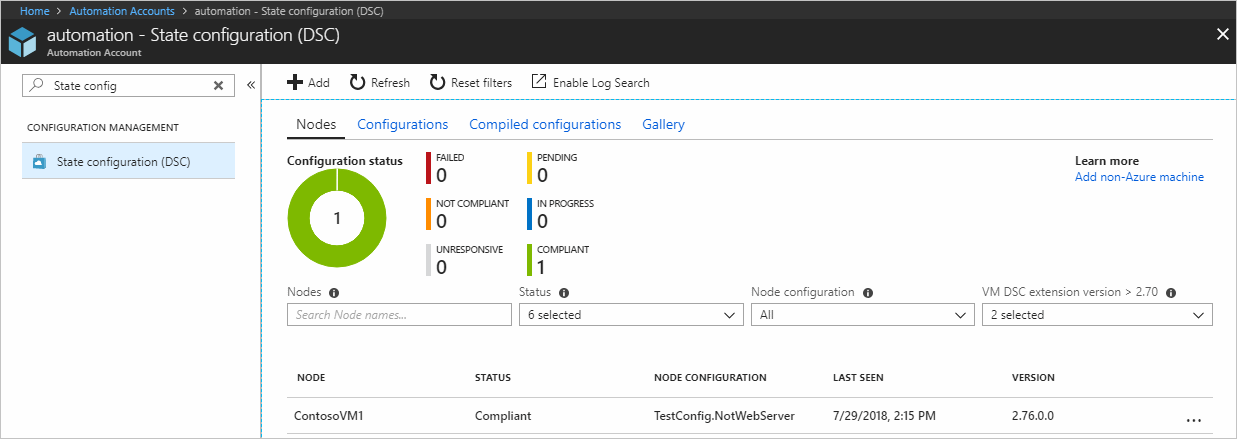
A Csomópontok lapon kattintson a csomópontrekordra a jelentés megnyitásához. Kattintson arra a jelentésre, amelyet meg szeretne tekinteni.
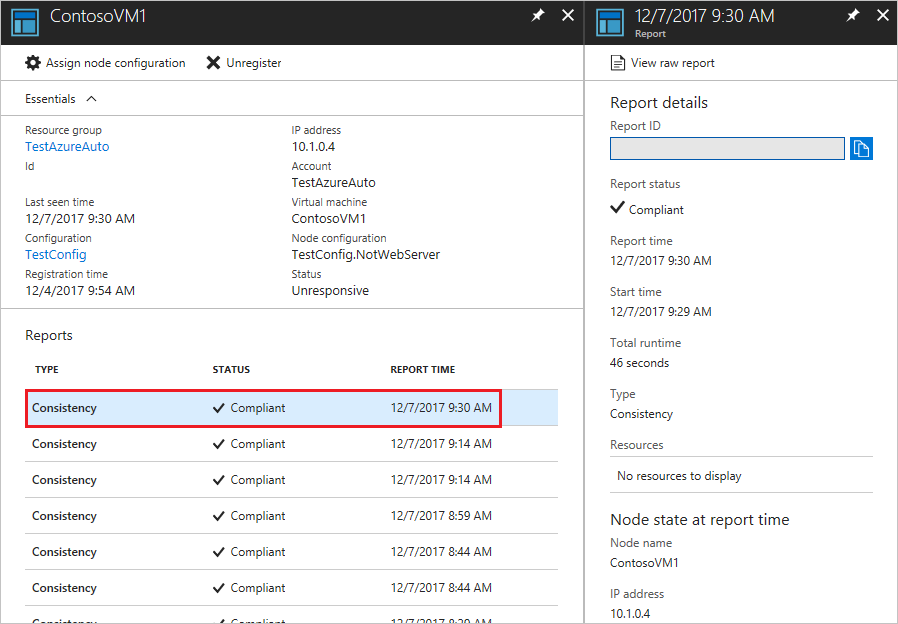
Az egyes jelentések paneljén a következő állapotinformációk láthatók a megfelelő konzisztencia-ellenőrzéshez:
- A jelentés állapota. A lehetséges értékek a következők:
- Megfelelő – a csomópont megfelel az ellenőrzésnek.
- Sikertelen – a konfiguráció nem tudta ellenőrizni az ellenőrzést.
- Nem megfelelő – a csomópont módban van
ApplyandMonitor, és a gép nem a kívánt állapotban van.
- A konzisztencia-ellenőrzés kezdő időpontja.
- A konzisztencia-ellenőrzés teljes futtatókörnyezete.
- A konzisztencia-ellenőrzés típusa.
- Bármilyen hiba, beleértve a hibakódot és a hibaüzenetet.
- A konfigurációban használt DSC-erőforrások és az egyes erőforrások állapota (hogy a csomópont az adott erőforrás kívánt állapotában van-e). Az egyes erőforrásokra kattintva részletesebb információkat kaphat az adott erőforrásról.
- A csomópont neve, IP-címe és konfigurációs módja.
A nyers jelentés megtekintése gombra kattintva megtekintheti a csomópont által a kiszolgálónak küldött tényleges adatokat. Az adatok használatáról további információt a DSC jelentéskészítő kiszolgáló használata című témakörben talál.
Egy csomópont engedélyezése után eltarthat egy ideig, amíg az első jelentés elérhetővé válik. Előfordulhat, hogy a csomópont engedélyezése után akár 30 percet is várnia kell az első jelentésre.
Csomópont hozzárendelése másik csomópontkonfigurációhoz
A csomópontokat hozzárendelheti az eredetileg hozzárendelt csomópontkonfigurációtól eltérő csomópontkonfiguráció használatára.
Jelentkezzen be az Azure Portalra.
A bal oldalon kattintson a Minden erőforrás elemre, majd az Automation-fiók nevére.
Az Automation-fiók lapon kattintson az Állapotkonfiguráció (DSC) elemre a Configuration Management alatt.
Az Állapotkonfiguráció (DSC) lapon kattintson a Csomópontok fülre.
A Csomópontok lapon kattintson az újból hozzárendelni kívánt csomópont nevére.
A csomópont oldalán kattintson a Csomópont konfigurációjának hozzárendelése elemre.
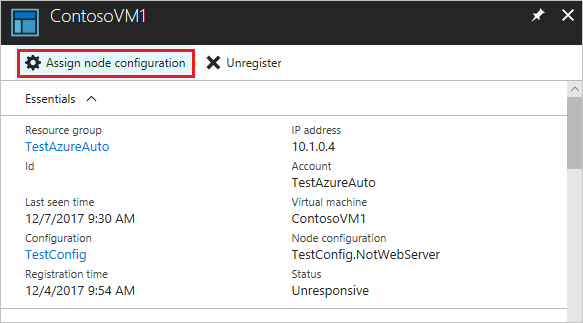
A Csomópontkonfiguráció hozzárendelése lapon válassza ki azt a csomópontkonfigurációt, amelyhez hozzá szeretné rendelni a csomópontot, majd kattintson az OK gombra.
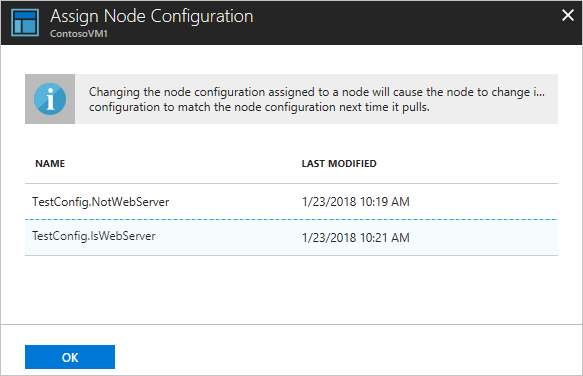
Csomópont regisztrációjának törlése
Ha már nem szeretné, hogy egy csomópontot az állapotkonfiguráció felügyeljen, megszüntetheti a regisztrációt. Tekintse meg , hogyan távolíthat el egy konfigurációt és csomópontot az Automation State Configuration szolgáltatásból.
Következő lépések
- Az áttekintésért tekintse meg az Azure Automation State Configuration áttekintését.
- A környezetben lévő virtuális gépek funkciójának engedélyezéséről az Azure Automation állapotkonfigurációjának engedélyezése című témakörben olvashat.
- A PowerShell DSC megismeréséhez tekintse meg a Windows PowerShell kívánt állapotkonfigurációjának áttekintését.
- A díjszabással kapcsolatos információkért tekintse meg az Azure Automation State Configuration díjszabását.
- PowerShell-parancsmagra vonatkozó referencia: Az.Automation.
Visszajelzés
Hamarosan elérhető: 2024-ben fokozatosan kivezetjük a GitHub-problémákat a tartalom visszajelzési mechanizmusaként, és lecseréljük egy új visszajelzési rendszerre. További információ: https://aka.ms/ContentUserFeedback.
Visszajelzés küldése és megtekintése a következőhöz: