Rövid útmutató: ASP.NET Core-alkalmazás létrehozása Azure-alkalmazás Konfigurációval
Ebben a rövid útmutatóban Azure-alkalmazás Konfiguráció használatával külsőleg külsőleg kezelheti az alkalmazásbeállításokat egy ASP.NET Core-alkalmazáshoz. ASP.NET Core egyetlen kulcs-érték alapú konfigurációs objektumot hoz létre egy vagy több konfigurációszolgáltató beállításainak használatával. Az Alkalmazáskonfiguráció .NET-konfigurációszolgáltatói kódtárat kínál. Ezért az Alkalmazáskonfigurációt további konfigurációs forrásként használhatja az alkalmazáshoz. Ha már rendelkezik alkalmazással, az alkalmazáskonfiguráció használatához csak néhány kisebb módosításra lesz szüksége az alkalmazás indítási kódjában.
Előfeltételek
- Egy Azure-fiók, aktív előfizetéssel. Hozzon létre egyet ingyen.
- Alkalmazáskonfigurációs áruház. Hozzon létre egy áruházat.
- .NET SDK 6.0 vagy újabb
Tipp.
Az Azure Cloud Shell egy ingyenes, interaktív rendszerhéj, amellyel futtathatja a cikkben szereplő parancssori utasításokat. Gyakran telepített Azure-eszközökkel rendelkezik, beleértve a .NET SDK-t is. Ha bejelentkezett az Azure-előfizetésbe, indítsa el az Azure Cloud Shellt a shell.azure.com. Az Azure Cloud Shellről a dokumentációnk elolvasásával tudhat meg többet
Kulcsértékek hozzáadása
Adja hozzá az alábbi kulcsértékeket az Alkalmazáskonfigurációs áruházhoz, és hagyja meg a címke és a tartalomtípus alapértelmezett értékeit. Ha többet szeretne tudni arról, hogyan adhat hozzá kulcsértékeket egy áruházhoz az Azure Portal vagy a parancssori felület használatával, lépjen a Kulcs-érték létrehozása elemre.
| Kulcs | Érték |
|---|---|
| TestApp:Gépház:BackgroundColor | Fehér |
| TestApp:Gépház:FontColor | Fekete |
| TestApp:Gépház:FontSize | 24 |
| TestApp:Gépház:Message | Adatok Azure-alkalmazás konfigurációjából |
ASP.NET Core-webalkalmazás létrehozása
A .NET parancssori felület (CLI) használatával hozzon létre egy új ASP.NET Core-webalkalmazás-projektet. Az Azure Cloud Shell ezeket az eszközöket biztosítja Önnek. Windows, macOS és Linux platformokon is elérhetők.
Futtassa a következő parancsot egy ASP.NET Core-webalkalmazás létrehozásához egy új TestAppConfig mappában:
dotnet new webapp --output TestAppConfig --framework net6.0
Csatlakozás az Alkalmazáskonfigurációs áruházba
Nyissa meg a projekt könyvtárát , a TestAppConfigot, és futtassa a következő parancsot a Microsoft.Azure.AppConfiguration.AspNetCore NuGet-csomaghivatkozás hozzáadásához:
dotnet add package Microsoft.Azure.AppConfiguration.AspNetCoreFuttassa az alábbi parancsot. A parancs a Secret Managerrel tárolja az Alkalmazáskonfigurációs áruház kapcsolati sztring nevű
ConnectionStrings:AppConfigtitkos kódot. Cserélje le a<your_connection_string>helyőrzőt az Alkalmazáskonfigurációs áruház kapcsolati sztring. A kapcsolati sztring az Alkalmazáskonfigurációs áruház hozzáférési kulcsai között találja az Azure Portalon.dotnet user-secrets init dotnet user-secrets set ConnectionStrings:AppConfig "<your_connection_string>"Tipp.
Egyes rendszerhéjak csonkítják a kapcsolati sztring, kivéve, ha idézőjelek közé vannak zárva. Győződjön meg arról, hogy a
dotnet user-secrets listparancs kimenete a teljes kapcsolati sztring jeleníti meg. Ha nem, futtassa újra a parancsot, és foglalja bele a kapcsolati sztring idézőjelekbe.A Titkos kulcskezelő a projektfán kívül tárolja a titkos kulcsokat, ami segít megelőzni a titkos kódok véletlen megosztását a forráskódban. Csak a webalkalmazás helyi tesztelésére használható. Amikor az alkalmazást üzembe helyezik az Azure-ban, például az App Service-ben, használja a Csatlakozás ion sztringeket, az alkalmazásbeállításokat vagy a környezeti változókat a kapcsolati sztring tárolásához. A kapcsolati sztring együttes elkerülése érdekében felügyelt identitások vagy más Microsoft Entra-identitások használatával is csatlakozhat az alkalmazáskonfigurációhoz.
Nyissa meg Program.cs, és adja hozzá a Azure-alkalmazás-konfigurációt további konfigurációs forrásként a
AddAzureAppConfigurationmetódus meghívásával.var builder = WebApplication.CreateBuilder(args); // Retrieve the connection string string connectionString = builder.Configuration.GetConnectionString("AppConfig"); // Load configuration from Azure App Configuration builder.Configuration.AddAzureAppConfiguration(connectionString); // The rest of existing code in program.cs // ... ...Ez a kód egy kapcsolati sztring használatával csatlakozik az Alkalmazáskonfigurációs áruházhoz, és betölti az összes címkével nem rendelkező kulcsértéket. Az alkalmazáskonfigurációs szolgáltatóval kapcsolatos további információkért tekintse meg az alkalmazáskonfiguráció-szolgáltató API-referenciáját.
Olvasás az Alkalmazáskonfigurációs áruházból
Ebben a példában frissíteni fog egy weblapot, hogy annak tartalma megjelenjen az Alkalmazáskonfigurációs áruházban konfigurált beállításokkal.
Adjon hozzá egy Gépház.cs fájlt a projektkönyvtár gyökeréhez. Ez egy erősen beírt osztályt
Settingshatároz meg a használni kívánt konfigurációhoz. Cserélje le a névteret a projekt nevére.namespace TestAppConfig { public class Settings { public string BackgroundColor { get; set; } public long FontSize { get; set; } public string FontColor { get; set; } public string Message { get; set; } } }A konfiguráció szakaszának
TestApp:Settingskötése azSettingsobjektumhoz.Frissítse Program.cs a következő kóddal, és adja hozzá a
TestAppConfignévteret a fájl elején.using TestAppConfig; // Existing code in Program.cs // ... ... builder.Services.AddRazorPages(); // Bind configuration "TestApp:Settings" section to the Settings object builder.Services.Configure<Settings>(builder.Configuration.GetSection("TestApp:Settings")); var app = builder.Build(); // The rest of existing code in program.cs // ... ...Nyissa meg Index.cshtml.cs a Pages könyvtárban, és frissítse az osztályt
IndexModelaz alábbi kóddal. Adja hozzá ausing Microsoft.Extensions.Optionsnévteret a fájl elejéhez, ha még nincs megadva.public class IndexModel : PageModel { private readonly ILogger<IndexModel> _logger; public Settings Settings { get; } public IndexModel(IOptionsSnapshot<Settings> options, ILogger<IndexModel> logger) { Settings = options.Value; _logger = logger; } }Nyissa meg az Index.cshtml fájlt a Pages könyvtárban, és frissítse a tartalmat a következő kóddal.
@page @model IndexModel @{ ViewData["Title"] = "Home page"; } <style> body { background-color: @Model.Settings.BackgroundColor; } h1 { color: @Model.Settings.FontColor; font-size: @(Model.Settings.FontSize)px; } </style> <h1>@Model.Settings.Message</h1>
Az alkalmazás helyi létrehozása és futtatása
Ha az alkalmazást a .NET CLI használatával szeretné létrehozni, keresse meg a projekt gyökérkönyvtárát. Futtassa a következő parancsot a parancsfelületen:
dotnet buildA build sikeres befejezése után futtassa a következő parancsot a webalkalmazás helyi futtatásához:
dotnet runA parancs kimenete
dotnet runkét URL-címet tartalmaz. Nyisson meg egy böngészőt, és keresse meg valamelyik URL-címet az alkalmazás eléréséhez. Például:https://localhost:5001Ha az Azure Cloud Shellben dolgozik, válassza a Web Preview gombot, majd a Konfigurálás elemet. Amikor a rendszer kéri a port előzetes verzióra való konfigurálását, írja be az 5000-et, és válassza a Megnyitás és tallózás lehetőséget.

A weblap a következőképpen néz ki:
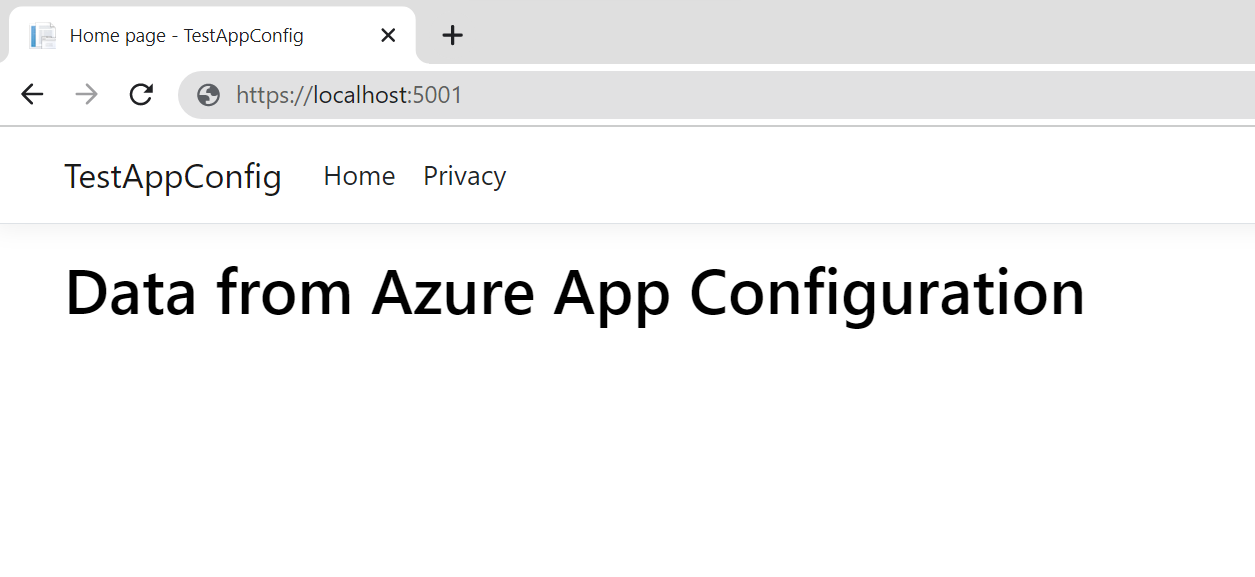
Az erőforrások eltávolítása
Ha nem szeretné folytatni a cikkben létrehozott erőforrások használatát, törölje az itt létrehozott erőforráscsoportot a díjak elkerülése érdekében.
Fontos
Az erőforráscsoport törlése nem vonható vissza. Az erőforráscsoport és a benne lévő összes erőforrás véglegesen törlődik. Győződjön meg arról, hogy nem véletlenül törli a rossz erőforráscsoportot vagy erőforrásokat. Ha a cikk erőforrásait olyan erőforráscsoporton belül hozta létre, amely más megtartani kívánt erőforrásokat tartalmaz, törölje az egyes erőforrásokat a megfelelő panelről az erőforráscsoport törlése helyett.
- Jelentkezzen be az Azure Portalra, és válassza ki az Erőforráscsoportokat.
- A Szűrés név szerint mezőbe írja be az erőforráscsoport nevét.
- Az eredménylistában válassza ki az erőforráscsoport nevét az áttekintés megtekintéséhez.
- Válassza az Erőforráscsoport törlése elemet.
- A rendszer az erőforráscsoport törlésének megerősítését kéri. Adja meg a megerősítéshez az erőforráscsoport nevét, és válassza a Törlés lehetőséget.
Néhány pillanat múlva az erőforráscsoport és annak összes erőforrása törlődik.
Következő lépések
Ebben a rövid útmutatóban a következőket hajtja végre:
- Kiépített egy új alkalmazáskonfigurációs áruházat.
- Csatlakozás az Alkalmazáskonfigurációs áruházba az Alkalmazáskonfiguráció szolgáltatói kódtár használatával.
- Olvassa el az Alkalmazáskonfigurációs áruház kulcsértékeit a konfigurációszolgáltatói kódtárban.
- Megjelenített egy weblapot az App Configuration Store-ban konfigurált beállításokkal.
Ha szeretné megtudni, hogyan konfigurálhatja a ASP.NET Core-webalkalmazást a konfigurációs beállítások dinamikus frissítésére, folytassa a következő oktatóanyaggal.
Visszajelzés
Hamarosan elérhető: 2024-ben fokozatosan kivezetjük a GitHub-problémákat a tartalom visszajelzési mechanizmusaként, és lecseréljük egy új visszajelzési rendszerre. További információ: https://aka.ms/ContentUserFeedback.
Visszajelzés küldése és megtekintése a következőhöz: