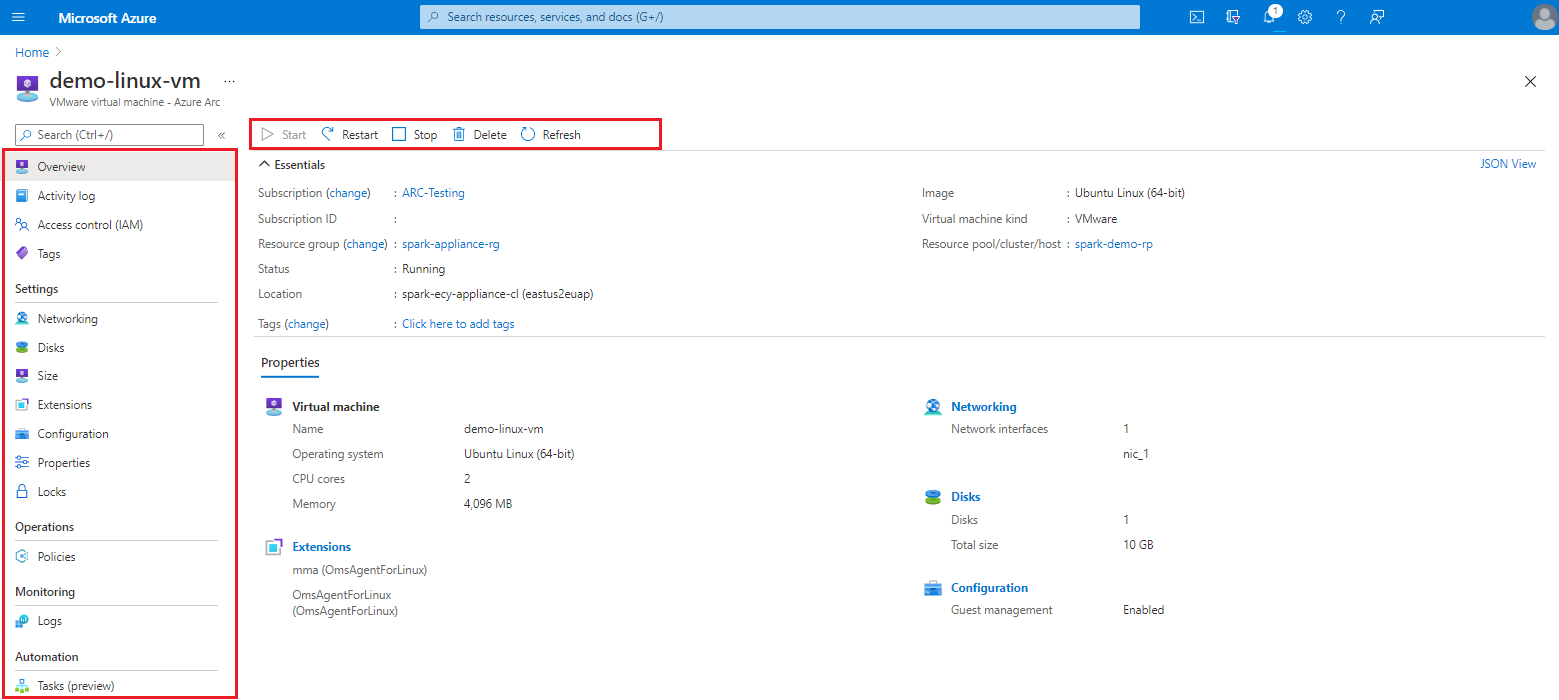VMware virtuális gépek kezelése az Azure-ban arc-kompatibilis VMware vSphere használatával
Ebből a cikkből megtudhatja, hogyan hajthat végre különböző műveleteket az Azure Arc-kompatibilis VMware vSphere virtuális gépeken, például:
Virtuális gép indítása, leállítása és újraindítása
Hozzáférés szabályozása és Azure-címkék hozzáadása
Hálózati adapterek hozzáadása, eltávolítása és frissítése
Lemezek hozzáadása, eltávolítása és frissítése, valamint a virtuális gép méretének frissítése (processzormagok, memória)
Vendégkezelés engedélyezése
Bővítmények telepítése (a vendégkezelés engedélyezése kötelező). Az Arc-kompatibilis kiszolgálókon elérhető összes bővítmény támogatott.
Ha arcbarát virtuális gépeken szeretne vendég operációsrendszer-műveleteket végezni, engedélyeznie kell a vendégfelügyeletet a virtuális gépeken. A vendégkezelés engedélyezésekor az Arc Csatlakozás ed Machine Agent telepítve van a virtuális gépen.
Vendégkezelés engedélyezése
A bővítmény telepítése előtt engedélyeznie kell a vendégkezelést a VMware virtuális gépen.
Győződjön meg arról, hogy a célgép:
támogatott operációs rendszert futtat.
képes csatlakozni a tűzfalon keresztül az interneten keresztüli kommunikációhoz, és ezek az URL-címek nincsenek letiltva.
VMware-eszközök vannak telepítve és futnak.
be van kapcsolva, és az erőforráshíd hálózati kapcsolatot létesít a virtuális gépet futtató gazdagéppel.
Feljegyzés
Linux rendszerű virtuális gép használata esetén a fiók nem kérheti a bejelentkezést a sudo parancsokon. A parancssor felülbírálásához futtassa
sudo visudoés adja hozzá<username> ALL=(ALL) NOPASSWD:ALLa fájl végéhez egy terminálból. Mindenképpen cserélje le a elemet<username>.Ha a virtuálisgép-sablon tartalmazza ezeket a módosításokat, akkor nem kell ezt megtennie a sablonból létrehozott virtuális gép esetében.
Nyissa meg a böngészőjében az Azure Portalt.
Keresse meg és válassza ki azt a VMware virtuális gépet, amelyhez engedélyezni szeretné a vendégkezelést, majd válassza a Konfiguráció lehetőséget.
Válassza a Vendégkezelés engedélyezése lehetőséget, és adja meg a rendszergazdai felhasználónevet és jelszót a vendégkezelés engedélyezéséhez. Ezután válassza az Alkalmaz lehetőséget.
Linux esetén használja a gyökérfiókot, Windows esetén pedig a Helyi Rendszergazda istratorok csoport tagjának számító fiókot.
Virtuális gép törlése
Ha már nincs szüksége a virtuális gépre, törölheti azt.
Nyissa meg a böngészőjében az Azure Portalt.
Keresse meg és jelölje ki a törölni kívánt virtuális gépet.
A kijelölt virtuális gép Áttekintés lapján válassza a Törlés lehetőséget.
Amikor a rendszer kéri, győződjön meg arról, hogy törölni szeretné.
Feljegyzés
Ez a VMware vCenterben lévő virtuális gépet is törli.
Következő lépések
Oktatóanyag – Virtuális gép létrehozása az Azure Arc-kompatibilis vSphere használatával.
Visszajelzés
Hamarosan elérhető: 2024-ben fokozatosan kivezetjük a GitHub-problémákat a tartalom visszajelzési mechanizmusaként, és lecseréljük egy új visszajelzési rendszerre. További információ: https://aka.ms/ContentUserFeedback.
Visszajelzés küldése és megtekintése a következőhöz: