Rövid útmutató: JavaScript-függvény létrehozása az Azure-ban a Visual Studio Code használatával
A Visual Studio Code használatával hozzon létre egy JavaScript-függvényt, amely a HTTP-kérelmekre válaszol. Tesztelje helyileg a kódot, majd telepítse az Azure Functions kiszolgáló nélküli környezetében.
Fontos
A cikk tartalma a Node.js programozási modell választásától függően változik a lap tetején található választóban. A v4-modell általánosan elérhető, és úgy lett kialakítva, hogy rugalmasabb és intuitívabb felhasználói élményt nyújtson JavaScript- és TypeScript-fejlesztők számára. A migrálási útmutatóban további információt olvashat a v3 és a v4 közötti különbségekről.
Ennek a rövid útmutatónak a befejezése néhány USD cent vagy annál kisebb költséggel jár az Azure-fiókjában.
A cikk cli-alapú verziója is elérhető.
A környezet konfigurálása
Mielőtt hozzálátna, győződjön meg róla, hogy megfelel az alábbi követelményeknek:
Egy Azure-fiók, aktív előfizetéssel. Fiók ingyenes létrehozása.
Node.js 14.x vagy újabb.
node --versionA parancs használatával ellenőrizze a verziót.Visual Studio Code az egyik támogatott platformon.
A Visual Code Azure Functions-bővítménye. Ez a bővítmény telepíti az Azure Functions Core Toolst , amikor először futtatja helyileg a függvényeket.
Egy Azure-fiók, aktív előfizetéssel. Fiók ingyenes létrehozása.
Node.js 18.x vagy újabb.
node --versionA parancs használatával ellenőrizze a verziót.Visual Studio Code az egyik támogatott platformon.
A Visual Studio Code 1.10.4-s vagy újabb Azure Functions-bővítménye. Ez a bővítmény telepíti az Azure Functions Core Toolst , amikor először futtatja helyileg a függvényeket. Node.js 4-es verzióhoz a Core Tools 4.0.5382-es vagy újabb verziója szükséges.
Core Tools telepítése vagy frissítése
A Visual Studio Code Azure Functions-bővítménye integrálva van az Azure Functions Core Toolsszal, így a függvényeket helyileg futtathatja és hibakereséssel végezheti el a Visual Studio Code-ban az Azure Functions-futtatókörnyezet használatával. Az első lépések előtt érdemes helyileg telepíteni a Core Toolst, vagy frissíteni egy meglévő telepítést a legújabb verzió használatára.
A Visual Studio Code-ban válassza az F1 lehetőséget a parancskatalógus megnyitásához, majd keresse meg és futtassa az Azure Functions: Install or Update Core Tools parancsot.
Ez a parancs elindítja a Core Tools legújabb verziójának csomagalapú telepítését.
Helyi projekt létrehozása
Ebben a szakaszban a Visual Studio Code használatával hoz létre egy helyi Azure Functions-projektet JavaScriptben. A cikk későbbi részében közzéteszi a függvénykódot az Azure-ban.
Válassza az Azure ikont a Tevékenységsávon. Ezután a Munkaterület (helyi) területen válassza a + gombot, és válassza a Függvény létrehozása lehetőséget a legördülő menüben. Amikor a rendszer kéri, válassza az Új projekt létrehozása lehetőséget.
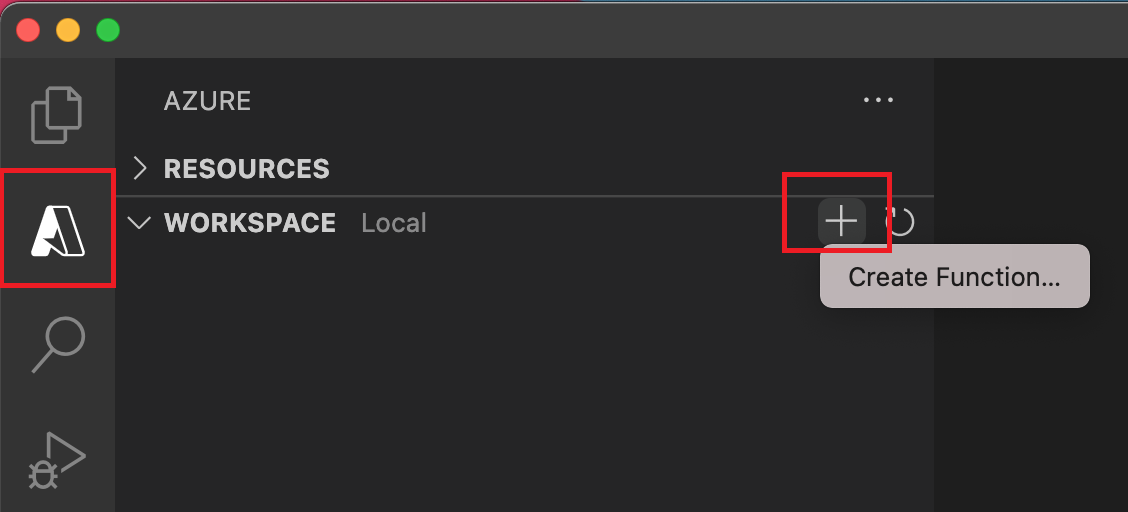
Válassza ki a projekt-munkaterület könyvtárhelyét, és válassza a Kiválasztás lehetőséget. Hozzon létre egy új mappát, vagy válasszon egy üres mappát a projekt-munkaterülethez. Ne válasszon olyan projektmappát, amely már része egy munkaterületnek.
Amikor a rendszer kéri, adja meg az alábbi információkat:
Adatkérés Kiválasztás A függvényprojekt nyelvének kiválasztása Válassza a JavaScriptelemet.JavaScript-programozási modell kiválasztása Válassza a Model V3elemetSablon kiválasztása a projekt első függvényéhez Válassza a HTTP triggerelemet.Függvénynév megadása Gépelje be: HttpExample.Engedélyszint Válassza a Anonymouslehetőséget, amely lehetővé teszi, hogy bárki meghívja a függvényvégpontot. Az engedélyezési szinttel kapcsolatos további információkért tekintse meg az engedélyezési kulcsokat.Válassza ki, hogyan szeretné megnyitni a projektet Válassza a Open in current windowelemet.Ezen információk felhasználásával a Visual Studio Code létrehoz egy Azure Functions-projektet EGY HTTP-eseményindítóval. A helyi projektfájlokat az Explorerben tekintheti meg. A létrehozott fájlokról további információt a Létrehozott projektfájlok című témakörben talál.
Amikor a rendszer kéri, adja meg az alábbi információkat:
Adatkérés Kiválasztás A függvényprojekt nyelvének kiválasztása Válassza a JavaScriptelemet.JavaScript-programozási modell kiválasztása Válassza a Model V4elemetSablon kiválasztása a projekt első függvényéhez Válassza a HTTP triggerelemet.Függvénynév megadása Gépelje be: HttpExample.Válassza ki, hogyan szeretné megnyitni a projektet Válassza a Open in current windowelemetEzen információk felhasználásával a Visual Studio Code létrehoz egy Azure Functions-projektet EGY HTTP-eseményindítóval. A helyi projektfájlokat az Explorerben tekintheti meg. A létrehozott fájlokról további információt az Azure Functions JavaScript fejlesztői útmutatójában talál.
Függvény helyi futtatása
A Visual Studio Code az Azure Functions Core-eszközökkel integrálva lehetővé teszi a projekt helyi fejlesztői számítógépen való futtatását, mielőtt közzétennénk az Azure-ban.
A függvény helyi indításához nyomja le az F5 billentyűt vagy a Futtatás és hibakeresés ikont a bal oldali tevékenységsávon. A Terminál panelen a Core Tools kimenete látható. Az alkalmazás a Terminál panelen kezdődik. A HTTP által aktivált függvény URL-végpontja helyileg fut.
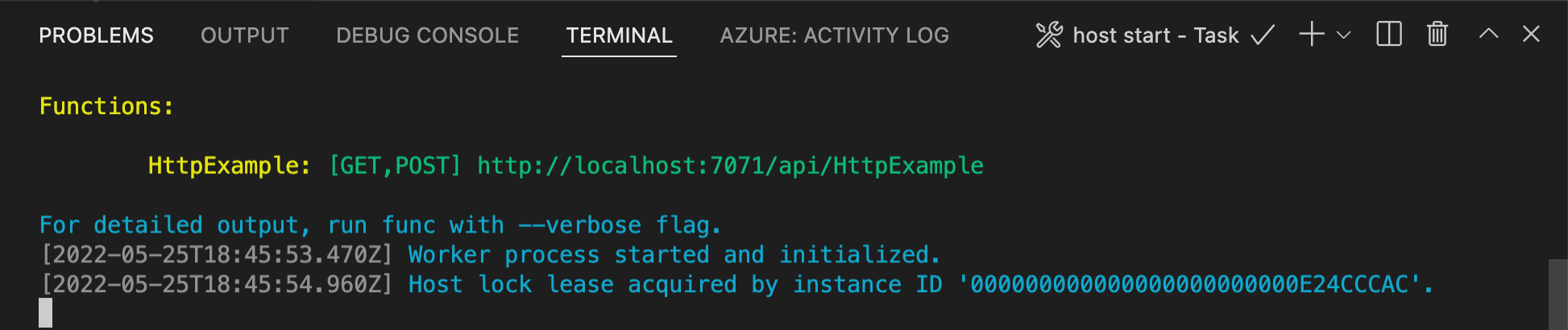
Ha problémákat tapasztal a Windows rendszeren való futtatással, győződjön meg arról, hogy a Visual Studio Code alapértelmezett terminálja nincs beállítva WSL Bash-ra.
Ha a Core Tools továbbra is fut a Terminálban, válassza az Azure ikont a tevékenységsávon. A Munkaterület területen bontsa ki a Helyi projektfüggvényeket>. Kattintson a jobb gombbal (Windows) vagy Ctrl billentyűkombinációra – kattintson az új függvényre (macOS), és válassza a Függvény végrehajtása parancsot....
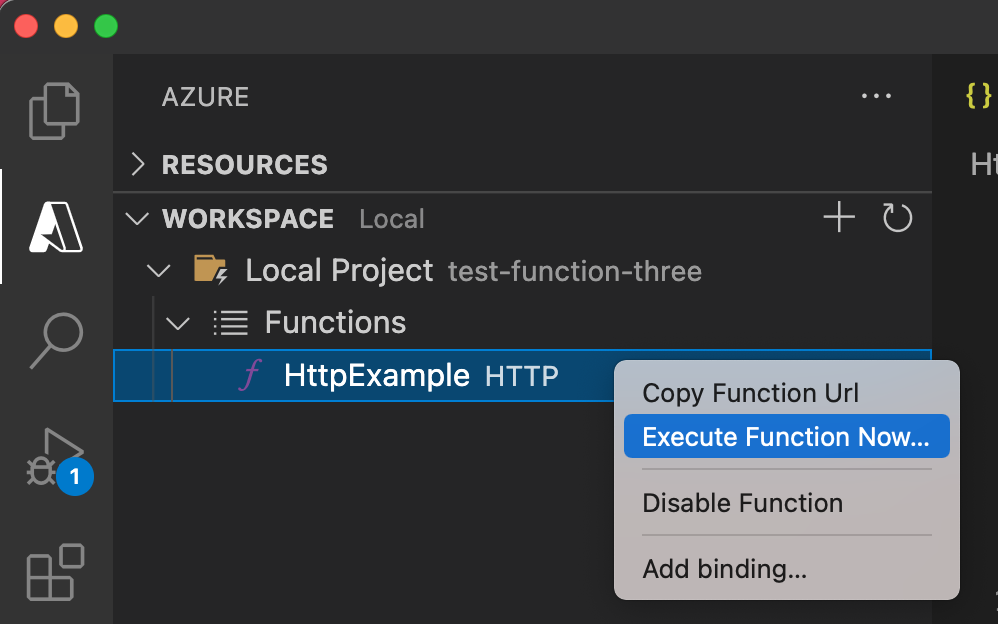
Az Enter kérelemtörzsben a kérelemüzenet törzsértéke jelenik
{ "name": "Azure" }meg. Az Enter billentyűt lenyomva küldje el ezt a kérésüzenetet a függvénynek.Amikor a függvény helyileg fut, és választ ad vissza, a Rendszer értesítést küld a Visual Studio Code-ban. A függvény végrehajtásával kapcsolatos információk a Terminál panelen jelennek meg.
A terminálpanel fókuszában a Ctrl + C billentyűkombinációval állítsa le a Core Toolst, és válassza le a hibakeresőt.
Miután ellenőrizte, hogy a függvény megfelelően fut-e a helyi számítógépen, ideje a Visual Studio Code használatával közvetlenül az Azure-ban közzétenni a projektet.
Bejelentkezés az Azure-ba
Az Azure-erőforrások létrehozása vagy az alkalmazás közzététele előtt be kell jelentkeznie az Azure-ba.
Ha még nincs bejelentkezve, válassza az Azure ikont a Tevékenységsávon. Ezután az Erőforrások területen válassza a Bejelentkezés az Azure-ba... lehetőséget.
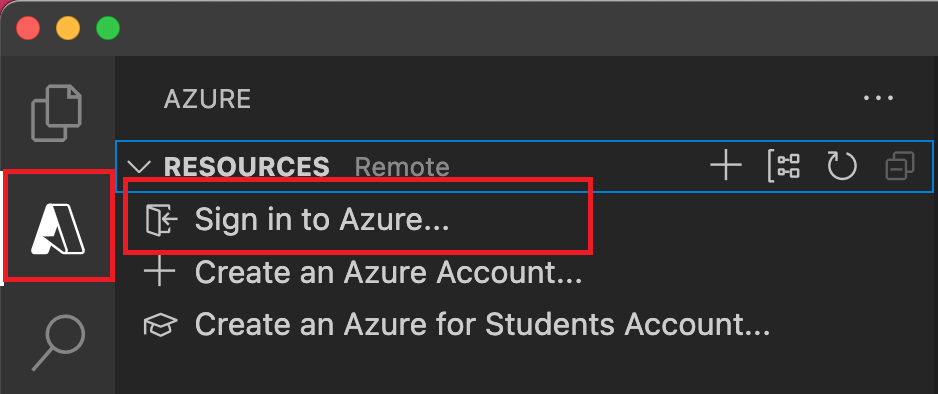
Ha már bejelentkezett, és láthatja a meglévő előfizetéseit, lépjen a következő szakaszra. Ha még nem rendelkezik Azure-fiókkal, válassza az Azure-fiók létrehozása...lehetőséget. A diákok választhatják az Azure for Students-fiók létrehozását....
Amikor a rendszer kéri a böngészőben, válassza ki az Azure-fiókját, és jelentkezzen be az Azure-fiók hitelesítő adataival. Ha új fiókot hoz létre, a fiók létrehozása után bejelentkezhet.
Miután sikeresen bejelentkezett, bezárhatja az új böngészőablakot. Az Azure-fiókhoz tartozó előfizetések az oldalsávon jelennek meg.
A függvényalkalmazás létrehozása az Azure-ban
Ebben a szakaszban egy függvényalkalmazást és kapcsolódó erőforrásokat hoz létre az Azure-előfizetésében.
Válassza az Azure ikont a Tevékenységsávon. Ezután az Erőforrások területen válassza az ikont + , és válassza a Függvényalkalmazás létrehozása az Azure-ban lehetőséget.
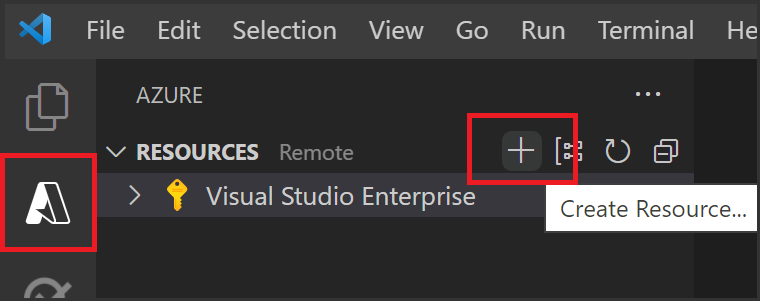
Amikor a rendszer kéri, adja meg az alábbi információkat:
A bővítmény az egyes erőforrások állapotát jeleníti meg az Azure-ban az Azure: Tevékenységnapló panelen való létrehozásuk során.

Amikor a létrehozás befejeződött, a következő Azure-erőforrások jönnek létre az előfizetésben. Az erőforrások neve a függvényalkalmazás neve alapján van elnevezve:
- Egy erőforráscsoport, amely a kapcsolódó erőforrások logikai tárolója.
- Egy standard Azure Storage-fiók, amely fenntartja a projektek állapotát és egyéb adatait.
- Egy függvényalkalmazás, amely a függvénykód végrehajtásához biztosítja a környezetet. A függvényalkalmazásokkal logikai egységként csoportosíthatja a függvényeket az erőforrások egyszerűbb kezelése, üzembe helyezése és megosztása érdekében ugyanabban az üzemeltetési csomagban.
- App Service-csomag, amely meghatározza a függvényalkalmazás mögöttes gazdagépét.
- Egy alkalmazás Elemzések függvényalkalmazáshoz csatlakoztatott példányt, amely nyomon követi a függvények használatát az alkalmazásban.
A függvényalkalmazás létrehozása és a telepítőcsomag alkalmazása után megjelenik egy értesítés.
Tipp.
Alapértelmezés szerint a függvényalkalmazás által igényelt Azure-erőforrások a megadott függvényalkalmazás-név alapján jönnek létre. Alapértelmezés szerint ugyanabban az új erőforráscsoportban is létrejönnek a függvényalkalmazással. Ha testre szeretné szabni ezeknek az erőforrásoknak a nevét, vagy újra szeretné használni a meglévő erőforrásokat, akkor inkább speciális létrehozási lehetőségekkel kell közzétennie a projektet.
A projekt központi telepítése az Azure-ban
Fontos
A meglévő függvényalkalmazásban való üzembe helyezés mindig felülírja az alkalmazás tartalmát az Azure-ban.
Az Azure-tevékenység Erőforrások területén keresse meg az imént létrehozott függvényalkalmazás-erőforrást, kattintson a jobb gombbal az erőforrásra, és válassza az Üzembe helyezés függvényalkalmazáshoz... lehetőséget.
Amikor a rendszer kéri a korábbi üzemelő példányok felülírását, válassza az Üzembe helyezés lehetőséget a függvénykód új függvényalkalmazás-erőforrásban való üzembe helyezéséhez.
Az üzembe helyezés befejezése után válassza a Kimenet megtekintése lehetőséget a létrehozási és üzembe helyezési eredmények megtekintéséhez, beleértve a létrehozott Azure-erőforrásokat is. Ha nem jelenik meg az értesítés, a jobb alsó sarokban lévő harang ikont választva ismét láthatja.
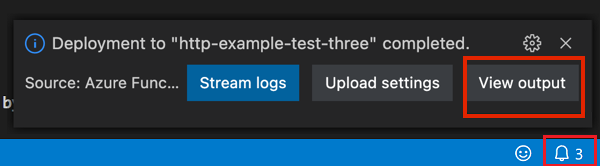
A függvény futtatása az Azure-ban
Az oldalsáv Erőforrások területén bontsa ki az előfizetést, az új függvényalkalmazást és a Functionst. Kattintson a jobb gombbal (Windows) vagy Ctrl billentyűkombinációra – kattintson a függvényre (macOS), és válassza a
HttpExampleFüggvény végrehajtása parancsot....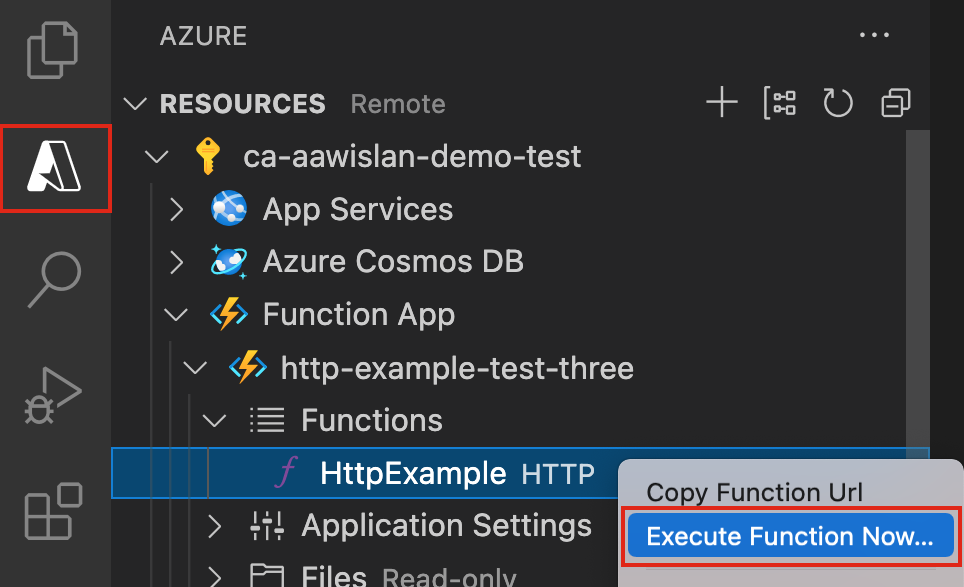
Az Enter kérelemtörzsben a kérelemüzenet törzsértéke jelenik
{ "name": "Azure" }meg. Az Enter billentyűt lenyomva küldje el ezt a kérésüzenetet a függvénynek.Amikor a függvény az Azure-ban fut, és választ ad vissza, a Visual Studio Code értesítést küld.
A kód módosítása és ismételt üzembe helyezés az Azure-ba
Az Explorer nézetben a Visual Studio Code-ban válassza ki a
./HttpExample/index.jsfájlt.Cserélje le a fájlt a következő kódra egy JSON-objektum létrehozásához és visszaadásához.
module.exports = async function (context, req) { try { context.log('JavaScript HTTP trigger function processed a request.'); // Read incoming data const name = (req.query.name || (req.body && req.body.name)); const sport = (req.query.sport || (req.body && req.body.sport)); // fail if incoming data is required if (!name || !sport) { context.res = { status: 400 }; return; } // Add or change code here const message = `${name} likes ${sport}`; // Construct response const responseJSON = { "name": name, "sport": sport, "message": message, "success": true } context.res = { // status: 200, /* Defaults to 200 */ body: responseJSON, contentType: 'application/json' }; } catch(err) { context.res = { status: 500 }; } }Futtassa újra a függvényalkalmazást helyileg.
Az Enter kérelem törzsében módosítsa a kérelemüzenet törzsét { "name": "Tom","sport":"basketball" } értékre. Az Enter billentyűt lenyomva küldje el ezt a kérésüzenetet a függvénynek.
A válasz megtekintése az értesítésben:
{ "name": "Tom", "sport": "basketball", "message": "Tom likes basketball", "success": true }A függvény ismételt üzembe helyezése az Azure-ban.
Hibaelhárítás
Az alábbi táblázat segítségével elháríthatja a rövid útmutató használatakor leggyakrabban előforduló problémákat.
| Probléma | Megoldás |
|---|---|
| Nem hozható létre helyi függvényprojekt? | Győződjön meg arról, hogy telepítve van az Azure Functions-bővítmény . |
| Nem tudja helyileg futtatni a függvényt? | Győződjön meg arról, hogy telepítve van az Azure Functions Core Tools legújabb verziója. Windows rendszeren való futtatáskor győződjön meg arról, hogy a Visual Studio Code alapértelmezett terminálhéja nincs beállítva WSL Bashre. |
| Nem lehet üzembe helyezni a függvényt az Azure-ban? | Tekintse át a kimenetet a hibainformációkért. A jobb alsó sarokban található harang ikon egy másik módja a kimenet megtekintésének. Közzétett egy meglévő függvényalkalmazásban? Ez a művelet felülírja az alkalmazás tartalmát az Azure-ban. |
| Nem sikerült futtatni a felhőalapú függvényalkalmazást? | Ne felejtse el a lekérdezési sztringet paraméterek küldésére használni. |
Az erőforrások eltávolítása
Ha folytatja a következő lépést , és hozzáad egy Azure Storage-üzenetsor-kötést a függvényhez, az összes erőforrást helyben kell tartania ahhoz, hogy a már elvégzett adatokra építkezhessenek.
Ellenkező esetben az alábbi lépésekkel törölheti a függvényalkalmazást és annak kapcsolódó erőforrásait, hogy elkerülje a további költségek felmerülését.
- A Visual Studio Code-ban válassza az Azure ikont az Azure Explorer megnyitásához.
- Az Erőforráscsoportok szakaszban keresse meg az erőforráscsoportot.
- Kattintson a jobb gombbal az erőforráscsoportra, és válassza a Törlés parancsot.
A Functions-költségekkel kapcsolatos további információkért tekintse meg a használati terv költségeinek becslését.
Következő lépések
A Visual Studio Code használatával létrehozott egy függvényalkalmazást egy egyszerű HTTP-aktivált függvénnyel. A következő cikkben kibővítheti ezt a függvényt az Azure Cosmos DB-hez vagy az Azure Storage-hoz való csatlakozással. Ha többet szeretne tudni a más Azure-szolgáltatásokhoz való csatlakozásról, olvassa el a Kötések hozzáadása meglévő függvényhez az Azure Functionsben című témakört. Ha többet szeretne megtudni a biztonságról, olvassa el az Azure Functions biztonságossá tételét ismertető témakört.
A Visual Studio Code használatával létrehozott egy függvényalkalmazást egy egyszerű HTTP-aktivált függvénnyel.