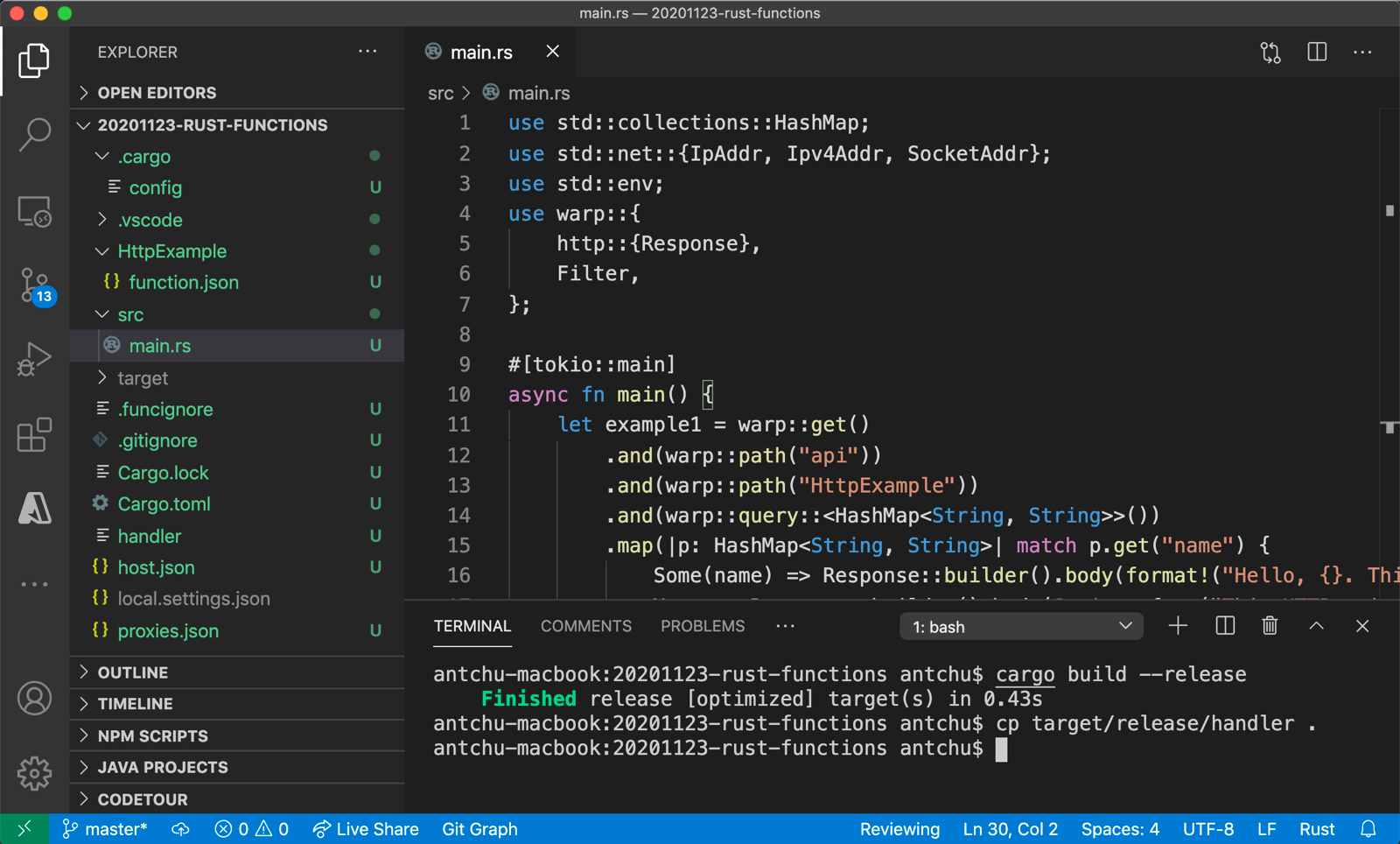Megjegyzés
Az oldalhoz való hozzáféréshez engedély szükséges. Megpróbálhat bejelentkezni vagy módosítani a címtárat.
Az oldalhoz való hozzáféréshez engedély szükséges. Megpróbálhatja módosítani a címtárat.
Ebben a cikkben a Visual Studio Code használatával hoz létre egy egyéni kezelőfüggvényt , amely a HTTP-kérelmekre válaszol. A kódot a helyi tesztelését követően az Azure Functions kiszolgáló nélküli környezetében helyezheti üzembe.
Az egyéni kezelők http-kiszolgálói folyamat futtatásával bármilyen nyelven vagy futtatókörnyezetben létrehozhatnak függvényeket. Ez a cikk a Go és a Rust használatát is támogatja.
Tipp.
A gyorsindítás végrehajtása egy olyan alkalmazást hoz létre, amely egy rugalmas prémium csomagban fut, és költségeket eredményezhet az Azure-fiókjában még akkor is, ha nem használja. A cikk befejezése után törölnie kell az erőforrásokat a függvényalkalmazás, az App Service-csomag és a kapcsolódó erőforrások eltávolításához.
A környezet konfigurálása
Mielőtt hozzálátna, győződjön meg róla, hogy megfelel az alábbi követelményeknek:
Egy Azure-fiók, aktív előfizetéssel. Fiók ingyenes létrehozása.
Visual Studio Code az egyik támogatott platformon.
A Visual Code Azure Functions-bővítménye.
Ugrás, a legújabb verzió ajánlott.
go versionA parancs használatával ellenőrizze a verziót.
Core Tools telepítése vagy frissítése
A Visual Studio Code Azure Functions-bővítménye integrálva van az Azure Functions Core Toolsszal, így a függvényeket helyileg futtathatja és hibakereséssel végezheti el a Visual Studio Code-ban az Azure Functions-futtatókörnyezet használatával. Az első lépések előtt érdemes helyileg telepíteni a Core Toolst, vagy frissíteni egy meglévő telepítést a legújabb verzió használatára.
A Visual Studio Code-ban válassza az F1 lehetőséget a parancskatalógus megnyitásához, majd keresse meg és futtassa az Azure Functions: Install or Update Core Tools parancsot.
Ez a parancs megpróbálja elindítani a Core Tools legújabb verziójának csomagalapú telepítését, vagy frissíteni egy meglévő csomagalapú telepítést. Ha nincs telepítve az npm vagy a Homebrew a helyi számítógépen, manuálisan kell telepítenie vagy frissítenie a Core Toolst.
Helyi projekt létrehozása
Ebben a szakaszban a Visual Studio Code használatával hoz létre egy helyi Azure Functions egyéni kezelőprojektet. A cikk későbbi részében közzéteszi a függvény kódját az Azure-ban.
A Visual Studio Code-ban nyomja le az F1 billentyűt a parancskatalógus megnyitásához, majd a parancs kereséséhez és futtatásához
Azure Functions: Create New Project....Válassza ki a projekt-munkaterület könyvtárhelyét, és válassza a Kiválasztás lehetőséget. Hozzon létre egy új mappát, vagy válasszon egy üres mappát a projekt-munkaterülethez. Ne válasszon olyan projektmappát, amely már része egy munkaterületnek.
Amikor a rendszer kéri, adja meg az alábbi információkat:
Felszólítás Kiválasztás A függvényprojekt nyelvének kiválasztása Válassza a Custom Handlerelemet.Sablon kiválasztása a projekt első függvényéhez Válassza a HTTP triggerelemet.Függvénynév megadása Gépelje be: HttpExample.Engedélyszint Válassza a Anonymouslehetőséget, amely lehetővé teszi, hogy bárki meghívja a függvényvégpontot. További információ: Engedélyezési szint.Válassza ki, hogyan szeretné megnyitni a projektet Válassza a Open in current windowelemet.Ezen információk felhasználásával a Visual Studio Code létrehoz egy Azure Functions-projektet EGY HTTP-eseményindítóval. A helyi projektfájlokat az Explorerben tekintheti meg.
A függvény létrehozása és létrehozása
A HttpExample mappa function.json fájlja HTTP-eseményindító függvényt deklarál. A függvényt egy kezelő hozzáadásával és végrehajthatóvá alakításával hajthatja végre.
Új fájl létrehozásához nyomja le a Ctrl + N (cmd + N macOS) billentyűkombinációt. Mentse a kezelő.go fájlként a függvényalkalmazás gyökerében (ugyanabban a mappában, mint host.json).
A handler.go fájlban adja hozzá a következő kódot, és mentse a fájlt. Ez a Go egyéni kezelője.
package main import ( "fmt" "log" "net/http" "os" ) func helloHandler(w http.ResponseWriter, r *http.Request) { message := "This HTTP triggered function executed successfully. Pass a name in the query string for a personalized response.\n" name := r.URL.Query().Get("name") if name != "" { message = fmt.Sprintf("Hello, %s. This HTTP triggered function executed successfully.\n", name) } fmt.Fprint(w, message) } func main() { listenAddr := ":8080" if val, ok := os.LookupEnv("FUNCTIONS_CUSTOMHANDLER_PORT"); ok { listenAddr = ":" + val } http.HandleFunc("/api/HttpExample", helloHandler) log.Printf("About to listen on %s. Go to https://127.0.0.1%s/", listenAddr, listenAddr) log.Fatal(http.ListenAndServe(listenAddr, nil)) }Nyomja le a Ctrl + Shift+ billentyűkombinációt, vagy a Terminál menü Új terminál elemétválasztva nyisson meg egy új integrált terminált a VS Code-ban.
Állítsa össze az egyéni kezelőt az alábbi paranccsal. A függvényalkalmazás gyökérmappájában egy végrehajtható fájl neve
handler(handler.exeWindows rendszeren) található.go build handler.go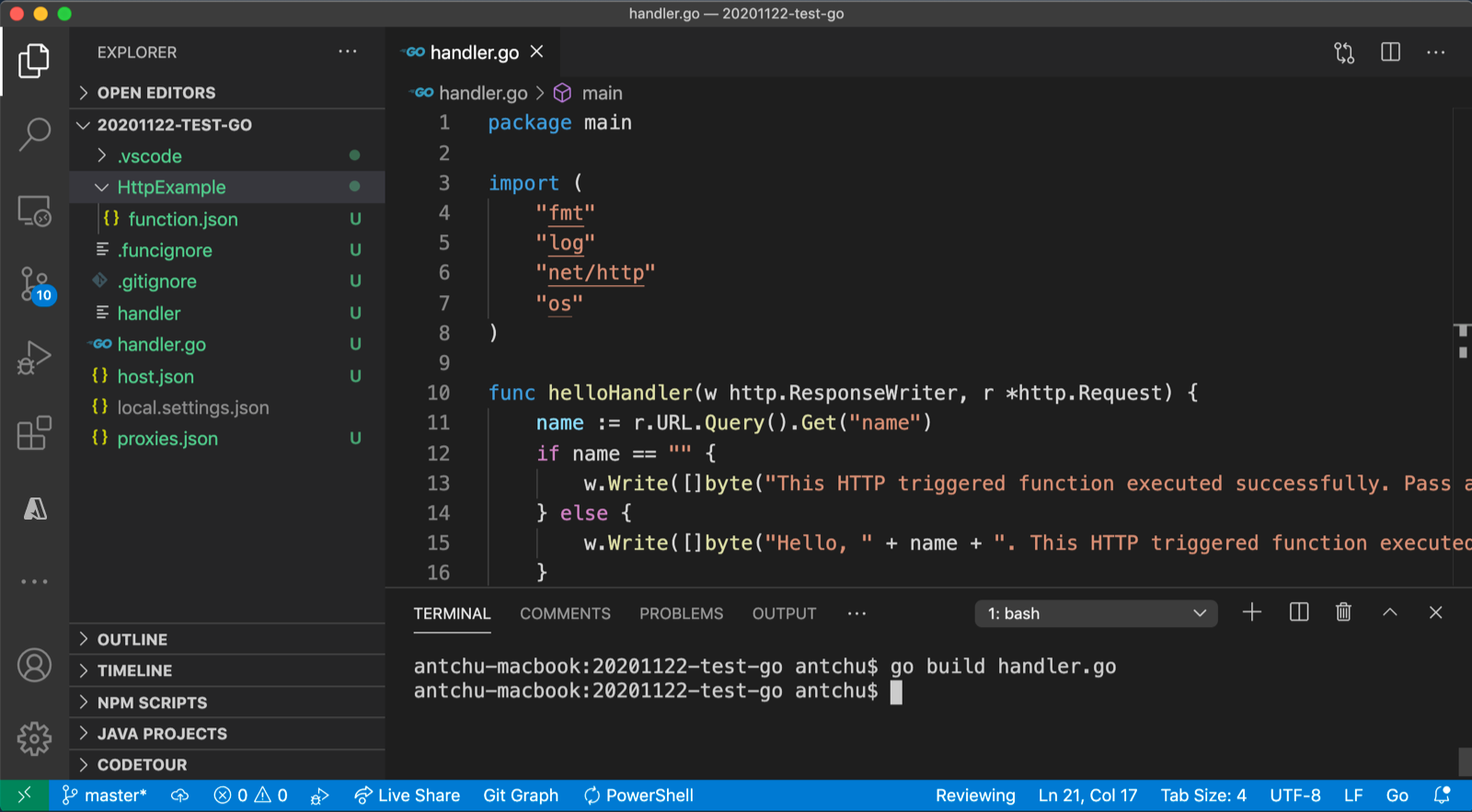
A függvényalkalmazás konfigurálása
A függvény gazdagépét úgy kell konfigurálni, hogy az indításkor futtassa az egyéni kezelő bináris fájlját.
Nyissa meg a host.json.
A szakaszban állítsa a
customHandler.descriptionkövetkező értékredefaultExecutablePathhandler(Windows rendszeren:handler.exe).customHandlerA szakaszban adjon hozzá egy elnevezettenableForwardingHttpRequesttulajdonságot, és állítsa az értékét a következőretrue: . A csak HTTP-eseményindítóból álló függvények esetében ez a beállítás leegyszerűsíti a programozást, mivel lehetővé teszi, hogy az egyéni kezelőkérés hasznos adatai helyett egy tipikus HTTP-kéréssel dolgozzon.Győződjön meg arról, hogy a
customHandlerszakasz az alábbi példához hasonlóan néz ki. Mentse a fájlt."customHandler": { "description": { "defaultExecutablePath": "handler", "workingDirectory": "", "arguments": [] }, "enableForwardingHttpRequest": true }
A függvényalkalmazás úgy van konfigurálva, hogy elindítsa a végrehajtható egyéni kezelőt.
Függvény helyi futtatása
Ezt a projektet a helyi fejlesztői számítógépen futtathatja, mielőtt közzétennénk az Azure-ban.
Az integrált terminálban indítsa el a függvényalkalmazást az Azure Functions Core Tools használatával.
func startA Core Tools futtatásával lépjen a következő URL-címre egy GET-kérés végrehajtásához, amely lekérdezési sztringet is tartalmaz
?name=Functions.http://localhost:7071/api/HttpExample?name=FunctionsA rendszer a következőhöz hasonló választ ad vissza egy böngészőben:
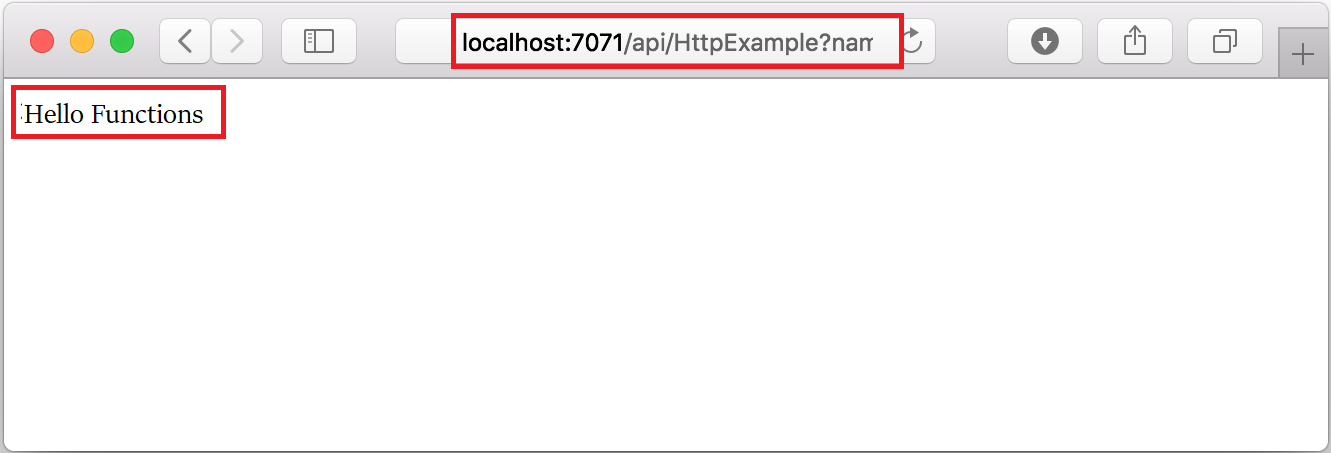
A kéréssel kapcsolatos információk a Terminál panelen jelennek meg.
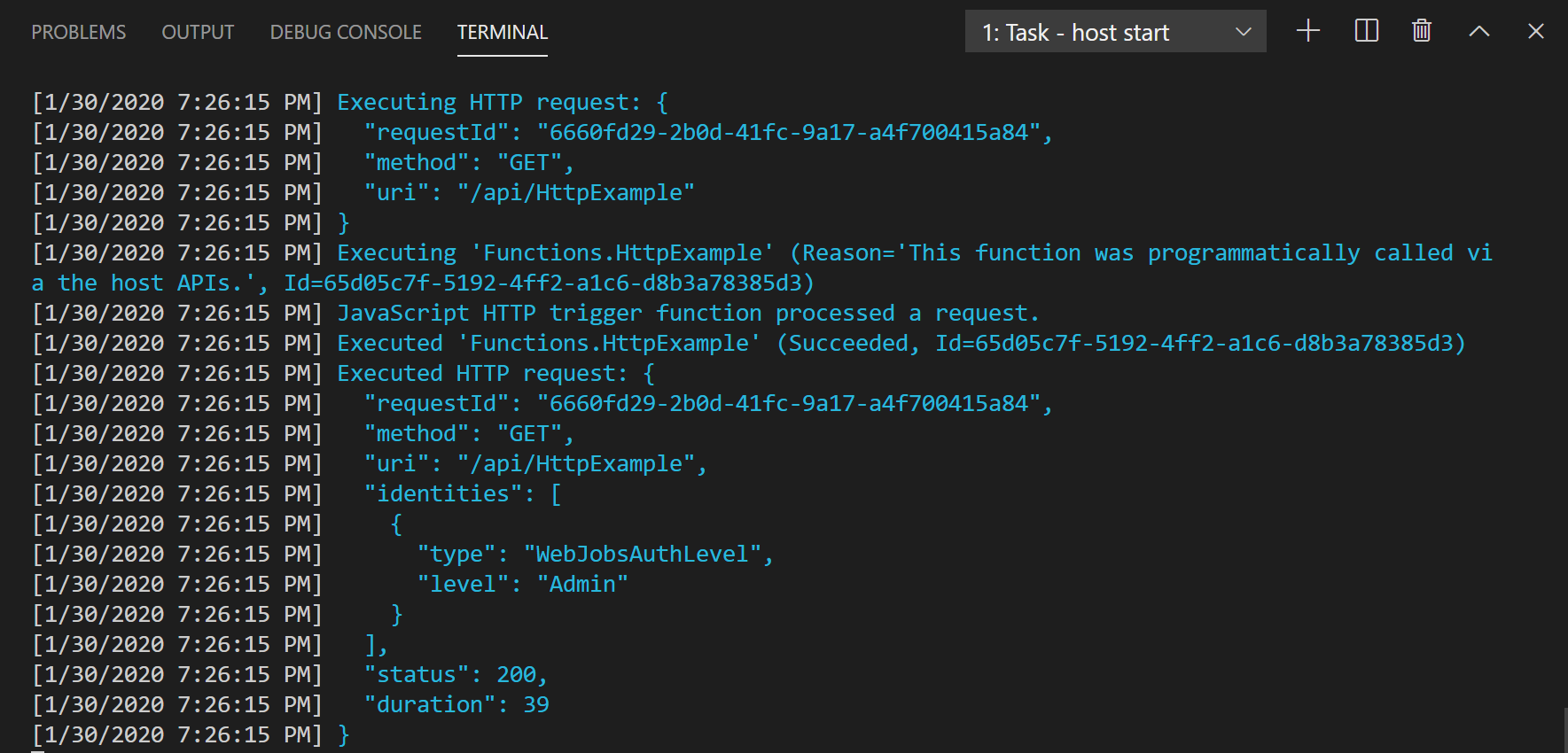
A Core Tools leállításához nyomja le a Ctrl + C billentyűkombinációt.
Miután ellenőrizte, hogy a függvény megfelelően fut-e a helyi számítógépen, ideje a Visual Studio Code használatával közvetlenül az Azure-ban közzétenni a projektet.
Bejelentkezés az Azure-ba
Az Azure-erőforrások létrehozása vagy az alkalmazás közzététele előtt be kell jelentkeznie az Azure-ba.
Ha még nem jelentkezett be, a Tevékenységsávon válassza az Azure ikont. Ezután az Erőforrások területen válassza a Bejelentkezés az Azure-ba lehetőséget.
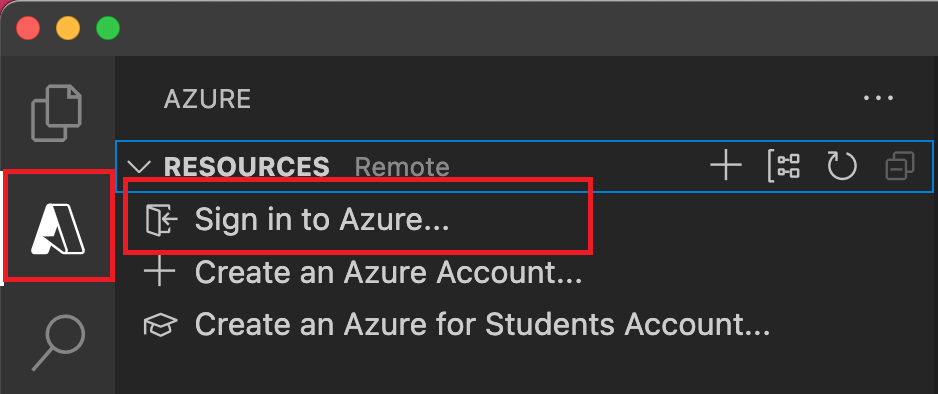
Ha már bejelentkezett, és láthatja a meglévő előfizetéseit, lépjen a következő szakaszra. Ha még nem rendelkezik Azure-fiókkal, válassza az Azure-fiók létrehozása lehetőséget. A diákok kiválaszthatják az Azure for Students-fiók létrehozását.
Amikor a rendszer kéri a böngészőben, válassza ki az Azure-fiókját, és jelentkezzen be az Azure-fiók hitelesítő adataival. Ha új fiókot hoz létre, a fiók létrehozása után bejelentkezhet.
Miután sikeresen bejelentkezett, bezárhatja az új böngészőablakot. Az Azure-fiókhoz tartozó előfizetések az oldalsávon jelennek meg.
Az Azure egyéni kezelőjének fordítása
Ebben a szakaszban közzéteheti a projektet az Azure-ban egy Linuxot futtató függvényalkalmazásban. A legtöbb esetben újra kell lefordítania a bináris fájlt, és a konfigurációt úgy kell módosítania, hogy megfeleljen a célplatformnak, mielőtt közzétennénk az Azure-ban.
Az integrált terminálban fordítsa le a kezelőt Linux/x64 rendszerre. A függvényalkalmazás gyökérkönyvtárában létrejön egy bináris név
handler.
A függvényalkalmazás létrehozása az Azure-ban
Ebben a szakaszban egy függvényalkalmazást és kapcsolódó erőforrásokat hoz létre az Azure-előfizetésében.
A parancspalettában adja meg a(z) Azure Functions: Függvényalkalmazás létrehozása az Azure-ban (haladó) parancsot.
Ha nincs bejelentkezve, a rendszer kérni fogja, hogy jelentkezzen be az Azure-ba. Ingyenes Azure-fiókot is létrehozhat. Miután bejelentkezett a böngészőből, térjen vissza a Visual Studio Code-hoz.
Az utasításokat követve adja meg ezt az információt:
Felszólítás Kiválasztás Adjon meg egy globálisan egyedi nevet az új függvényalkalmazásnak. Írjon be egy globálisan egyedi nevet, amely azonosítja az új függvényalkalmazást, majd válassza az Enter lehetőséget. A függvényalkalmazás nevéhez használható érvényes karakterek a következők: a-z,0-9és-.Válasszon egy üzemeltetési tervet. Válassza ki a Prémiumszintű üzemeltetési csomagot, amely kiszolgáló nélküli üzemeltetést biztosít Linuxon, amely igény szerint dinamikusan skálázható. Válasszon egy helyet az új erőforrásokhoz. Válasszon ki egy helyet egy Önhöz közeli régióban vagy a függvények által elérhető egyéb szolgáltatások közelében. Csak azok a régiók jelennek meg, amelyek támogatják a választott üzemeltetési tervet. Válasszon ki egy futtatási környezetet. Válassza az Egyéni kezelő lehetőséget. Válasszon ki egy operációs rendszert. Válassza ki a Linuxot , mivel az alkalmazás fordítása linuxos futtatásra készült. Linux App Service-csomag kiválasztása Rugalmas Prémium csomagok esetén explicit módon létre kell hoznia egy új App Service-csomagot, meg kell adnia a csomag nevét, és ki kell választania az EP1 tarifacsomagot. Erőforrás-hitelesítés típusának kiválasztása Válassza ki a felügyelt identitást, amely a legbiztonságosabb lehetőség az alapértelmezett gazdagép tárfiókhoz való csatlakozáshoz. Amikor felügyelt identitásokat használ Elastic Premium csomaggal, a titkos kulcs hozzáférése az alapértelmezett gazdagéptárolóhoz továbbra is engedélyezve marad az Azure Files-hozzáféréshez. További információ: Futtatás az Azure Files nélkül. Válasszon ki egy tárfiókot. Válassza az Új tárfiók létrehozása lehetőséget, és a parancssorban adjon meg egy globálisan egyedi nevet a függvényalkalmazás által használt új tárfióknak. A tárfiókok nevének 3 és 24 karakter közötti hosszúságúnak kell lennie, és csak számokat és kisbetűket tartalmazhat. Válasszon egy Application Insights-erőforrást az alkalmazáshoz. Válassza az Új Application Insights-erőforrás létrehozása lehetőséget, és a parancssorban adja meg annak a példánynak a nevét, amely a függvényekből tárolja a futtatókörnyezeti adatokat. Felhasználó által hozzárendelt identitás kiválasztása Válassza az Új felhasználó által hozzárendelt identitás létrehozása lehetőséget. Ezt az identitást akkor használja a rendszer, ha az alapértelmezett gazdagép tárfiókját a Microsoft Entra ID-hitelesítéssel éri el. A bővítmény az egyes erőforrások állapotát jeleníti meg, miközben az Azure-ban jönnek létre az Azure: Tevékenységnapló panelen.

Amikor a létrehozás befejeződött, a következő Azure-erőforrások jönnek létre az előfizetésben. Az erőforrások neve a függvényalkalmazás neve alapján van elnevezve:
- Egy erőforráscsoport, amely a kapcsolódó erőforrások logikai tárolója.
- Egy függvényalkalmazás, amely a függvénykód végrehajtásához biztosítja a környezetet. A függvényalkalmazásokkal logikai egységként csoportosíthatja a függvényeket az erőforrások egyszerűbb kezelése, üzembe helyezése és megosztása érdekében ugyanabban az üzemeltetési csomagban.
- Egy Azure-alkalmazás szolgáltatáscsomag, amely meghatározza a függvényalkalmazás mögöttes gazdagépét.
- Egy standard Azure Storage-fiók, amelyet a Functions-gazdagép használ a függvényalkalmazás állapotának és egyéb információinak karbantartására.
- A függvényalkalmazáshoz csatlakoztatott Application Insights-példány, amely nyomon követi a függvények használatát az alkalmazásban.
- Egy felhasználó által hozzárendelt felügyelt identitás, amely az új alapértelmezett gazdagép tárfiókjában a Storage Blob Data Közreműködői szerepkörhöz lett hozzáadva.
- Egy felhasználó által hozzárendelt felügyelt identitás, amely az új alapértelmezett gazdagép tárfiókjában a Storage Blob Data Közreműködői szerepkörhöz lett hozzáadva.
A függvényalkalmazás létrehozása és a telepítőcsomag alkalmazása után megjelenik egy értesítés.
Tipp.
Alapértelmezés szerint a függvényalkalmazás által igényelt Azure-erőforrások a függvényalkalmazáshoz megadott név alapján jönnek létre. Alapértelmezés szerint az erőforrások ugyanabban az új erőforráscsoportban vannak létrehozva a függvényalkalmazással. Ha testre szeretné szabni a társított erőforrások nevét, vagy újra szeretné használni a meglévő erőforrásokat, tegye közzé a projektet speciális létrehozási lehetőségekkel.
A projekt központi telepítése az Azure-ban
Fontos
A meglévő függvényalkalmazásban való üzembe helyezés mindig felülírja az alkalmazás tartalmát az Azure-ban.
A parancskatalógusban adja meg, majd válassza az Azure Functions: Üzembe helyezés függvényalkalmazásban lehetőséget.
Válassza ki az imént létrehozott függvényalkalmazást. Amikor a rendszer kéri a korábbi üzemelő példányok felülírását, válassza az Üzembe helyezés lehetőséget a függvénykód új függvényalkalmazás-erőforrásban való üzembe helyezéséhez.
Az üzembe helyezés befejezésekor válassza a Kimenet megtekintése lehetőséget a létrehozási és üzembe helyezési eredmények megtekintéséhez, beleértve a létrehozott Azure-erőforrásokat is. Ha nem jelenik meg az értesítés, a jobb alsó sarokban lévő harang ikont választva ismét láthatja.
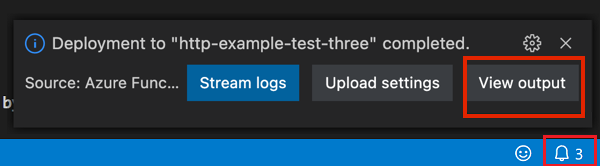
A függvény futtatása az Azure-ban
Nyomja le az F1 billentyűt a parancskatalógus megjelenítéséhez, majd keresse meg és futtassa a parancsot
Azure Functions:Execute Function Now.... Ha a rendszer kéri, válassza ki az előfizetését.Válassza ki az új függvényalkalmazás-erőforrást és
HttpExamplea függvényt.Az Enter kérelem törzstípusában
{ "name": "Azure" }nyomja le az Enter billentyűt, és küldje el ezt a kérésüzenetet a függvénynek.Amikor a függvény az Azure-ban fut, a válasz megjelenik az értesítési területen. Bontsa ki az értesítést a teljes válasz áttekintéséhez.
Az erőforrások eltávolítása
Ha folytatja a következő lépést , és hozzáad egy Azure Storage-üzenetsor-kötést a függvényhez, az összes erőforrást helyben kell tartania ahhoz, hogy a már elvégzett adatokra építkezhessenek.
Ellenkező esetben az alábbi lépésekkel törölheti a függvényalkalmazást és annak kapcsolódó erőforrásait, hogy elkerülje a további költségek felmerülését.
A Visual Studio Code-ban nyomja le az F1 billentyűt a parancskatalógus megnyitásához. A parancskatalógusban keresse meg és válassza ki a kívánt parancsot
Azure: Open in portal.Válassza ki a függvényalkalmazást, és nyomja le az Enter billentyűt. Megnyílik a függvényalkalmazás lapja az Azure Portalon.
Az Áttekintés lapon válassza az Erőforráscsoport melletti elnevezett hivatkozást.
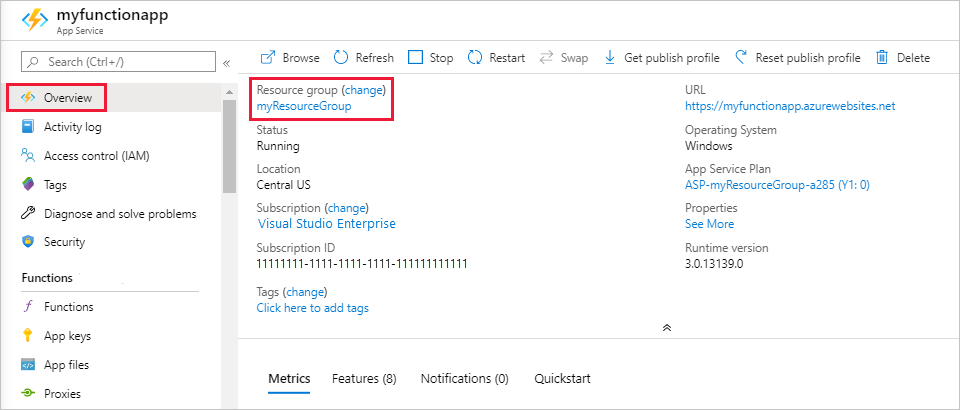
Az Erőforráscsoport lapon tekintse át a belefoglalt erőforrások listáját, és ellenőrizze, hogy ezek-e törölni kívánt erőforrások.
Válassza az Erőforráscsoport törlése elemet, majd kövesse az utasításokat.
A törlés eltarthat néhány percig. Amint a művelet befejeződött, néhány másodpercre egy értesítés jelenik meg. Az értesítést úgy is megtekintheti, ha kiválasztja a harang ikont az oldal tetején.
A Functions-költségekkel kapcsolatos további információkért tekintse meg a használati terv költségeinek becslését.