Rövid útmutató: Függvény létrehozása az Azure-ban a Pythonnal a Visual Studio Code használatával
Ebben a cikkben a Visual Studio Code használatával hoz létre egy Python-függvényt, amely a HTTP-kérelmekre válaszol. A kódot a helyi tesztelését követően az Azure Functions kiszolgáló nélküli környezetében helyezheti üzembe.
Ez a cikk az Azure Functions Python v2 programozási modelljét használja, amely dekorátoralapú megközelítést biztosít a függvények létrehozásához. A Python v2 programozási modellel kapcsolatos további információkért tekintse meg a fejlesztői referencia-útmutatót
A rövid útmutató elvégzése néhány cent (USD) vagy még kevesebb költséggel jár az Azure-fiókját illetően.
A cikk cli-alapú verziója is elérhető.
Ez a videó bemutatja, hogyan hozhat létre Python-függvényeket az Azure-ban a Visual Studio Code használatával.
A videó lépéseit a következő szakaszokban is ismertetjük.
A környezet konfigurálása
Mielőtt hozzákezdene, győződjön meg arról, hogy a következő követelmények teljesülnek:
Egy Azure-fiók, aktív előfizetéssel. Fiók ingyenes létrehozása.
Az Azure Functions által támogatott Python-verzió. További információ: A Python telepítése.
Visual Studio Code az egyik támogatott platformon.
A Visual Studio Code Azure Functions-bővítménye , 1.8.1-es vagy újabb verzió.
Az Azurite V3-bővítmény helyi tárolóemulátora. Bár tényleges Azure-tárfiókot is használhat, ez a cikk feltételezi, hogy az Azurite emulátort használja.
Core Tools telepítése vagy frissítése
A Visual Studio Code Azure Functions-bővítménye integrálva van az Azure Functions Core Toolsszal, így a függvényeket helyileg futtathatja és hibakereséssel végezheti el a Visual Studio Code-ban az Azure Functions-futtatókörnyezet használatával. Az első lépések előtt érdemes helyileg telepíteni a Core Toolst, vagy frissíteni egy meglévő telepítést a legújabb verzió használatára.
A Visual Studio Code-ban válassza az F1 lehetőséget a parancskatalógus megnyitásához, majd keresse meg és futtassa az Azure Functions: Install or Update Core Tools parancsot.
Ez a parancs megpróbálja elindítani a Core Tools legújabb verziójának csomagalapú telepítését, vagy frissíteni egy meglévő csomagalapú telepítést. Ha nincs telepítve az npm vagy a Homebrew a helyi számítógépen, manuálisan kell telepítenie vagy frissítenie a Core Toolst.
Helyi projekt létrehozása
Ebben a szakaszban a Visual Studio Code használatával hoz létre egy helyi Azure Functions-projektet a Pythonban. A cikk későbbi részében közzéteszi a függvénykódot az Azure-ban.
A Visual Studio Code-ban nyomja le az F1 billentyűt a parancskatalógus megnyitásához, majd a parancs kereséséhez és futtatásához
Azure Functions: Create New Project....Válassza ki a projekt-munkaterület könyvtárhelyét, és válassza a Kiválasztás lehetőséget. Hozzon létre egy új mappát, vagy válasszon egy üres mappát a projekt-munkaterülethez. Ne válasszon olyan projektmappát, amely már része egy munkaterületnek.
Amikor a rendszer kéri, adja meg az alábbi információkat:
Felszólítás Kiválasztás Nyelv kiválasztása Válassza a Python (Programming Model V2)elemet.Python-értelmező kiválasztása virtuális környezet létrehozásához Válassza ki az előnyben részesített Python-értelmezőt. Ha egy beállítás nem jelenik meg, írja be a Python-bináris fájl teljes elérési útját. Sablon kiválasztása a projekt első függvényéhez Válassza a HTTP triggerelemet.A létrehozni kívánt függvény neve Írja be HttpExample.Engedélyszint Válassza a ANONYMOUSlehetőséget, amely lehetővé teszi, hogy bárki meghívja a függvényvégpontot. További információ: Engedélyezési szint.Válassza ki, hogyan szeretné megnyitni a projektet Válassza a Open in current windowelemet.A Visual Studio Code a megadott információkat használja, és létrehoz egy Azure Functions-projektet EGY HTTP-eseményindítóval. A helyi projektfájlokat az Explorerben tekintheti meg. A létrehozott
function_app.pyprojektfájl tartalmazza a függvényeket.A local.settings.json fájlban frissítse a beállítást az
AzureWebJobsStoragealábbi példában leírtak szerint:"AzureWebJobsStorage": "UseDevelopmentStorage=true",Ez arra utasítja a helyi Functions-gazdagépet, hogy használja a Storage Emulatort a Python v2-modell által igényelt tárkapcsolathoz. Amikor közzéteszi a projektet az Azure-ban, ez a beállítás az alapértelmezett tárfiókot használja. Ha a helyi fejlesztés során Azure Storage-fiókot használ, itt állítsa be a tárfiókot kapcsolati sztring.
Az emulátor indítása
A Visual Studio Code-ban nyomja le az F1 billentyűt a parancskatalógus megnyitásához. A parancskatalógusban keresse meg és válassza ki a kívánt parancsot
Azurite: Start.Ellenőrizze az alsó sávot, és ellenőrizze, hogy futnak-e az Azurite emulációs szolgáltatások. Ha igen, helyileg futtathatja a függvényt.
Függvény helyi futtatása
A Visual Studio Code az Azure Functions Core-eszközökkel integrálva lehetővé teszi a projekt helyi fejlesztői számítógépen való futtatását, mielőtt közzétennénk az Azure-ban.
A függvény helyi indításához nyomja le az F5 billentyűt vagy a Futtatás és hibakeresés ikont a bal oldali tevékenységsávon. A Terminál panelen a Core Tools kimenete látható. Az alkalmazás a Terminál panelen kezdődik. A HTTP által aktivált függvény URL-végpontja helyileg fut.
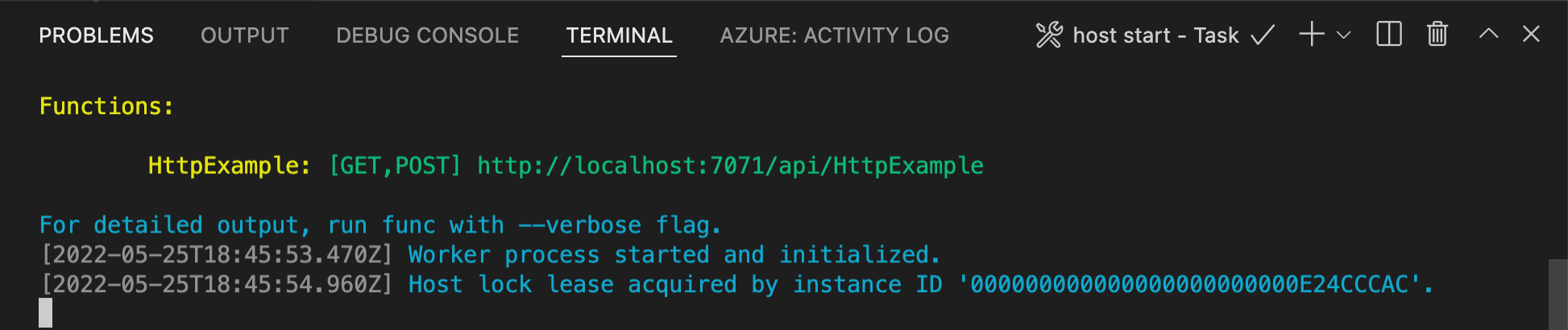
Ha problémákat tapasztal a Windows rendszeren való futtatással, győződjön meg arról, hogy a Visual Studio Code alapértelmezett terminálja nincs beállítva WSL Bash-ra.
Ha a Core Tools továbbra is fut a Terminálban, válassza az Azure ikont a tevékenységsávon. A Munkaterület területen bontsa ki a Helyi projektfüggvényeket>. Kattintson a jobb gombbal (Windows) vagy Ctrl billentyűkombinációra – kattintson az új függvényre (macOS), és válassza a Függvény végrehajtása parancsot....
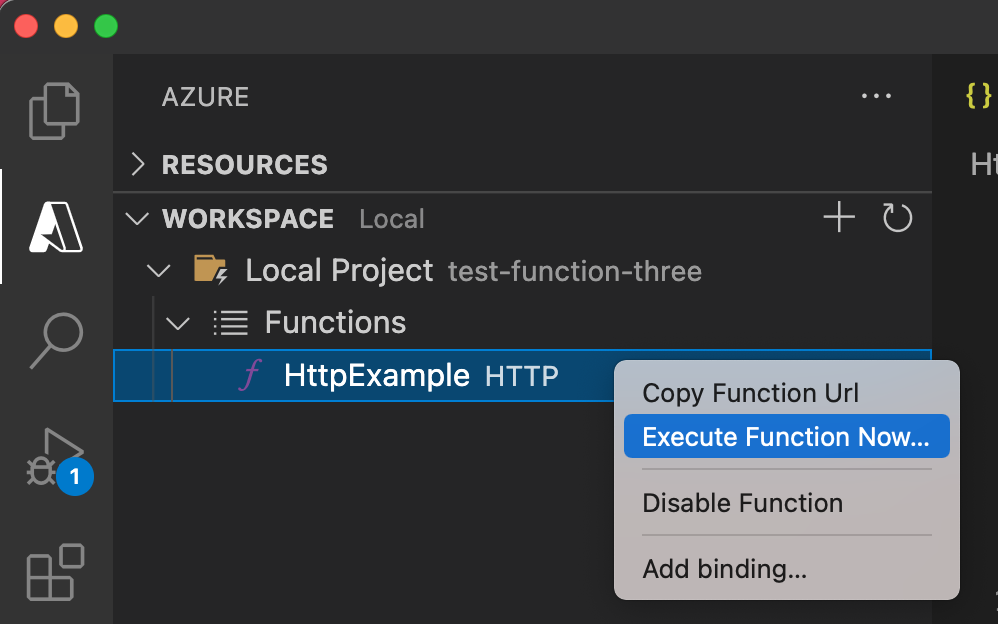
Az Enter kérelemtörzsben a kérelemüzenet törzsértéke jelenik
{ "name": "Azure" }meg. Az Enter billentyűt lenyomva küldje el ezt a kérésüzenetet a függvénynek.Amikor a függvény helyileg fut, és választ ad vissza, a Rendszer értesítést küld a Visual Studio Code-ban. A függvény végrehajtásával kapcsolatos információk a Terminál panelen jelennek meg.
A terminálpanel fókuszában a Ctrl + C billentyűkombinációval állítsa le a Core Toolst, és válassza le a hibakeresőt.
Miután ellenőrizte, hogy a függvény megfelelően fut-e a helyi számítógépen, ideje a Visual Studio Code használatával közvetlenül az Azure-ban közzétenni a projektet.
Bejelentkezés az Azure-ba
Az Azure-erőforrások létrehozása vagy az alkalmazás közzététele előtt be kell jelentkeznie az Azure-ba.
Ha még nem jelentkezett be, a Tevékenységsávon válassza az Azure ikont. Ezután az Erőforrások területen válassza a Bejelentkezés az Azure-ba lehetőséget.
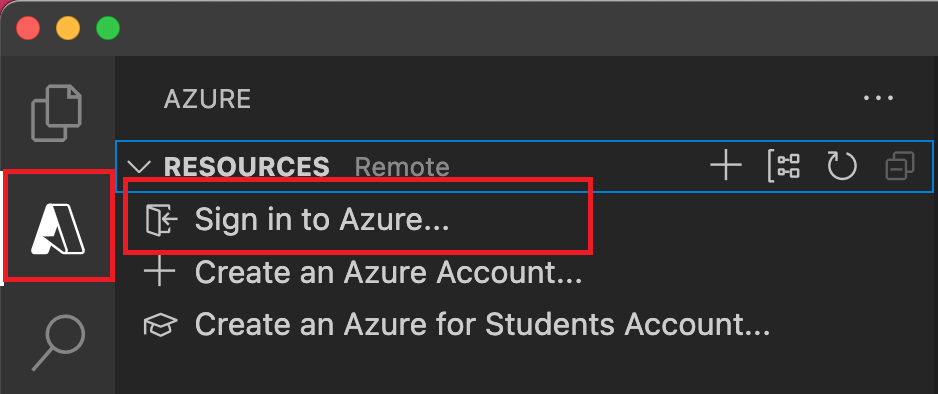
Ha már bejelentkezett, és láthatja a meglévő előfizetéseit, lépjen a következő szakaszra. Ha még nem rendelkezik Azure-fiókkal, válassza az Azure-fiók létrehozása lehetőséget. A diákok kiválaszthatják az Azure for Students-fiók létrehozását.
Amikor a rendszer kéri a böngészőben, válassza ki az Azure-fiókját, és jelentkezzen be az Azure-fiók hitelesítő adataival. Ha új fiókot hoz létre, a fiók létrehozása után bejelentkezhet.
Miután sikeresen bejelentkezett, bezárhatja az új böngészőablakot. Az Azure-fiókhoz tartozó előfizetések az oldalsávon jelennek meg.
A függvényalkalmazás létrehozása az Azure-ban
Ebben a szakaszban egy függvényalkalmazást és kapcsolódó erőforrásokat hoz létre az Azure-előfizetésében. Számos erőforrás-létrehozási döntés az alapértelmezett viselkedés alapján történik. A létrehozott erőforrások további szabályozásához ehelyett speciális beállításokkal kell létrehoznia a függvényalkalmazást.
A Visual Studio Code-ban válassza az F1 lehetőséget a parancskatalógus megnyitásához. A parancssorban (
>) adja meg, majd válassza az Azure Functions: Függvényalkalmazás létrehozása az Azure-ban lehetőséget.A parancssorban adja meg a következő információkat:
Az Azure: Tevékenységnapló panelen az Azure-bővítmény megjeleníti az egyes erőforrások állapotát az Azure-ban való létrehozásuk során.

A függvényalkalmazás létrehozásakor a következő kapcsolódó erőforrások jönnek létre az Azure-előfizetésben. Az erőforrások neve a függvényalkalmazáshoz megadott név alapján lesz elnevezve.
- Egy erőforráscsoport, amely a kapcsolódó erőforrások logikai tárolója.
- Egy standard Azure Storage-fiók, amely fenntartja a projektek állapotát és egyéb adatait.
- Egy függvényalkalmazás, amely a függvénykód végrehajtásához biztosítja a környezetet. A függvényalkalmazásokkal logikai egységként csoportosíthatja a függvényeket az erőforrások egyszerűbb kezelése, üzembe helyezése és megosztása érdekében ugyanabban az üzemeltetési csomagban.
- Egy Azure-alkalmazás szolgáltatáscsomag, amely meghatározza a függvényalkalmazás mögöttes gazdagépét.
- A függvényalkalmazáshoz csatlakoztatott Application Insights-példány, amely nyomon követi a függvények használatát az alkalmazásban.
A függvényalkalmazás létrehozása és a telepítőcsomag alkalmazása után megjelenik egy értesítés.
Tipp.
Alapértelmezés szerint a függvényalkalmazás által igényelt Azure-erőforrások a függvényalkalmazáshoz megadott név alapján jönnek létre. Alapértelmezés szerint az erőforrások ugyanabban az új erőforráscsoportban vannak létrehozva a függvényalkalmazással. Ha testre szeretné szabni a társított erőforrások nevét, vagy újra szeretné használni a meglévő erőforrásokat, tegye közzé a projektet speciális létrehozási lehetőségekkel.
A projekt központi telepítése az Azure-ban
Fontos
A meglévő függvényalkalmazásban való üzembe helyezés mindig felülírja az alkalmazás tartalmát az Azure-ban.
A parancskatalógusban adja meg, majd válassza az Azure Functions: Üzembe helyezés függvényalkalmazásban lehetőséget.
Válassza ki az imént létrehozott függvényalkalmazást. Amikor a rendszer kéri a korábbi üzemelő példányok felülírását, válassza az Üzembe helyezés lehetőséget a függvénykód új függvényalkalmazás-erőforrásban való üzembe helyezéséhez.
Az üzembe helyezés befejezésekor válassza a Kimenet megtekintése lehetőséget a létrehozási és üzembe helyezési eredmények megtekintéséhez, beleértve a létrehozott Azure-erőforrásokat is. Ha nem jelenik meg az értesítés, a jobb alsó sarokban lévő harang ikont választva ismét láthatja.
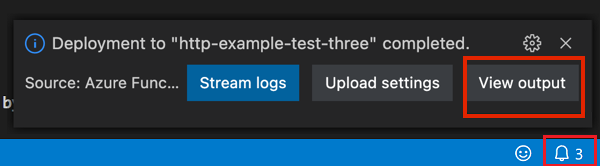
A függvény futtatása az Azure-ban
Nyomja le az F1 billentyűt a parancskatalógus megjelenítéséhez, majd keresse meg és futtassa a parancsot
Azure Functions:Execute Function Now.... Ha a rendszer kéri, válassza ki az előfizetését.Válassza ki az új függvényalkalmazás-erőforrást és
HttpExamplea függvényt.Az Enter kérelem törzstípusában
{ "name": "Azure" }nyomja le az Enter billentyűt, és küldje el ezt a kérésüzenetet a függvénynek.Amikor a függvény az Azure-ban fut, a válasz megjelenik az értesítési területen. Bontsa ki az értesítést a teljes válasz áttekintéséhez.
Az erőforrások eltávolítása
Ha folytatja a következő lépést , és hozzáad egy Azure Storage-üzenetsor-kötést a függvényhez, az összes erőforrást helyben kell tartania ahhoz, hogy a már elvégzett adatokra építkezhessenek.
Ellenkező esetben az alábbi lépésekkel törölheti a függvényalkalmazást és annak kapcsolódó erőforrásait, hogy elkerülje a további költségek felmerülését.
A Visual Studio Code-ban nyomja le az F1 billentyűt a parancskatalógus megnyitásához. A parancskatalógusban keresse meg és válassza ki a kívánt parancsot
Azure: Open in portal.Válassza ki a függvényalkalmazást, és nyomja le az Enter billentyűt. Megnyílik a függvényalkalmazás lapja az Azure Portalon.
Az Áttekintés lapon válassza az Erőforráscsoport melletti elnevezett hivatkozást.
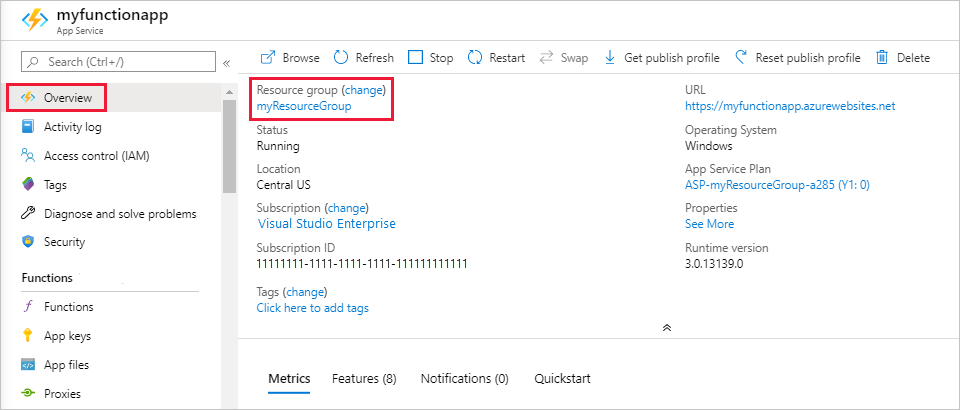
Az Erőforráscsoport lapon tekintse át a belefoglalt erőforrások listáját, és ellenőrizze, hogy ezek-e törölni kívánt erőforrások.
Válassza az Erőforráscsoport törlése elemet, majd kövesse az utasításokat.
A törlés eltarthat néhány percig. Amint a művelet befejeződött, néhány másodpercre egy értesítés jelenik meg. Az értesítést úgy is megtekintheti, ha kiválasztja a harang ikont az oldal tetején.
A Functions-költségekkel kapcsolatos további információkért tekintse meg a használati terv költségeinek becslését.
Következő lépések
Létrehozott és üzembe helyezett egy függvényalkalmazást egy egyszerű HTTP-aktivált függvénnyel. A következő cikkekben kibővítheti ezt a függvényt egy Azure-beli tárolási szolgáltatáshoz való csatlakozással. Ha többet szeretne tudni a más Azure-szolgáltatásokhoz való csatlakozásról, olvassa el a Kötések hozzáadása meglévő függvényhez az Azure Functionsben című témakört.