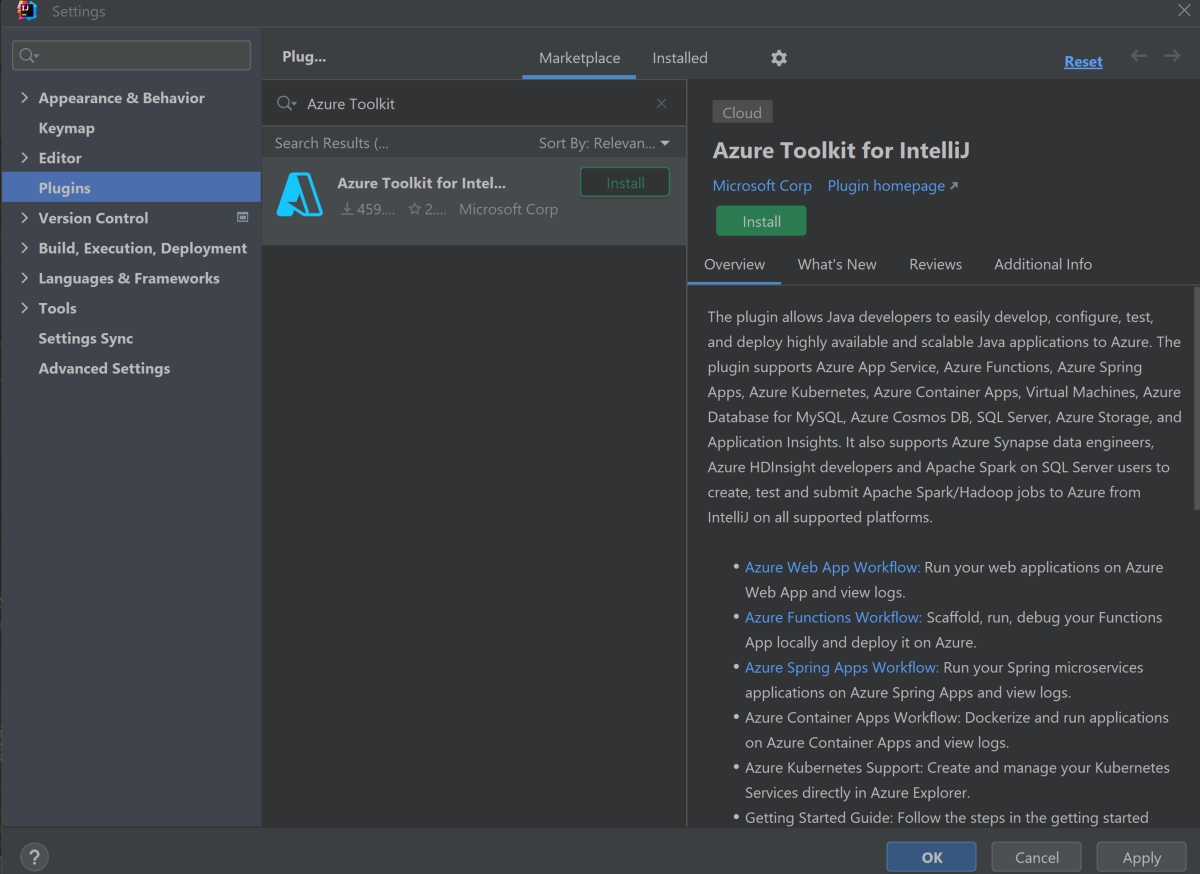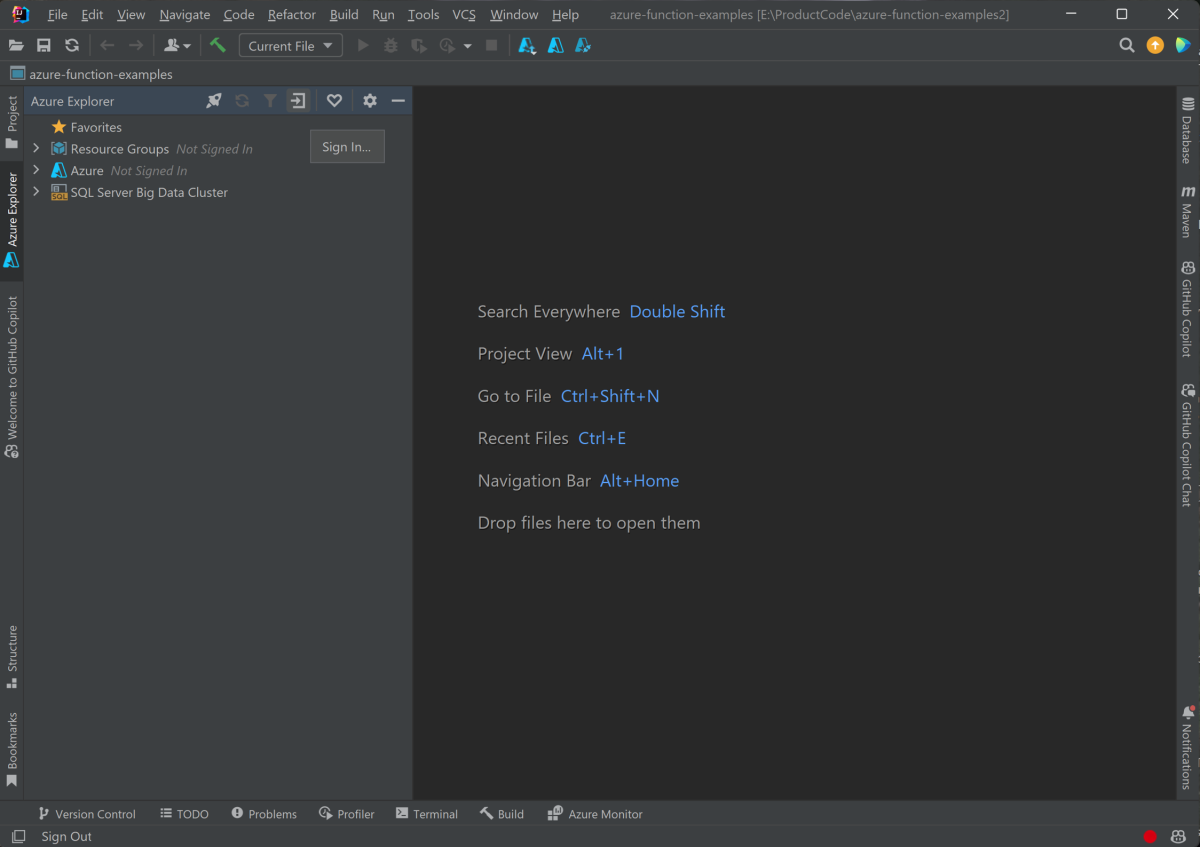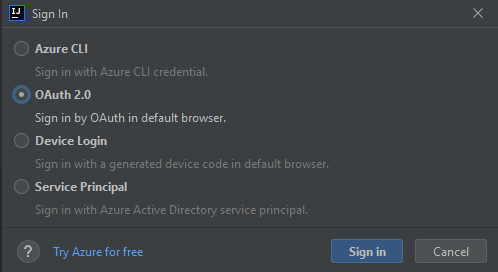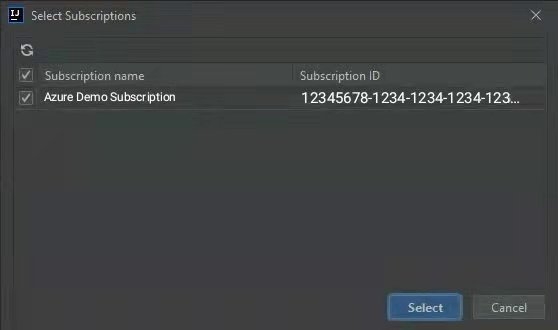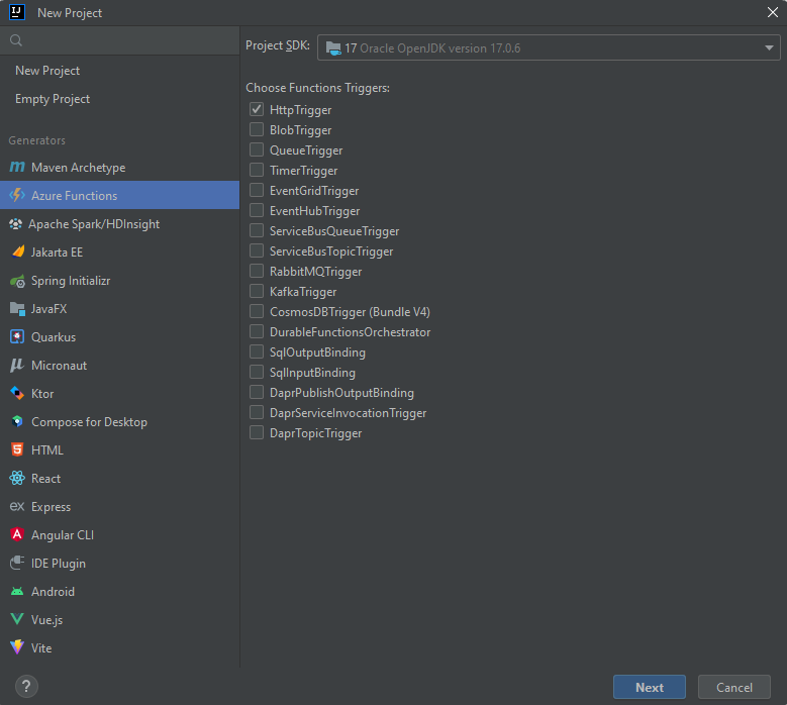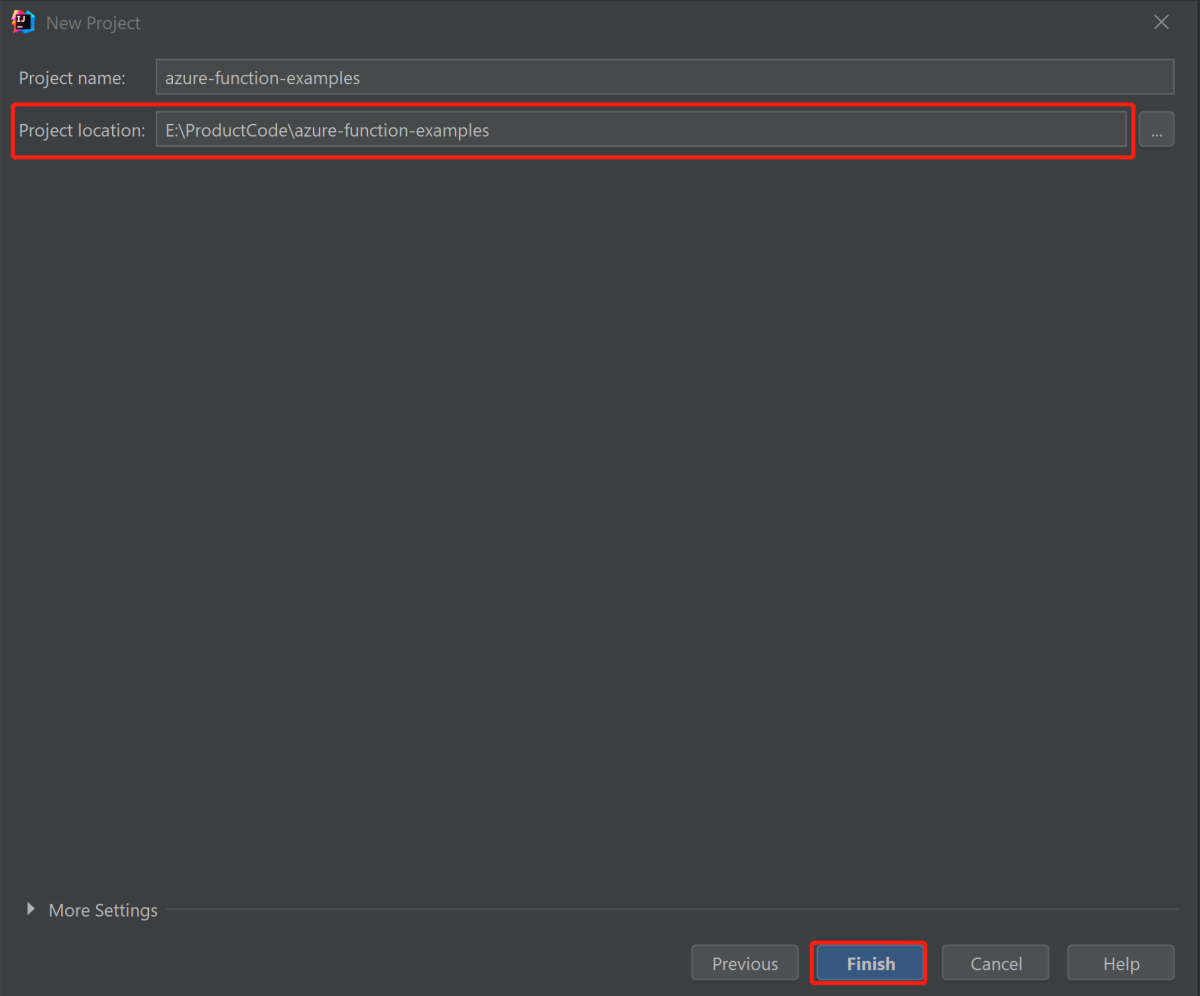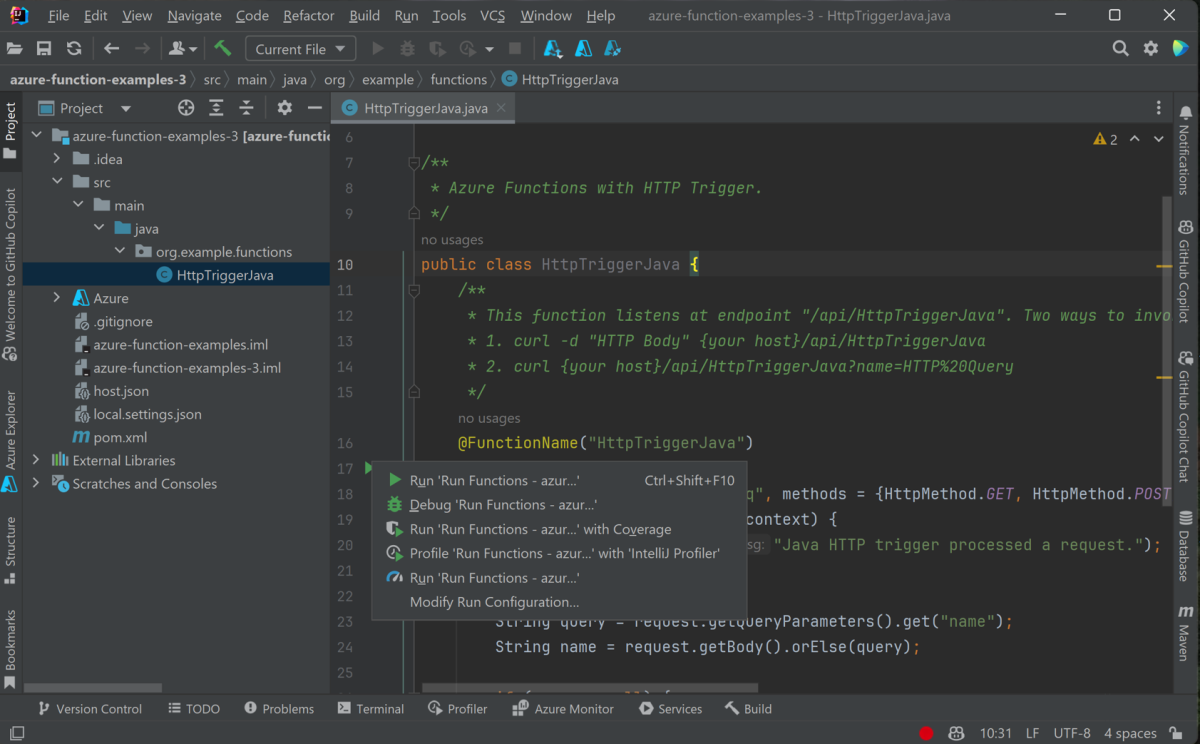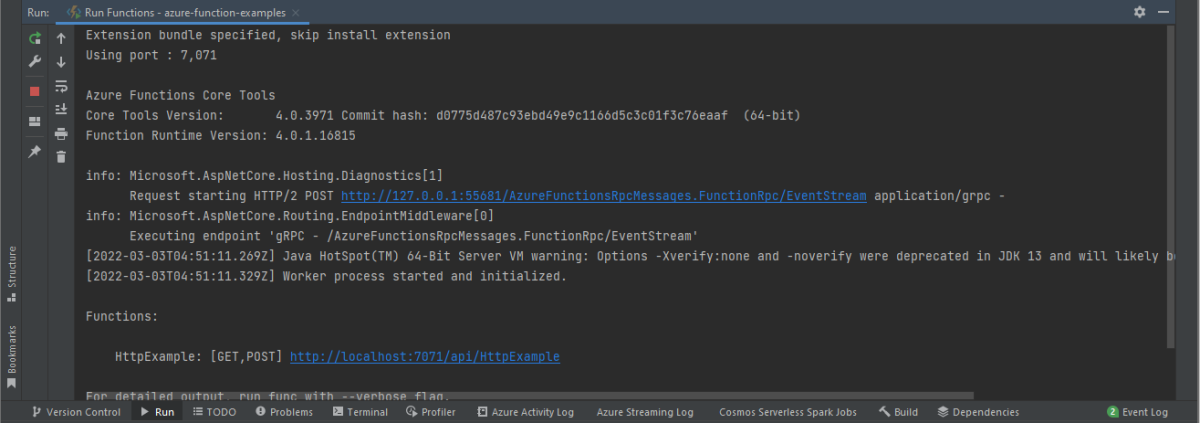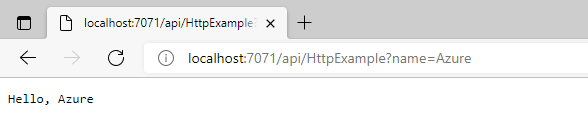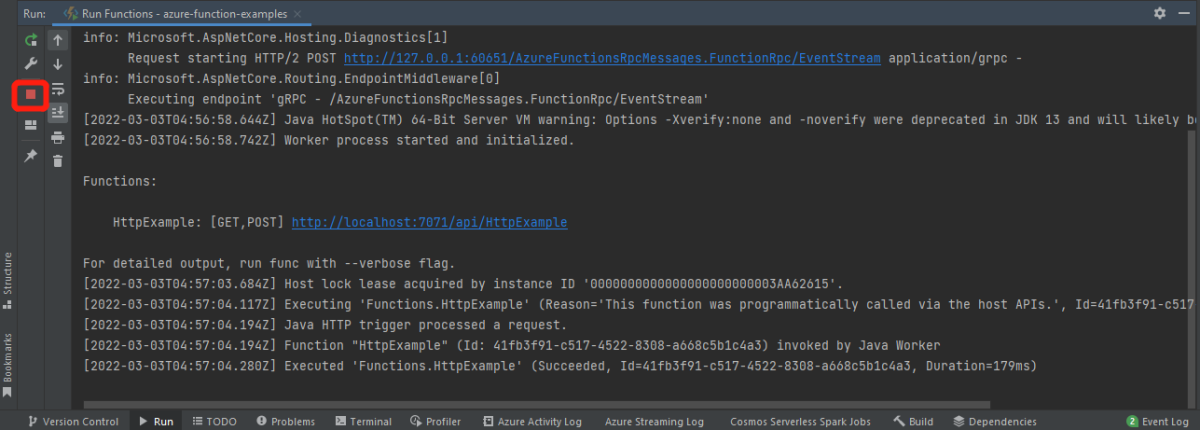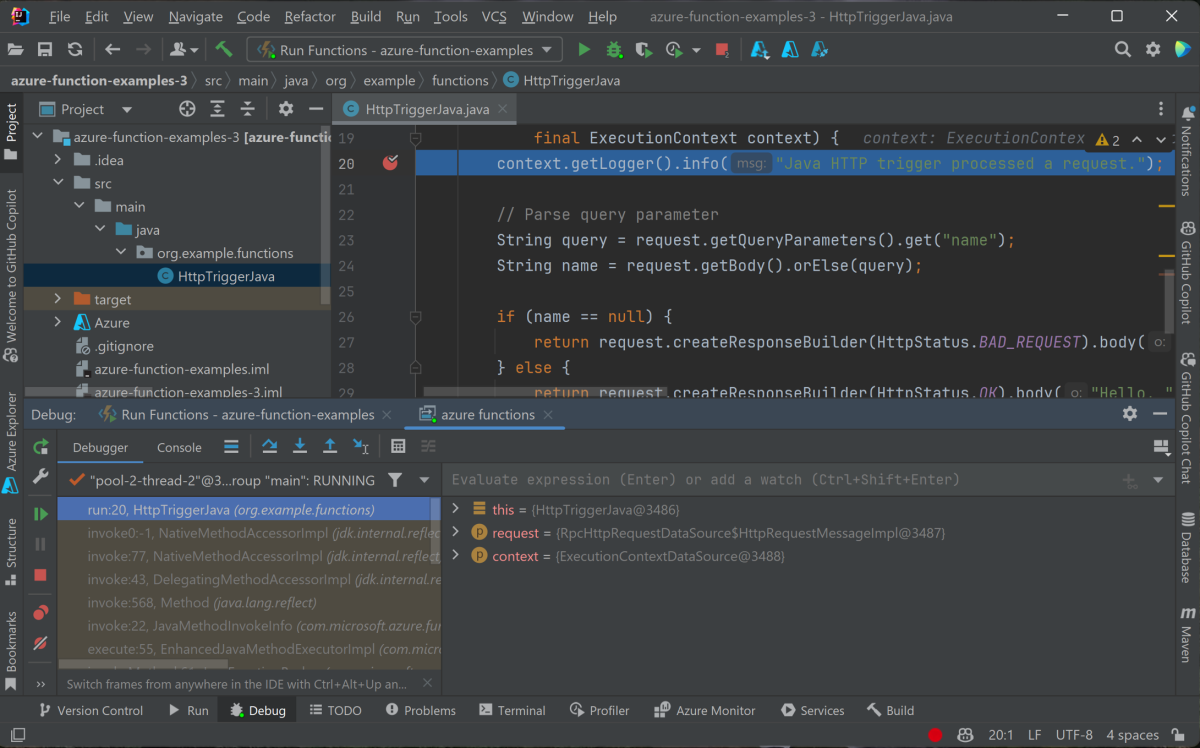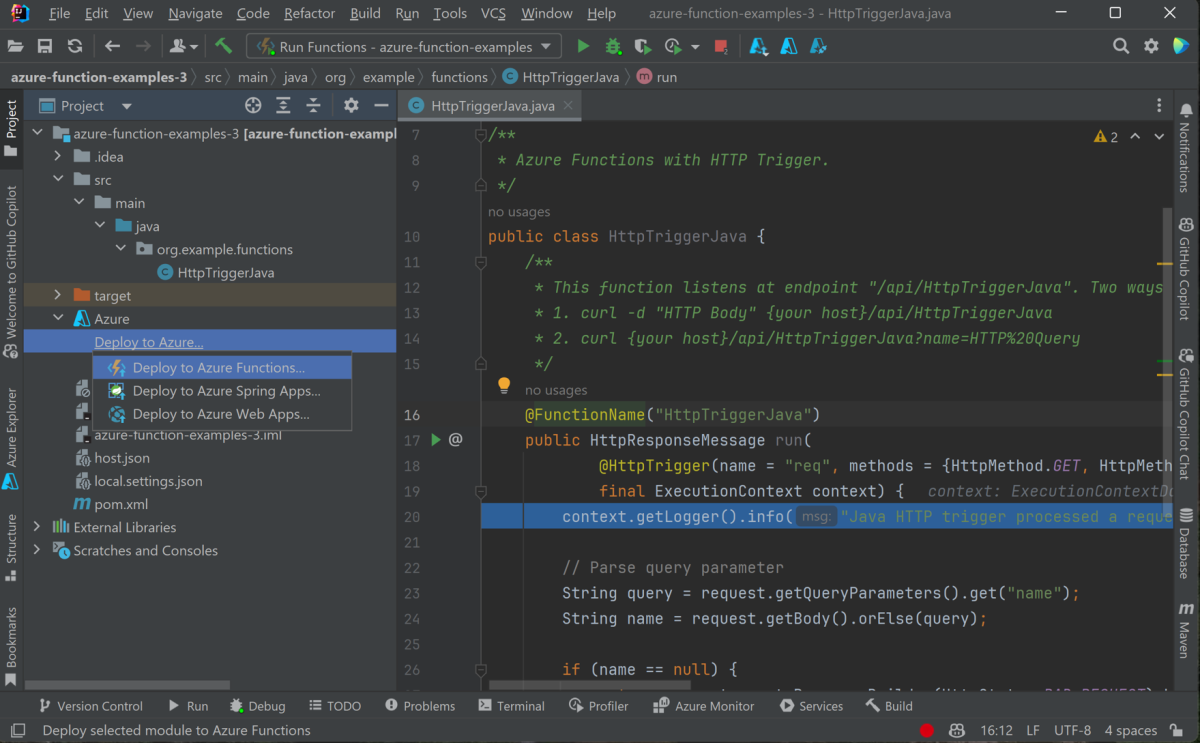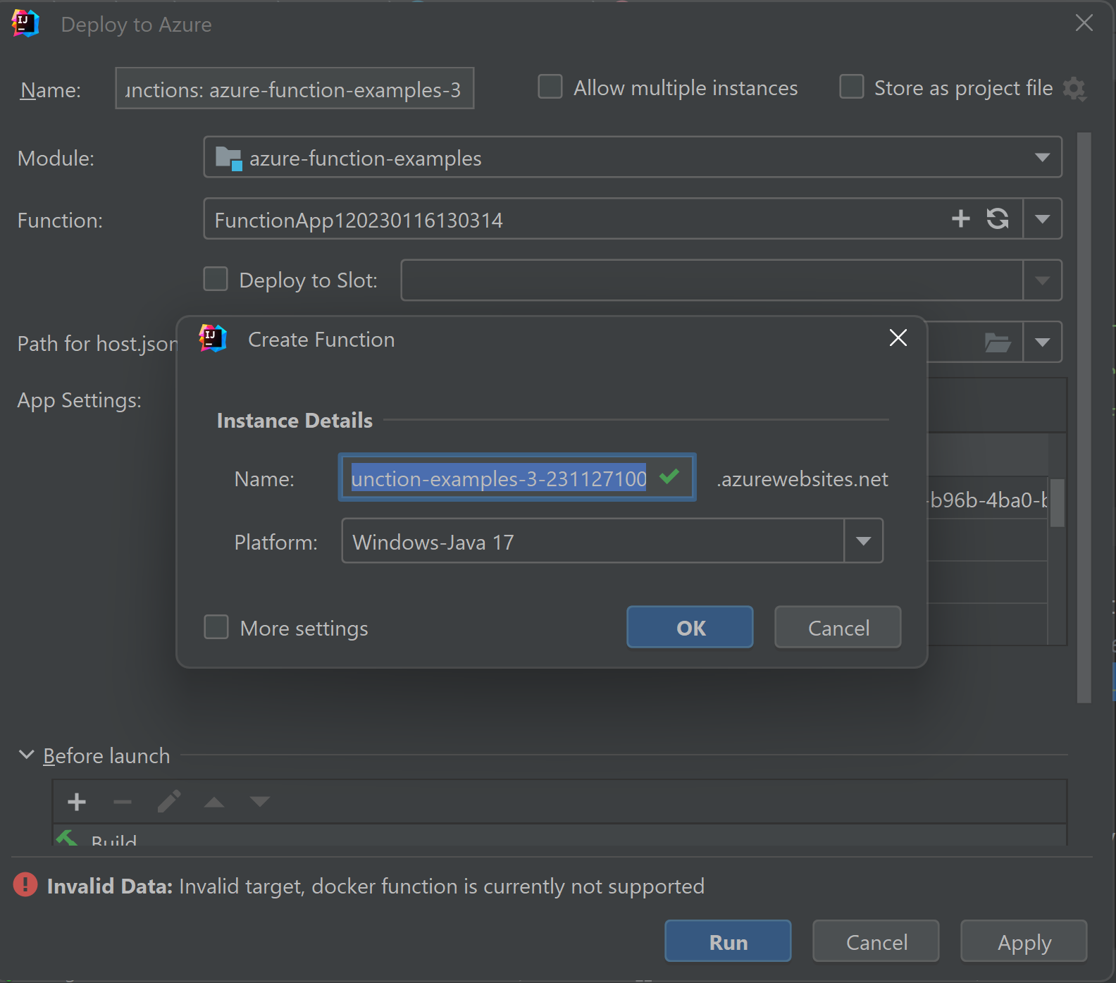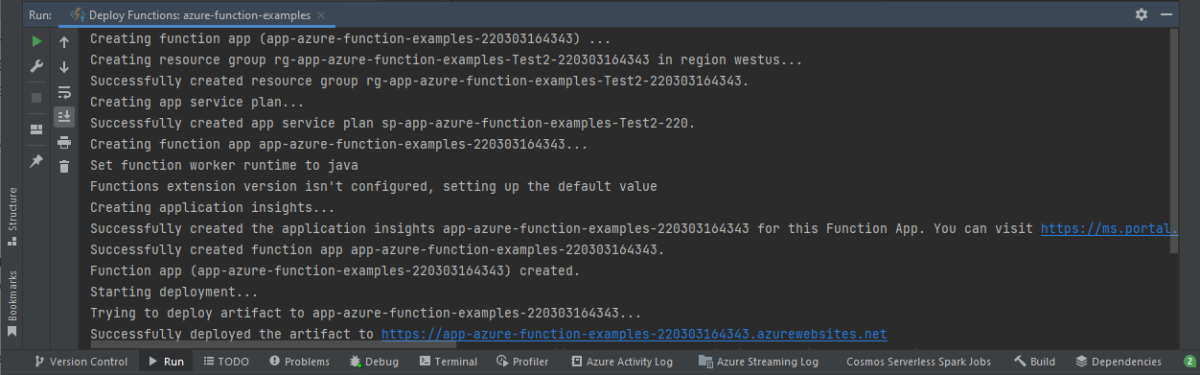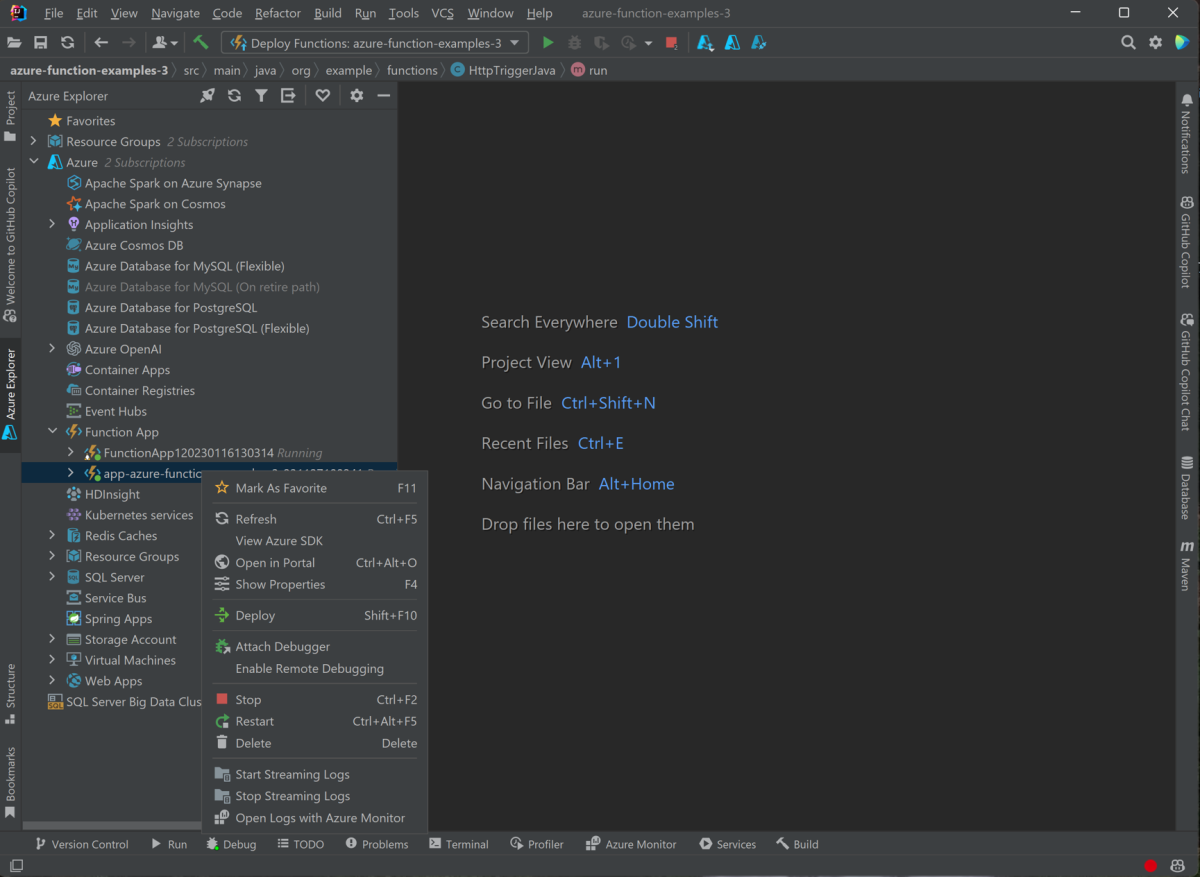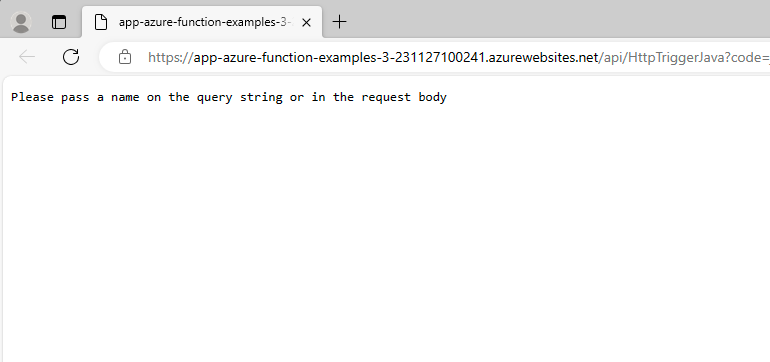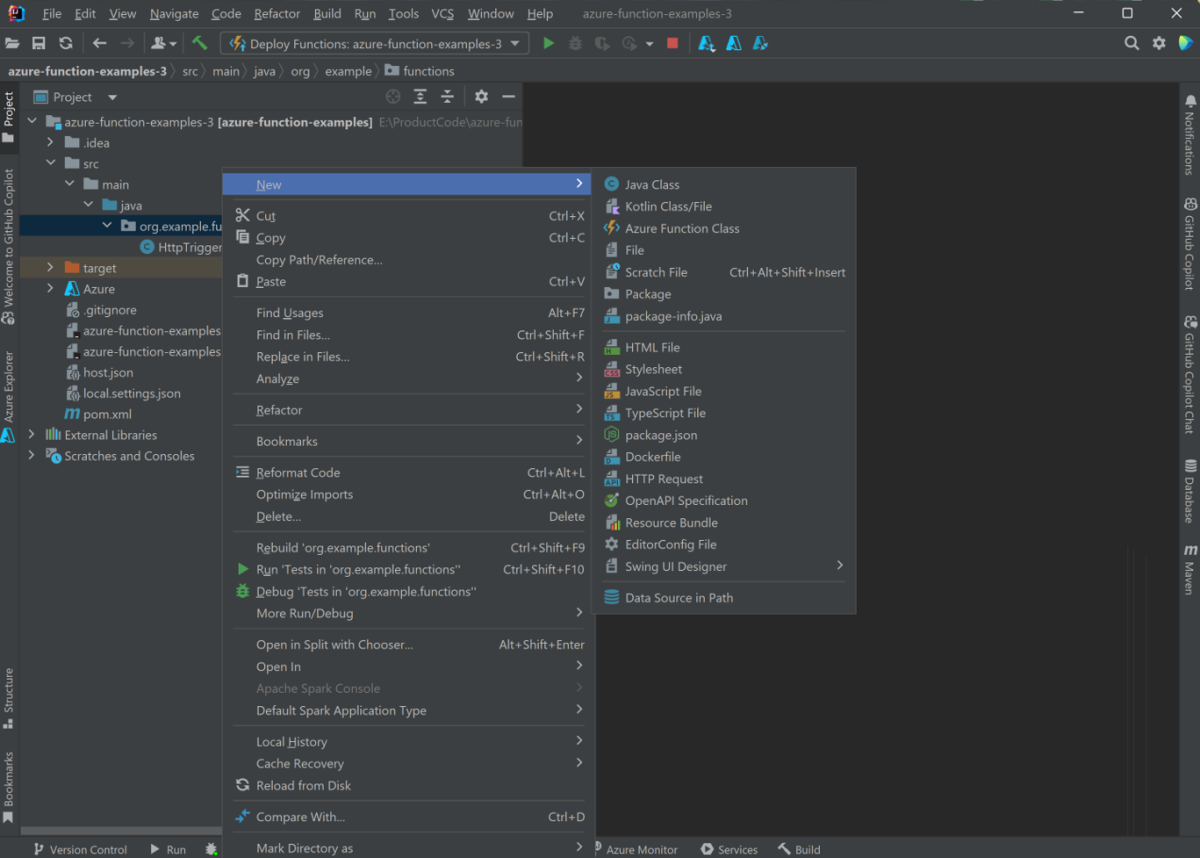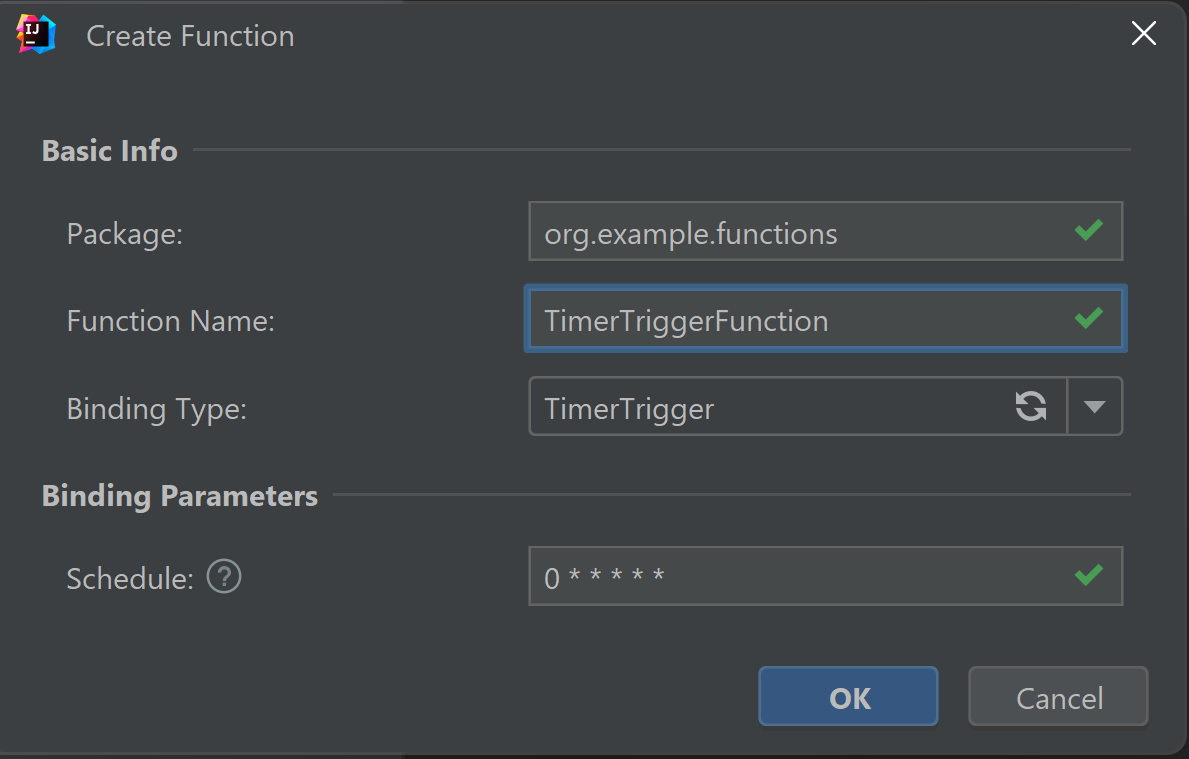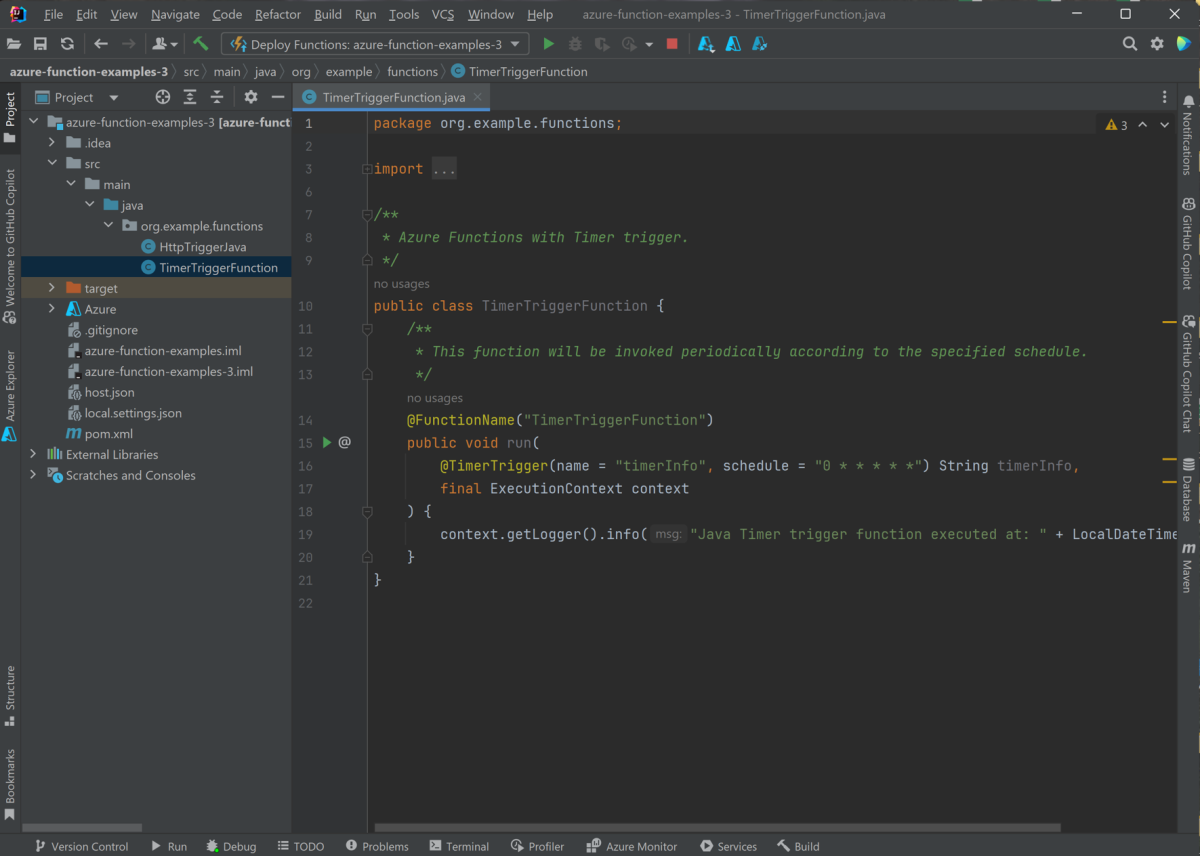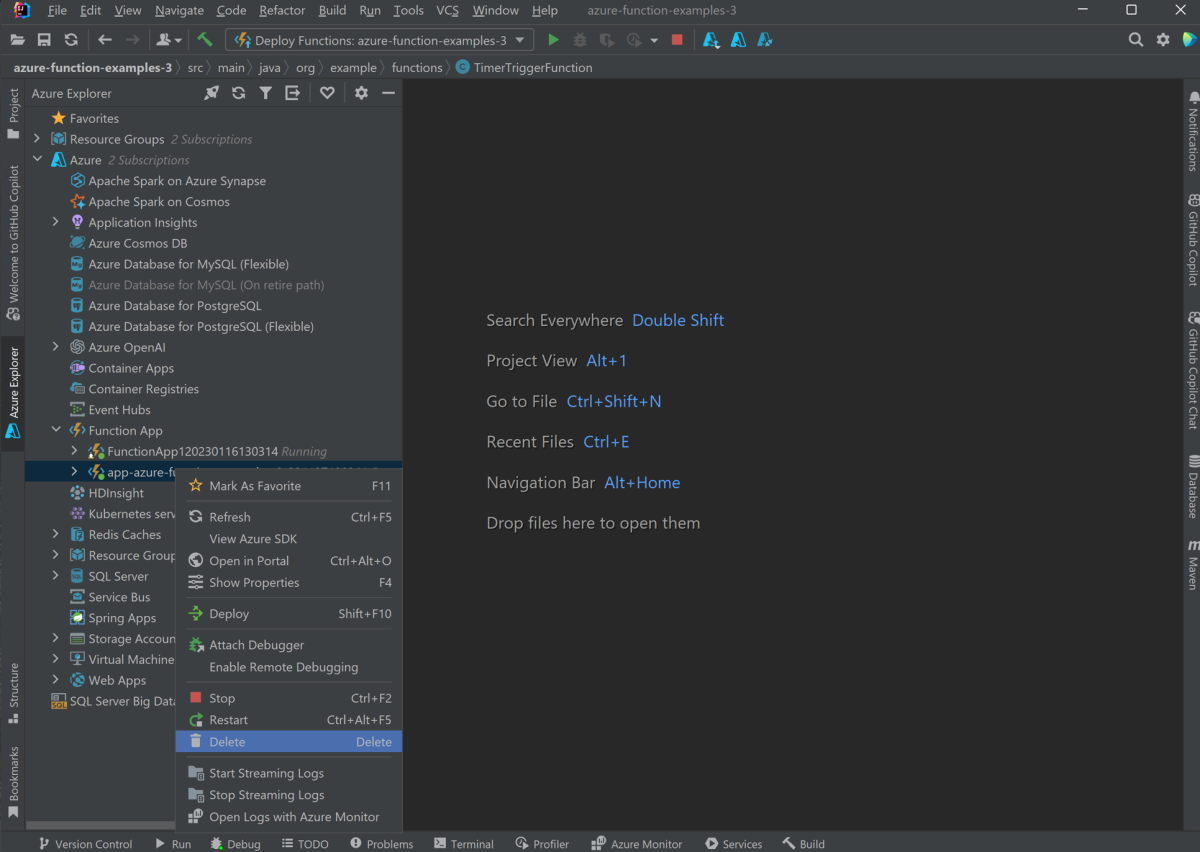Az első Java-függvény létrehozása az Azure-ban az IntelliJ használatával
Ez a cikk bemutatja, hogyan hozhat létre Azure-függvényeket a Java és az IntelliJ használatával.
Ez a cikk a következőt mutatja be:
- HTTP-aktivált Java-függvény létrehozása IntelliJ IDEA-projektben.
- A projekt tesztelésének és hibakeresésének lépései az integrált fejlesztési környezetben (IDE) a saját számítógépén.
- Utasítások a függvényprojekt Azure Functionsben való üzembe helyezéséhez.
Előfeltételek
- Egy Azure-fiók, aktív előfizetéssel. Fiók ingyenes létrehozása.
- Egy Azure-támogatás java fejlesztői készlet (JDK), 8-os, 11-es, 17-es vagy 21-es verzió. (A Java 21 jelenleg csak linuxos előzetes verzióban támogatott)
- Telepített IntelliJ IDEA Ultimate Edition vagy Community Edition
- A Maven legalább 3.5.0-s verziója
- A Function Core Tools legújabb verziója
Beépülő modul telepítése és bejelentkezés
Az Azure Toolkit for IntelliJ telepítéséhez, majd a bejelentkezéshez kövesse az alábbi lépéseket:
Az IntelliJ IDEA Gépház/Beállítások párbeszédpanelén (Ctrl+Alt+S) válassza a Beépülő modulok lehetőséget. Ezután keresse meg az Azure Toolkit for IntelliJ-t a Marketplace-en és kattintson a Telepítés elemre. A telepítés után kattintson az Újraindítás gombra a beépülő modul aktiválásához.
Ha be szeretne jelentkezni az Azure-fiókjába, nyissa meg az Azure Explorer oldalsávját, majd kattintson a felső sávon található Azure Sign In ikonra (vagy az IDEA menüBen válassza az Azure Azure-beli > eszközök > bejelentkezése lehetőséget).
Az Azure Bejelentkezési ablakban válassza az OAuth 2.0 elemet, majd kattintson a Bejelentkezés gombra. További bejelentkezési lehetőségekért tekintse meg az IntelliJ-hez készült Azure Toolkit bejelentkezési utasításait.
A böngészőben jelentkezzen be a fiókjával, majd térjen vissza az IntelliJ-hez. Az Előfizetések kiválasztása párbeszédpanelen kattintson a használni kívánt előfizetésekre, majd kattintson a Kiválasztás gombra.
Helyi projekt létrehozása
Ha az Azure Toolkit for IntelliJ használatával szeretne helyi Azure Functions-projektet létrehozni, kövesse az alábbi lépéseket:
Nyissa meg az IntelliJ IDEA üdvözlőablakát, az Új projekt lehetőséget választva nyisson meg egy új projektvarázslót, majd válassza az Azure Functionst.
Válassza a Http-eseményindítót, majd kattintson a Tovább gombra, és kövesse a varázslót a következő lapok összes konfigurációjának megtekintéséhez. Erősítse meg a projekt helyét, majd kattintson a Befejezés gombra. Az Intellj IDEA ezután megnyitja az új projektet.
A projekt helyi futtatása
A projekt helyi futtatásához kövesse az alábbi lépéseket:
Fontos
A JAVA_HOME környezeti változót helyesen kell beállítania a Maven használatával végzett kódírás során használt JDK-könyvtárra. Győződjön meg arról, hogy a JDK verziója legalább olyan magas, mint a Java.version beállítás.
A létrehozott kód megtekintéséhez lépjen az src/main/java/org/example/functions/HttpTriggerFunction.java oldalra. A 24-es sor mellett egy zöld Futtatás gomb látható. Kattintson rá, és válassza a "Functions-azur..." parancsot. Látni fogja, hogy a függvényalkalmazás helyileg fut néhány naplóval.
A függvényt kipróbálhatja a megjelenített végpont böngészőből való elérésével, például
http://localhost:7071/api/HttpExample?name=Azure.A napló az IDEA-ban is megjelenik. Állítsa le a függvényalkalmazást a Leállítás gombra kattintva.
A projekt helyi hibakeresése
A projekt helyi hibakereséséhez kövesse az alábbi lépéseket:
Válassza a Hibakeresés gombot az eszköztáron. Ha nem látja az eszköztárat, engedélyezze azt a Megjelenítési>eszköztár megtekintése>gombra kattintva.
A töréspont hozzáadásához kattintson az src/main/java/org/example/functions/HttpTriggerFunction.java fájl 20. sorára. Keresse meg újra a végpontot
http://localhost:7071/api/HttpTrigger-Java?name=Azure, és megtalálja a töréspontot. Ezután további hibakeresési funkciókat is kipróbálhat, például a Lépés, a Figyelő és a Kiértékelés funkciót. Állítsa le a hibakeresési munkamenetet a Leállítás gombra kattintva.
A projekt üzembe helyezése az Azure-ban
A projekt Azure-ban való üzembe helyezéséhez kövesse az alábbi lépéseket:
Kattintson és bontsa ki az Azure ikont az IntelliJ Project Explorerben, majd válassza az Üzembe helyezés az Azure-ban –> Üzembe helyezés az Azure Functionsben lehetőséget.
Ha még nem rendelkezik függvényalkalmazással, kattintson + a Függvény sorra. Írja be a függvényalkalmazás nevét, és válassza ki a megfelelő platformot. Itt elfogadhatja az alapértelmezett értéket. Kattintson az OK gombra , és a létrehozott új függvényalkalmazás automatikusan ki lesz jelölve. Kattintson a Futtatás parancsra a függvények üzembe helyezéséhez.
Függvényalkalmazások kezelése az IDEA-ból
Ha az IDEA-ban az Azure Explorerrel szeretné kezelni a függvényalkalmazásokat, kövesse az alábbi lépéseket:
Kattintson a Függvényalkalmazás elemre, és az összes függvényalkalmazás megjelenik a listában.
Kattintson ide az egyik függvényalkalmazás kiválasztásához, majd kattintson a jobb gombbal, és válassza a Tulajdonságok megjelenítése lehetőséget a részletes lap megnyitásához.
Kattintson a jobb gombbal a HttpTrigger-Java függvényalkalmazásra, majd válassza a Trigger függvényt a böngészőben. Látni fogja, hogy a böngésző meg van nyitva az eseményindító URL-címével.
További függvények hozzáadása a projekthez
Ha további függvényeket szeretne hozzáadni a projekthez, kövesse az alábbi lépéseket:
Kattintson a jobb gombbal a package org.example.functions csomagra , és válassza az Új –> Azure függvényosztály lehetőséget.
Adja meg a HttpTest osztálynevet, és válassza a HttpTrigger lehetőséget a Függvényosztály létrehozása varázslóban, majd kattintson az OK gombra a létrehozáshoz. Így a kívánt módon hozhat létre új függvényeket.
Függvények tisztítása
Válasszon ki egy függvényalkalmazást az Azure Explorerrel az IDEA-ban, majd kattintson a jobb gombbal, és válassza a Törlés parancsot. A parancs futtatása több percet is igénybe vehet. Ha elkészült, az állapot frissül az Azure Explorerben.
Következő lépések
Létrehozott egy Java-projektet EGY HTTP-aktivált függvénysel, futtatta a helyi gépen, és üzembe helyezte az Azure-ban. Most bővítse ki a függvényt az alábbi cikk folytatásával: