Oktatóanyag: Azure Functions aktiválása blobtárolókon esemény-előfizetés használatával
Az Azure Functions Blob Storage-eseményindító korábbi verziói lekérdezik a tároló módosításait. A Blob Storage bővítmény újabb verziója (5.x+) ehelyett egy Event Grid-esemény-előfizetést használ a tárolón. Ez az esemény-előfizetés csökkenti a késést azáltal, hogy azonnal aktiválja a függvényt, amint változások történnek az előfizetett tárolóban.
Ez a cikk bemutatja, hogyan hozhat létre olyan függvényt, amely egy blob tárolóhoz való hozzáadásakor felmerülő események alapján fut. A Visual Studio Code-ot használja a helyi fejlesztéshez, és a kód érvényesítéséhez, mielőtt üzembe helyezené a projektet az Azure-ban.
- Eseményalapú Blob Storage-függvény létrehozása egy új projektben.
- Helyi ellenőrzés a Visual Studio Code-on az Azurite emulátor használatával.
- Hozzon létre egy blobtárolót egy új Azure-tárfiókban.
- Függvényalkalmazás létrehozása a Flex Consumption csomagban (előzetes verzió).
- Hozzon létre egy esemény-előfizetést az új blobtárolóhoz.
- A függvénykód üzembe helyezése és érvényesítése az Azure-ban.
Ez a cikk az Azure Functions Node.js programozási modelljének 4. verzióját támogatja.
Ez a cikk az Azure Functions Python programozási modelljének 2. verzióját támogatja.
Ez a cikk létrehoz egy C#-alkalmazást, amely izolált feldolgozó módban fut, amely támogatja a .NET 8.0-t.
Fontos
Ez az oktatóanyag a Jelenleg előzetes verzióban elérhető Flex Consumption csomagot használja. A Rugalmas használat csomag csak a Blob Storage eseményalapú verzióját támogatja. Ezt az oktatóanyagot bármely más üzemeltetési csomaggal elvégezheti a függvényalkalmazáshoz.
Előfeltételek
Egy Azure-fiók, aktív előfizetéssel. Fiók ingyenes létrehozása.
Visual Studio Code az egyik támogatott platformon.
C#-bővítmény a Visual Studio Code-hoz.
Azure Functions-bővítmény a Visual Studio Code-hoz.
Egy Azure-fiók, aktív előfizetéssel. Fiók ingyenes létrehozása.
Node.js 14.x vagy újabb.
node --versionA parancs használatával ellenőrizze a verziót.Visual Studio Code az egyik támogatott platformon.
A Visual Code Azure Functions-bővítménye. Ez a bővítmény telepíti az Azure Functions Core Toolst , amikor először futtatja helyileg a függvényeket.
Egy Azure-fiók, aktív előfizetéssel. Fiók ingyenes létrehozása.
Visual Studio Code az egyik támogatott platformon.
A Visual Studio Code PowerShell-bővítménye.
A Visual Code Azure Functions-bővítménye.
Egy Azure-fiók, aktív előfizetéssel. Fiók ingyenes létrehozása.
Az Azure Functions által támogatott Python-verziók. További információ: A Python telepítése.
Visual Studio Code az egyik támogatott platformon.
A Visual Code Azure Functions-bővítménye.
Egy Azure-fiók, aktív előfizetéssel. Fiók ingyenes létrehozása.
A Java fejlesztői készlet, 8-es, 11-es, 17-es vagy 21-es verzió (Linux).
Az Apache Maven 3.0-s vagy újabb verziója.
Visual Studio Code az egyik támogatott platformon.
A Visual Code Azure Functions-bővítménye.
- Azure Storage-bővítmény a Visual Studio Code-hoz.
Feljegyzés
A Visual Studio Code Azure Storage-bővítménye jelenleg előzetes verzióban érhető el.
Blob által aktivált függvény létrehozása
Amikor Blob Storage-eseményindító függvényt hoz létre a Visual Studio Code használatával, egy új projektet is létrehoz. A függvényt úgy kell szerkesztenie, hogy egy esemény-előfizetést használjon forrásként a szokásos lekérdezett tároló használata helyett.
Nyissa meg a függvényalkalmazást a Visual Studio Code-ban.
Nyomja le az F1 billentyűt a parancskatalógus megnyitásához, írja be
Azure Functions: Create Function..., majd válassza az Új projekt létrehozása lehetőséget.A projekt-munkaterületen válassza ki a címtár helyét. Győződjön meg arról, hogy létrehoz egy új mappát, vagy kiválaszt egy üres mappát a projekt-munkaterülethez.
Ne válasszon olyan projektmappát, amely már része egy munkaterületnek.
A parancssorban adja meg a következő információkat:
Felszólítás Művelet Nyelv kiválasztása Válassza ki C#..NET-futtatókörnyezet kiválasztása Válassza ki .NET 8.0 Isolated LTS.Sablon kiválasztása a projekt első függvényéhez Válassza ki Azure Blob Storage trigger (using Event Grid).Függvénynév megadása Írja be BlobTriggerEventGrid.Névtér megadása Írja be My.Functions.Válassza ki a beállítást a "local.settings.json" elemből Válassza ki Create new local app setting.Előfizetés kiválasztása Válassza ki előfizetését. Tárfiók kiválasztása Használja az Azurite emulátort a helyi tároláshoz. Ez az az elérési út a tárfiókban, amelyet az eseményindító figyelni fog Fogadja el az alapértelmezett értéket samples-workitems.Válassza ki, hogyan szeretné megnyitni a projektet Válassza ki Open in current window.Felszólítás Művelet Nyelv kiválasztása Válassza ki Python.Python-értelmező kiválasztása virtuális környezet létrehozásához Válassza ki az előnyben részesített Python-értelmezőt. Ha egy lehetőség nem jelenik meg, adja meg a Python-bináris teljes elérési útját. Sablon kiválasztása a projekt első függvényéhez Válassza ki Azure Blob Storage trigger (using Event Grid).Függvénynév megadása Írja be BlobTriggerEventGrid.Válassza ki a beállítást a "local.settings.json" elemből Válassza ki Create new local app setting.Előfizetés kiválasztása Válassza ki előfizetését. Tárfiók kiválasztása Használja az Azurite emulátort a helyi tároláshoz. Ez az az elérési út a tárfiókban, amelyet az eseményindító figyelni fog Fogadja el az alapértelmezett értéket samples-workitems.Válassza ki, hogyan szeretné megnyitni a projektet Válassza ki Open in current window.Felszólítás Művelet Nyelv kiválasztása Válassza ki Java.Java-verzió kiválasztása Válassza ki vagy Java 8válassza kiJava 11azt a Java-verziót, amelyen a függvények futnak az Azure-ban, és amelyet helyileg ellenőrzött.Csoportazonosító megadása Válassza ki com.function.Összetevő-azonosító megadása Válassza ki BlobTriggerEventGrid.Verzió megadása Válassza ki 1.0-SNAPSHOT.Adja meg a csomag nevét Válassza ki com.function.Alkalmazásnév megadása Fogadja el a létrehozott nevet a következővel kezdődően BlobTriggerEventGrid: .A Java-projekt buildelési eszközének kiválasztása Válassza ki Maven.Válassza ki, hogyan szeretné megnyitni a projektet Válassza ki Open in current window.Felszólítás Művelet A függvényprojekt nyelvének kiválasztása Válassza ki TypeScript.TypeScript programozási modell kiválasztása Válassza ki Model V4.Sablon kiválasztása a projekt első függvényéhez Válassza ki Azure Blob Storage trigger (using Event Grid).Függvénynév megadása Írja be BlobTriggerEventGrid.Válassza ki a beállítást a "local.settings.json" elemből Válassza ki Create new local app setting.Előfizetés kiválasztása Válassza ki előfizetését. Tárfiók kiválasztása Használja az Azurite emulátort a helyi tároláshoz. Ez az az elérési út a tárfiókban, amelyet az eseményindító figyelni fog Fogadja el az alapértelmezett értéket samples-workitems.Válassza ki, hogyan szeretné megnyitni a projektet Válassza ki Open in current window.Felszólítás Művelet A függvényprojekt nyelvének kiválasztása Válassza ki JavaScript.JavaScript-programozási modell kiválasztása Válassza ki Model V4.Sablon kiválasztása a projekt első függvényéhez Válassza ki Azure Blob Storage trigger (using Event Grid).Függvénynév megadása Írja be BlobTriggerEventGrid.Válassza ki a beállítást a "local.settings.json" elemből Válassza ki Create new local app setting.Előfizetés kiválasztása Válassza ki előfizetését. Tárfiók kiválasztása Használja az Azurite emulátort a helyi tároláshoz. Ez az az elérési út a tárfiókban, amelyet az eseményindító figyelni fog Fogadja el az alapértelmezett értéket samples-workitems.Válassza ki, hogyan szeretné megnyitni a projektet Válassza ki Open in current window.Felszólítás Művelet A függvényprojekt nyelvének kiválasztása Válassza ki PowerShell.Sablon kiválasztása a projekt első függvényéhez Válassza ki Azure Blob Storage trigger (using Event Grid).Függvénynév megadása Írja be BlobTriggerEventGrid.Válassza ki a beállítást a "local.settings.json" elemből Válassza ki Create new local app setting.Előfizetés kiválasztása Válassza ki előfizetését. Tárfiók kiválasztása Használja az Azurite emulátort a helyi tároláshoz. Ez az az elérési út a tárfiókban, amelyet az eseményindító figyelni fog Fogadja el az alapértelmezett értéket samples-workitems.Válassza ki, hogyan szeretné megnyitni a projektet Válassza ki Open in current window.
A Storage-bővítmény frissítése
Az Event Grid-alapú Blob Storage-eseményindító használatához az Azure Functions Storage-bővítmény legalább 5.x-es verziójával kell rendelkeznie.
Ha frissíteni szeretné a projektet a szükséges bővítményverzióval, futtassa dotnet add package a következő parancsot a terminálablakban:
dotnet add package Microsoft.Azure.Functions.Worker.Extensions.Storage.Blobs
Nyissa meg a host.json projektfájlt, és tekintse át az
extensionBundleelemet.Ha
extensionBundle.versionnem,3.3.0cserélje le az elemet aextensionBundlekövetkező verzióra:"extensionBundle": { "id": "Microsoft.Azure.Functions.ExtensionBundle", "version": "[4.0.0, 5.0.0)" }
Helyi tárolóemuláció előkészítése
A Visual Studio Code az Azurite használatával emulálja az Azure Storage-szolgáltatásokat helyi futtatáskor. Az Azurite használatával emulálhatja az Azure Blob Storage szolgáltatást a helyi fejlesztés és tesztelés során.
Ha még nem tette meg, telepítse a Visual Studio Code Azurite v3-bővítményét.
Ellenőrizze, hogy a local.settings.json fájl be van-e
"UseDevelopmentStorage=true"állítvaAzureWebJobsStorage, amely arra utasítja a Core Toolst, hogy valós tárfiók-kapcsolat helyett az Azurite-ot használja helyi futtatáskor.Nyomja le az F1 billentyűt a parancskatalógus megnyitásához, írja be
Azurite: Start Blob Serviceés nyomja le az Enter billentyűt, amely elindítja az Azurite Blob Storage szolgáltatás emulátorát.Válassza az Azure ikont a Tevékenységsávon, bontsa ki a Munkaterülethez>csatolt tárfiókok>helyi emulátorát, kattintson a jobb gombbal a BlobTárolók elemre, válassza a Blobtároló létrehozása... lehetőséget, írja be a nevet
samples-workitems, és nyomja le az Enter billentyűt.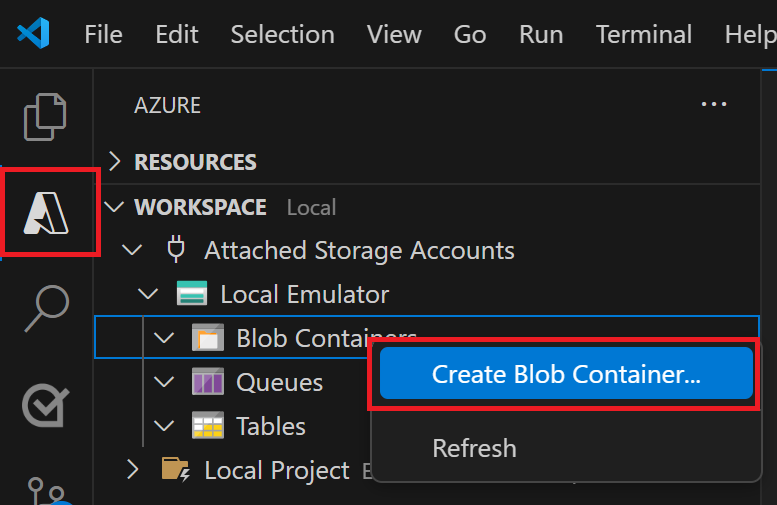
Bontsa ki a Blob Containers>samples-workitems elemet, és válassza a Fájlok feltöltése... lehetőséget.
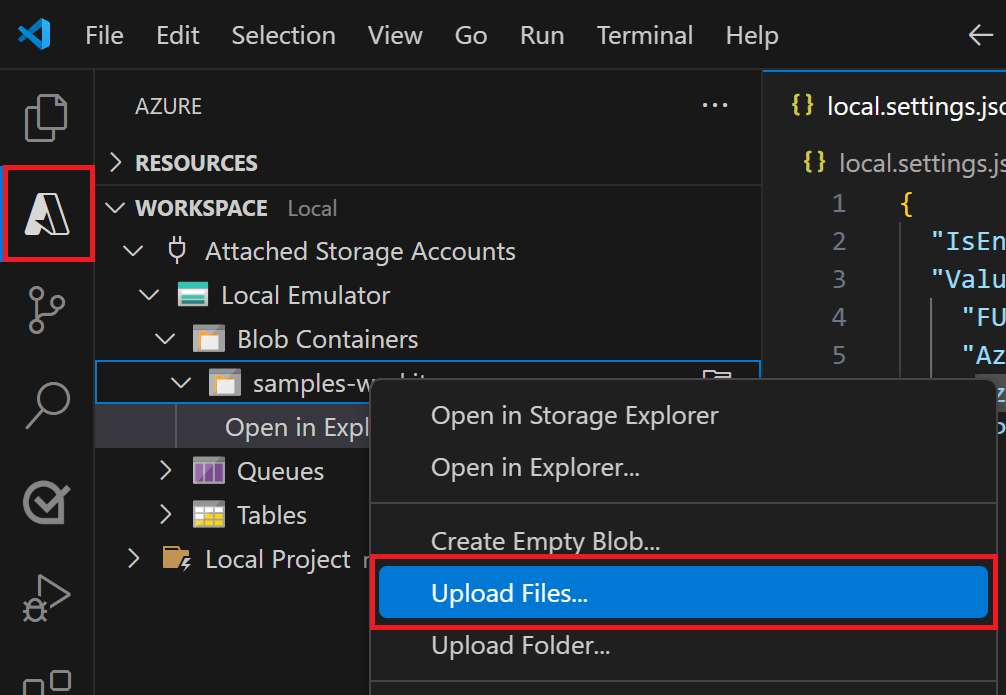
Válasszon ki egy fájlt, amelyet fel szeretne tölteni a helyileg emulált tárolóba. Ezt a fájlt a függvény később dolgozza fel a függvényben a függvénykód ellenőrzéséhez és hibakereséséhez. Előfordulhat, hogy egy szövegfájl a legjobban működik a Blob-eseményindító sablonkódjával.
Függvény helyi futtatása
Az emulált tárolóban lévő fájlokkal futtathatja a függvényt egy Event Grid-előfizetés által kiváltott esemény szimulálásához. Az eseményindítónak átadott eseményadatok a helyi tárolóhoz hozzáadott fájltól függenek.
Állítson be töréspontokat, és nyomja le az F5 billentyűt a projekt helyi hibakereséshez való elindításához. Az Azure Functions Core Toolsnak a terminálablakban kell futnia.
Az Azure-területen bontsa ki a Munkaterület>helyi projektfüggvényeket>, kattintson a jobb gombbal a függvényre, és válassza a Függvény végrehajtása parancsot....
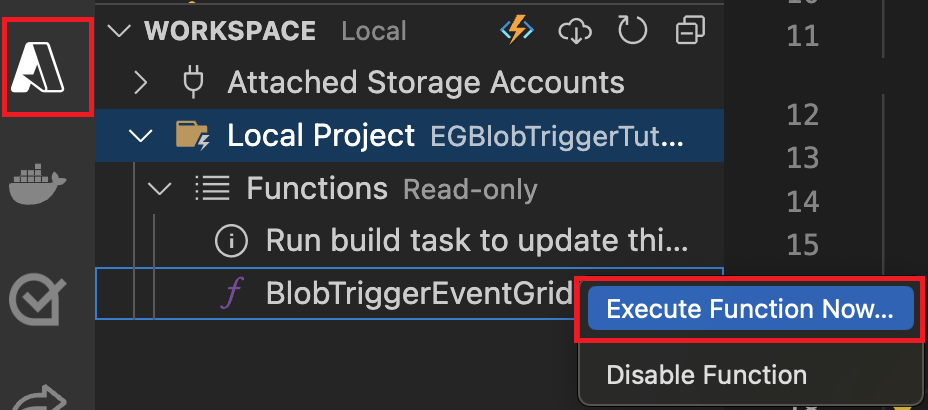
A kérelem törzsének párbeszédpanelén írja be
samples-workitems/<TEST_FILE_NAME><TEST_FILE_NAME>a helyi táremulátorba feltöltött fájl nevét.A függvény futtatásához nyomja le az Enter billentyűt. A megadott érték a blob elérési útja a helyi emulátorban. Ezt a sztringet a rendszer a kérelem hasznos adatai között adja át az eseményindítónak, amely szimulálja a hasznos adatokat, amikor egy esemény-előfizetés meghívja a függvényt, hogy jelentse a tárolóhoz hozzáadott blobot.
Tekintse át a függvény végrehajtásának kimenetét. A kimenetben látnia kell a fájl nevét és a naplózott tartalmát. Ha töréspontokat állít be, előfordulhat, hogy folytatnia kell a végrehajtást.
Most, hogy sikeresen ellenőrizte a függvénykódot helyileg, ideje közzétenni a projektet egy új függvényalkalmazásban az Azure-ban.
Az Azure Storage-fiók előkészítése
Az Azure Storage-ra való esemény-előfizetésekhez általános célú v2-tárfiókra van szükség. Ezt a tárfiókot a Visual Studio Code Azure Storage-bővítményével hozhatja létre.
A Visual Studio Code-ban nyomja le ismét az F1 billentyűt a parancskatalógus megnyitásához és a beíráshoz
Azure Storage: Create Storage Account.... Adja meg ezt az információt, amikor a rendszer kéri:Felszólítás Művelet Adja meg az új tárfiók nevét Adjon meg egy globálisan egyedi nevet. A tárfiókok nevének 3–24 karakter hosszúságúnak kell lennie, csak kisbetűkkel és számokkal. A könnyebb azonosítás érdekében ugyanazt a nevet használjuk az erőforráscsoporthoz és a függvényalkalmazás nevéhez. Új erőforrások helyének kiválasztása A jobb teljesítmény érdekében válasszon egy Önhöz közeli régiót. A bővítmény létrehoz egy általános célú v2-tárfiókot a megadott névvel. Ugyanezt a nevet használja a tárfiókot tartalmazó erőforráscsoport is. Az Event Grid-alapú Blob Storage-eseményindítóhoz általános célú v2-tárfiók szükséges.
Nyomja le ismét az F1 billentyűt, és írja be a parancskatalógusba
Azure Storage: Create Blob Container.... Adja meg ezt az információt, amikor a rendszer kéri:Felszólítás Művelet Erőforrás kiválasztása Válassza ki a létrehozott általános célú v2-tárfiókot. Adja meg az új blobtároló nevét Adja meg samples-workitemsa kódprojektben hivatkozott tárolónevet.
A függvényalkalmazás futtatásához egy tárfiókra is szükség van. Az egyszerűség kedvéért ez az oktatóanyag ugyanazt a tárfiókot használja a blob-eseményindítóhoz és a függvényalkalmazáshoz. Éles környezetben azonban érdemes lehet külön tárfiókot használni a függvényalkalmazással. További információért lásd az Azure Functions tárolási szempontjait.
A függvényalkalmazás létrehozása
Az alábbi lépésekkel függvényalkalmazást hozhat létre a Rugalmas használat csomagban. Ha az alkalmazást rugalmas használatú csomagban üzemeltetik, a Blob Storage-eseményindítóknak esemény-előfizetéseket kell használniuk.
A parancspalettán adja meg az Azure Functionst: Függvényalkalmazás létrehozása az Azure-ban... (Speciális).
Az utasításokat követve adja meg ezt az információt:
Felszólítás Kiválasztás Adjon meg egy globálisan egyedi nevet az új függvényalkalmazásnak. Írjon be egy globálisan egyedi nevet, amely azonosítja az új függvényalkalmazást, majd válassza az Enter lehetőséget. A függvényalkalmazás nevéhez használható érvényes karakterek a következők: a-z,0-9és-.Válasszon egy üzemeltetési tervet. Válassza a Rugalmas használat (előzetes verzió) lehetőséget. Válasszon ki egy futtatókörnyezeti vermet. Válassza ki azt a nyelvi vermet és verziót, amelyen helyileg futtatott. Válasszon egy erőforráscsoportot az új erőforrásokhoz. Válassza ki azt a meglévő erőforráscsoportot, amelyben létrehozta a tárfiókot. Válasszon egy helyet az új erőforrásokhoz. Válasszon ki egy helyet egy önhöz közeli támogatott régióban vagy más szolgáltatások közelében, amelyeket a függvények érnek el. A nem támogatott régiók nem jelennek meg. További információ: Jelenleg támogatott régiók megtekintése. Válasszon ki egy tárfiókot. Válassza ki a létrehozott tárfiók nevét. Válasszon egy Application Insights-erőforrást az alkalmazáshoz. Válassza az Új Application Insights-erőforrás létrehozása lehetőséget, és a parancssorban adja meg a futtatókörnyezet adatainak a függvényekből való tárolásához használt példány nevét. A függvényalkalmazás létrehozása után megjelenik egy értesítés. Az értesítésben válassza a Kimenet megtekintése lehetőséget a létrehozási eredmények megtekintéséhez, beleértve a létrehozott Azure-erőforrásokat is.
A függvénykód létrehozása
Fontos
A meglévő függvényalkalmazásban való üzembe helyezés mindig felülírja az alkalmazás tartalmát az Azure-ban.
A parancskatalógusban adja meg, majd válassza az Azure Functions: Üzembe helyezés függvényalkalmazásban lehetőséget.
Válassza ki az imént létrehozott függvényalkalmazást. Amikor a rendszer kéri a korábbi üzemelő példányok felülírását, válassza az Üzembe helyezés lehetőséget a függvénykód új függvényalkalmazás-erőforrásban való üzembe helyezéséhez.
Az üzembe helyezés befejezésekor válassza a Kimenet megtekintése lehetőséget a létrehozási és üzembe helyezési eredmények megtekintéséhez, beleértve a létrehozott Azure-erőforrásokat is. Ha nem jelenik meg az értesítés, a jobb alsó sarokban lévő harang ikont választva ismét láthatja.
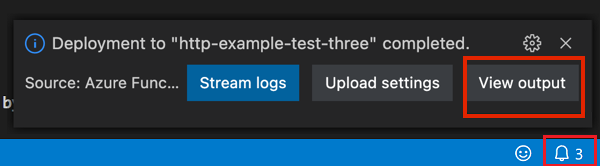
Alkalmazásbeállítások frissítése
Mivel a local.settings.json fájlhoz szükséges alkalmazásbeállítások nem jelennek meg automatikusan, fel kell töltenie őket a függvényalkalmazásba, hogy a függvény megfelelően fusson az Azure-ban.
A parancspalettán adja meg
Azure Functions: Download Remote Settings...a parancsot, majd a Select a resource prompt (Erőforrás kiválasztása) mezőben válassza ki a függvényalkalmazás nevét.Amikor a rendszer kéri, hogy a beállítás már létezik, válassza az
AzureWebJobsStorageIgen lehetőséget a helyi emulátor beállítás felülírásához az Azure-ból kapcsolati sztring tényleges tárfiókkal.A fájlban
local.settings.jsoncserélje le a helyi emulátorbeállítást ugyanazzal a kapcsolati sztring, mint amilyet használ.AzureWebJobsStorageTávolítsa el a
FUNCTIONS_WORKER_RUNTIMEbejegyzést, amely nem támogatott a Rugalmas kihasználtságú csomagban.A parancspalettán adja meg
Azure Functions: Upload Local Settings...a parancsot, majd a Select a resource prompt (Erőforrás kiválasztása) mezőben válassza ki a függvényalkalmazás nevét.
Most a Functions-gazdagép és az eseményindító is ugyanazt a tárfiókot használja.
A végpont URL-címének létrehozása
Esemény-előfizetés létrehozásához meg kell adnia az Event Gridnek az adott végpont URL-címét a Blob Storage-események jelentéséhez. Ez a blobbbővítmény URL-címe a következő részekből áll:
| Rész | Példa |
|---|---|
| Alapfüggvényalkalmazás URL-címe | https://<FUNCTION_APP_NAME>.azurewebsites.net |
| Blobspecifikus elérési út | /runtime/webhooks/blobs |
| Függvény lekérdezési sztringje | ?functionName=Host.Functions.BlobTriggerEventGrid |
| Blobbbővítmény hozzáférési kulcsa | &code=<BLOB_EXTENSION_KEY> |
A blobbbővítmény hozzáférési kulcsa úgy lett kialakítva, hogy megnehezítse mások számára a blobbbővítmény végpontjának elérését. A blobbbővítmény hozzáférési kulcsának meghatározása:
A Visual Studio Code-ban válassza az Azure ikont a Tevékenységsávon. Az Erőforrások területen bontsa ki előfizetését, bontsa ki a Függvényalkalmazást, kattintson a jobb gombbal a létrehozott függvényalkalmazásra, és válassza a Megnyitás a portálon lehetőséget.
A bal oldali menü Függvények területén válassza az Alkalmazáskulcsok lehetőséget.
A Rendszerkulcsok csoportban válassza ki a blobs_extension nevű kulcsot, és másolja ki a kulcs értékét.
Ezt az értéket az új végpont URL-címének lekérdezési sztringjében kell megadnia.
Hozzon létre egy új végpont URL-címet a Blob Storage-eseményindítóhoz az alábbi példa alapján:
https://<FUNCTION_APP_NAME>.azurewebsites.net/runtime/webhooks/blobs?functionName=Host.Functions.BlobTriggerEventGrid&code=<BLOB_EXTENSION_KEY>Ebben a példában cserélje le
<FUNCTION_APP_NAME>a függvényalkalmazás nevére, és cserélje le<BLOB_EXTENSION_KEY>a portálról kapott értékre. Ha más nevet használt a függvényhez, a lekérdezési sztringfunctionNameértékét is módosítania kell a függvény nevére.
Most már használhatja ezt a végponti URL-címet egy esemény-előfizetés létrehozásához.
Az esemény-előfizetés létrehozása
Az Azure Event Grid által üzemeltetett esemény-előfizetés az előfizetett blobtároló változásai alapján hoz létre eseményeket. Ezt az eseményt ezután elküldi a függvény blobbbővítmény-végpontjának. Esemény-előfizetés létrehozása után nem frissítheti a végpont URL-címét.
A Visual Studio Code-ban válassza az Azure ikont a Tevékenységsávon. Az Erőforrások területen bontsa ki előfizetését, bontsa ki a Tárfiókokat, kattintson a jobb gombbal a korábban létrehozott tárfiókra, és válassza a Megnyitás a portálon lehetőséget.
Jelentkezzen be az Azure Portalra , és jegyezze fel a tárfiók erőforráscsoportját . A többi erőforrást ugyanabban a csoportban hozhatja létre, így egyszerűbben törölheti az erőforrásokat, ha elkészült.
válassza az Események lehetőséget a bal oldali menüből.
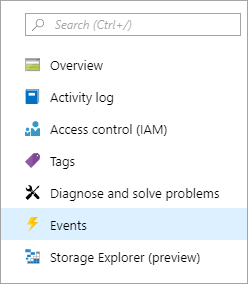
Az Események ablakban válassza az + Esemény-előfizetés gombot, és adja meg az alábbi táblázat értékeit az Alapszintű lapra:
Beállítás Ajánlott érték Leírás Név myBlobEventSub Az esemény-előfizetést azonosító név. A névvel gyorsan megtalálhatja az esemény-előfizetést. Eseményséma Event Grid-séma Használja az alapértelmezett sémát az eseményekhez. Rendszertémakör neve samples-workitems-blobs A témakör neve, amely a tárolót jelöli. A témakör az első előfizetéssel jön létre, és a jövőbeli esemény-előfizetésekhez fogja használni. Szűrés eseménytípusokra Blob létrehozva Végpont típusa Webes horog A Blob Storage-eseményindító webhookvégpontot használ. Végpont Az Azure-alapú URL-végpont Használja a létrehozott URL-végpontot, amely tartalmazza a kulcs értékét. Válassza a Kijelölés megerősítése lehetőséget a végpont URL-címének érvényesítéséhez.
Válassza a Létrehozás lehetőséget az esemény-előfizetés létrehozásához.
Fájl feltöltése a tárolóba
A Visual Studio Code használatával feltölthet egy fájlt a számítógépről a Blob Storage-tárolóba.
A Visual Studio Code-ban nyomja le az F1 billentyűt a parancskatalógus megnyitásához és beírásához
Azure Storage: Upload Files....A Megnyitás párbeszédpanelen válasszon ki egy fájlt, lehetőleg egy szövegfájlt, és válassza a Feltöltés lehetőséget.
Amikor a rendszer kéri, adja meg az alábbi információkat:
Beállítás Ajánlott érték Leírás Adja meg a feltöltés célkönyvtárát alapértelmezett Csak fogadja el a tárológyökér alapértelmezett értékét /.Erőforrás kiválasztása Tárfiók neve Válassza ki az előző lépésben létrehozott tárfiók nevét. Erőforrástípus kiválasztása Blobtárolók Blobtárolóba tölt fel. Blobtároló kiválasztása samples-workitems Ez az érték az előző lépésben létrehozott tároló neve.
Tallózással keresse meg a helyi fájlrendszert a feltöltendő fájl megkereséséhez, majd kattintson a Feltöltés gombra a fájl feltöltéséhez.
A függvény ellenőrzése az Azure-ban
Most, hogy feltöltött egy fájlt a samples-workitems tárolóba, aktiválni kell a függvényt. A következőket ellenőrizheti az Azure Portalon:
A tárfiókban lépjen az Események lapra, válassza az Esemény-előfizetések lehetőséget, és látnia kell, hogy egy esemény kézbesítve lett. Előfordulhat, hogy az esemény öt perces késéssel jelenik meg a diagramon.
A függvényalkalmazás portálon lévő lapjára visszatérve a Függvények területen keresse meg a függvényt, és válassza az Invocations és egyebek lehetőséget. A sikeres függvényvégrehajtásból származó nyomkövetéseket kell látnia.
Az erőforrások eltávolítása
Ha folytatja a következő lépést , és hozzáad egy Azure Storage-üzenetsor-kötést a függvényhez, az összes erőforrást helyben kell tartania ahhoz, hogy a már elvégzett adatokra építkezhessenek.
Ellenkező esetben az alábbi lépésekkel törölheti a függvényalkalmazást és annak kapcsolódó erőforrásait, hogy elkerülje a további költségek felmerülését.
A Visual Studio Code-ban nyomja le az F1 billentyűt a parancskatalógus megnyitásához. A parancskatalógusban keresse meg és válassza ki a kívánt parancsot
Azure: Open in portal.Válassza ki a függvényalkalmazást, és nyomja le az Enter billentyűt. Megnyílik a függvényalkalmazás lapja az Azure Portalon.
Az Áttekintés lapon válassza az Erőforráscsoport melletti elnevezett hivatkozást.
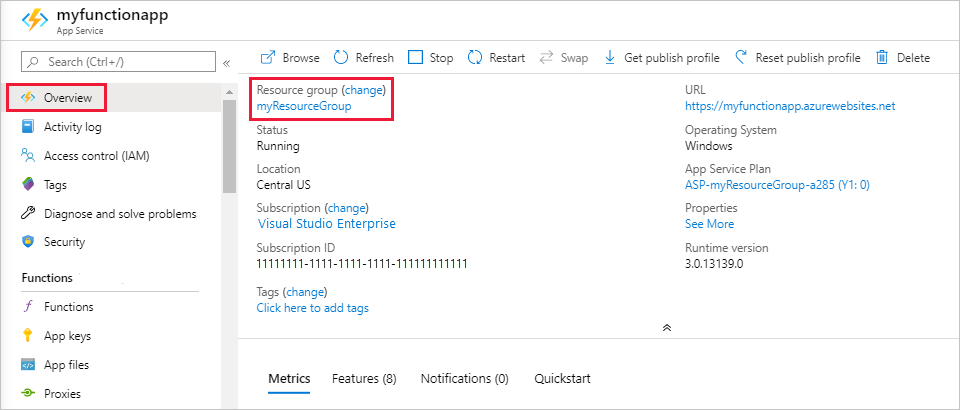
Az Erőforráscsoport lapon tekintse át a belefoglalt erőforrások listáját, és ellenőrizze, hogy ezek-e törölni kívánt erőforrások.
Válassza az Erőforráscsoport törlése elemet, majd kövesse az utasításokat.
A törlés eltarthat néhány percig. Amint a művelet befejeződött, néhány másodpercre egy értesítés jelenik meg. Az értesítést úgy is megtekintheti, ha kiválasztja a harang ikont az oldal tetején.
A Functions-költségekkel kapcsolatos további információkért tekintse meg a használati terv költségeinek becslését.