Konvertálási rajzcsomag útmutatója
Ez az útmutató bemutatja, hogyan készítheti elő a rajzcsomagot az Azure Térképek Konverziós szolgáltatáshoz adott CAD-parancsokkal a DWG-fájlok és a jegyzékfájl megfelelő előkészítése érdekében a konvertálási szolgáltatáshoz.
Először is győződjön meg arról, hogy a rajzcsomag .zip formátumú, és a következő fájlokat tartalmazza:
- Egy vagy több DWG formátumú rajzfájl.
- A DWG-fájlokat és a létesítmény metaadatait leíró jegyzékfájl.
Ha az útmutatóval együtt nem rendelkezik saját csomaggal, letöltheti a mintarajzcsomagot.
Bármilyen CAD-szoftvert választhat a létesítmény rajzfájljainak megnyitásához és előkészítéséhez. Ez az útmutató azonban az Autodesk AutoCAD-szoftverének® használatával jön létre. Az útmutatóban hivatkozott parancsokat az Autodesk AutoCAD® szoftverének használatával kell végrehajtani.
Tipp.
Az útmutatóban nem szereplő rajzcsomag-követelményekről további információt a Rajzcsomag követelményei című témakörben talál.
Szószedet
Az alábbiakban néhány olyan kifejezést és definíciót talál, amelyek fontosak az útmutató elolvasásához.
| Időszak | Definíció |
|---|---|
| Réteg | AutoCAD DWG-réteg a rajzfájlból. |
| Entity | AutoCAD DWG-entitás a rajzfájlból. |
| Szint | Egy épület egy meghatározott magasságban lévő területe. Például egy épület padlója. |
| Szolgáltatás | Olyan objektum, amely több metaadat-információval kombinálja a geometriát. |
| Szolgáltatásosztályok | A funkciók közös tervrajza. Az egység például egy szolgáltatásosztály, az office pedig egy funkció. |
1. lépés: DWG-fájlkövetelmények
Amikor előkészíti a létesítmény rajzfájljait a Konverziós szolgáltatáshoz, mindenképpen kövesse az alábbi előzetes követelményeket és javaslatokat:
A létesítmény rajzfájljait DWG formátumban kell menteni, amely az Autodesk AutoCAD-szoftverének® natív fájlformátuma.
A konvertálási szolgáltatás az AutoCAD DWG fájlformátummal működik. Az AC1032 a DWG-fájlok belső formátumverziója, és érdemes az AC1032-t választani a belső DWG-fájlformátum verziójához.
A DWG-fájlok csak egyetlen emeletet tartalmazhatnak. A létesítmény padlóját külön DWG-fájlban kell megadni. Ha tehát öt emelete van egy létesítményben, öt külön DWG-fájlt kell létrehoznia.
2. lépés: A DWG-fájlok előkészítése
Az útmutató ezen része bemutatja, hogyan használhat CAD-parancsokat annak biztosítására, hogy a DWG-fájlok megfeleljenek a Konverziós szolgáltatás követelményeinek.
Bármilyen CAD-szoftvert választhat a létesítmény rajzfájljainak megnyitásához és előkészítéséhez. Ez az útmutató azonban az Autodesk AutoCAD-szoftverének® használatával jön létre. Az útmutatóban hivatkozott parancsokat az Autodesk AutoCAD® szoftverének használatával kell végrehajtani.
Külső hivatkozások kötése
A létesítmény minden emeletét egy DWG-fájlként kell megadni. Ha nincsenek külső hivatkozások, akkor nincs több teendő. Ha azonban vannak külső hivatkozások, azokat egyetlen rajzhoz kell kötni. Külső hivatkozás kötéséhez használhatja a XREF parancsot. Minden külső referenciarajz blokkhivatkozásként lesz hozzáadva a kötés után. Ha ezen rétegek bármelyikét módosítania kell, ne felejtse el felrobbantani a blokkhivatkozásokat a XPLODE parancs használatával.
Mértékegység
A rajzok bármilyen mértékegység használatával létrehozhatók. Minden rajznak azonban ugyanazt a mértékegységet kell használnia. Tehát, ha a létesítmény egyik emelete millimétert használ, akkor az összes többi emeletnek (rajznak) is milliméterben kell lennie. A mértékegységet a parancs használatával UNITS ellenőrizheti vagy módosíthatja.
Az alábbi képen a Rajzegységek ablak látható az Autodesk AutoCAD-szoftverében®, amellyel ellenőrizheti a mértékegységet.
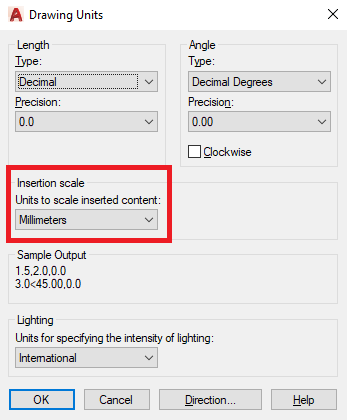
Megoldás
A létesítmény minden emelete önálló DWG-fájlként van megadva. Ennek eredményeképpen előfordulhat, hogy a padlók nem tökéletesen vannak egymáshoz igazítva, amikor egymásra vannak halmozva. Az Azure Térképek Konverziós szolgáltatáshoz minden rajznak igazodni kell a fizikai térhez. Az igazítás ellenőrzéséhez használjon olyan referenciapontot, amely több emeletre is kiterjedhet, például egy liftet vagy egy több emeletet átölelő oszlopot. Az összes emeletet egy új rajz megnyitásával tekintheti meg, majd a paranccsal betöltheti az XATTACH összes padlórajzot. Ha bármilyen igazítási problémát ki kell javítania, a referenciapontok és a MOVE parancs segítségével átrendezheti a szükséges padlókat.
Rétegek
Győződjön meg arról, hogy a rajz minden rétege egy szolgáltatásosztály entitásait tartalmazza. Ha egy réteg entitásokat tartalmaz a falakhoz, akkor nem rendelkezhet más jellemzőkkel, például egységekkel vagy ajtókkal. A szolgáltatásosztályok azonban több rétegre oszthatók fel. A rajzban például három réteg szerepelhet, amelyek fali entitásokat tartalmaznak.
Ezenkívül minden réteg rendelkezik a támogatott entitástípusok listájával, és a többi típust figyelmen kívül hagyja. Ha például az Egységfelirat réteg csak egysoros szöveget támogat, az ugyanazon a rétegen lévő többsoros vagy többsoros szöveg figyelmen kívül lesz hagyva.
A rétegek és a funkcióosztályok jobb megismeréséhez lásd a rajzcsomag követelményeit.
Külső réteg
Minden külső rétegből vagy rétegből egyetlen szintű funkció jön létre. Ez a szintfunkció határozza meg a szint szegélyét. Fontos, hogy a külső réteg entitásai megfeleljenek a réteg követelményeinek. Például egy zárt vonallánc támogatott; de egy nyitott poliline nem. Ha a külső réteg több vonalszegmensből áll, azokat egy zárt vonalláncként kell megadni. Ha több vonalszegmenst szeretne összekapcsolni, jelölje ki az összes sorszegmenst, és használja a JOIN parancsot.
Az alábbi kép a mintacsomagból származik, és a létesítmény külső rétegét piros színben jeleníti meg. Az egységréteg ki van kapcsolva, hogy segítsen a vizualizációban.
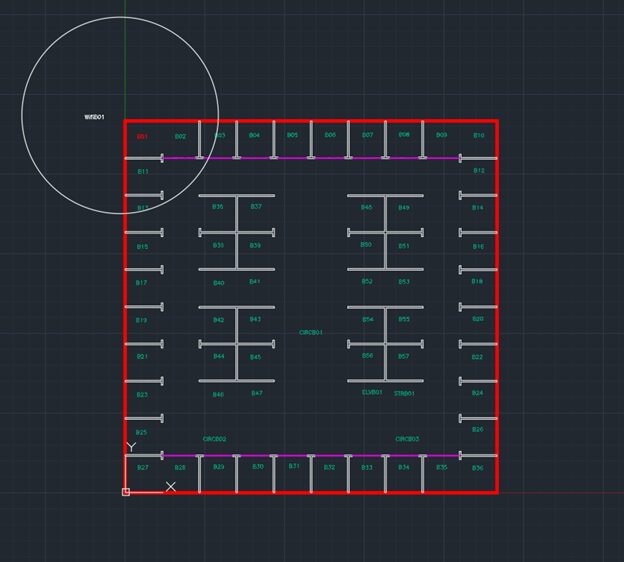
Egységréteg
Az egységek hajózható terek az épületben, például irodák, folyosók, lépcsők és liftek. Az egyes egységek megjelenítéséhez zárt entitástípusra, például poligonra, zárt poliline-ra, körre vagy zárt ellipszisre van szükség. A falak és ajtók tehát önmagukban nem hoznak létre egységet, mert nincs olyan entitás, amely az egységet képviseli.
Az alábbi kép a minta rajzcsomagból származik, és piros színű egységcímkeréteget és egységréteget jelenít meg. Az összes többi réteg ki van kapcsolva, hogy segítsen a vizualizációban. Emellett egy egység van kiválasztva, amely megmutatja, hogy minden egység egy zárt vonallánc.
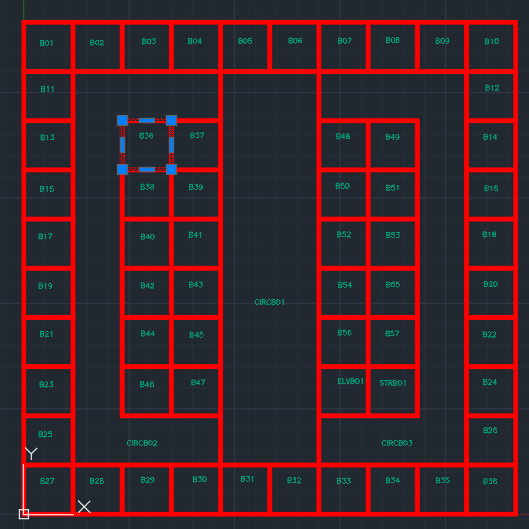
Egységcímke rétege
Ha névtulajdonságot szeretne hozzáadni egy egységhez, adjon hozzá egy külön réteget az egységcímkékhez. A címkéket egysoros szöveges entitásként kell megadni, amelyek egy egység határaiba esnek. Hozzá kell adni egy megfelelő egységtulajdonságot ahhoz a jegyzékfájlhoz, amelyben a unitName szöveg tartalma megegyezik. Az összes támogatott egységtulajdonságról további információt a következő témakörben talál unitProperties: .
Ajtóréteg
Az ajtók nem kötelezőek. Az ajtókat azonban használhatja, ha meg szeretné adni egy egység belépési pontját. Az ajtók bármilyen módon rajzolhatók, ha az ajtóréteg által támogatott entitástípus. Az ajtónak át kell fednie egy egység határát, és az egység átfedésben lévő szélét az egység nyílásaként kell kezelni.
Az alábbi kép a minta rajzcsomagból származik, és egy egységet mutat be, amelyen egy ajtó (pirossal) van rajzolva az egység határán.
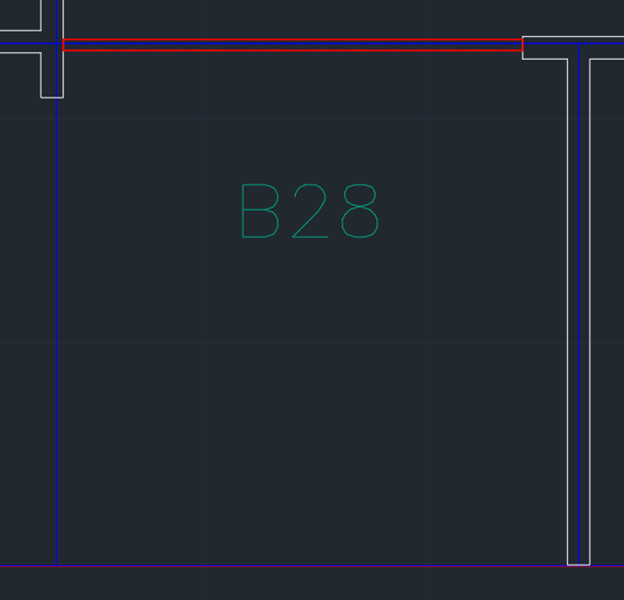
Falréteg
A falréteg egy létesítmény fizikai kiterjedéseit, például falakat és oszlopokat jelképez. Az Azure Térképek Konverziós szolgáltatás a falakat fizikai struktúráknak tekinti, amelyek akadályozzák az útválasztást. Ezt szem előtt tartva a falat fizikai szerkezetnek kell tekinteni, amelyet láthatunk, de nem végigmenni. A nem láthatóak nem lesznek rögzítve ebben a rétegben. Ha egy fal belső falakkal vagy oszlopokkal rendelkezik, akkor csak a külsőt kell rögzíteni.
3. lépés: A jegyzék előkészítése
A rajzcsomag jegyzékfájlja egy JSON-fájl. A jegyzék tájékoztatja az Azure Térképek Konverziós szolgáltatást, hogyan olvashatja el a létesítmény DWG-fájljait és metaadatait. Erre néhány példa lehet az egyes DWG-rétegek által tartalmazott konkrét információk vagy a létesítmény földrajzi helye.
A sikeres átalakításhoz minden "szükséges" tulajdonságot meg kell határozni. A mintajegyzékfájl a mintarajzcsomagban található. Ez az útmutató nem terjed ki a jegyzék által támogatott tulajdonságokra. A jegyzéktulajdonságokról további információt a Jegyzékfájl követelményei című témakörben talál.
Épületszintek
Az épületszint határozza meg, hogy melyik DWG-fájlt melyik szinthez használja. A szinteknek rendelkezniük kell egy szint nevével és sorszámával, amely az egyes szintek függőleges sorrendjét írja le. Minden létesítménynek rendelkeznie kell egy 0 sorszámú 0-s sorszámú berendezéssel, amely egy létesítmény földszintje. A 0 sorszámot akkor is meg kell adni, ha a rajzok egy létesítmény néhány emeletét foglalják el. A 15-17. emeletek például 0-2 sorszámúként definiálhatók.
Az alábbi példa a minta rajzcsomagból származik. A létesítmény három szinttel rendelkezik: alagsor, föld és 2. szint. A fájlnév tartalmazza a fájl teljes nevét és elérési útját a .zip rajzcsomagban lévő jegyzékfájlhoz képest.
"buildingLevels": {
"levels": [
{
"levelName": "Basement",
"ordinal": -1,
"filename": "./Basement.dwg"
}, {
"levelName": "Ground",
"ordinal": 0,
"filename": "./Ground.dwg"
}, {
"levelName": "Level 2",
"ordinal": 1,
"filename": "./Level_2.dwg"
}
]
},
georeferencia
Az georeference objektum azt határozza meg, hogy a létesítmény földrajzilag hol található, és hogy mennyit forgassa el a létesítményt. A rajz kezdőpontjának meg kell egyeznie az objektumhoz megadott szélességi és hosszúsági georeference ponttal. Az óramutató járásával megegyező szög fokban az igaz északi és a rajz függőleges (Y) tengelye között.
dwgLayers
Az dwgLayers objektum használatával megadhatja, hogy a DWG-réteg neveiben a szolgáltatásosztályok találhatók. A tulajdonságátalakított létesítmény fogadásához fontos megadni a megfelelő rétegneveket. A DWG falréteget például nem egységrétegként, hanem falrétegként kell megadni. A rajz más rétegeket is tartalmazhat, például bútorokat vagy vízvezetékeket; az Azure Térképek Konverziós szolgáltatás azonban figyelmen kívül hagyja őket, ha nincsenek megadva a jegyzékben.
Az alábbi példa az dwgLayers objektumra a jegyzékben.
"dwgLayers": {
"exterior": [
"OUTLINE"
],
"unit": [
"UNITS"
],
"wall": [
"WALLS"
],
"door": [
"DOORS"
],
"unitLabel": [
"UNITLABELS"
],
"zone": [
"ZONES"
],
"zoneLabel": [
"ZONELABELS"
]
}
Az alábbi képen az Autodesk AutoCAD-szoftverében® megtekintett megfelelő DWG-rajz rétegei láthatók.
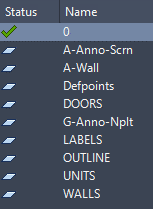
unitProperties
Az unitProperties objektum lehetővé teszi a DWG-fájlban nem elvégezhető egységek egyéb tulajdonságainak meghatározását. Ilyen lehet például egy egység könyvtáradatai vagy egy egység kategóriatípusa. Az egységtulajdonságok egy egységhez vannak társítva azzal, hogy az unitName objektum megegyezik a unitLabel réteg címkéjével.
Az alábbi kép a minta rajzcsomagból származik. Megjeleníti a jegyzékben szereplő egységtulajdonsághoz társított egységcímkét.
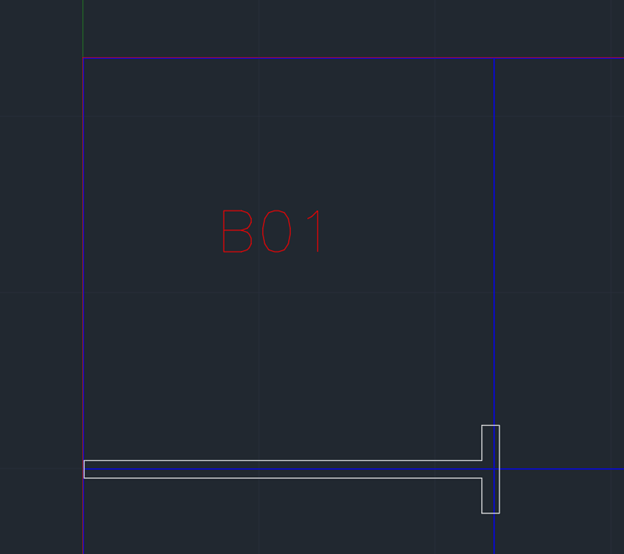
Az alábbi kódrészlet az egységhez társított egységtulajdonság-objektumot mutatja be.
"unitProperties": [
{
"unitName": "B01",
"categoryName": "room.office",
"navigableBy": ["pedestrian", "wheelchair", "machine"],
"routeThroughBehavior": "disallowed",
"occupants": [
{
"name": "Joe's Office",
"phone": "1 (425) 555-1234"
}
],
"nameAlt": "Basement01",
"nameSubtitle": "01",
"addressRoomNumber": "B01",
"nonPublic": true,
"isRoutable": true,
"isOpenArea": true
},
4. lépés: A rajzcsomag előkészítése
Most már készen kell állnia az összes DWG-rajzra, hogy megfeleljen az Azure Térképek Konverziós szolgáltatás követelményeinek. A létesítmény leírásához egy jegyzékfájl is létre lett hozva. Minden fájlt egyetlen archív fájlba kell tömöríteni, a .zip kiterjesztéssel együtt. Fontos, hogy a jegyzékfájl neve el legyen nevezve manifest.json , és a tömörített csomag gyökérkönyvtárába kerüljön. Minden más fájl a tömörített csomag bármely könyvtárában lehet, ha a fájlnév tartalmazza a jegyzék relatív elérési útját. A rajzcsomagra példaként tekintse meg a minta rajzcsomagot.
Következő lépések
Ez az útmutató bemutatja, hogyan készítheti elő a rajzcsomagot az Azure Térképek Conversion szolgáltatáshoz. A rajzcsomagok egy vagy több DWG-rajzfájlt tartalmaznak egyetlen létesítményhez, és egy jegyzékfájlt, amely leírja a DWG-fájlokat.
Ha az útmutatóval együtt nem rendelkezik saját csomaggal, letöltheti a minta rajzcsomagot 2.
Bármilyen CAD-szoftvert választhat a létesítmény rajzfájljainak megnyitásához és előkészítéséhez. Ez az útmutató azonban az Autodesk AutoCAD-szoftverének® használatával jön létre. Az útmutatóban hivatkozott parancsokat az Autodesk AutoCAD® szoftverének használatával kell végrehajtani.
Tipp.
Az útmutatóban nem szereplő rajzcsomag-követelményekről további információt a Rajzcsomag követelményei című témakörben talál.
Szószedet
Az alábbiakban néhány olyan kifejezést és definíciót talál, amelyek fontosak az útmutató elolvasásához.
| Időszak | Definíció |
|---|---|
| Réteg | AutoCAD DWG-réteg a rajzfájlból. |
| Entity | AutoCAD DWG-entitás a rajzfájlból. |
| Szint | Egy épület egy meghatározott magasságban lévő területe. Például egy épület padlója. |
| Szolgáltatás | Olyan objektum, amely több metaadat-információval kombinálja a geometriát. |
| Szolgáltatásosztályok | A funkciók közös tervrajza. Az egység például egy szolgáltatásosztály, az office pedig egy funkció. |
1. lépés: DWG-fájlkövetelmények
Amikor előkészíti a létesítmény rajzfájljait a Konverziós szolgáltatáshoz, mindenképpen kövesse az alábbi előzetes követelményeket és javaslatokat:
- A létesítmény rajzfájljait DWG formátumban kell menteni, amely az Autodesk AutoCAD-szoftverének® natív fájlformátuma.
- A konvertálási szolgáltatás az AutoCAD DWG fájlformátummal működik. Az AC1032 a DWG-fájlok belső formátumverziója, és érdemes az AC1032-t választani a belső DWG-fájlformátum verziójához.
- A DWG-fájlok csak egyetlen emeletet tartalmazhatnak. A létesítmény padlóját külön DWG-fájlban kell megadni. Ha tehát öt emelete van egy létesítményben, öt külön DWG-fájlt kell létrehoznia.
2. lépés: A DWG-fájlok előkészítése
Az útmutató ezen része bemutatja, hogyan használhat CAD-parancsokat annak biztosítására, hogy a DWG-fájlok megfeleljenek a Konverziós szolgáltatás követelményeinek.
Bármilyen CAD-szoftvert választhat a létesítmény rajzfájljainak megnyitásához és előkészítéséhez. Ez az útmutató azonban az Autodesk AutoCAD-szoftverének® használatával jön létre. Az útmutatóban hivatkozott parancsokat az Autodesk AutoCAD® szoftverének használatával kell végrehajtani.
Külső hivatkozások kötése
A létesítmény minden emeletét egy DWG-fájlként kell megadni. Ha nincsenek külső hivatkozások, akkor nincs több teendő. Ha azonban vannak külső hivatkozások, azokat egyetlen rajzhoz kell kötni. Külső hivatkozás kötéséhez használhatja a XREF parancsot. A kötés után minden külső referenciarajz blokkhivatkozásként lesz hozzáadva. Ha ezen rétegek bármelyikét módosítania kell, ne felejtse el felrobbantani a blokkhivatkozásokat a XPLODE parancs használatával.
Mértékegység
A rajzok bármilyen mértékegység használatával létrehozhatók. Minden rajznak azonban ugyanazt a mértékegységet kell használnia. Tehát, ha a létesítmény egyik emelete millimétert használ, akkor az összes többi emeletnek (rajznak) is milliméterben kell lennie. A mértékegységet a parancs használatával és a UNITS "Beszúrási skálázás" érték beállításával ellenőrizheti vagy módosíthatja.
Az alábbi képen a Rajzegységek ablak látható az Autodesk AutoCAD-szoftverében®, amellyel ellenőrizheti a mértékegységet.
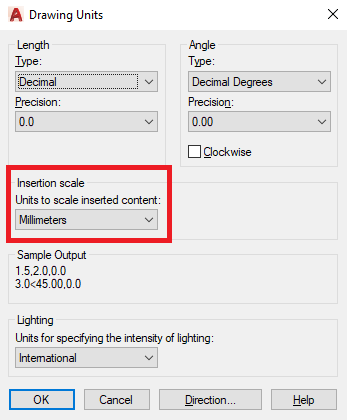
Megoldás
A létesítmény minden emelete önálló DWG-fájlként van megadva. Ennek eredményeképpen előfordulhat, hogy a padlók nem igazodnak tökéletesen az Azure Térképek Conversion szolgáltatás által megkövetelt módon. Az igazítás ellenőrzéséhez használjon referenciapontot, például liftet vagy oszlopot, amely több emeletet is lefed. A parancs segítségével betöltheti az XATTACH összes padlórajzot, majd a MOVE referenciapontokkal rendelkező parancs a szükséges padlók átrendezéséhez.
Rétegek
Győződjön meg arról, hogy a rajz minden rétege egy szolgáltatásosztály entitásait tartalmazza. Ha egy réteg entitásokat tartalmaz a falakhoz, akkor nem szabad más entitásokkal, például egységekkel vagy ajtókkal rendelkeznie. A szolgáltatásosztályok azonban több rétegből is állhatnak. A rajzban például három réteg szerepelhet, amelyek fali entitásokat tartalmaznak.
A rétegek és a funkcióosztályok jobb megismeréséhez lásd a rajzcsomag követelményeit.
3. lépés: A jegyzék előkészítése
A rajzcsomag jegyzékfájlja egy JSON-fájl. A jegyzék tájékoztatja az Azure Térképek Konverziós szolgáltatást, hogyan olvashatja el a létesítmény DWG-fájljait és metaadatait. Erre néhány példa lehet az egyes DWG-rétegek által tartalmazott konkrét információk vagy a létesítmény földrajzi helye.
A sikeres átalakításhoz minden "szükséges" tulajdonságot meg kell határozni. A mintajegyzékfájl a 2. verziós mintarajzcsomagban található. Ez az útmutató nem terjed ki a jegyzék által támogatott tulajdonságokra. A jegyzéktulajdonságokról további információt a Jegyzékfájl követelményei című témakörben talál.
A jegyzék bármely szövegszerkesztőben manuálisan hozható létre, vagy az Azure Térképek Creator előkészítési eszközével hozható létre. Ez az útmutató példákat tartalmaz mindegyikre.
Az Azure Térképek Creator előkészítési eszköze
Az Azure Térképek Creator előkészítési eszközével új és szerkesztett jegyzékfájlokat hozhat létre.
A DWG-fájlok feldolgozásához adja meg az Azure Térképek Creator-erőforrás földrajzi helyét, az Azure Térképek-fiók előfizetési kulcsát, valamint a DWG ZIP-csomag elérési útját és fájlnevét, a Folyamat lehetőséget. Ez a folyamat több percet is igénybe vehet.
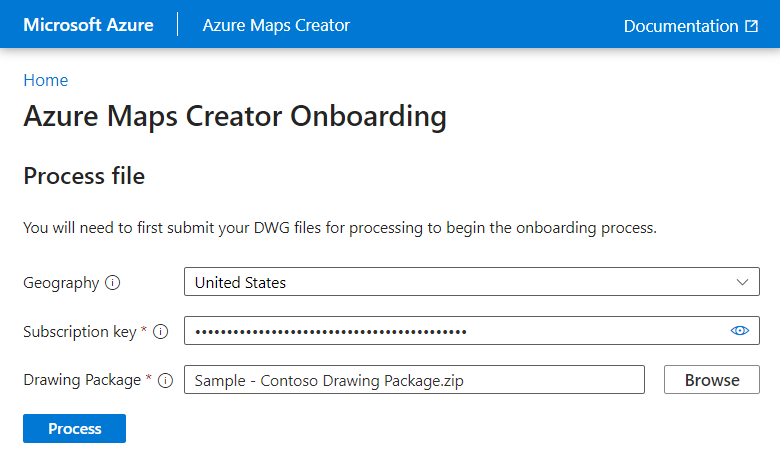
Létesítményszintek
A létesítményszint határozza meg, hogy melyik DWG-fájlt melyik szinthez használja. A szinteknek rendelkezniük kell egy szint nevével és sorszámával, amely leírja a létesítmény egyes szintjeinek függőleges sorrendjét, valamint egy függőleges mértéket , amely az egyes szintek magasságát írja le méterben.
Az alábbi példa a v2-s mintarajzcsomagból származik. A létesítmény két szinttel rendelkezik: a talaj és a 2. szint. A fájlnév a fájl teljes nevét és elérési útját tartalmazza a rajzcsomagban lévő jegyzékfájlhoz képest.
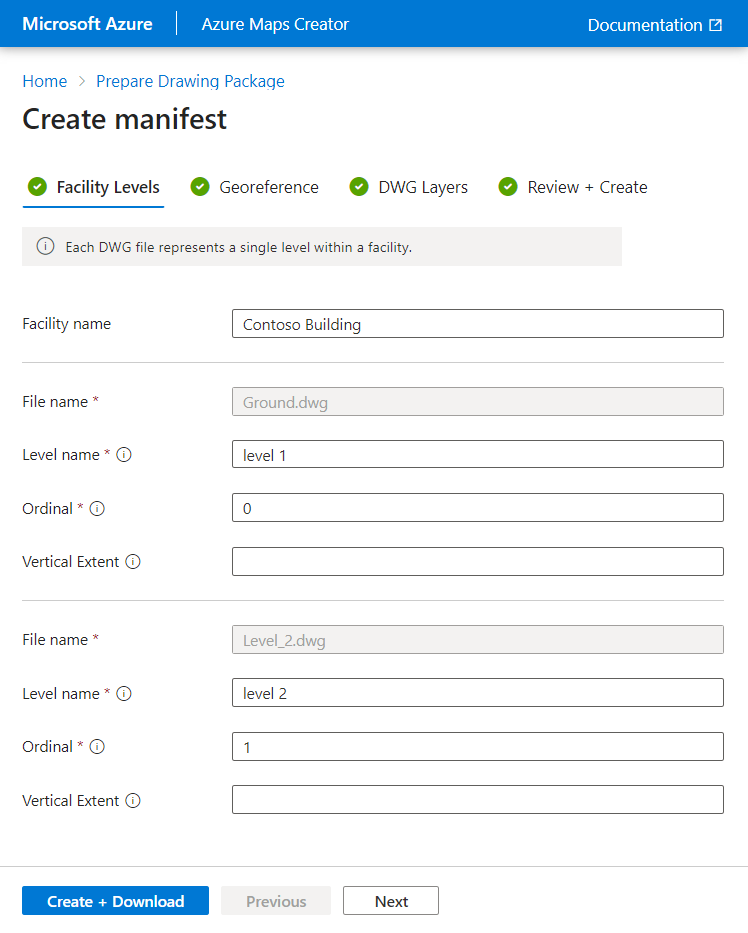
Georeferencia
A georeferenciát a létesítmény külső profiljának, helyének és forgatásának megadására használják.
A létesítmény szintje határozza meg a külső profilt a térképen megjelenő módon, és a Külső legördülő lista DWG-rétegeinek listájából van kiválasztva.
A Horgonypont hosszúsága és a Horgonypont szélessége határozza meg a létesítmény helyét, az alapértelmezett érték nulla (0).
A horgonypont szöge az igaz északi és a rajz függőleges (Y) tengelye közötti fokban van megadva, az alapértelmezett érték nulla (0).
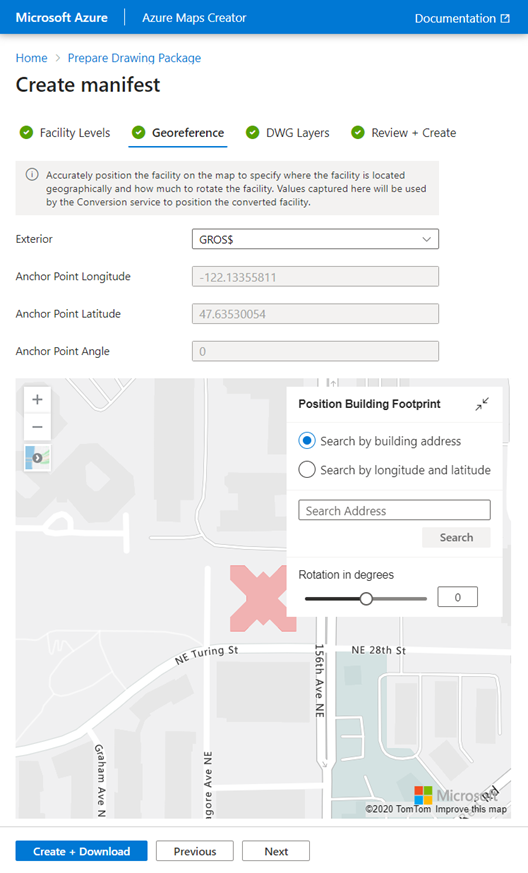
DWG-rétegek
Az dwgLayers objektum azokat a DWG-rétegneveket adja meg, ahol a szolgáltatásosztályok megtalálhatók. A megfelelően átalakított létesítmény fogadásához fontos a megfelelő rétegnevek megadása. A DWG falréteget például nem egységrétegként, hanem falrétegként kell megadni. A rajz más rétegeket is tartalmazhat, például bútorokat vagy vízvezetékeket; az Azure Térképek Konverziós szolgáltatás azonban figyelmen kívül hagy mindent, ami nem szerepel a jegyzékben.
A szövegtulajdonságok definiálása lehetővé teszi olyan szövegentitások társítását, amelyek egy funkció határán belül esnek. A definiálás után használhatóak a beltéri térkép elemeinek stílusára és megjelenítésére
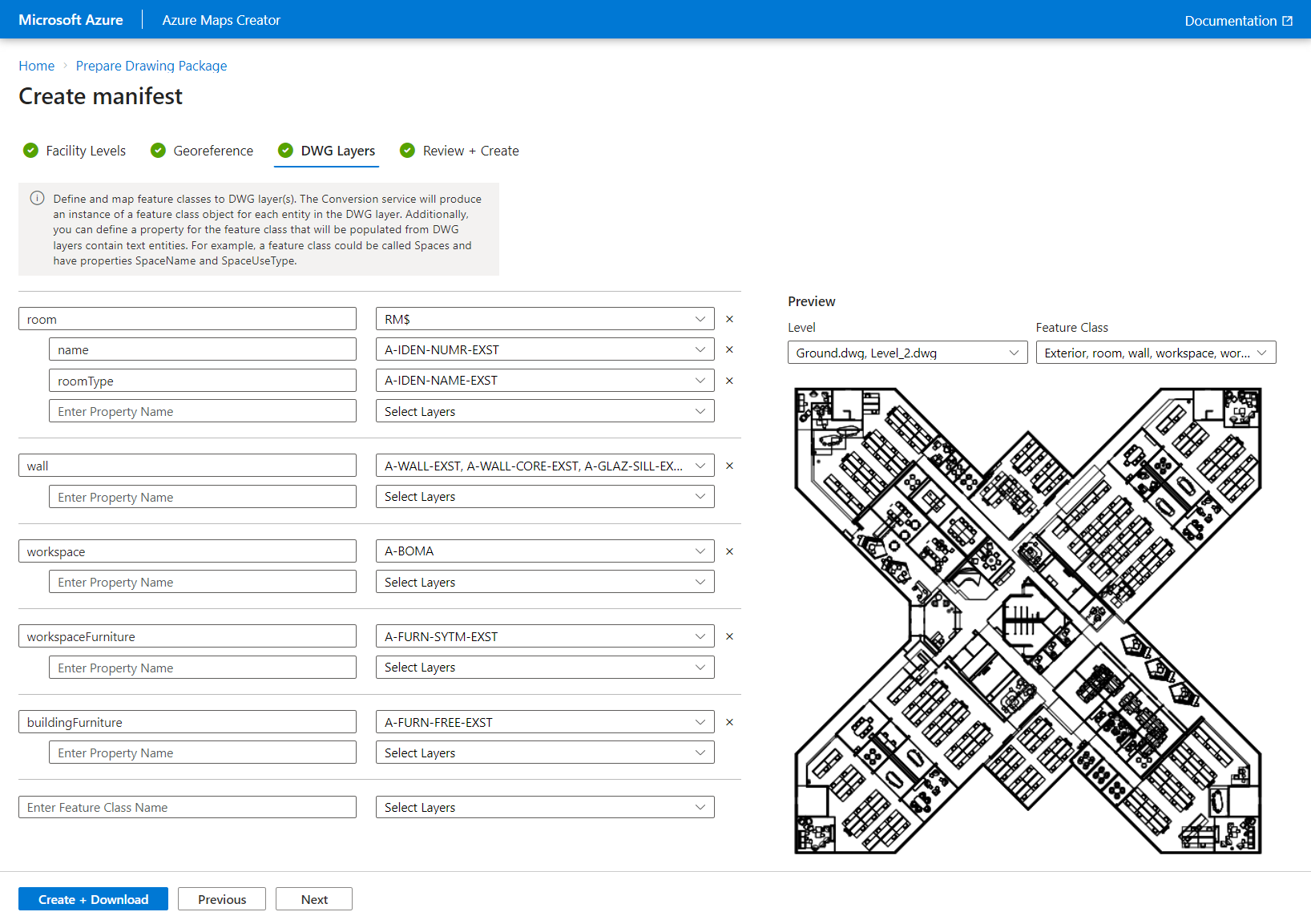
Fontos
A wayfinding használatához a következő szolgáltatásosztályokat kell definiálni (a kis- és nagybetűk nem megkülönböztetnek). Wall egy adott elérésiút-kérelem akadályaként fogjuk kezelni. Stair és Elevator szintösszekötőkként fogjuk kezelni a padlók közötti navigáláshoz:
- Fal
- Lépcső
- Lift
Ellenőrzés és létrehozás
Ha elkészült, a Létrehozás + Letöltés gombra kattintva töltse le a rajzcsomag egy példányát, és indítsa el a térképlétrehozás folyamatát. A térképlétrehozási folyamattal kapcsolatos további információkért lásd : Beltéri térkép létrehozása az előkészítési eszközzel.
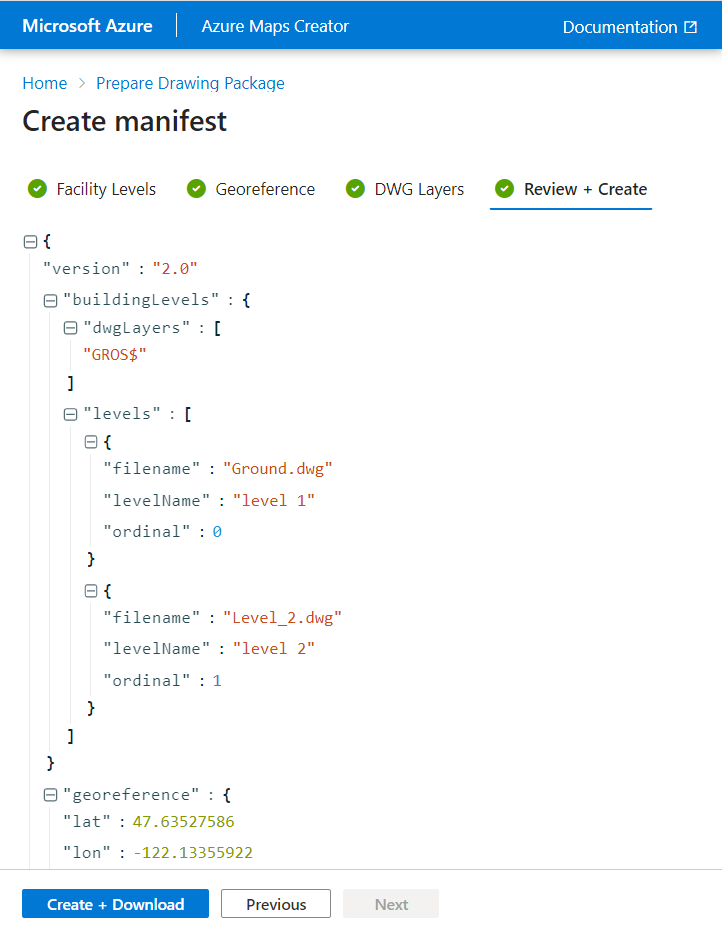
Következő lépések
Visszajelzés
Hamarosan elérhető: 2024-ben fokozatosan kivezetjük a GitHub-problémákat a tartalom visszajelzési mechanizmusaként, és lecseréljük egy új visszajelzési rendszerre. További információ: https://aka.ms/ContentUserFeedback.
Visszajelzés küldése és megtekintése a következőhöz: