Megjegyzés
Az oldalhoz való hozzáféréshez engedély szükséges. Megpróbálhat bejelentkezni vagy módosítani a címtárat.
Az oldalhoz való hozzáféréshez engedély szükséges. Megpróbálhatja módosítani a címtárat.
Az Azure Maps a földrajzi szélességi és hosszúsági koordináta-rendszert használja a helyek térképen való megkereséséhez. Az Azure Maps Power BI-vizualizáció szélességi és hosszúsági mezőket biztosít egy adott hely kitűzéséhez a térképen, azonban a legtöbb adatforrás egy címet használ a földrajzi szélességi és hosszúsági értékek helyett egy hely kitűzéséhez.
Az Azure Maps Power BI-vizualizáció mostantól egy Hely mezőt biztosít, amely olyan címértékeket fogad el, amelyekkel geokódolással rögzíthet egy helyet a térképen.
A geokódolás egy cím felvételének és a megfelelő szélességi/hosszúsági koordináták visszaadásának folyamata. A cím határozza meg, hogy milyen részletességgel lehet geokódolni, például egy adott utcanév helyett egy várost.
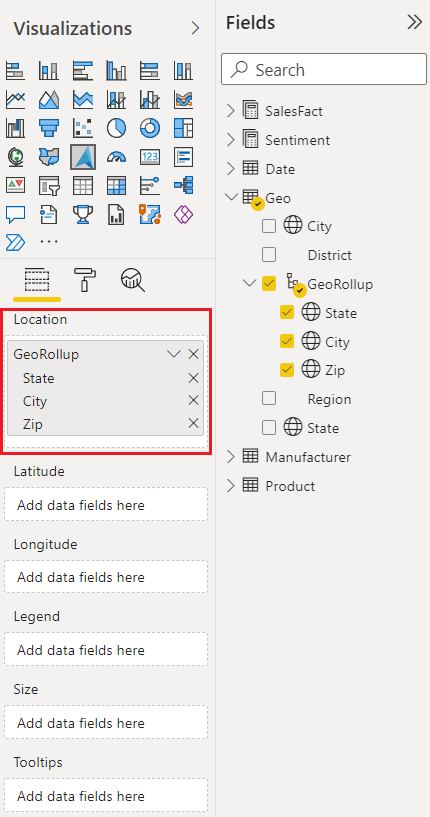
A hely mező
Az Azure Maps Power BI-vizualizáció Hely mezőjében több érték is megadható, például ország/régió, állam, város, utcanév és irányítószám. Ha több helyinformációs forrást biztosít a Hely mezőben, az növeli az eredmények pontosságát, és eltávolít minden olyan kétértelműséget, amely korlátozhatja egy adott hely azonosítását. A Franklin nevű Egyesült Államok például több mint 20 különböző város található.
Geohierarchiák használata részletezéshez
Ha több értéket ad meg a Hely mezőbe, létre kell hoznia egy geohierarchiát. A földrajzi hierarchiák lehetővé teszik a hierarchikus részletezési funkciókat a térképen, így lehatolást tesz lehetővé a hely különböző szintjeire.
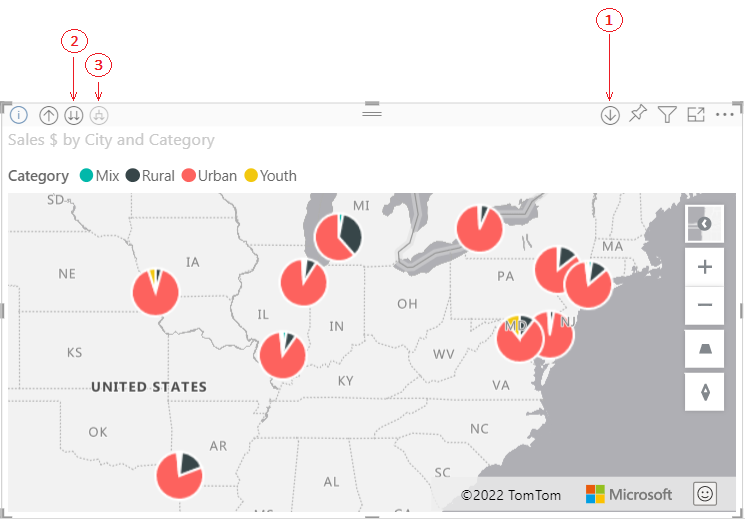
| Gomb | Leírás |
|---|---|
| 0 | A "Részletezési mód" nevű részletezési gomb lehetővé teszi egy térkép helyének kiválasztását és az adott helyre való lehatolást egyszerre egy szinten. Ha például bekapcsolja a részletezési beállítást, és kiválasztja a Észak-Amerika, a hierarchiában lefelé lép a következő szintállapotra Észak-Amerika. Geokódolás esetén a Power BI csak Észak-Amerika küldi el az Azure Maps ország- és állapotadatait. A bal oldali gomb egy szinttel feljebb megy. |
| 2 | A dupla nyíl egyszerre részletezi a hierarchia következő szintjét az összes helyen. Ha például jelenleg az országokat/régiókat vizsgáljuk, majd ezzel a beállítással a következő szintre lépünk, a Power BI az összes ország/régió állapotadatait jeleníti meg. Geokódolás esetén a Power BI az Azure Maps állapotadatait (ország-/régióadatok nélkül) küldi el az összes helyhez. Ez a beállítás akkor hasznos, ha a hierarchia minden szintje nem kapcsolódik a felette lévő szinthez. |
| 3 | A részletezési beállításhoz hasonlóan, azzal a kivételel, hogy nem kell kiválasztania a térképet. A hierarchia következő szintjére bontja ki az aktuális szint kontextusát megemlékező szintet. Ha például jelenleg az országokat/régiókat tekinti meg, és ezt az ikont választja, a hierarchiában lejjebb lép a következő szintre – állapotokra. A geokódoláshoz a Power BI adatokat küld minden államról és annak megfelelő országáról/régiójáról, hogy pontosabban segítse az Azure Maps geokódolását. A legtöbb térképen használja ezt a lehetőséget, vagy a jobb szélen található részletezési lehetőséget. Ez a lehető legtöbb információt küldi el az Azure-nak, és pontosabb helyinformációkat eredményez. |
Földrajzi mezők kategorizálása a Power BI-ban
A mezők helyes geokódolásának biztosításához beállíthatja az adatkategóriát a Power BI adatmezőiben. Adatnézetben válassza ki a kívánt oszlopot. A menüszalagon válassza a Modellezés lapot, majd állítsa az Adatkategóriát a következő tulajdonságok egyikére: Cím, Hely, Város, Megye, Állam vagy Tartomány, Irányítószám, Ország, Kontinens, Szélesség vagy Hosszúság. Ezek az adatkategóriák segítenek az Azure-nak megfelelően kódolni az adatokat. További információ: Adatkategorizálás a Power BI Desktopban. Ha élőben csatlakozik az SQL Server Analysis Serviceshez, állítsa be az adatkategorizálást a Power BI-on kívül az SQL Server Data Tools (SSDT) használatával.
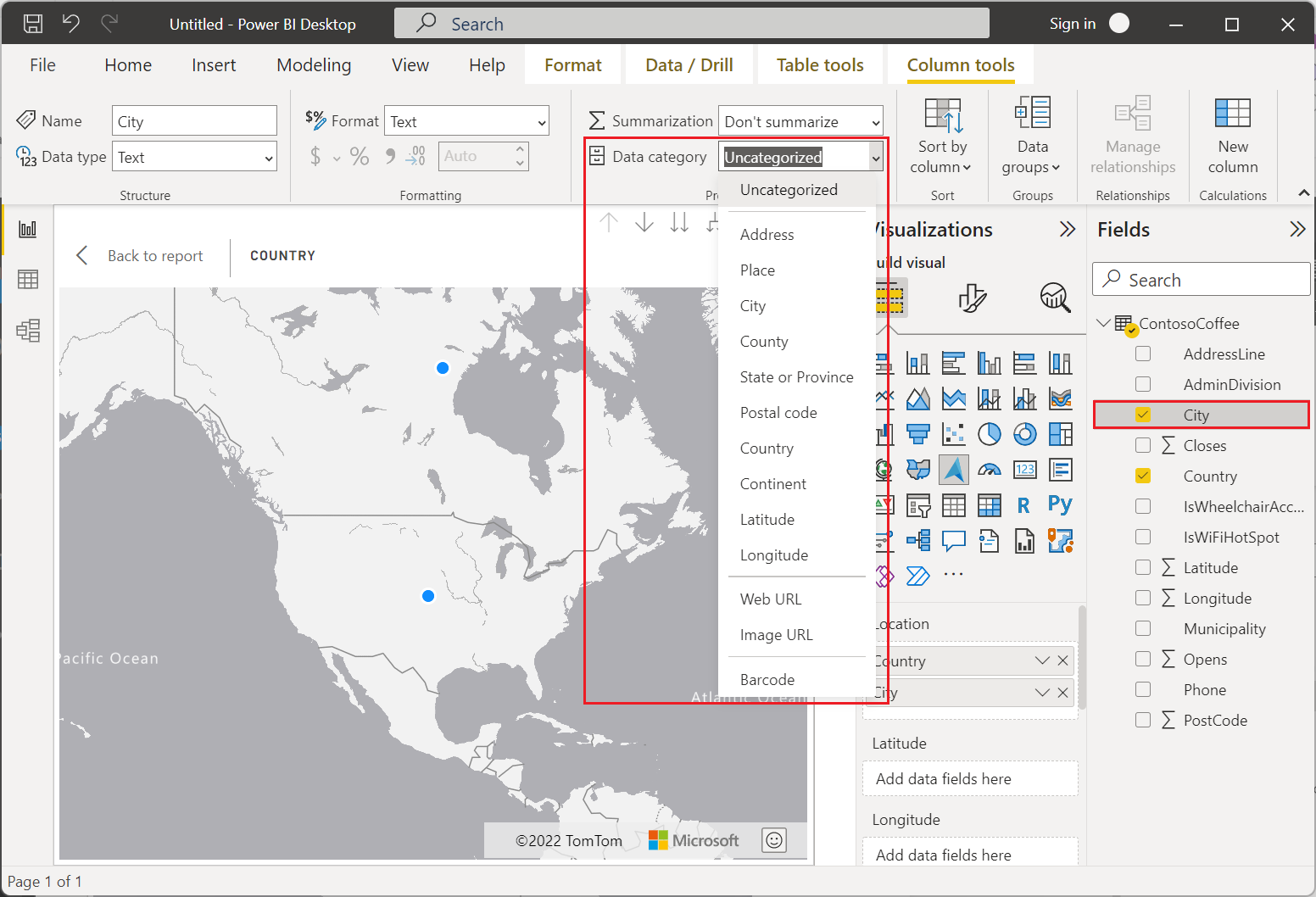
Feljegyzés
Ha földrajzi mezőket kategorizál a Power BI-ban, ügyeljen arra, hogy a pontos geokódolás érdekében külön adja meg az állam - és megyeadatokat . A helytelen kategorizálás, például az állam- és a megyei adatok bármelyik kategóriába való bevitele jelenleg működik, de a jövőben problémákhoz vezethet.
Ilyenek például a következők:
- Helyes használat: State = GA, County = Decatur County
- Helytelen használat: State = Decatur County, GA vagy County = Decatur County, GA
Következő lépések
További információ az Azure Maps Power BI-vizualizációról:
Ismerje meg a geokódolást használó Azure Maps Power BI-vizualizációs kördiagram réteget: