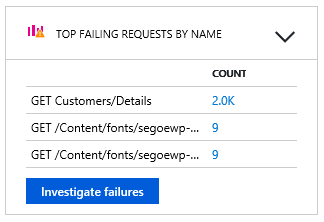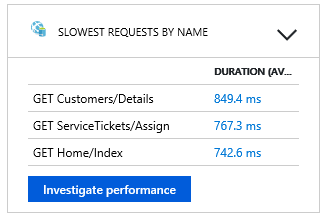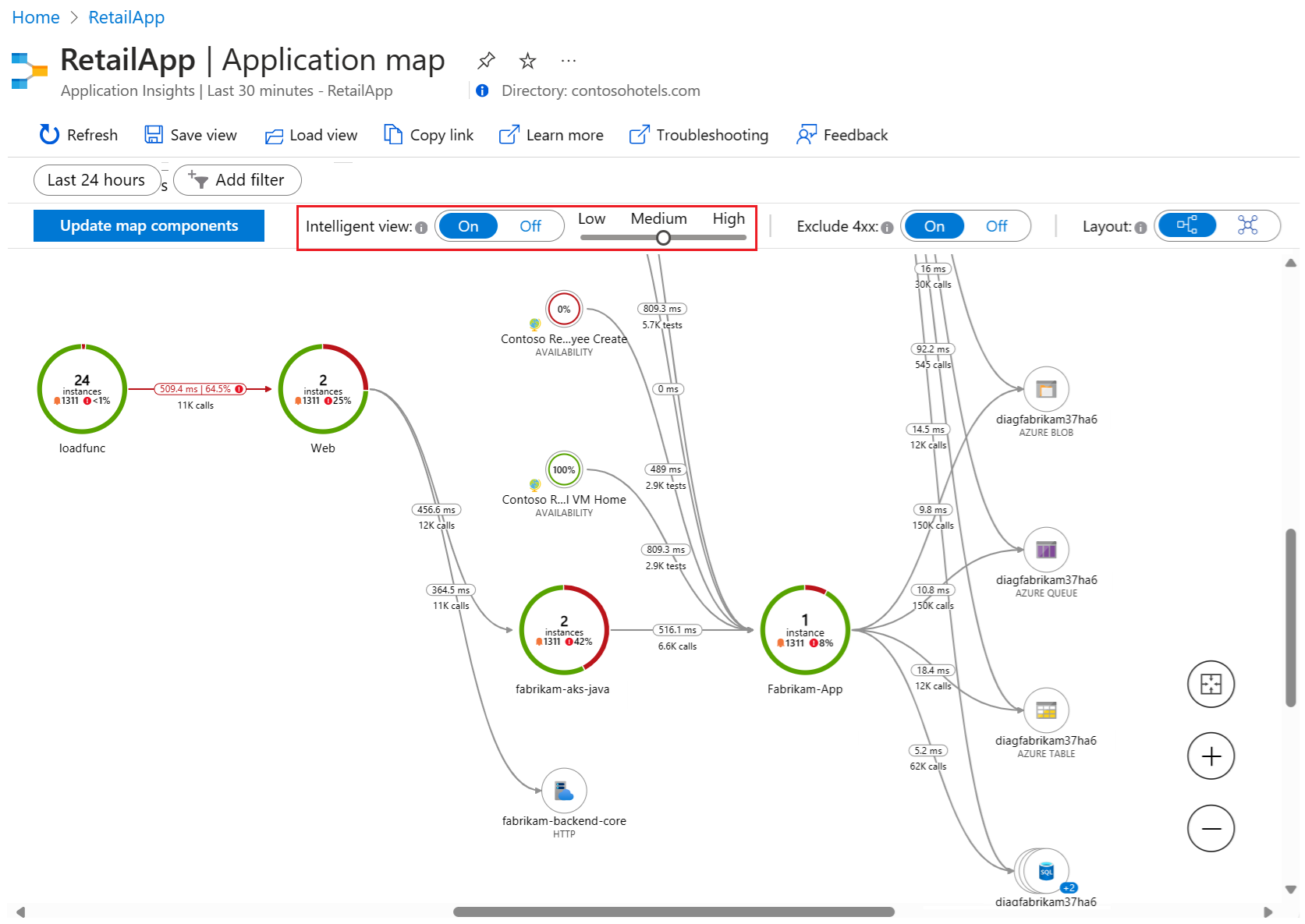Alkalmazástérkép: Elosztott alkalmazások osztályozása
A fejlesztők alkalmazástérképekkel jelölik az elosztott alkalmazások logikai szerkezetét. A rendszer térképet hoz létre az egyes alkalmazásösszetevők és azok roleName name tulajdonságának a rögzített telemetriai adatokban való azonosításával. A térképen lévő körök (vagy csomópontok) az összetevőket jelölik, az irányvonalak (összekötők vagy élek) pedig a forráscsomópontokról a célcsomópontokra irányuló HTTP-hívásokat jelenítik meg.
Az Azure Monitor alkalmazástérkép-funkciót biztosít, amellyel gyorsan implementálhatja a térképet, és kihasználhatja a teljesítmény szűk keresztmetszeteit vagy a hibapontokat az összes összetevőben. Minden térképcsomópont egy alkalmazásösszetevő vagy annak függőségei, és állapot KPI- és riasztási állapotot biztosít. Bármelyik csomópontot kiválasztva megtekintheti az összetevő részletes diagnosztikáit, például az Application Insights-eseményeket. Ha az alkalmazás Azure-szolgáltatásokat használ, az Azure-diagnosztika, például az SQL Database Advisor javaslatai is kiválaszthatók.
Az alkalmazástérkép intelligens nézettel is rendelkezik, amely segít a gyors szolgáltatásállapot-vizsgálatban.
Összetevők ismertetése
Az összetevők egymástól függetlenül telepíthető részei az elosztott vagy mikroszolgáltatási alkalmazásnak. A fejlesztők és az üzemeltetési csapatok kódszintű láthatóságtal vagy hozzáféréssel rendelkeznek az alkalmazás összetevői által létrehozott telemetriához.
Néhány szempont az összetevőkkel kapcsolatban:
- Az összetevők eltérnek a "megfigyelt" külső függőségektől, például az Azure SQL-től és az Azure Event Hubstól, amelyekhez a csapat vagy a szervezet nem fér hozzá (kód vagy telemetria).
- Az összetevők tetszőleges számú kiszolgálón, szerepkörön vagy tárolópéldányon futnak.
- Az összetevők különálló Application Insights-erőforrások lehetnek, még akkor is, ha az előfizetések eltérőek. Különböző szerepkörök is lehetnek, amelyek egyetlen Application Insights-erőforrásnak jelentenek. Az előzetes verziójú térképen az összetevők a beállításuk módjától függetlenül láthatók.
Alkalmazástérkép felfedezése
Az alkalmazástérkép lehetővé teszi a kapcsolódó alkalmazásösszetevők több szintje közötti teljes alkalmazástopológia megtekintését. A korábban leírtak szerint az összetevők lehetnek különböző Application Insights-erőforrások, függő összetevők vagy különböző szerepkörök egyetlen erőforrásban. Az alkalmazástérkép az összetevőket az Application Insights SDK-val telepített kiszolgálók közötti HTTP-függőségi hívások követésével keresi meg.
A leképezési felület az alkalmazáson belüli összetevők és függőségeik fokozatos felderítésével kezdődik. Az alkalmazástérkép első betöltésekor egy lekérdezéskészlet aktiválja a fő összetevőhöz kapcsolódó összetevők felderítését. Az összetevők felderítése során az állapotsor a felderített összetevők aktuális számát jeleníti meg:
Az alábbi szakaszok az Alkalmazástérkép azure portalon való használatának néhány műveletét ismertetik.
Frissítse a térképösszetevőket
A Térképösszetevők frissítése beállítás aktiválja az összetevők felderítését, és frissíti a térképet az összes aktuális csomópont megjelenítéséhez. Az alkalmazás összetettségétől függően a frissítés betöltése eltarthat egy percig:
Ha az összes alkalmazásösszetevő egy Application Insights-erőforrás szerepköre, a felderítési lépés nem szükséges. Ebben az alkalmazásforgatókönyvben a kezdeti terhelés az összes összetevőt felderíti.
Összetevő részleteinek megtekintése
Az alkalmazástérkép-felület egyik fő célja, hogy segítsen megjeleníteni az összetett topológiákat, amelyek több száz összetevőből állnak. Ebben a forgatókönyvben hasznos, ha a Térkép nézetet egy adott csomópont részleteivel bővíti a Részletek megtekintése lehetőséggel. A csomópont részletei panelen a kiválasztott összetevőhöz kapcsolódó elemzések, teljesítmény és hibabesorolási élmény látható:
Minden panelszakasz tartalmaz egy lehetőséget, amely további információkat jelenít meg kibontott nézetben, beleértve a hibákat, a teljesítményt, valamint a sikertelen kérelmek és függőségek részleteit.
Hibák vizsgálata
A csomópont részletei panelen a Hibák kivizsgálása lehetőséggel megtekintheti az összetevő összes hibáját:
A Hibák nézet lehetővé teszi a kiválasztott összetevőhöz kapcsolódó műveletek, függőségek, kivételek és szerepkörök hibaadatainak feltárását:
Teljesítmény vizsgálata
A csomópont részletei panelen a Teljesítmény vizsgálata lehetőség kiválasztásával elháríthatja az összetevő teljesítményproblémáit:
A Teljesítmény nézet lehetővé teszi a kiválasztott összetevőhöz kapcsolódó műveletek, függőségek és szerepkörök telemetriai adatainak feltárását:
Ugrás a részletekre és a veremkövetésre
A Csomópont részletei panelEn a Részletek ugrás lehetőség az összetevő végpontok közötti tranzakciós élményét jeleníti meg. Ezen az ablaktáblán a hívásverem szintjén tekintheti meg a részleteket:
A lap megnyílik, és megjeleníti az Ütemterv nézetet a részletekért:
Az Összes megtekintése lehetőséggel megtekintheti a verem részleteit az összetevő nyomkövetési és eseményadataival:
Megtekintés naplókban (Elemzések)
A csomópont részletei panelen az alkalmazások adatait a Naplók megtekintése (Elemzés) lehetőséggel kérdezheti le és vizsgálhatja meg tovább:
A Naplók (Elemzések) oldal lehetővé teszi az alkalmazás telemetriai táblarekordjainak feltárását beépített vagy egyéni lekérdezésekkel és függvényekkel. Az adatokkal a formátum módosításával, valamint az elemzés mentésével és exportálásával dolgozhat:
Riasztások és szabályok megtekintése
A riasztások megtekintése lehetőség a csomópont részletei panelen aktív riasztásokat jelenít meg:
A Riasztások lapon kritikus és aktivált riasztások láthatók:
A Riasztások lapon a Riasztási szabályok lehetőség azokat az alapul szolgáló szabályokat jeleníti meg, amelyek a riasztások aktiválását okozzák:
A felhőbeli szerepkörnevek és -csomópontok ismertetése
Az alkalmazástérkép a felhőbeli szerepkörnév tulajdonság használatával azonosítja a térképen lévő alkalmazásösszetevőket. Ha meg szeretné vizsgálni, hogyan használják a felhőbeli szerepkörneveket az összetevőcsomópontok, tekintse meg az alkalmazástérképet, amelyen több felhőbeli szerepkörnév is található.
Az alábbi példa egy hierarchikus nézetben lévő térképet mutat be öt összetevőcsomóponttal és kilenc függő csomópont összekötőjével. Minden csomópontnak van egy felhőszerepkör-neve.
Az alkalmazástérkép különböző színeket, kiemeléseket és méreteket használ a csomópontokhoz az alkalmazásösszetevő adatainak és kapcsolatainak ábrázolásához:
A felhőbeli szerepkörnevek az elosztott alkalmazás különböző aspektusait fejezik ki. Ebben a példában néhány alkalmazásszerepkör a következők:
Contoso Retail Check,Fabrikam-App,fabrikam-loadfunc,retailfabrikam-37ha6ésretailapp.A csomópont körüli pontozott kék kör az utolsó kijelölt összetevőt jelzi. Ebben a példában az utolsó kijelölt összetevő a
Webcsomópont.Amikor kijelöl egy csomópontot a részletek megtekintéséhez, egy folytonos kék kör kiemeli a csomópontot. A példában az aktuálisan kijelölt csomópont a következő
Contoso Retail Reports.A távoli vagy nem kapcsolódó összetevőcsomópontok a többi csomóponthoz képest kisebbek. Ezek az elemek halványan jelennek meg a nézetben az aktuálisan kijelölt összetevő teljesítményének kiemeléséhez.
Ebben a példában minden felhőbeli szerepkör neve egy másik egyedi Application Insights-erőforrást is jelöl saját rendszerállapot-kulcsokkal. Mivel az alkalmazás tulajdonosa hozzáfér mind a négy különálló Application Insights-erőforráshoz, az alkalmazástérkép összefűzheti az alapul szolgáló kapcsolatok térképét.
Felhőalapú szerepkörpéldányok vizsgálata
Ha egy felhőbeli szerepkör neve problémát mutat valahol a webes előtérben, és több elosztott terhelésű kiszolgálót futtat a webes előtéren, a felhőbeli szerepkörpéldányok használata hasznos lehet. Az alkalmazástérkép segítségével kusto-lekérdezésekkel részletesebb információkat tekinthet meg egy összetevőcsomópontról. A csomópontok vizsgálatához megtekintheti az adott felhőbeli szerepkörpéldányok részleteit. Ezzel a módszerrel megállapíthatja, hogy egy probléma az összes webes előtérbeli kiszolgálót vagy csak bizonyos példányokat érint-e.
A felhőbeli szerepkörpéldányok értékének felülbírálása olyan forgatókönyv, amikor az alkalmazás tárolóalapú környezetben fut. Ebben az esetben előfordulhat, hogy az egyes kiszolgálóra vonatkozó információk nem elegendőek az adott probléma megkereséséhez.
A felhőbeli szerepkörnév tulajdonság telemetriai inicializálókkal való felülbírálásáról további információt a Tulajdonságok hozzáadása: ITelemetryInitializer című témakörben talál.
Felhőbeli szerepkörnevek beállítása
Az alkalmazástérkép a felhőbeli szerepkörnév tulajdonság használatával azonosítja a térképen szereplő összetevőket. Ez a szakasz példákat tartalmaz a felhőbeli szerepkörnevek manuális beállítására vagy felülbírálására, valamint az alkalmazástérképen megjelenő adatok módosítására.
Feljegyzés
Az Application Insights SDK vagy ügynök automatikusan hozzáadja a felhőbeli szerepkörnév tulajdonságot a Azure-alkalmazás szolgáltatáskörnyezet összetevői által kibocsátott telemetriai adatokhoz.
Az alábbi kódrészlet a felhőszerepkör és a felhőszerepkör-példány sémadefinícióit mutatja be:
[Description("Name of the role the application is a part of. Maps directly to the role name in Azure.")]
[MaxStringLength("256")]
705: string CloudRole = "ai.cloud.role";
[Description("Name of the instance where the application is running. Computer name for on-premises, instance name for Azure.")]
[MaxStringLength("256")]
715: string CloudRoleInstance = "ai.cloud.roleInstance";
A hivatalos definíciók esetében:
Egyéni TelemetryInitializer írása
using Microsoft.ApplicationInsights.Channel;
using Microsoft.ApplicationInsights.Extensibility;
namespace CustomInitializer.Telemetry
{
public class MyTelemetryInitializer : ITelemetryInitializer
{
public void Initialize(ITelemetry telemetry)
{
if (string.IsNullOrEmpty(telemetry.Context.Cloud.RoleName))
{
//set custom role name here
telemetry.Context.Cloud.RoleName = "Custom RoleName";
telemetry.Context.Cloud.RoleInstance = "Custom RoleInstance";
}
}
}
}
ASP.NET alkalmazások: Load initializer inicializáló az aktív telemetriai konfigurációban
Az ApplicationInsights.config fájlban:
<ApplicationInsights>
<TelemetryInitializers>
<!-- Fully qualified type name, assembly name: -->
<Add Type="CustomInitializer.Telemetry.MyTelemetryInitializer, CustomInitializer"/>
...
</TelemetryInitializers>
</ApplicationInsights>
A ASP.NET webalkalmazások másik módszere az inicializáló példányosítása a kódban. Az alábbi példa a Global.aspx.cs fájlban lévő kódot mutatja be:
using Microsoft.ApplicationInsights.Extensibility;
using CustomInitializer.Telemetry;
protected void Application_Start()
{
// ...
TelemetryConfiguration.Active.TelemetryInitializers.Add(new MyTelemetryInitializer());
}
Feljegyzés
Az inicializáló vagy TelemetryConfiguration.Active tulajdonság ApplicationInsights.config használatával történő hozzáadása nem érvényes ASP.NET Core-alkalmazásokra.
ASP.NET Core-alkalmazások: Inicializáló betöltése a TelemetryConfiguration szolgáltatásba
Az ASP.NET Core-alkalmazások esetében egy új TelemetryInitializer példány hozzáadásához vegye fel a függőséginjektálási tárolóba. Az alábbi példa ezt a megközelítést mutatja be. Adja hozzá ezt a kódot az ConfigureServices osztály metódusához Startup.cs .
using Microsoft.ApplicationInsights.Extensibility;
using CustomInitializer.Telemetry;
public void ConfigureServices(IServiceCollection services)
{
services.AddSingleton<ITelemetryInitializer, MyTelemetryInitializer>();
}
Alkalmazástérkép-szűrők használata
Az alkalmazástérkép-szűrők segítenek csökkenteni a térképen látható csomópontok és élek számát. Ezek a szűrők a térkép hatókörének csökkentésére és egy kisebb és koncentráltabb nézet megjelenítésére használhatók.
A szűrés gyors módja, ha a térkép bármely csomópontjának helyi menüjében a szűrőt használja ezen a csomóponton :
Szűrőt a Szűrő hozzáadása lehetőséggel is létrehozhat:
Válassza ki a szűrőtípust (csomópontot vagy összekötőt) és a kívánt beállításokat, majd tekintse át a lehetőségeket, és alkalmazza őket az aktuális térképre.
Csomópontszűrők létrehozása
A csomópontszűrők lehetővé teszik, hogy csak bizonyos csomópontokat láthasson az alkalmazástérképen, és elrejtse az összes többi csomópontot. Konfigurálja a paramétereket a csomópontok tulajdonságainak keresésére a térképen egy feltételnek megfelelő értékek kereséséhez. Amikor egy csomópontszűrő eltávolít egy csomópontot, a szűrő eltávolítja a csomópont összes összekötőt és élét is.
A csomópontszűrők három paraméterrel konfigurálhatók:
A benne foglalt csomópontok: Az alkalmazástérképen áttekintendő csomóponttípusok az egyező tulajdonságokhoz. Négy lehetőség áll rendelkezésre:
Csomópontok, források és célok: A keresési feltételeknek megfelelő összes csomópont szerepel az eredménytérképen. Az egyező csomópontok forrás- és célcsomópontjai is automatikusan bekerülnek az eredménytérképbe, még akkor is, ha a források vagy a célok nem felelnek meg a keresési feltételeknek. A forrás- és célcsomópontokat együttesen csatlakoztatott csomópontoknak nevezzük.
Csomópontok és források: Ugyanaz a viselkedés, mint a csomópontok, a források és a célok, de a célcsomópontok nem jelennek meg automatikusan az eredménytérképen.
Csomópontok és célok: Ugyanaz a viselkedés, mint a csomópontok, a források és a célok, de a forráscsomópontok nem szerepelnek automatikusan az eredménytérképen.
Csak csomópontok: Az eredménytérkép összes csomópontjának olyan tulajdonságértéknek kell lennie, amely megfelel a keresési feltételeknek.
Operátor: Az egyes csomópontok tulajdonságértékén végrehajtandó feltételes teszt típusa. Négy lehetőség áll rendelkezésre:
contains: A csomóponttulajdonság értéke a Keresési érték paraméterben megadott értéket tartalmazza.!containsA csomóponttulajdonság értéke nem tartalmazza a Keresési érték paraméterben megadott értéket .==: A csomóponttulajdonság értéke megegyezik a Keresési érték paraméterben megadott értékkel .!=: A csomóponttulajdonság értéke nem egyenlő a Keresési érték paraméterben megadott értékkel .
Keresési érték: A tulajdonságérték feltételes teszteléséhez használandó szöveges sztring. A paraméter legördülő listája a meglévő csomópontok értékeit jeleníti meg az alkalmazástérképen. Kiválaszthat egy értéket a listából, vagy létrehozhatja a saját értékét. Adja meg az egyéni értéket a paramétermezőben, majd válassza a Létrehozás lehetőséget ... a listában. Előfordulhat például, hogy beírja
test, majd a listában a Létrehozás lehetőség "teszt" elemét választja.
Az alábbi képen egy 30 napnyi adatot megjelenítő alkalmazástérképre alkalmazott szűrő látható. A szűrő arra utasítja az alkalmazástérképet, hogy keressen olyan csomópontokat és csatlakoztatott célokat, amelyek rendelkeznek a "retailapp" szöveget tartalmazó tulajdonságokkal:
Az egyező csomópontok és a hozzájuk csatlakoztatott célcsomópontok szerepelnek az eredménytérképen:
Összekötők (peremhálózati) szűrők létrehozása
Az összekötőszűrők lehetővé teszik, hogy csak bizonyos csomópontokat láthasson az alkalmazástérképen meghatározott összekötőkkel, és elrejtse az összes többi csomópontot és összekötőt. A paramétereket úgy konfigurálja, hogy a térképen az összekötők tulajdonságai között keressen egy feltételnek megfelelő értékeket. Ha egy csomópontnak nincsenek egyező összekötői, a szűrő eltávolítja a csomópontot a térképről.
Az összekötőszűrők három paraméterrel konfigurálhatók:
Összekötők szűrése a következő szerint: Az alkalmazástérképen áttekintendő összekötők típusai az egyező tulajdonságokhoz. Négy lehetőség van. A kijelölés szabályozza a másik két paraméter rendelkezésre álló beállításait.
Operátor: Az egyes összekötők értékén végrehajtandó feltételes teszt típusa.
Érték: A tulajdonságérték feltételes teszteléséhez használandó összehasonlító érték. A paraméter legördülő listája az aktuális alkalmazástérképhez kapcsolódó értékeket tartalmazza. Kiválaszthat egy értéket a listából, vagy létrehozhatja a saját értékét. Előfordulhat például, hogy beírja
16, majd a listában a "16" létrehozási lehetőséget választja.
Az alábbi táblázat a szűrőösszekötők paraméter szerinti kiválasztása alapján összegzi a konfigurációs beállításokat.
| Összekötők szűrése | Leírás | Operátorparaméter | Értékparaméter | Használat |
|---|---|---|---|---|
| Hibaösszekötő (pirossal kiemelve) | Keresse meg az összekötőket a színük alapján. A piros szín azt jelzi, hogy az összekötő hibaállapotban van. | ==:Egyenlő !=: Nem egyenlő |
Mindig állítsa a Hibák értékre | Csak hibákkal rendelkező összekötők vagy csak hibák nélküli összekötők megjelenítése. |
| Hibaarány (0% – 100%) | Összekötők keresése az átlagos hibaarány alapján (a sikertelen hívások száma az összes hívás számával osztva). Az érték százalékos értékként van kifejezve. | >= Nagyobb vagy egyenlő <= Kisebb vagy egyenlő |
A legördülő lista az alkalmazástérkép aktuális összekötőire vonatkozó átlagos hibaarányokat jeleníti meg. Válasszon ki egy értéket a listából, vagy adjon meg egy egyéni értéket a korábban ismertetett folyamat követésével. | A kiválasztott értéknél nagyobb vagy alacsonyabb hibaarányú összekötők megjelenítése. |
| Hívás átlagos időtartama (ms) | Összekötők keresése az összekötő összes hívásának átlagos időtartama alapján. Az érték ezredmásodpercben van mérve. | >= Nagyobb vagy egyenlő <= Kisebb vagy egyenlő |
A legördülő listában az alkalmazástérkép aktuális összekötőire vonatkozó átlagos időtartamok láthatók. A hívások értéke 1000 például 1 másodperces átlagos időtartamú hívásokra vonatkozik. Válasszon ki egy értéket a listából, vagy adjon meg egy egyéni értéket a korábban ismertetett folyamat követésével. |
A kiválasztott értéknél nagyobb vagy annál alacsonyabb átlagos hívási időtartamú összekötők megjelenítése. |
| Hívások száma | Összekötők keresése az összekötők közötti hívások teljes száma alapján. | >= Nagyobb vagy egyenlő <= Kisebb vagy egyenlő |
A legördülő lista az alkalmazástérkép aktuális összekötőire vonatkozó összes hívásszámot jeleníti meg. Válasszon ki egy értéket a listából, vagy adjon meg egy egyéni értéket a korábban ismertetett folyamat követésével. | A kiválasztott értéknél nagyobb vagy kisebb hívásszámú összekötők megjelenítése. |
Percentilismutatók az értékhez
Ha az összekötőket a hibaarány, az átlagos hívási időtartam vagy a hívások száma alapján szűri, az Érték paraméter néhány lehetősége tartalmazza a kijelölést(Pxx). Ez a mutató a percentilisszintet mutatja. Az átlagos híváshosszúság-szűrő esetében az érték 200 (P90)jelenhet meg. Ez a beállítás azt jelenti, hogy az összekötők 90%-a (függetlenül az általuk képviselt hívások számától) kevesebb, mint 200 ms-os hívási időtartammal rendelkezik.
A percentilisszintet tartalmazó értékbeállításokat a paramétermezőbe való beírással P tekintheti meg.
A szűrők áttekintése
Miután kiválasztotta a beállításokat, a Szűrő hozzáadása előugró ablak Véleményezés szakasza szöveges és vizuális leírásokat jelenít meg a szűrőről. Az összefoglaló megjelenítés segíthet megérteni, hogy a szűrő hogyan vonatkozik az alkalmazástérképre.
Az alábbi példa egy csomópontszűrő áttekintési összegzését mutatja be, amely olyan csomópontokat és célokat keres, amelyek "-west" szöveget tartalmazó tulajdonságokkal rendelkeznek:
Ez a példa egy olyan összekötőszűrő összegzését mutatja be, amely olyan összekötőket keres (és azok csomópontjait), amelyek átlagos hívási időtartama 42 ms vagy annál nagyobb:
Szűrők alkalmazása a leképezéshez
A szűrőbeállítások konfigurálása és áttekintése után válassza az Alkalmaz elemet a szűrő létrehozásához. Több szűrőt is alkalmazhat ugyanarra az alkalmazástérképre. Az Alkalmazástérképen az alkalmazott szűrők tablettákként jelennek meg a térkép felett:
A szűrőtabletta Eltávolítás művelete  lehetővé teszi a szűrő törlését. Az alkalmazott szűrő törlésekor a térképnézet frissül a szűrőlogika kivonásához.
lehetővé teszi a szűrő törlését. Az alkalmazott szűrő törlésekor a térképnézet frissül a szűrőlogika kivonásához.
Az alkalmazástérkép sorrendben alkalmazza a szűrőlogikát a térképre a lista bal oldali szűrőjétől kezdve. A szűrők alkalmazásakor a rendszer eltávolítja a csomópontokat és összekötőket a térképnézetből. Miután eltávolított egy csomópontot vagy összekötőt a nézetből, a következő szűrő nem tudja visszaállítani az elemet.
Az alkalmazott szűrő konfigurációját a szűrőtabletta kiválasztásával módosíthatja. A szűrőbeállítások módosításakor az alkalmazástérkép megjeleníti a térképnézet előnézetét az új szűrőlogikával. Ha úgy dönt, hogy nem alkalmazza a módosításokat, a Mégse lehetőséget használhatja az aktuális térképnézetre és szűrőkre.
Szűrők felfedezése és mentése
Érdekes szűrő felfedezésekor mentheti a szűrőt, hogy később újra felhasználhassa a Hivatkozás másolása vagy a Rögzítés irányítópultra lehetőséggel:
A Másolás hivatkozás beállítás kódolja a másolt URL-cím összes aktuális szűrőbeállítását. Ezt a hivatkozást mentheti a böngésző könyvjelzőibe, vagy megoszthatja másokkal. Ez a funkció megőrzi az időtartam értékét a szűrőbeállításokban, az abszolút időt azonban nem. Ha később használja a hivatkozást, a létrehozott alkalmazástérkép eltérhet a hivatkozás rögzítésekor jelen lévő térképtől.
A Rögzítés az irányítópulton beállítás hozzáadja az aktuális alkalmazástérképet egy irányítópulthoz az aktuális szűrőkkel együtt. Gyakori diagnosztikai módszer a térkép rögzítése hibaösszekötő szűrővel. A http-hívásokban hibákkal figyelheti az alkalmazást a csomópontok esetében.
Az alábbi szakaszok néhány gyakori szűrőt ismertetnek, amelyek a legtöbb térképre vonatkoznak, és hasznos lehet az irányítópulton való rögzítéshez.
Fontos hibák keresése
Az elmúlt 24 órában csak a hibákkal (pirossal kiemelt) összekötők térképnézetének létrehozása. A szűrők közé tartozik az Intelligens nézettel kombinált Hibaösszekötő paraméter:

Az Intelligens nézet funkciót a cikk későbbi részében ismertetjük.
Alacsony forgalmú összekötők elrejtése
Az alacsony forgalmú összekötőket hiba nélkül rejtheti el a térképnézetből, így gyorsan a jelentősebb problémákra összpontosíthat. A szűrők az elmúlt 24 órában 2872-nél (P20) nagyobb hívásszámú összekötőket tartalmaznak:

Nagy forgalmú összekötők megjelenítése
Olyan nagy forgalmú összekötők megjelenítése, amelyek szintén magas átlagos hívási időtartammal rendelkeznek. Ez a szűrő segíthet azonosítani a lehetséges teljesítményproblémákat. A példában szereplő szűrők közé tartoznak az összekötők az elmúlt 24 órában, 10854-nél (P50) nagyobb hívások számával és 578-nál (P80) nagyobb átlagos hívásidővel:

Összetevők megkeresése név szerint
Keresse meg az összetevőket (csomópontokat és összekötőket) az alkalmazásban név szerint az összetevőtulajdonság roleName elnevezési konvenciójának megvalósítása szerint. Ezzel a megközelítéssel megtekintheti az elosztott alkalmazások adott részét. A szűrő a megadott értéket tartalmazó csomópontokat, forrásokat és célokat keresi az elmúlt 24 órában. Ebben a példában a keresési érték "nyugat":

Zajos összetevők eltávolítása
Szűrők definiálása a zajos összetevők elrejtéséhez azáltal, hogy eltávolítja őket a térképről. Előfordulhat, hogy az alkalmazásösszetevők aktív függő csomópontokkal rendelkeznek, amelyek olyan adatokat hoznak létre, amelyek nem nélkülözhetetlenek a térképnézethez. Ebben a példában a szűrő olyan csomópontokat, forrásokat és célokat keres az elmúlt 24 órában, amelyek nem tartalmazzák a megadott "retail" értéket:

Hibalehetőségű összekötők keresése
Csak olyan összekötők megjelenítése, amelyek hibaaránya magasabb egy adott értéknél. A példában szereplő szűrő olyan összekötőket keres az elmúlt 24 órában, amelyek hibaaránya meghaladja a 3%-ot:

Az Intelligens nézet felfedezése
Az Alkalmazástérkép intelligens nézet funkciója szolgáltatásállapot-vizsgálatok céljából lett kialakítva. Gépi tanulást alkalmaz a problémák lehetséges kiváltó okainak gyors azonosítására a zaj kiszűrésével. A gépi tanulási modell az alkalmazástérkép előzményeinek viselkedéséből tanul az incidens lehetséges okait jelző domináns minták és anomáliák azonosításához.
A nagy méretű elosztott alkalmazásokban mindig van némi zaj a "jóindulatú" hibákból, ami sok piros él megjelenítésével zajos lehet az alkalmazástérképen . Az intelligens nézet csak a szolgáltatáshiba legvalószínűbb okait jeleníti meg, és eltávolítja a csomópontok közötti piros éleket (szolgáltatás–szolgáltatás közötti kommunikáció) az kifogástalan állapotú szolgáltatásokban. Az intelligens nézet piros színnel emeli ki a vizsgálandó éleket. Emellett végrehajtható elemzéseket is kínál a kiemelt élhez.
Az Intelligens nézet használatának számos előnye van:
- Csökkenti a megoldáshoz szükséges időt, ha csak azokat a hibákat emeli ki, amelyeket meg kell vizsgálni
- Végrehajtható elemzéseket nyújt arról, hogy miért emelt ki egy bizonyos piros élet
- Lehetővé teszi , hogy az alkalmazástérkép zökkenőmentesen használható legyen a nagy méretű elosztott alkalmazásokhoz (csak a piros színnel jelölt élekre összpontosítva)
Az intelligens nézet néhány korlátozással rendelkezik:
- A nagyméretű elosztott alkalmazások betöltése eltarthat egy percig.
- A legfeljebb hét napos időkeretek támogatottak.
Intelligens nézettel végzett munka
Az alkalmazástérkép fölötti kapcsolóval engedélyezheti az intelligens nézetet , és szabályozhatja a problémaészlelési érzékenységet:
Az intelligens nézet a szabadalmaztatott AIOps gépi tanulási modellel emeli ki (piros) a jelentős és fontos adatokat egy alkalmazástérképen. A rendszer különböző alkalmazásadatokat használ a térképen kiemelendő adatok meghatározásához, beleértve a hibaarányokat, a kérések számát, az időtartamokat, a rendellenességeket és a függőség típusát. Összehasonlításképpen a standard térképnézet csak a nyers hibaarányt használja.
Az alkalmazástérkép a bizalmassági beállításoknak megfelelően piros színnel emeli ki a széleket. A bizalmasságot úgy módosíthatja, hogy a kívánt megbízhatósági szintet érje el a kiemelt éleken.
| Érzékenység | Leírás |
|---|---|
| Magas | Kevesebb él van kiemelve. |
| Medium | (Alapértelmezett beállítás) A rendszer kiegyensúlyozott számú élet emel ki. |
| Alacsony | További élek vannak kiemelve. |
Végrehajtható elemzések ellenőrzése
Az Intelligens nézet engedélyezése után válasszon ki egy kiemelt élet (piros) a térképen az összetevő "végrehajtható megállapításainak" megtekintéséhez. Az elemzések egy jobb oldali panelen jelennek meg, és elmagyarázzák, miért van kiemelve a széle.
Egy probléma hibaelhárításának megkezdéséhez válassza a Hibák kivizsgálása lehetőséget. A Hibák panelen áttekintheti az összetevőre vonatkozó információkat annak megállapításához, hogy az észlelt probléma-e a kiváltó ok.
Ha az Intelligens nézet nem emel ki éleket az alkalmazástérképen, a gépi tanulási modell nem talált lehetséges incidenseket az alkalmazás függőségeiben.
Hibaelhárítási tippek
Ha problémákat tapasztal az alkalmazástérkép várt módon történő működésével kapcsolatban, tekintse át a következő szakaszokban található javaslatokat.
Íme néhány általános javaslat:
Használjon hivatalosan támogatott SDK-t. Előfordulhat, hogy a nem támogatott vagy közösségi SDK-k nem támogatják a korrelációt. A támogatott SDK-k listáját az Application Insights: Nyelvek, platformok és integrációk című témakörben találja.
Frissítse az összes összetevőt a legújabb SDK-verzióra.
Az Azure Functions támogatása C# használatával az Azure Functions V2-re való frissítéssel.
Győződjön meg arról, hogy a felhőbeli szerepkör neve megfelelően van konfigurálva.
Győződjön meg arról, hogy a hiányzó függőségek automatikusancolt függőségekként vannak felsorolva. Ha egy függőség nem szerepel a listában, manuálisan is nyomon követheti a függőségi hívás nyomon követésével.
Túl sok csomópont van a térképen
Az alkalmazástérkép egy összetevőcsomópontot ad hozzá a kéréstelemetria minden egyes egyedi felhőszerepkör-nevéhez. A folyamat emellett hozzáad egy függőségi csomópontot a típus, a cél és a felhőszerepkör minden egyedi kombinációjához.
Ha a telemetriában több mint 10 000 csomópont található, az alkalmazástérkép nem tudja lekérni az összes csomópontot és hivatkozást. Ebben a forgatókönyvben a térképszerkezet hiányos. Ebben az esetben a térkép megtekintésekor figyelmeztető üzenet jelenik meg.
Az alkalmazástérkép egyszerre legfeljebb 1000 különálló, nem csoportosított csomópontot jeleníthet meg. Az alkalmazástérkép azzal csökkenti a vizualizáció összetettségét, hogy csoportosítja a függőségeket, ha azonos típusúak és hívóik vannak.
Ha a telemetria túl sok egyedi felhőbeli szerepkörnevet vagy túl sok függőségtípust használ, a csoportosítás nem elegendő, és a térkép nem jelenik meg.
A probléma megoldásához módosítania kell a rendszerállapotát, hogy megfelelően állítsa be a felhőszerepkör nevét, a függőség típusát és a függőségi célmezőket. Győződjön meg arról, hogy az alkalmazás megfelel a következő feltételeknek:
Minden függőségi cél egy függőség logikai nevét jelöli. Ez az érték sok esetben egyenértékű a függőség kiszolgálójának vagy erőforrásának nevével. Ha például HTTP-függőségek vannak, az érték a gazdagép neve. Az érték nem tartalmazhat egyedi azonosítókat vagy paramétereket, amelyek egyik kérésről a másikra változnak.
Minden függőségtípus egy függőség logikai típusát jelöli. Például a HTTP, az SQL vagy az Azure Blob tipikus függőségtípusok. Ez az érték nem tartalmazhat egyedi azonosítókat.
Minden felhőbeli szerepkörnév-cél a felhőbeli szerepkörnév beállítása vagy felülbírálása szakaszban található leírást alkalmazza.
Intelligens nézet: Az él nincs kiemelve
Előfordulhat, hogy az intelligens nézet nem emel ki egy élet a várt módon, még alacsony érzékenységi beállítás esetén sem. Előfordulhat, hogy egy függőség hibás, de a modell nem jelzi a problémát lehetséges incidensként. Íme néhány lehetséges forgatókönyv:
Ha a függőség általában meghiúsul, a modell a hibát az összetevő szokásos állapotának tekintheti, és nem emelheti ki a peremhálózatot. Az intelligens nézet a valós idejű problémamegoldásra összpontosít.
Ha a függőség minimális hatással van az alkalmazás általános teljesítményére, az intelligens nézet figyelmen kívül hagyhatja az összetevőt a gépi tanulás modellezése során.
Ha a forgatókönyv egyedi, a Visszajelzés lehetőséggel leírhatja a tapasztalatait, és javíthatja a modell jövőbeli verzióit.
Intelligens nézet: Az él ki van emelve
Amikor az intelligens nézet kiemeli a peremhálózatot, a gépi tanulási modell végrehajtható elemzéseinek azonosítaniuk kell a nagy valószínűségi pontszámhoz hozzájáruló jelentős problémákat. Ne feledje, hogy a javaslat nem kizárólag a hibákon alapul, hanem más mutatókon, például a domináns folyamatok váratlan késésén.
Intelligens nézet: Nem töltődik be
Ha az Intelligens nézet nem töltődik be, állítsa a konfigurált időkeretet hat napra vagy kevesebbre.
Intelligens nézet: Hosszú betöltési idő
Ha az Intelligens nézet betöltése a vártnál tovább tart, ne válassza a Térkép-összetevők frissítése lehetőséget. Csak egyetlen Application Insights-erőforrás intelligens nézetének engedélyezése.
Kapcsolódó tartalom
Megtudhatja, hogyan működik a korreláció az Application Insightsban telemetriai korrelációval.
Ismerje meg a teljes körű tranzakciódiagnosztikai élményt , amely egyetlen nézetben korrelálja a kiszolgálóoldali telemetriát az Összes Application Insights által figyelt összetevőből.
Speciális korrelációs forgatókönyvek támogatása ASP.NET Core-ban és ASP.NET az egyéni műveletek nyomon követésével.