A .NET Profiler engedélyezése Azure-alkalmazás Service-alkalmazásokhoz
A .NET-hez készült Application Insights Profiler előre telepítve van a Azure-alkalmazás szolgáltatás futtatókörnyezetének részeként. A Profilert az App Service-en futó ASP.NET és ASP.NET Core-alkalmazásokon futtathatja az Alapszintű szolgáltatási szint vagy magasabb szint használatával.
Az Application Insights Profiler kód nélküli telepítése a .NET-hez:
- A .NET Core támogatási szabályzatát követi.
- Csak Windows-alapú webalkalmazásokban támogatott.
A .NET Profiler linuxos engedélyezéséhez tekintse át a ASP.NET Azure Linux-webalkalmazásokra vonatkozó utasításokat.
Előfeltételek
- Egy Azure-alkalmazás Service ASP.NET/ASP.NET Core-alkalmazás.
- Az App Service-alkalmazáshoz csatlakoztatott Application Insights-erőforrás .
Ellenőrizze, hogy engedélyezve van-e az "Always on" beállítás
Az Azure Portalon nyissa meg az App Service-példányt.
A bal oldali menüben válassza a Beállítások konfigurációja lehetőséget>.
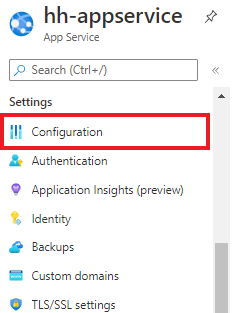
Válassza az Általános beállítások lapot.
Ellenőrizze, hogy az Always on>be van-e jelölve.
Feljegyzés
Ha az Always on kapcsoló le van tiltva, frissítse az App Service-webalkalmazást úgy, hogy alapszintű vagy magasabb szinten fusson.
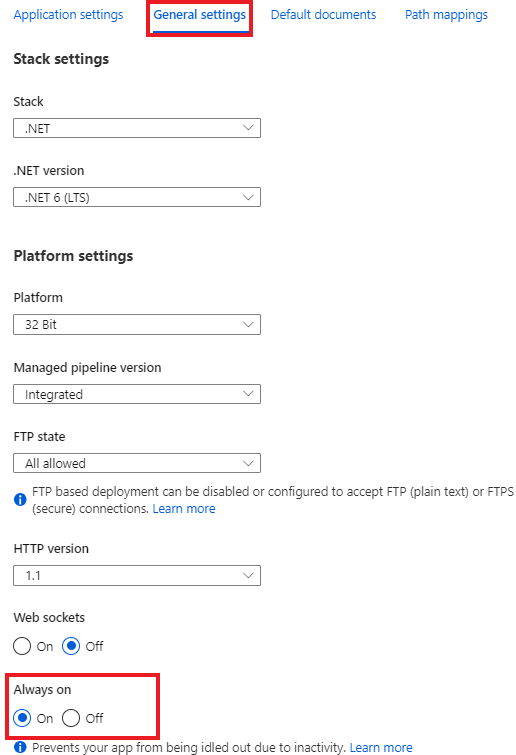
Ha módosításokat végzett, válassza a Mentés lehetőséget .
Az Application Insights és a .NET Profiler engedélyezése
A Profiler akkor is engedélyezhető, ha:
- Az Application Insights-erőforrás és az App Service-erőforrás ugyanabban az előfizetésben található, vagy
- Az Application Insights-erőforrás és az App Service-erőforrás külön előfizetésben található.
Az Application Insights és az App Service esetében ugyanabban az előfizetésben
Ha az Application Insights-erőforrás ugyanabban az előfizetésben található, mint az App Service-példány:
A bal oldali menüben válassza az Application Insights monitorozása>lehetőséget.
Az Application Insights alatt válassza az Engedélyezés lehetőséget.
Ellenőrizze, hogy csatlakoztatta-e az Application Insights-erőforrást az alkalmazáshoz.
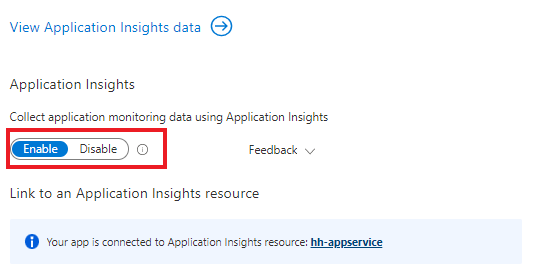
Görgessen le, és az alkalmazástól függően válassza a .NET vagy a .NET Core lapot.
Ellenőrizze, hogy ki van-e jelölve a gyűjtemény ajánlott szintje>.
A Profilkészítő csoportban válassza a Be lehetőséget.
Ha korábban az Alapszintű gyűjteményszintet választotta, a Profiler beállítás le van tiltva.
A megerősítéshez válassza az Igen alkalmazása>lehetőséget.
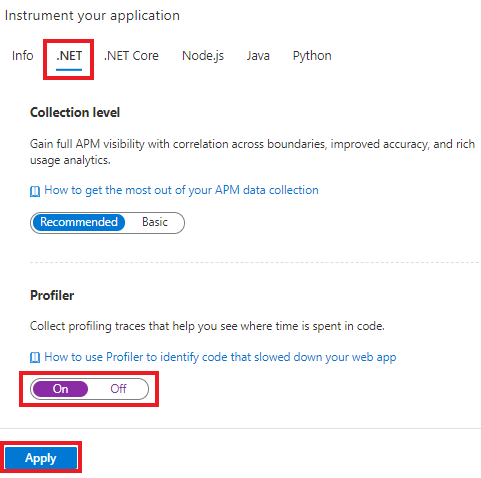
Application Insights és App Service különböző előfizetésekben
Ha az Application Insights-erőforrás az App Service-példánytól eltérő előfizetésben található, manuálisan kell engedélyeznie a profilkészítőt a .NET-hez az App Service-példány alkalmazásbeállításainak létrehozásával. Ezeket a beállításokat sablonnal vagy más módon automatizálhatja. Az alábbiakban a Profiler engedélyezéséhez szükséges beállításokat találja.
| Alkalmazásbeállítás | Érték |
|---|---|
| APPINSIGHTS_INSTRUMENTATIONKEY | iKey az Application Insights-erőforráshoz |
| APPINSIGHTS_PROFILERFEATURE_VERSION | 1.0.0 |
| DiagnosticServices_EXTENSION_VERSION | ~3 |
Ezeket az értékeket a következővel állíthatja be:
A .NET Profiler engedélyezése regionális felhőkhöz
Jelenleg csak a 21Vianet által üzemeltetett Azure Government és Microsoft Azure igényel végpontmódosítást.
| Alkalmazásbeállítás | US Government Cloud | China Cloud |
|---|---|---|
| ApplicationInsightsProfilerEndpoint | https://profiler.monitor.azure.us |
https://profiler.monitor.azure.cn |
| ApplicationInsightsEndpoint | https://dc.applicationinsights.us |
https://dc.applicationinsights.azure.cn |
A Microsoft Entra-hitelesítés engedélyezése profilbetöltéshez
A .NET-hez készült Application Insights Profiler támogatja a Microsoft Entra-hitelesítést a profilbetöltéshez. Ahhoz, hogy az alkalmazás összes profilja betölthető legyen, hitelesíteni kell az alkalmazást, és meg kell adnia a szükséges alkalmazásbeállításokat a Profiler-ügynöknek.
A Profiler csak akkor támogatja a Microsoft Entra-hitelesítést, ha a Microsoft Entra-azonosítóra hivatkozik és konfigurálja az Application Insights SDK-t az alkalmazásban.
A Microsoft Entra ID engedélyezése profilbetöltéshez:
Hozza létre és adja hozzá a felügyelt identitást az Application Insights-erőforráson való hitelesítéshez az App Service-ben:
Konfigurálja és engedélyezze a Microsoft Entra-azonosítót az Application Insights-erőforrásban.
Adja hozzá a következő alkalmazásbeállítást, hogy a Profiler-ügynök tudja, melyik felügyelt identitást kell használnia.
Rendszer által hozzárendelt identitás esetén:
Alkalmazásbeállítás Érték APPLICATIONINSIGHTS_AUTHENTICATION_STRING Authorization=AADFelhasználó által hozzárendelt identitás esetén:
Alkalmazásbeállítás Érték APPLICATIONINSIGHTS_AUTHENTICATION_STRING Authorization=AAD;ClientId={Client id of the User-Assigned Identity}
A .NET Profiler letiltása
Profilkészítő leállítása vagy újraindítása egy adott alkalmazás példányához:
A bal oldali panel Beállítások csoportjában válassza a WebJobs lehetőséget.
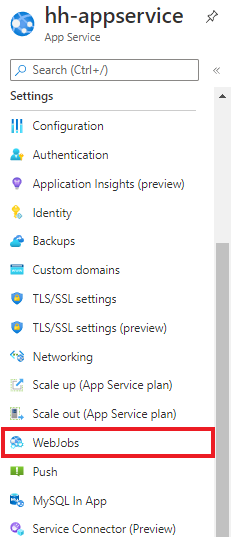
Válassza ki a névvel ellátott webfeladatot
ApplicationInsightsProfiler3.Válassza a Leállítás lehetőséget.
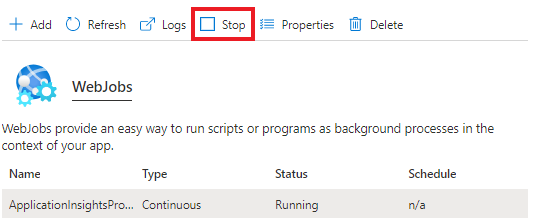
Válassza az Igen lehetőséget a megerősítéshez.
Javasoljuk, hogy minden alkalmazásban engedélyezze a Profiler használatát, hogy a lehető leghamarabb felfedezze a teljesítményproblémákat.
Törölheti a Profiler fájljait, ha a WebDeploy használatával telepíti a módosításokat a webalkalmazásban. A törlést megakadályozhatja, ha kizárja a App_Data mappa törlését az üzembe helyezés során.
Következő lépések
- Megtudhatja, hogyan hozhat létre terhelést, és tekintheti meg a .NET Profiler-nyomkövetéseket
- Megtudhatja, hogyan használhatja a Kódoptimalizálás funkciót a .NET-hez készült Application Insights Profiler mellett