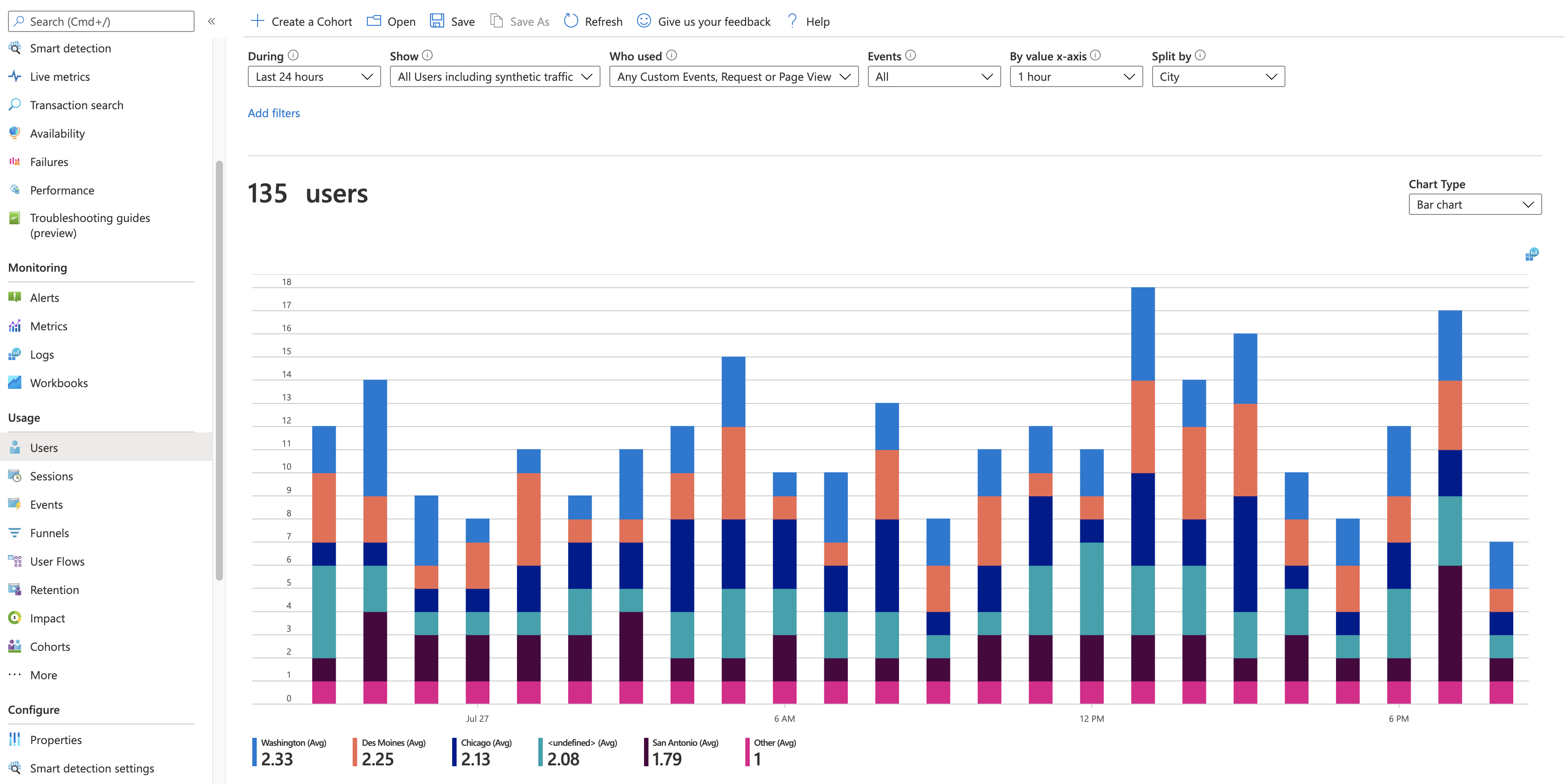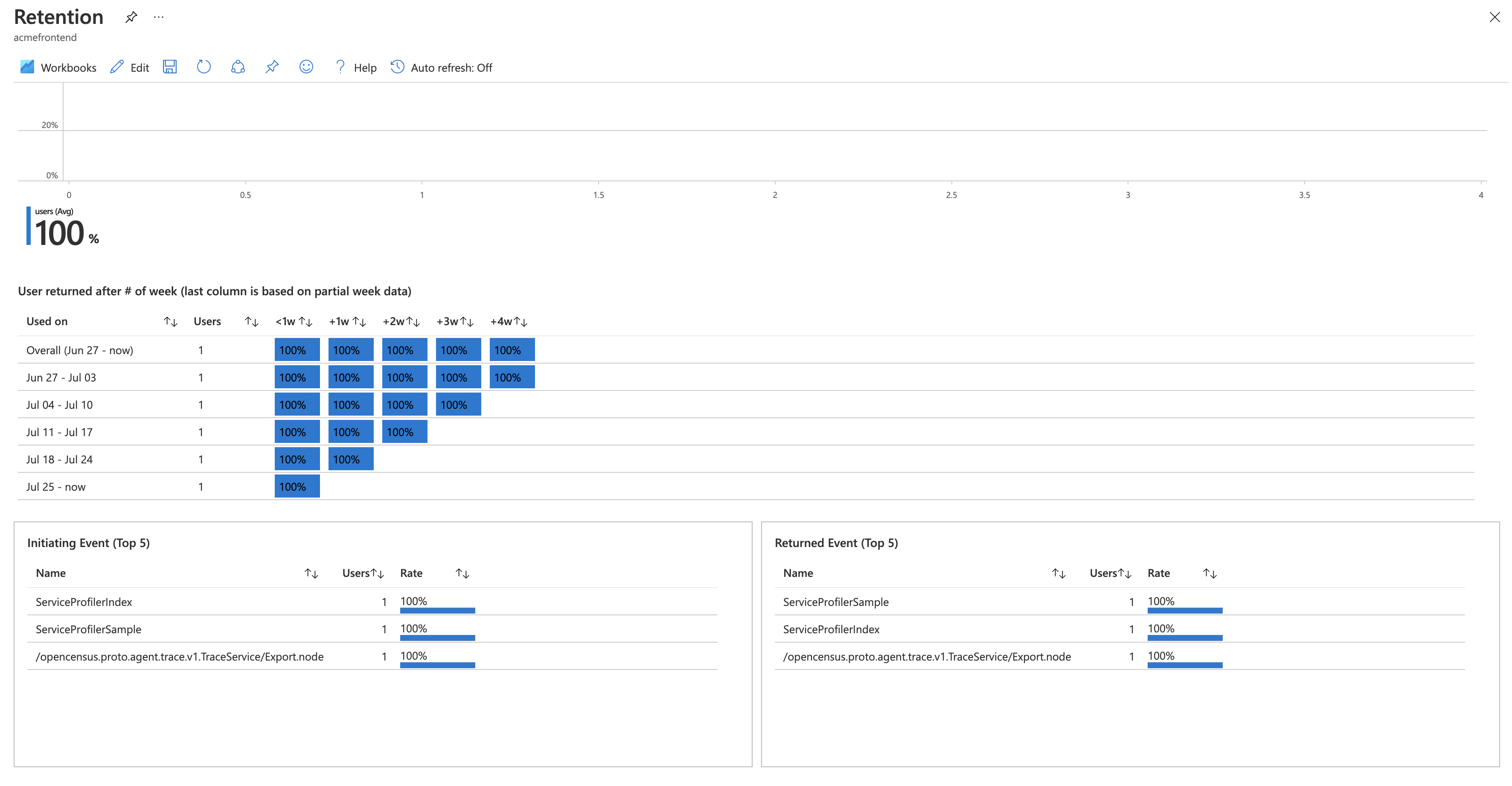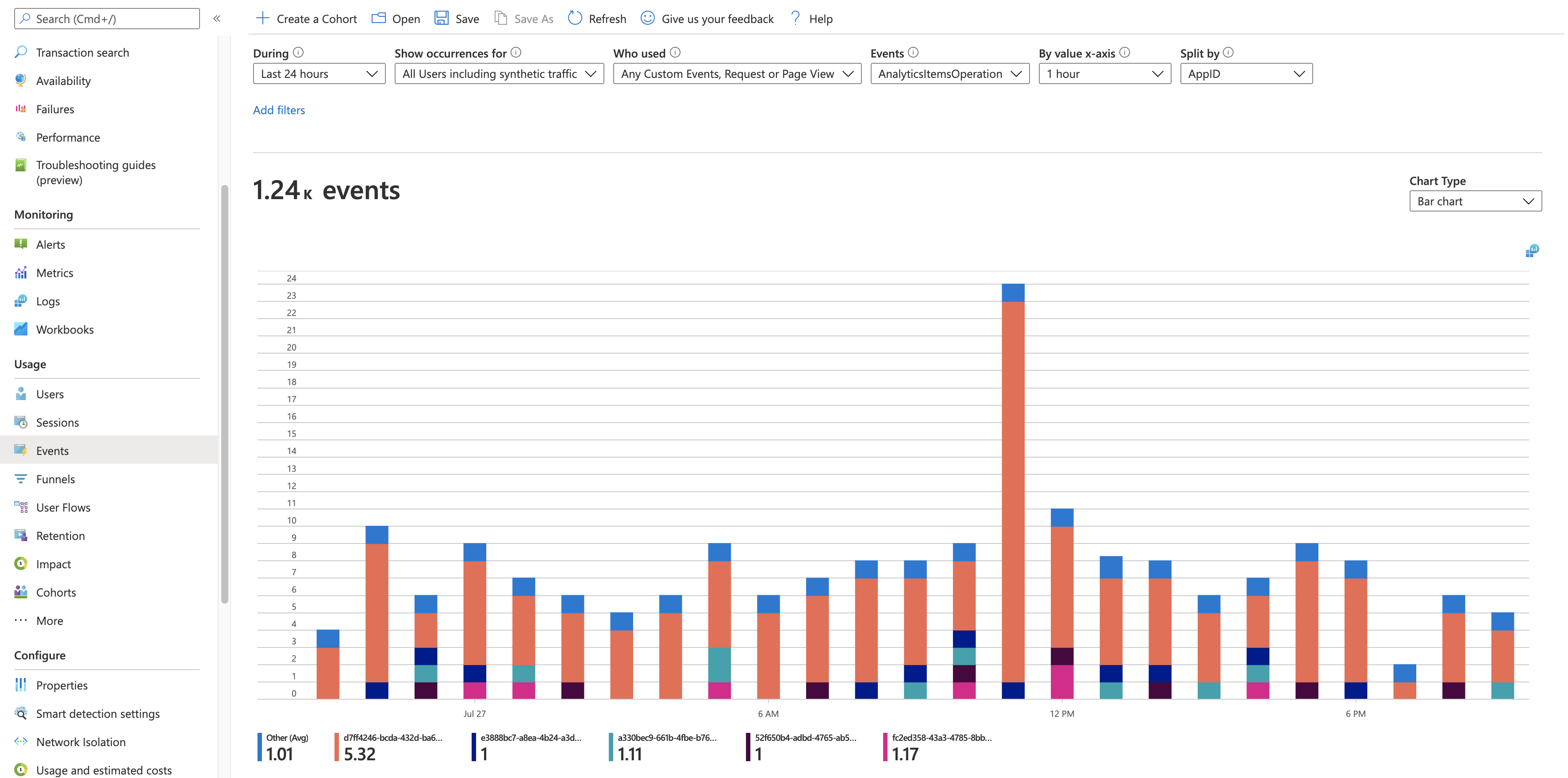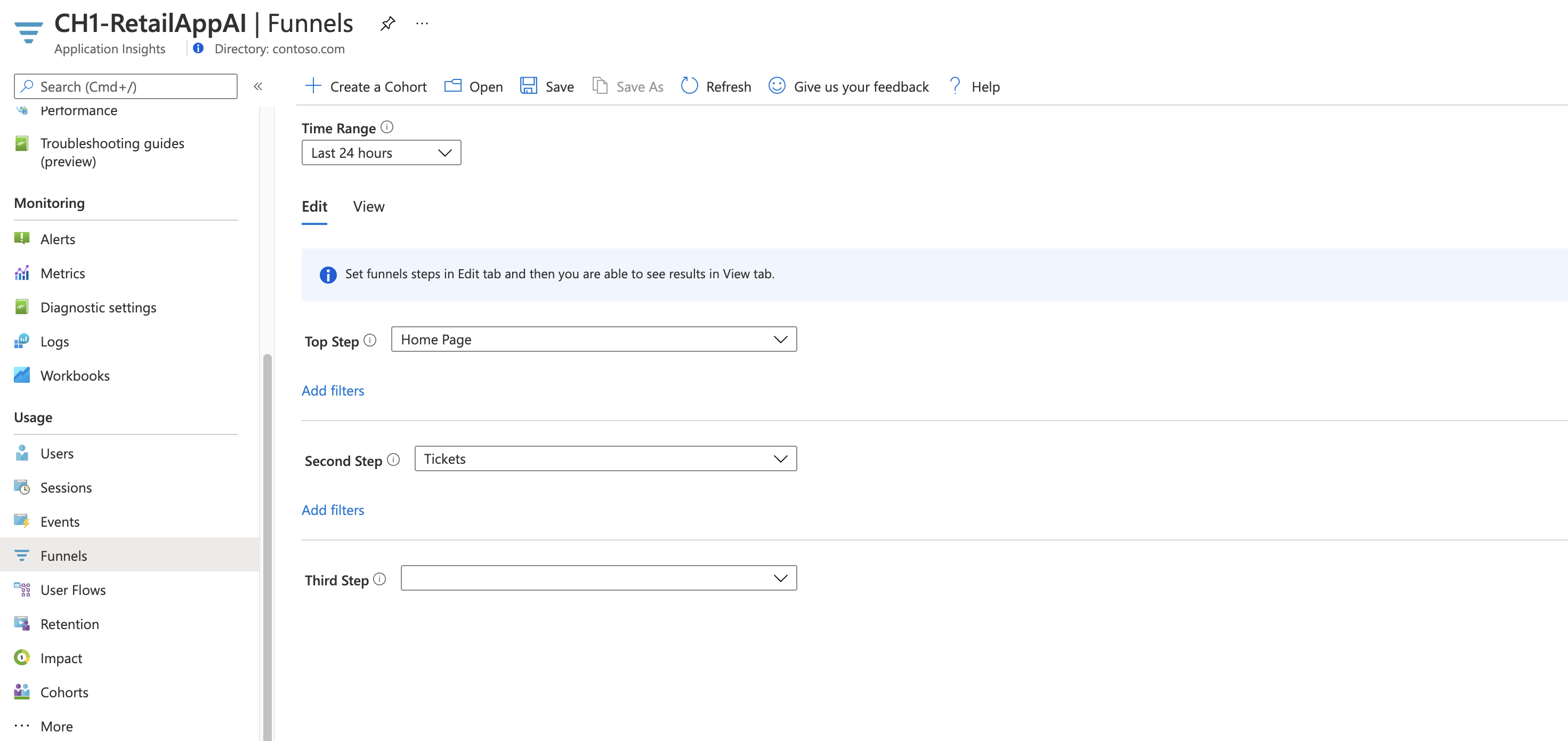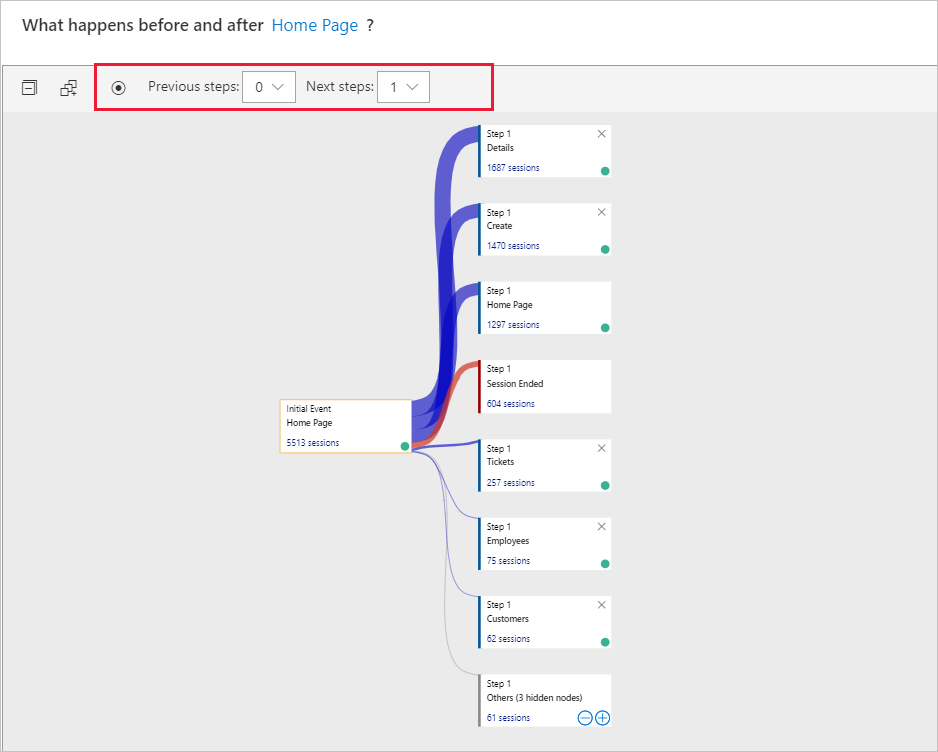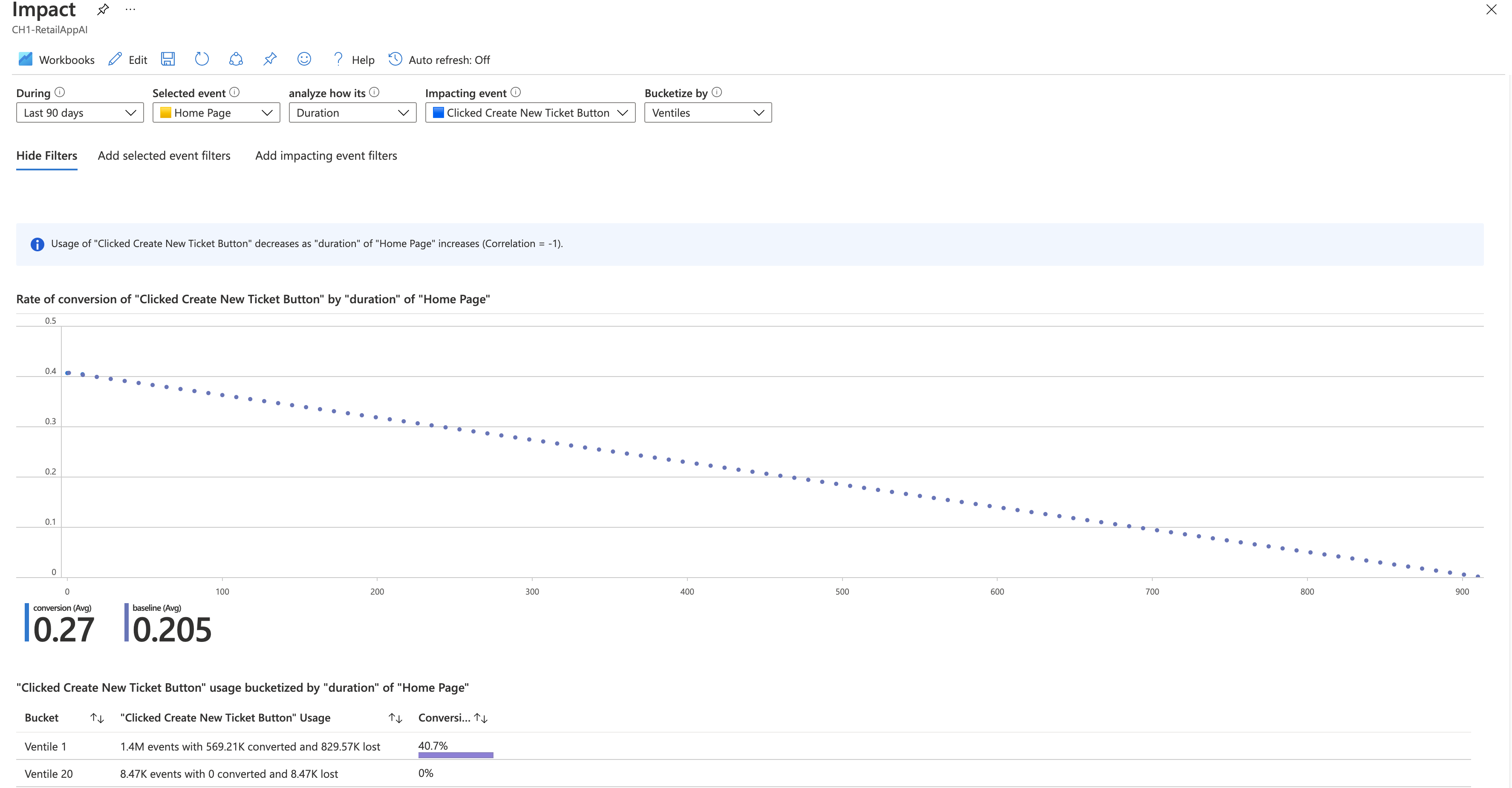Használatelemzés az Application Insights szolgáltatással
A web- vagy mobilalkalmazás mely funkciói a legnépszerűbbek? Elérik-e a felhasználók a céljaikat az alkalmazással? Kiesnek bizonyos pontokon, és később visszatérnek?
Az Application Insights hatékony eszköz az alkalmazások teljesítményének és használatának monitorozására. Betekintést nyújt abba, hogy a felhasználók hogyan használják az alkalmazást, azonosítják a fejlesztési területeket, és segítenek megérteni a változások hatását. Ezzel a tudással adatvezérelt döntéseket hozhat a következő fejlesztési ciklusokról.
Ez a cikk a következő területeket ismerteti:
- Felhasználók, munkamenetek és események – Nyomon követheti és elemezheti az alkalmazással folytatott felhasználói interakciókat, a munkamenet-trendeket és az adott eseményeket, hogy betekintést nyerjen a felhasználói viselkedésbe és az alkalmazás teljesítményébe.
- Tölcsérek – Ismerje meg, hogyan haladnak végig a felhasználók az alkalmazás lépésein, és hol hagyhatják el őket.
- Felhasználói folyamatok – Felhasználói útvonalak vizualizációja a leggyakoribb útvonalak azonosításához, valamint azoknak a területeknek a meghatározásához, ahol a felhasználók a legaktívabb felhasználók, vagy problémák léphetnek fel.
- Kohorszok – Felhasználók vagy események csoportosítása gyakori jellemzők szerint a viselkedési minták, a funkcióhasználat és a változások időbeli hatásainak elemzéséhez.
- Hatáselemzés – Elemezheti, hogyan befolyásolják az alkalmazások teljesítménymetrikái, például a betöltési idők, hogyan befolyásolják a felhasználói élményt és a viselkedést, hogy segítsenek a fejlesztések rangsorolásában.
- HEART – Használja a HEART keretrendszert a felhasználói boldogság, az elkötelezettség, az elfogadás, a megőrzés és a feladat sikerességének mérésére és megértésére.
Telemetriai adatok küldése az alkalmazásból
A felhasználói élmény optimalizálása érdekében érdemes lehet integrálni az Application Insightst az alkalmazáskiszolgálói kódba és a weblapokba. Ez a kettős implementáció lehetővé teszi az alkalmazás ügyfél- és kiszolgálóösszetevőinek telemetriai gyűjtését.
Kiszolgálókód: Telepítse a ASP.NET, az Azure, a Java, a Node.js vagy más alkalmazás megfelelő modulját.
Ha nem szeretné telepíteni a kiszolgálókódot, hozzon létre egy Application Insights-erőforrást.
Weblap kódja: A JavaScript SDK-val adatokat gyűjthet a weblapokról. Lásd : Ismerkedés a JavaScript SDK-val.
Feljegyzés
2025. március 31-én megszűnik az eszközkulcsalapú betöltés támogatása. A rendszerállapot-kulcsok betöltése továbbra is működni fog, de a továbbiakban nem biztosítunk frissítéseket vagy támogatást a funkcióhoz. Váltás kapcsolati sztring az új képességek kihasználásához.
A webhelyek monitorozásának speciális konfigurációiról a JavaScript SDK referenciacikkében olvashat.
Mobilalkalmazás-kód: Az App Center SDK használatával gyűjthet eseményeket az alkalmazásból. Ezután küldje el az események másolatát az Application Insightsnak elemzés céljából az útmutató követésével.
Telemetriai adatok lekérése: Futtassa a projektet hibakeresési módban néhány percig. Ezután keresse meg az eredményeket az Application Insights Áttekintés paneljén.
Az alkalmazás közzététele az alkalmazás teljesítményének monitorozásához és annak kiderítéséhez, hogy a felhasználók mit csinálnak az alkalmazással.
Felhasználók, munkamenetek és események – Telemetriai adatok elemzése három szemszögből
A Használat panelek közül három ugyanazt az eszközt használja a webalkalmazás telemetriai adatainak szeleteléséhez és kockázásához három szemszögből. Az adatok szűrésével és felosztásával a különböző oldalak és funkciók relatív használatával kapcsolatos megállapításokat tehet.
Felhasználói eszköz: Hányan használták az alkalmazást és annak funkcióit? A felhasználókat a böngésző cookie-kban tárolt névtelen azonosítók alapján számítjuk ki. A különböző böngészőket vagy gépeket használó egyetlen személy egynél több felhasználónak számít.
Munkamenetek eszköz: Hány felhasználói tevékenység munkamenete tartalmazta az alkalmazás bizonyos lapjait és funkcióit? A munkamenet fél óra felhasználói inaktivitás után vagy 24 óra folyamatos használat után alaphelyzetbe áll.
Események eszköz: Milyen gyakran használják az alkalmazás bizonyos lapjait és funkcióit? Az oldalnézetek akkor lesznek megszámolva, ha egy böngésző betölt egy lapot az alkalmazásból, feltéve, hogy ön már elvégezte.
Az egyéni események egy eseményt jelölnek, amikor valami történik az alkalmazásban. Ez gyakran felhasználói beavatkozás, például gombkijelölés vagy egy feladat befejezése. Beszúrhat kódot az alkalmazásba egyéni események létrehozásához, vagy használhatja a Click Analytics bővítményt .
Feljegyzés
A névtelen azonosítók használatának alternatíváival és a pontos szám biztosításával kapcsolatos információkért tekintse meg a hitelesített azonosítók dokumentációját.
A További elemzések megtekintése gombra kattintva a következő információk jelennek meg:
- Alkalmazásteljesítmény: Munkamenetek, események és teljesítményértékelés a felhasználók válaszképesség-felfogásához kapcsolódóan.
- Tulajdonságok: Legfeljebb hat felhasználói tulajdonságot, például böngészőverziót, országot vagy régiót és operációs rendszert tartalmazó diagramok.
- A felhasználók megismerése: A felhasználói tevékenység idővonalának megtekintése.
A használat demográfiai adatainak és statisztikáinak megismerése
Megtudhatja, hogy a felhasználók mikor használják a webalkalmazást, mely oldalak érdeklik leginkább őket, hol találhatók a felhasználók, és milyen böngészőket és operációs rendszereket használnak. Üzleti és használati telemetriai adatok elemzése az Application Insights használatával.
A Felhasználók jelentés megszámlálja azoknak az egyedi felhasználóknak a számát, amelyek a kiválasztott időszakon belül érik el a lapokat. A webalkalmazások esetében a felhasználókat a cookie-k számolják. Ha valaki különböző böngészőkkel vagy ügyfélgépekkel fér hozzá az Ön webhelyéhez, vagy törli a cookie-kat, a rendszer többször is megszámolja őket.
A Munkamenetek jelentés a webhelyhez hozzáférő felhasználói munkamenetek számát táblázatosítja. A munkamenetek egy felhasználó által kezdeményezett tevékenységi időszakot jelölnek, amely fél órát meghaladó inaktivitási időtartammal fejeződik be.
Lekérdezés bizonyos felhasználók számára
A felhasználók különböző csoportjait a Felhasználók panel tetején található lekérdezési beállítások módosításával ismerheti meg:
| Lehetőség | Leírás |
|---|---|
| A következő során | Válasszon egy időtartományt. |
| Megjelenítés | Válassza ki az elemezni kívánt felhasználók kohorszát. |
| Használók | Válassza ki az egyéni eseményeket, kérelmeket és lapmegtekintéseket. |
| esemény | Válasszon több eseményt, kérést és oldalnézetet, amelyek a kiválasztott lehetőségek közül legalább egyet, nem feltétlenül az összeset megtekintő felhasználókat jelenítik meg. |
| Az x-tengely értéke szerint | Válassza ki, hogyan kategorizálhatja az adatokat időtartomány vagy más tulajdonság, például böngésző vagy város szerint. |
| Felosztás | Válasszon ki egy tulajdonságot az adatok felosztásához vagy szegmentálásához. |
| Szűrők hozzáadása | Korlátozza a lekérdezést bizonyos felhasználókra, munkamenetekre vagy eseményekre a tulajdonságaik, például a böngésző vagy a város alapján. |
A felhasználók megismerése
A Felhasználók megismerése szakasz öt, az aktuális lekérdezéssel egyező mintafelhasználóról tartalmaz információkat. Az egyének viselkedésének és összesített állapotának feltárása elemzést nyújt arról, hogy a felhasználók hogyan használják az alkalmazást.
Felhasználói adatmegőrzés elemzése
Az Application Insights adatmegőrzési funkciója értékes betekintést nyújt a felhasználói előjegyzésbe azáltal, hogy nyomon követi az alkalmazásba visszatérő felhasználók gyakoriságát és mintáit, valamint az adott funkciókkal való interakcióikat. Lehetővé teszi a felhasználói viselkedések összehasonlítását, például a játékokat megnyerő vagy elveszítő felhasználók közötti megtérülési arány különbségét, és végrehajtható adatokat kínál a felhasználói élmény fokozása és az üzleti stratégiák tájékoztatása érdekében.
A felhasználók kohorszainak egy adott időkereten belüli műveleteik alapján történő elemzésével meghatározhatja, hogy mely funkciók vezetik az ismétlődő használatot. Ez a tudás a következő segítségére lehet:
- Annak megismerése, hogy milyen funkciók okozzák a felhasználók számára, hogy többet térjenek vissza, mint mások.
- Határozza meg, hogy a megőrzés probléma-e a termékben.
- Valós felhasználói adatokon alapuló hipotézisek létrehozása a felhasználói élmény és az üzleti stratégia javításához.
A felül található adatmegőrzési vezérlőkkel meghatározott eseményeket és időtartományokat határozhat meg a megőrzés kiszámításához. A középen lévő gráf vizuálisan ábrázolja a teljes megőrzési arányt a megadott időtartomány szerint. Az alsó gráf egy adott időszakban az egyéni megőrzést jelöli. Ez a részletességi szint lehetővé teszi, hogy jobban megismerje a felhasználók működését, és hogy mi befolyásolhatja a visszatérő felhasználókat részletesebben.
A megőrzési munkafüzetről az alábbi szakaszban talál további információt.
A megőrzési munkafüzet
Ha az Application Insightsban szeretné használni a megőrzési munkafüzetet, lépjen a Munkafüzetek panelre, válassza felül a Nyilvános sablonok lehetőséget, és keresse meg a Felhasználómegtartás-elemzés munkafüzetet a Használat kategóriában.
Munkafüzet képességei:
Alapértelmezés szerint a megőrzés megjeleníti az összes olyan felhasználót, aki bármit is tett, majd visszatért, és egy meghatározott időszak során bármi mást tett. Az események különböző kombinációival szűkítheti a fókuszt az adott felhasználói tevékenységekre.
Ha egy vagy több szűrőt szeretne hozzáadni a tulajdonságokhoz, válassza a Szűrők hozzáadása lehetőséget. Például egy adott országban vagy régióban lévő felhasználókra összpontosíthat.
A teljes adatmegőrzési diagram a felhasználó által a kiválasztott időszakon belüli adatmegőrzés összegzését jeleníti meg.
A rács a megtartott felhasználók számát jeleníti meg. Minden sor azon felhasználók kohorszát jelöli, akik a megjelenített időszakban bármilyen eseményt végrehajtottak. A sor minden cellában látható, hogy a kohorsz hányat adott vissza legalább egyszer egy későbbi időszakban. Egyes felhasználók több időszakban is visszatérhetnek.
Az elemzési kártyák az első öt kezdeményező eseményt és az első öt visszaadott eseményt jelenítik meg. Ez az információ jobb megértést biztosít a felhasználóknak a megőrzési jelentésükről.
Üzleti események használata a megőrzés nyomon követéséhez
A leg hasznosabb adatmegőrzési elemzéshez meg kell mérnie a jelentős üzleti tevékenységeket képviselő eseményeket.
További információkért és példakódért tekintse meg az alábbi szakaszt.
Felhasználói interakciók nyomon követése egyéni eseményekkel
Az alkalmazás felhasználói interakcióinak megértéséhez szúrjon be kódsorokat az egyéni események naplózásához. Ezek az események különböző felhasználói műveleteket követnek nyomon, például gombkijelöléseket vagy fontos üzleti eseményeket, például vásárlásokat vagy játékgyőzelmet.
A Click Analytics autocollection beépülő modul használatával is gyűjthet egyéni eseményeket.
Tipp.
Az alkalmazás egyes funkcióinak tervezésekor fontolja meg, hogyan fogja mérni a felhasználók sikerességét. Döntse el, hogy milyen üzleti eseményeket kell rögzítenie, és az események nyomon követésére irányuló hívásokat a kezdetektől be kell kódolnia az alkalmazásba.
Bizonyos esetekben a lapmegtekintések hasznos eseményeket jelölhetnek, de általában nem igaz. A felhasználó a termék megvásárlása nélkül is megnyithat egy termékoldalt.
Adott üzleti események esetében a felhasználók előrehaladását a webhelyen ábrázolhatja. Megtudhatja, hogy a különböző beállításokat hol és hol adhatja le, vagy vannak nehézségeik. Ezzel a tudással megalapozott döntéseket hozhat a fejlesztési teendőlista prioritásairól.
Az események az alkalmazás ügyféloldaláról naplózhatók:
appInsights.trackEvent({name: "incrementCount"});
Vagy események naplózhatók a kiszolgáló oldaláról:
var tc = new Microsoft.ApplicationInsights.TelemetryClient();
tc.TrackEvent("CreatedAccount", new Dictionary<string,string> {"AccountType":account.Type}, null);
...
tc.TrackEvent("AddedItemToCart", new Dictionary<string,string> {"Item":item.Name}, null);
...
tc.TrackEvent("CompletedPurchase");
Tulajdonságértékeket csatolhat ezekhez az eseményekhez, így szűrheti vagy feloszthatja az eseményeket, amikor a portálon megvizsgálja őket. Minden eseményhez egy szabványos tulajdonságkészlet is csatolva van, például névtelen felhasználói azonosító, amely lehetővé teszi, hogy nyomon kövesse az egyes felhasználók tevékenységeinek sorrendjét.
További információ az egyéni eseményekről és tulajdonságokról.
Szeletelő és kockaesemények
A Felhasználók, munkamenetek és események eszközökben egyéni eseményeket szeletelhet és dobhat fel felhasználó, eseménynév és tulajdonságok szerint.
Ha bármilyen használati élményben van, válassza az Utolsó futtatás lekérdezés megnyitása ikont, hogy visszavegye a mögöttes lekérdezéshez.
Ezután módosíthatja a mögöttes lekérdezést, hogy lekérje a keresett információt.
Íme egy példa a lapmegtekintésekkel kapcsolatos mögöttes lekérdezésre. A teszteléshez illessze be közvetlenül a lekérdezésszerkesztőbe.
// average pageView duration by name
let timeGrain=5m;
let dataset=pageViews
// additional filters can be applied here
| where timestamp > ago(1d)
| where client_Type == "Browser" ;
// calculate average pageView duration for all pageViews
dataset
| summarize avg(duration) by bin(timestamp, timeGrain)
| extend pageView='Overall'
// render result in a chart
| render timechart
A funkció sikerességének meghatározása az A/B-teszteléssel
Ha nem biztos abban, hogy melyik funkcióvariáns sikeresebb, engedje fel mindkettőt, és engedje, hogy a különböző felhasználók elérhessék az egyes változatokat. Mérje meg az egyes változatok sikerességét, majd váltson egységes verzióra.
Ebben a technikában egyedi tulajdonságértékeket csatol az alkalmazás egyes verziói által küldött összes telemetriához. Ezt az aktív TelemetryContext tulajdonságának megadásával teheti meg. Ezek az alapértelmezett tulajdonságok bekerülnek az alkalmazás által küldött telemetriai üzenetekbe. Egyéni üzeneteket és standard telemetriát is tartalmaz.
Az Application Insights portálon szűrje és ossza fel az adatokat a tulajdonságértékekre, hogy összehasonlíthassa a különböző verziókat.
Ehhez állítson be egy telemetriai inicializálót:
// Telemetry initializer class
public class MyTelemetryInitializer : ITelemetryInitializer
{
// In this example, to differentiate versions, we use the value specified in the AssemblyInfo.cs
// for ASP.NET apps, or in your project file (.csproj) for the ASP.NET Core apps. Make sure that
// you set a different assembly version when you deploy your application for A/B testing.
static readonly string _version =
System.Reflection.Assembly.GetExecutingAssembly().GetName().Version.ToString();
public void Initialize(ITelemetry item)
{
item.Context.Component.Version = _version;
}
}
Az ASP.NET Core-alkalmazások esetében adjon hozzá egy új telemetriai inicializálót az osztály Függőséginjektálási szolgáltatás gyűjteményéhezProgram.cs:
using Microsoft.ApplicationInsights.Extensibility;
builder.Services.AddSingleton<ITelemetryInitializer, MyTelemetryInitializer>();
Tölcsér – Ismerje meg, hogyan használják az ügyfelek az alkalmazást
Az ügyfélélmény megértése nagyon fontos a vállalkozás számára. Ha az alkalmazás több fázisból áll, tudnia kell, hogy az ügyfelek haladnak-e végig a teljes folyamaton, vagy egy bizonyos ponton befejezik a folyamatot. A webalkalmazás lépéseinek előrehaladását tölcsérnek nevezzük. Az Application Insights tölcsérekkel betekintést nyerhet a felhasználókba, és figyelheti a lépésenkénti konverziós arányokat.
Tölcsérfunkciók:
- Ha az alkalmazás mintája látható, megjelenik egy szalagcím. Ha bejelöli, megnyílik egy környezeti panel, amely bemutatja, hogyan kapcsolhatja ki a mintavételezést.
- Válassza ki a kívánt lépést a jobb oldalon található további részletek megtekintéséhez.
- Az előzménykonvertálási grafikon az elmúlt 90 nap konverziós arányait mutatja.
- A felhasználói eszköz elérésével jobban megismerheti a felhasználókat. Minden lépésben használhat szűrőket.
Tölcsér létrehozása
Előfeltételek
Mielőtt létrehozna egy tölcsért, döntse el a megválaszolni kívánt kérdést. Előfordulhat például, hogy szeretné tudni, hogy hány felhasználó tekinti meg a kezdőlapot, tekinthet meg egy ügyfélprofilt, és létrehozhat egy jegyet.
Első lépések
Tölcsér létrehozása:
A Tölcsér lapon válassza a Szerkesztés lehetőséget.
Válassza ki a legfelső lépést.
Ha szűrőket szeretne alkalmazni a lépésre, válassza a Szűrők hozzáadása lehetőséget. Ez a beállítás azután jelenik meg, hogy kiválasztott egy elemet a felső lépéshez.
Ezután válassza ki a második lépést , és így tovább.
Feljegyzés
A tölcsér legfeljebb hat lépésből áll.
Kattintson a Nézet fülre a tölcsér eredményeinek megtekintéséhez.
Ha a tölcsér más időpontban való megtekintéséhez menteni szeretné a tölcsérét, válassza a Felül található Mentés lehetőséget. Nyissa meg a mentett tölcséreket a Megnyitás gombra.
Felhasználói folyamatok – Felhasználói navigációs minták elemzése
A Felhasználói folyamatok eszköz azt jeleníti meg, hogyan mozognak a felhasználók a webhely lapjai és funkciói között. A következőhöz hasonló kérdések megválaszolására kiválóan alkalmas:
- Hogyan mozdulnak el a felhasználók a webhely egyik lapjáról?
- Mit választanak a felhasználók a webhely egyik lapján?
- Hol találhatók a felhasználók által leggyakrabban használt helyek a webhelyről?
- Vannak olyan helyek, ahol a felhasználók újra és újra ugyanazt a műveletet ismétlik?
A Felhasználói folyamatok eszköz egy kezdeti egyéni eseményből, kivételből, függőségből, oldalnézetből vagy ön által megadott kérésből indul ki. Ebből a kezdeti eseményből a Felhasználói folyamatok a felhasználói munkamenetek előtt és után történt eseményeket jeleníti meg. A különböző vastagságú vonalak azt mutatják, hogy a felhasználók hányszor követték az egyes útvonalakat. A speciális munkamenet által indított csomópontok azt mutatják, hogy a következő csomópontok hol kezdték meg a munkamenetet. A munkamenet végén lévő csomópontok azt mutatják, hogy hány felhasználó nem küldött lapmegtekintéseket vagy egyéni eseményeket az előző csomópont után, kiemelve, hogy a felhasználók valószínűleg hol hagyták el a webhelyet.
Feljegyzés
Az Application Insights-erőforrásnak lapmegtekintéseket vagy egyéni eseményeket kell tartalmaznia a Felhasználói folyamatok eszköz használatához. Megtudhatja, hogyan állíthatja be az alkalmazást úgy, hogy automatikusan összegyűjtse az oldalmegtekintéseket az Application Insights JavaScript SDK-val.
Kezdeti esemény kiválasztása
Ha a Felhasználói folyamatok eszközzel szeretne kérdéseket megválaszolni, válasszon egy kezdeti egyéni eseményt, kivételt, függőséget, oldalnézetet vagy kérést a vizualizáció kiindulópontjaként:
- Válassza ki a Hivatkozást a Mit tesznek a felhasználók utána? címben, vagy válassza a Szerkesztés lehetőséget.
- Válasszon ki egy egyéni eseményt, kivételt, függőséget, oldalnézetet vagy kérést a Kezdeti esemény legördülő listából.
- Válassza a Diagram létrehozása lehetőséget.
A vizualizáció 1 . lépés oszlopa azt mutatja be, hogy a felhasználók mit tették a leggyakrabban a kezdeti esemény után. Az elemek felülről lefelé és a leggyakoribbtól a legkevésbé gyakoriig vannak rendezve. A 2 . lépés és az azt követő oszlopok azt mutatják, hogy a felhasználók mit tettek a következő lépésben. Az információk létrehoznak egy képet a felhasználók által a webhelyen áthaladó összes módról.
Alapértelmezés szerint a User Flow eszköz véletlenszerűen csak az elmúlt 24 óra oldalmegtekintéseket és egyéni eseményeket mintavételezi a webhelyről. A Szerkesztés menüben növelheti az időtartományt, és módosíthatja a véletlenszerű mintavételezés teljesítményének és pontosságának egyensúlyát.
Ha egyes oldalmegtekintések, egyéni események és kivételek nem relevánsak Ön számára, válassza az X lehetőséget az elrejteni kívánt csomópontokon. Miután kiválasztotta az elrejteni kívánt csomópontokat, válassza a Diagram létrehozása lehetőséget. A rejtett csomópontok megtekintéséhez válassza a Szerkesztés lehetőséget, és tekintse meg a Kizárt események szakaszt.
Ha a vizualizációban várhatóan látható oldalmegtekintések vagy egyéni események hiányoznak, akkor a következők hiányoznak:
- Ellenőrizze a Szerkesztés menü Kizárt események szakaszát.
- A További csomópontok plusz gombjaival ritkábban szerepeljenek események a vizualizációban.
- Ha a várt oldalnézetet vagy egyéni eseményt a felhasználók ritkán küldik el, növelje a vizualizáció időtartományát a Szerkesztés menüben.
- Győződjön meg arról, hogy az egyéni eseményt, kivételt, függőséget, lapnézetet vagy kérést úgy állítja be, hogy az Application Insights SDK összegyűjtse a webhely forráskódjában.
Ha további lépéseket szeretne látni a vizualizációban, használja az Előző lépések és a Következő lépések legördülő listát a vizualizáció fölött.
Miután a felhasználók meglátogatnak egy lapot vagy funkciót, hová mennek, és mit választanak?
Ha a kezdeti esemény oldalnézet, a vizualizáció első oszlopa (1. lépés) segítségével gyorsan megértheti, hogy a felhasználók mit tettek közvetlenül a lap megtekintése után.
Nyissa meg a webhelyet a Felhasználói folyamatok vizualizáció melletti ablakban. Hasonlítsa össze az elvárásait azzal kapcsolatban, hogy a felhasználók hogyan használják a lapot az 1. lépés oszlopában szereplő események listájával. Gyakran előfordulhat, hogy a csapat számára jelentéktelennek tűnő felhasználói felületi elem a leggyakrabban használt elemek közé tartozik az oldalon. Nagyszerű kiindulópont lehet a webhely tervezési fejlesztéseihez.
Ha a kezdeti esemény egyéni esemény, az első oszlop azt mutatja, hogy a felhasználók mit tettek a művelet végrehajtása után. Az oldalmegtekintésekhez hasonlóan fontolja meg, hogy a felhasználók megfigyelt viselkedése megfelel-e a csapat céljainak és elvárásainak.
Ha a kiválasztott kezdeti esemény elemként van hozzáadva a bevásárlókosarahoz, nézze meg, hogy röviddel később megjelenik-e a Vizualizációban a Fizetés és a Befejezett vásárlás lehetőség. Ha a felhasználói viselkedés eltér az elvárásaitól, a vizualizáció segítségével megtudhatja, hogy a felhasználók hogyan "csapdába estek" a webhely jelenlegi kialakítása miatt.
Hol találhatók a felhasználók által leggyakrabban használt helyek a webhelyről?
Figyelje meg a munkamenet-befejezett csomópontokat, amelyek magasan jelennek meg a vizualizáció egyik oszlopában, különösen a folyamat korai szakaszában. Ez a pozicionálás azt jelenti, hogy sok felhasználó valószínűleg kiszorult a webhelyről, miután követte az előző oldalak és felhasználói felületi interakciók útvonalát.
Néha változás várható. Ez például akkor várható, ha egy felhasználó vásárol egy e-kereskedelmi webhelyen. A változás azonban általában a tervezési problémák, a gyenge teljesítmény vagy a webhely egyéb, javítható problémáinak jele.
Ne feledje, hogy a munkamenet-befejezett csomópontok csak az Application Insights-erőforrás által gyűjtött telemetrián alapulnak. Ha az Application Insights nem kap telemetriai adatokat bizonyos felhasználói interakciókról, előfordulhat, hogy a felhasználók ilyen módon léptek kapcsolatba a webhelypel, miután a Felhasználói folyamatok eszköz azt mondta, hogy a munkamenet véget ért.
Vannak olyan helyek, ahol a felhasználók újra és újra ugyanazt a műveletet ismétlik?
Keressen olyan oldalnézetet vagy egyéni eseményt, amelyet sok felhasználó megismétel a vizualizáció további lépései során. Ez a tevékenység általában azt jelenti, hogy a felhasználók ismétlődő műveleteket hajtanak végre a webhelyen. Ha ismétlődést tapasztal, gondolja át a webhely kialakítását, vagy adjon hozzá új funkciókat az ismétlődés csökkentése érdekében. Ha például egy táblaelem minden sorában ismétlődő műveleteket végrehajtó felhasználókat talál, tömeges szerkesztési funkciókat adhat hozzá.
Kohorszok – Felhasználók, munkamenetek, események vagy műveletek meghatározott halmazának elemzése
A kohorsz olyan felhasználók, munkamenetek, események vagy műveletek készlete, amelyek közösek. Az Application Insightsban a kohorszokat egy elemzési lekérdezés határozza meg. Azokban az esetekben, amikor ismétlődően kell elemeznie bizonyos felhasználókat vagy eseményeket, a kohorszok nagyobb rugalmasságot biztosíthatnak, hogy pontosan azt a készletet fejezzék ki, amely érdekli.
Kohorszok és alapszintű szűrők
A kohorszokat a szűrőkhöz hasonlóan használhatja. A kohorsz definíciói azonban egyéni elemzési lekérdezésekből épülnek fel, így sokkal adaptálhatóbbak és összetettebbek. A szűrőkkel ellentétben mentheti a kohorszokat, hogy a csapat többi tagja újra felhasználhassa őket.
Meghatározhat egy kohorszt azoknak a felhasználóknak, akik mindegyike kipróbált egy új funkciót az alkalmazásban. Ezt a kohorszot az Application Insights-erőforrásba mentheti. A jövőben könnyen elemezhető az adott felhasználók mentett csoportja.
Feljegyzés
A kohorszok létrehozása után a felhasználók, munkamenetek, események és felhasználói folyamatok eszközeiből érhetők el.
Példa: Aktív felhasználók
A csapat egy elkötelezett felhasználót határoz meg, mint bárkit, aki egy adott hónapban öt vagy több alkalommal használja az alkalmazást. Ebben a szakaszban ezen elkötelezett felhasználók kohorszát definiálja.
Válassza a Kohorsz létrehozása lehetőséget.
A Sablongyűjtemény lapon megtekintheti a különböző kohorszokhoz készült sablongyűjteményeket.
Válassza az Aktív felhasználók lehetőséget – a használt napok szerint.
A kohorsznak három paramétere van:
- Tevékenységek: Ahol kiválasztja, hogy mely események és oldalnézetek számítanak használatnak.
- Időszak: Egy hónap definíciója.
- UsedAtLeastCustom: Hányszor kell a felhasználóknak használniuk valamit egy adott időszakon belül, hogy aktívnak számítsa őket.
Módosítsa a UsedAtLeastCustomot 5+ napra. Hagyja meg az alapértelmezett 28 napos időszakot .
Ez a kohorsz most az összes egyéni eseménysel vagy oldalnézettel küldött felhasználói azonosítót jelöli az elmúlt 28 napban 5 különböző napon.
Válassza a Mentés lehetőséget.
Tipp.
Adjon meg egy nevet a kohorsznak, például : Aktív felhasználók (5+ nap). Mentse a saját jelentésekbe vagy megosztott jelentésekbe attól függően, hogy szeretné-e, hogy az Application Insights-erőforráshoz hozzáféréssel rendelkező többi személy is lássa ezt a kohorszt.
Válassza a Vissza a katalógusba lehetőséget.
Mit tehetsz ezzel a kohorszsal?
Nyissa meg a Felhasználók eszközt. A Megjelenítés legördülő listában válassza ki a Felhasználók csoportban létrehozott kohorszot.
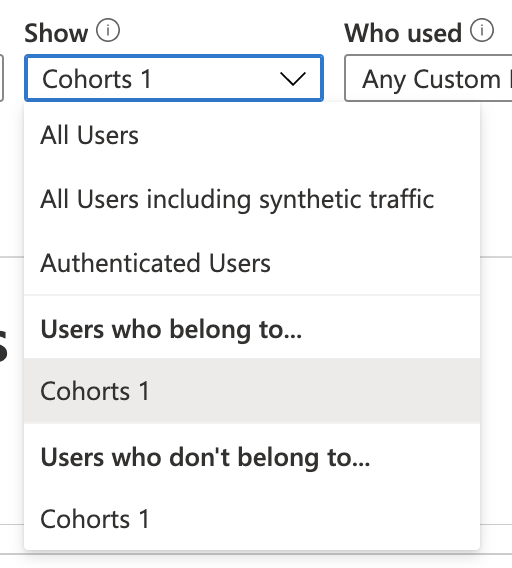
Fontos szempontok:
- Ezt a csoportot nem lehet normál szűrőkkel létrehozni. A dátumlogika fejlettebb.
- Ezt a kohorszot tovább szűrheti a Felhasználók eszköz normál szűrőivel. Bár a kohorsz 28 napos időszakokban van definiálva, a Felhasználók eszköz időtartományát 30, 60 vagy 90 napra módosíthatja.
Ezek a szűrők kifinomultabb kérdéseket támogatnak, amelyek a lekérdezésszerkesztőn keresztül nem fejezhetők ki. Ilyenek például azok az emberek, akik az elmúlt 28 napban tevékenykedtek. Hogyan viselkedtek ezek az emberek az elmúlt 60 napban?
Példa: Események kohorsz
Az események kohorszait is létrehozhatja. Ebben a szakaszban az események és a lapmegtekintések kohorszát definiálja. Ezután láthatja, hogyan használhatja őket a többi eszközről. Ez a kohorsz meghatározhat egy eseménykészletet, amelyet a csapat aktív használatnak tekint, vagy egy bizonyos új funkcióhoz kapcsolódó készletet.
- Válassza a Kohorsz létrehozása lehetőséget.
- A Sablongyűjtemény lapon megtekintheti a különböző kohorszokhoz készült sablongyűjteményeket.
- Válassza az Eseményválasztó lehetőséget.
- A Tevékenységek legördülő listában válassza ki a kohorszban megjeleníteni kívánt eseményeket.
- Mentse a kohorszt, és adjon neki egy nevet.
Példa: Aktív felhasználók, ahol módosít egy lekérdezést
Az előző két kohorsz legördülő mezőkkel lett definiálva. A kohorszokat elemzési lekérdezésekkel is definiálhatja a teljes rugalmasság érdekében. Ennek módjához hozzon létre egy kohorszt az Egyesült Királyságból származó felhasználókból.
Nyissa meg a Kohorsz eszközt, válassza a Sablongyűjtemény lapot, és válassza az Üres felhasználók kohorsz lehetőséget.
Három szakaszból áll:
- Markdown-szöveg: Ahol részletesebben írja le a kohorszot a csapat többi tagja számára.
- Paraméterek: Ahol saját paramétereket készít, például tevékenységek és az előző két példa egyéb legördülő mezői.
- Lekérdezés: Ahol a kohorszot elemzési lekérdezéssel definiálja.
A lekérdezési szakaszban elemzési lekérdezést kell írnia. A lekérdezés kiválasztja a definiálni kívánt kohorszot leíró bizonyos sorokat. A Kohorsz eszköz ezután implicit módon hozzáad egy záradékot
| summarize by user_Ida lekérdezéshez. Ezek az adatok előnézetként jelennek meg a tábla lekérdezése alatt, így meggyőződhet arról, hogy a lekérdezés eredményeket ad vissza.Feljegyzés
Ha nem látja a lekérdezést, méretezze át a szakaszt, hogy magasabb legyen, és felfedje a lekérdezést.
Másolja és illessze be a következő szöveget a lekérdezésszerkesztőbe:
union customEvents, pageViews | where client_CountryOrRegion == "United Kingdom"Válassza a Lekérdezés futtatása lehetőséget. Ha nem látja a felhasználói azonosítókat a táblában, váltson olyan országra vagy régióra, ahol az alkalmazás rendelkezik felhasználókkal.
Mentse és nevezze el a kohorszt.
Hatáselemzés – Annak felderítése, hogy a különböző tulajdonságok hogyan befolyásolják a konverziós arányokat
Az Impact Analysis felderíti, hogy egy oldalnézet, egyéni esemény vagy kérés bármilyen dimenziója hogyan befolyásolja egy másik oldalnézet vagy egyéni esemény használatát.
Az Egyik módja annak, hogy úgy gondolja, hatás, mint a végső eszköz kiegyenlíteni érvek valaki a csapat arról, hogy a lassúság bizonyos szempontból a webhely befolyásolja, hogy a felhasználók maradnak. A felhasználók eltűrhetnek némi lassúságot, de az Impact bemutatja, hogyan lehet a legjobban kiegyensúlyozni az optimalizálást és a teljesítményt a felhasználói konverzió maximalizálása érdekében.
A teljesítmény elemzése csak az Impact képességeinek egy része. Az Impact támogatja az egyéni eseményeket és dimenziókat, így könnyen megválaszolhat olyan kérdéseket, mint például: Hogyan korrelál a felhasználói böngésző választása a különböző konverziós arányokkal?
Feljegyzés
Az Application Insights-erőforrásnak oldalnézeteket vagy egyéni eseményeket kell tartalmaznia az Hatáselemzési munkafüzet használatához. Megtudhatja, hogyan állíthatja be az alkalmazást úgy, hogy automatikusan összegyűjtse az oldalmegtekintéseket az Application Insights JavaScript SDK-val. Mivel a korrelációt elemzi, a minta mérete is számít.
Hatáselemzési munkafüzet
Az Hatáselemzési munkafüzet használatához az Application Insights-erőforrásokban lépjen a További használat> gombra, és válassza a Felhasználói hatáselemzési munkafüzet lehetőséget. Vagy a Munkafüzetek lapon válassza a Nyilvános sablonok lehetőséget. Ezután a Használat területen válassza a Felhasználói hatáselemzés lehetőséget.
A munkafüzet használata
- A Kijelölt esemény legördülő listában válasszon ki egy eseményt.
- A legördülő listából válasszon ki egy metrikát.
- Az Érintett esemény legördülő listában válasszon ki egy eseményt.
- Szűrő hozzáadásához használja a Kiválasztott eseményszűrők hozzáadása lapot vagy az Érintett eseményszűrők hozzáadása lapot.
A lapbetöltési idő befolyásolja, hogy hány személy legyen konvertálva a lapon?
Az Impact munkafüzettel kapcsolatos kérdések megválaszolásához válasszon egy kezdeti oldalnézetet, egyéni eseményt vagy kérést.
A Kijelölt esemény legördülő listában válasszon ki egy eseményt.
Hagyja meg az elemzést, hogy annak legördülő listája az Időtartam alapértelmezett kiválasztásán alapuljon. (Ebben a kontextusban Az időtartam a lapbetöltési idő aliasa.)
Az Impacting esemény legördülő listájában válasszon ki egy egyéni eseményt. Ennek az eseménynek meg kell felelnie az 1. lépésben kiválasztott lapnézet felhasználói felületi elemének.
Mi a teendő, ha egyéni módon követem nyomon az oldalmegtekintéseket vagy a betöltési időket?
Az Impact mind a standard, mind az egyéni tulajdonságokat és méréseket támogatja. Használjon bármit, amit csak akar. Az időtartam helyett használjon szűrőket az elsődleges és másodlagos eseményeken, hogy pontosabb legyen.
A különböző országokból vagy régiókból származó felhasználók eltérő arányban konvertálnak?
A Kijelölt esemény legördülő listában válasszon ki egy eseményt.
Az elemzési legördülő listából válassza az Ország vagy régió lehetőséget.
Az Érintett esemény legördülő listából válasszon ki egy egyéni eseményt, amely megfelel az 1. lépésben kiválasztott lapnézet felhasználói felületi elemének.
Hogyan számítja ki az impact analysis munkafüzet ezeket a konverziós arányokat?
A motorháztető alatt az impact analysis munkafüzet a Pearson korrelációs együtthatóra támaszkodik. Az eredmények kiszámítása -1 és 1 között történik. A -1 együttható negatív lineáris korrelációt, az 1 pedig pozitív lineáris korrelációt jelöl.
Az hatáselemzés működésének alapszintű részletezése itt található:
- Legyen A = a főlap nézete, az egyéni esemény vagy a kiválasztott kérés a Kiválasztott esemény legördülő listában.
- Legyen B = a másodlagos oldalnézet vagy az egyéni esemény, amely a legördülő lista használatát befolyásolja.
Az Impact a kiválasztott időtartományban lévő felhasználók összes munkamenetének mintáját vizsgálja. Az egyes munkamenetek esetében az A minden előfordulását keresi.
A munkamenetek ezután két különböző alállapotra oszlanak két feltétel valamelyike alapján:
- A konvertált részhalmaz egy B eseménysel végződő munkamenetből áll, és a B előtti összes A eseményt magában foglalja.
- A nem fordított részhalmaz akkor fordul elő, ha az összes As a B terminál nélkül történik.
A hatás számításának módja attól függően változik, hogy metrikák vagy dimenziók alapján elemezzük-e azokat. Metrikák esetében az alhalmaz összes A-jétátlagoltuk. Dimenziók esetén az egyes A-k értéke 1/N-rel járul hozzá a B-hez rendelt értékhez, ahol az N az As száma az alhasadásban.
HEART – Az ügyfélélmény öt dimenziója
Ez a cikk bemutatja, hogyan engedélyezheti és használhatja a Heart-munkafüzetet az Azure Monitoron. A HEART munkafüzet a HEART mérési keretrendszeren alapul, amelyet eredetileg a Google vezetett be. A Microsoft több belső csapata a HEART használatával jobb szoftvereket biztosít.
Áttekintés
A HEART egy mozaikszó, amely a boldogságot, az elkötelezettséget, az elfogadást, a megőrzést és a feladat sikerét jelenti. A termékcsapatok az ügyfélélmény öt dimenziójára összpontosítva segítenek a jobb szoftverek biztosításában:
- Boldogság: A felhasználói attitűd mértéke
- Előjegyzés: Aktív felhasználói részvétel szintje
- Bevezetés: Célközönség behatolása
- Megőrzés: A felhasználók visszatérési sebessége
- Feladat sikeresség: Hatékonyság növelése
Ezeket a dimenziókat egymástól függetlenül mérik, de interakcióba lépnek egymással.
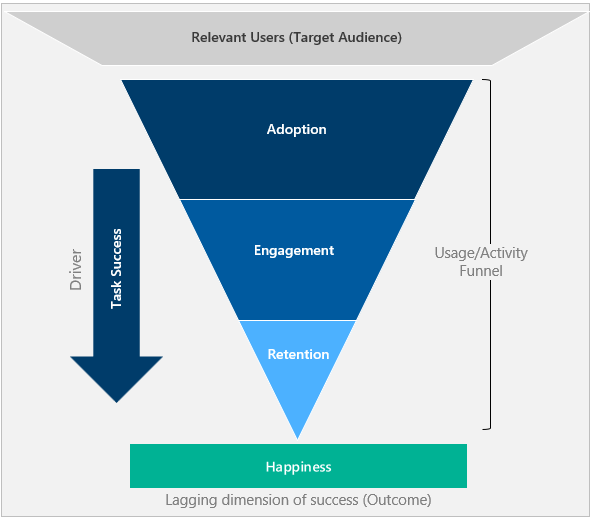
A bevezetés, az előjegyzés és a megőrzés felhasználói tevékenység tölcsérként működik. Csak a felhasználók egy része használja újra az eszközt.
A feladat sikere az az illesztőprogram, amely végighalad a felhasználókon a tölcséren, és áthelyezi őket a bevezetésről a megőrzésre.
A boldogság a többi dimenzió eredménye, és nem önálló mérés. Azok a felhasználók, akik előrehaladtak a tölcsérben, és magasabb szintű tevékenységet mutatnak, ideális esetben boldogabbak.
Első lépések
Előfeltételek
Azure-előfizetés: Azure-előfizetés létrehozása ingyenesen
Application Insights-erőforrás: Application Insights-erőforrás létrehozása
Click Analytics: A Click Analytics autocollection beépülő modul beállítása.
Konkrét attribútumok: A HEART-metrikák kiszámításához kövesse az alábbi attribútumokat.
Forrás Attribútum Leírás customEvents session_Id Egyedi munkamenet-azonosító customEvents appName Egyedi Application Insights-alkalmazásazonosító customEvents itemType A customEvents rekord kategóriája customEvents időbélyeg Az esemény dátumideje customEvents operation_Id Telemetriaesemények korrelációja customEvents user_Id Egyedi felhasználói azonosító customEvents ¹ parentId A szolgáltatás neve customEvents ¹ pageName Oldal neve customEvents ¹ actionType Click Analytics-rekord kategóriája oldalmegtekintések user_AuthenticatedId Egyedi hitelesített felhasználói azonosító oldalmegtekintések session_Id Egyedi munkamenet-azonosító oldalmegtekintések appName Egyedi Application Insights-alkalmazásazonosító oldalmegtekintések időbélyeg Az esemény dátumideje oldalmegtekintések operation_Id Telemetriaesemények korrelációja oldalmegtekintések user_Id Egyedi felhasználói azonosító Ha a hitelesített felhasználói környezetet állítja be, az alábbi attribútumokat kell használnia:
| Forrás | Attribútum | Leírás |
|---|---|---|
| customEvents | user_AuthenticatedId | Egyedi hitelesített felhasználói azonosító |
Lábjegyzetek
¹: Ezeknek az attribútumoknak a kibocsátásához használja a Click Analytics Autocollection beépülő modult npm-en keresztül.
Tipp.
A Click Analytics beépülő modul hatékony használatának megismeréséhez tekintse meg az Application Insights JavaScript SDK (Click Analytics) szolgáltatásbővítményeit.
A munkafüzet megnyitása
A munkafüzet a Nyilvános sablonok csoportban található gyűjteményben található. A munkafüzet a Product Analytics szakaszban jelenik meg a Click Analytics beépülő modul használatával.
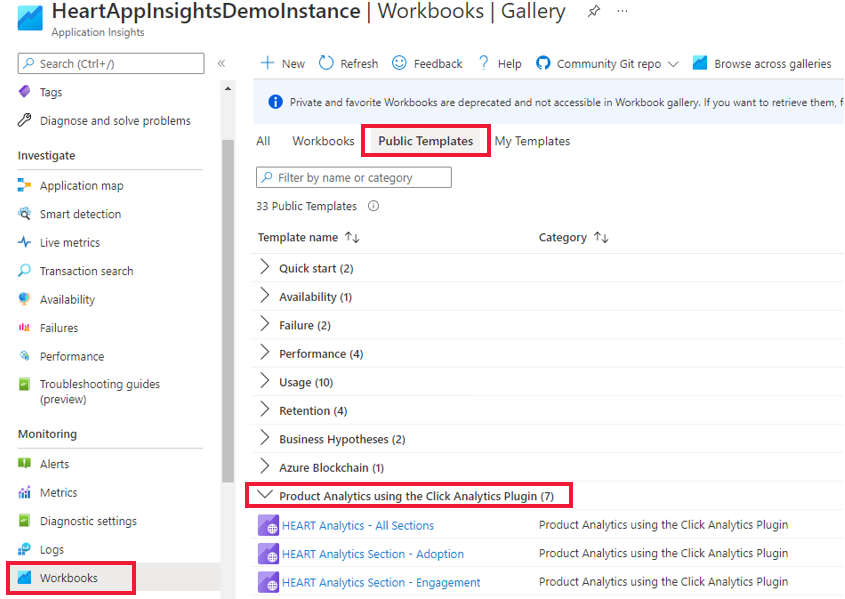
Hét munkafüzet van.
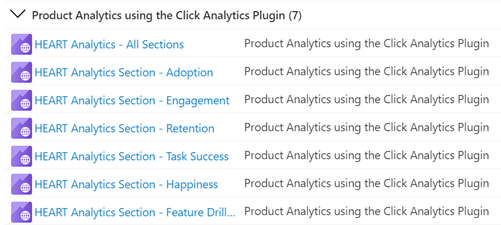
Csak a HEART Analytics – Minden szakasz fő munkafüzetét kell használnia. Ez a munkafüzet a többi hat munkafüzetet lapként tartalmazza. Az egyes lapokkal kapcsolatos munkafüzeteket a gyűjteményen keresztül is elérheti.
Győződjön meg arról, hogy az adatok áramlanak
Annak ellenőrzéséhez, hogy az adatok a várt módon haladnak-e a metrikák pontos kivilágításához, válassza a Fejlesztési követelmények lapot.
Fontos
Ha nem állítja be a hitelesített felhasználói környezetet, a Telemetriai adatok megtekintéséhez a ConversionScope legördülő listából válassza a Névtelen felhasználók lehetőséget.
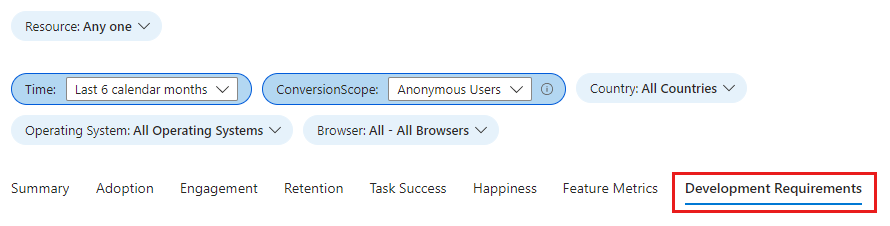
Ha az adatok nem a várt módon haladnak, ez a lap a problémákat tartalmazó konkrét attribútumokat jeleníti meg.
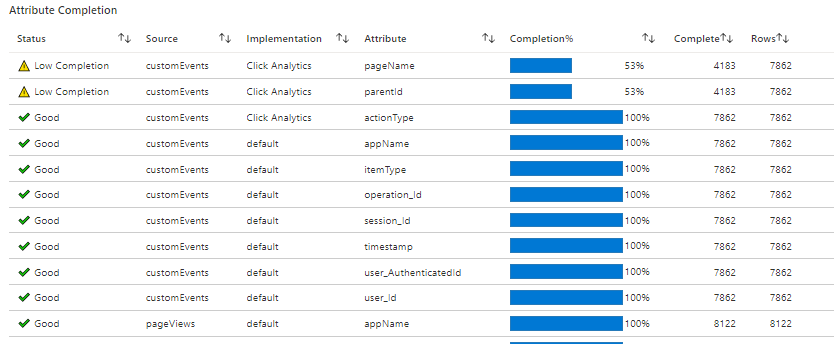
Munkafüzet felépítése
A munkafüzet hét lapra osztott SZÍV dimenziók metrikatrendjeit jeleníti meg. Minden lap tartalmazza a dimenziók leírását, az egyes dimenziókban található metrikákat és azok használatát.
A lapok a következők:
- Összefoglalás: A használati tölcsérmetrikákat összegzi a látogatások, interakciók és ismétlődő használat magas szintű nézetéhez.
- Bevezetés: Segít megérteni a célközönség behatolását, a felvásárlási sebességet és a teljes felhasználói bázist.
- Előjegyzés: A használat gyakoriságát, mélységét és szélességét jeleníti meg.
- Megőrzés: Ismétlődő használatot jelenít meg.
- Feladat sikeressége: Lehetővé teszi a felhasználói folyamatok és az időeloszlások megértését.
- Boldogság: Javasoljuk, hogy használjon felmérési eszközt az ügyfelek elégedettségi pontszámának (CSAT) mérésére ötpontos skálán. Ezen a lapon használati és teljesítménymetrikákkal biztosítottuk a boldogság valószínűségét.
- Funkciómetrikák: Lehetővé teszi a HEART-metrikák megértését a funkciók részletességében.
Figyelmeztetés
A HEART-munkafüzet jelenleg naplókra épül, és gyakorlatilag naplóalapú metrikák. A mintavételezés és a szűrés negatívan befolyásolja ezeknek a metrikáknak a pontosságát.
A HEART-dimenziók meghatározása és mérése
Boldogság
A boldogság egy felhasználó által jelentett dimenzió, amely azt méri, hogy a felhasználók mit éreznek a nekik kínált termékkel kapcsolatban.
A boldogság mérésének gyakori módszere, ha feltesz egy CSAT-kérdést a felhasználóknak, például, hogy mennyire elégedett ezzel a termékkel? A felhasználók válaszai három- vagy ötpontos skálán (például nem, talán és igen) összesítve 1 és 5 közötti termékszintű pontszámot hoznak létre. Mivel a felhasználók által kezdeményezett visszajelzések általában negatívan elfogultak, a HEART előre meghatározott időközönként nyomon követi a felhasználók számára megjelenített felmérések boldogságát.
A gyakori boldogságmetrikák közé tartoznak az olyan értékek, mint az átlagos csillagbesorolás és az ügyfél-elégedettségi pontszám. Küldje el ezeket az értékeket az Azure Monitornak az egyéni forrásokban ismertetett egyéni betöltési módszerek egyikével.
Előjegyzés
Az előjegyzés a felhasználói tevékenység mértéke. A felhasználói műveletek szándékosak, például kattintások. Az aktív használat három almenüre bontható:
Tevékenység gyakorisága: Azt méri, hogy a felhasználó milyen gyakran használja a terméket. A felhasználók például általában naponta, hetente vagy havonta kommunikálnak.
Tevékenység szélessége: Azt méri, hogy a felhasználók hány funkciót használnak egy adott időszakban. A felhasználók például 2021 júniusában összesen öt funkciót használtak.
Tevékenységmélység: Azt méri, hogy a felhasználók hány funkciót használnak a termék minden egyes indításakor. A felhasználók például minden indításkor két funkciót használnak.
Az előjegyzés mérése a használt termék típusától függően változhat. Például egy olyan terméknek, mint a Microsoft Teams, várhatóan magas napi használattal kell rendelkeznie, ami fontos metrika a nyomon követéshez. A fizetéses portálhoz hasonló termékek esetében azonban a mérésnek több értelme lehet havi vagy heti szinten.
Fontos
Aktív felhasználónak számít az a felhasználó, aki szándékos műveletet hajt végre, például egy gombra kattint vagy begépel egy bemenetet. Ezért az előjegyzési metrikák megkövetelik, hogy az Application Insights Click Analytics beépülő modulja implementálva legyen az alkalmazásban.
Örökbefogadás
A bevezetés lehetővé teszi a behatolás megértését az érintett felhasználók körében, a felhasználói bázisként szerzett felhasználók és azok megszerzésének módját. A bevezetési metrikák a következők mérésére használhatók:
- Újonnan kiadott termékek.
- Újonnan frissített termékek.
- Marketingkampányok.
Megőrzés
A megtartott felhasználó az a felhasználó, aki egy adott jelentési időszakban és annak korábbi jelentési időszakában aktív volt. A megőrzést általában az alábbi metrikákkal mérik.
| Metrika | Definíció | Megválaszolt kérdés |
|---|---|---|
| Megtartott felhasználók | Az aktív felhasználók száma, akik az előző időszakban is aktívak voltak | Hány felhasználó foglalkozik a termékkel? |
| Megőrzés | Az előző időszak aktív felhasználóinak aránya, akik szintén aktívak ebben az időszakban | A felhasználók hány százaléka foglalkozik a termékkel? |
Fontos
Mivel az aktív felhasználóknak legalább egy művelettípusú telemetriai eseménysel kell rendelkezniük, a megőrzési metrikákhoz az Application Insights Click Analytics beépülő modulját kell implementálnunk az alkalmazásban.
Feladat sikeres
A feladat sikeressége nyomon követi, hogy a felhasználók hatékonyan és hatékonyan végezhetnek-e feladatokat a termék funkcióinak használatával. Számos termék tartalmaz olyan struktúrákat, amelyeket úgy terveztek, hogy tölcsér felhasználókat egy feladat elvégzésével. Néhány példa:
- Elemek hozzáadása a kosárhoz, majd vásárlás befejezése.
- Keresés egy kulcsszóban, majd az eredmény kiválasztása.
- Új fiók indítása, majd fiókregisztráció befejezése.
A sikeres feladat három követelménynek felel meg:
- Várt tevékenységfolyamat: A szolgáltatás tervezett tevékenységfolyamatát a felhasználó befejezte, és megfelel a várt tevékenységfolyamatnak.
- Nagy teljesítmény: A funkció tervezett funkciói ésszerű időn belül megvalósultak.
- Nagy megbízhatóság: A funkció rendeltetése hiba nélkül lett megvalósítva.
A feladat sikertelennek minősül, ha az előző követelmények egyike sem teljesül.
Fontos
A feladat sikerességi metrikáihoz az Application Insights Click Analytics beépülő modulját kell implementálnia az alkalmazásban.
Egyéni feladat beállítása az alábbi paraméterekkel.
| Paraméter | Leírás |
|---|---|
| Első lépés | A feladatot elindító funkció. A kosár/vásárlás példában az első lépés az elemek hozzáadása a kosárhoz . |
| A tevékenység várható időtartama | Az az időkeret, amely sikeresnek tekint egy befejezett feladatot. A kényszeren kívül elvégzett tevékenységek hibának minősülnek. Nem minden tevékenység rendelkezik feltétlenül időkorlátokkal. Ilyen feladatok esetén válassza a Nincs idő várakozás lehetőséget. |
| Utolsó lépés | A feladatot befejező funkció. A kosár/vásárlás példában a termékek vásárlása a kosárból az utolsó lépés. |
Gyakori kérdések
A kezdeti esemény azt jelzi, amikor az esemény először jelenik meg egy munkamenetben, vagy amikor egy munkamenetben megjelenik?
A vizualizáció kezdeti eseménye csak akkor látható, amikor a felhasználó először küldte el ezt az oldalnézetet vagy egyéni eseményt egy munkamenet során. Ha a felhasználók többször is elküldhetik a kezdeti eseményt egy munkamenetben, akkor az 1. lépés oszlop csak a kezdeti esemény első példánya után mutatja be a felhasználók viselkedését, nem pedig az összes példányt.
A vizualizációm egyes csomópontjainak szintje túl magas. Hogyan kaphatok részletesebb csomópontokat?
A Szerkesztés menü Felosztása beállításainak használata:
Válassza ki azt az eseményt, amelyet fel szeretne bontani az Esemény menüben.
Válasszon ki egy dimenziót a Dimenzió menüben. Ha például gombra kattintott egy esemény, próbálkozzon egy Gombnév nevű egyéni tulajdonság használatával.
Egy adott országból/régióból származó felhasználók kohorszát definiáltam. Ha összehasonlítom ezt a kohorsztot a Felhasználók eszközben az adott országra/régióra vonatkozó szűrő beállításához, miért jelennek meg különböző eredmények?
A kohorszok és a szűrők eltérőek. Tegyük fel, hogy az Egyesült Királyságból származó felhasználók kohorszával rendelkezik (az előző példához hasonlóan definiálva), és összehasonlítja annak eredményeit a szűrő Country or region = United Kingdombeállításával:
A kohorszverzió azokat az eseményeket jeleníti meg, akik egy vagy több eseményt küldtek az Egyesült Királyságból az aktuális időtartományban. Ha ország vagy régió szerint oszlik meg, valószínűleg sok ország és régió jelenik meg.
A szűrők verziója csak az Egyesült Királyságból származó eseményeket jeleníti meg. Ha ország vagy régió szerint oszlik meg, akkor csak az Egyesült Királyság jelenik meg.
Hogyan különböző szemcséken (naponta, havonta vagy hetente) tekinti meg az adatokat?
A szemcse módosításához válassza a Dátumfelbontás szűrőt. A szűrő az összes dimenziólapon elérhető.
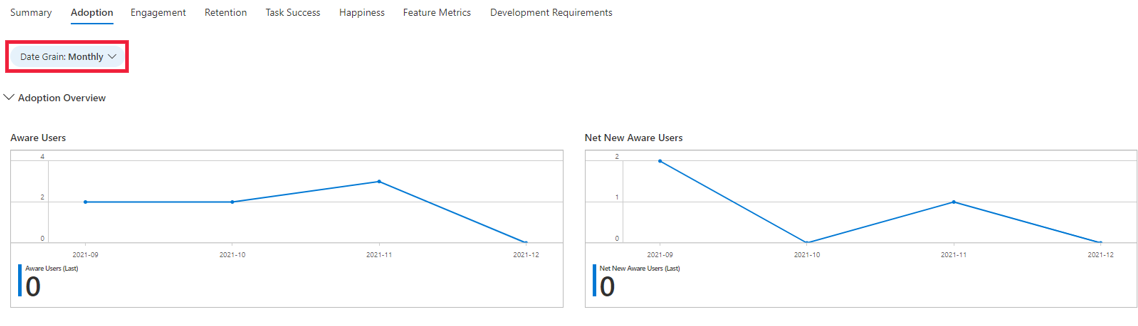
Hogyan olyan megállapításokat elérni az alkalmazásomból, amelyek nem érhetők el a HEART-munkafüzetekben?
Ha a vizualizációk nem válaszolnak az összes kérdésére, a HEART-munkafüzetet tápláló adatokat is feltárhatja. Ehhez a feladathoz a Figyelés szakaszban válassza a Naplók lehetőséget, és kérdezze le a táblátcustomEvents. A Click Analytics-attribútumok némelyike a customDimensions mezőben található. Itt egy minta lekérdezés jelenik meg.
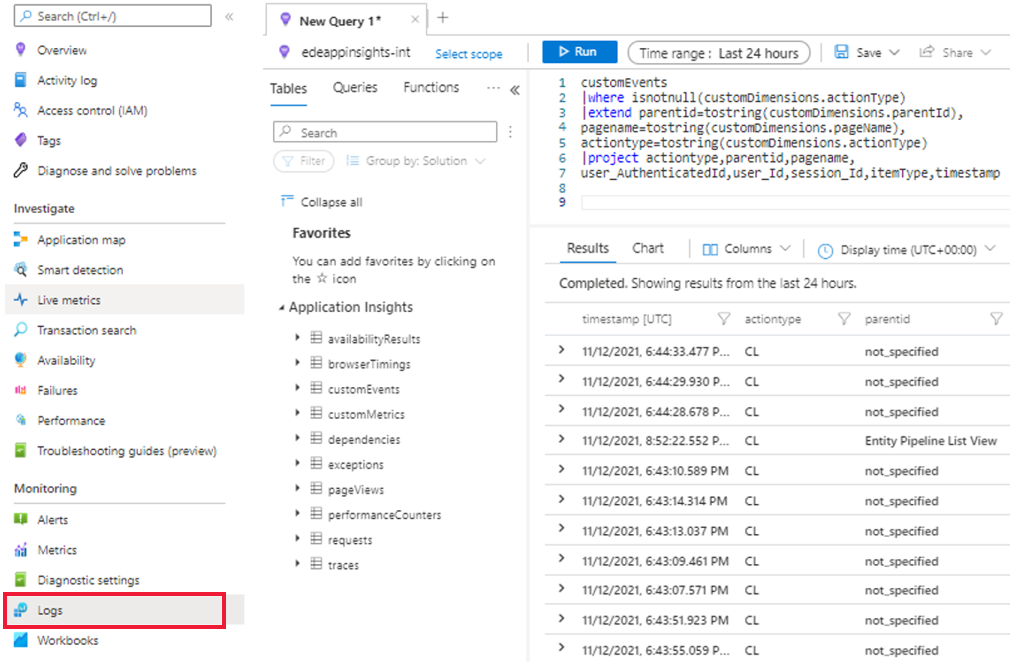
Ha többet szeretne megtudni az Azure Monitor naplóiról, tekintse meg az Azure Monitor naplóinak áttekintését.
Szerkeszthetim a munkafüzet vizualizációit?
Igen. A munkafüzet nyilvános sablonjának kiválasztásakor:
Válassza a Szerkesztés lehetőséget, és végezze el a módosításokat.
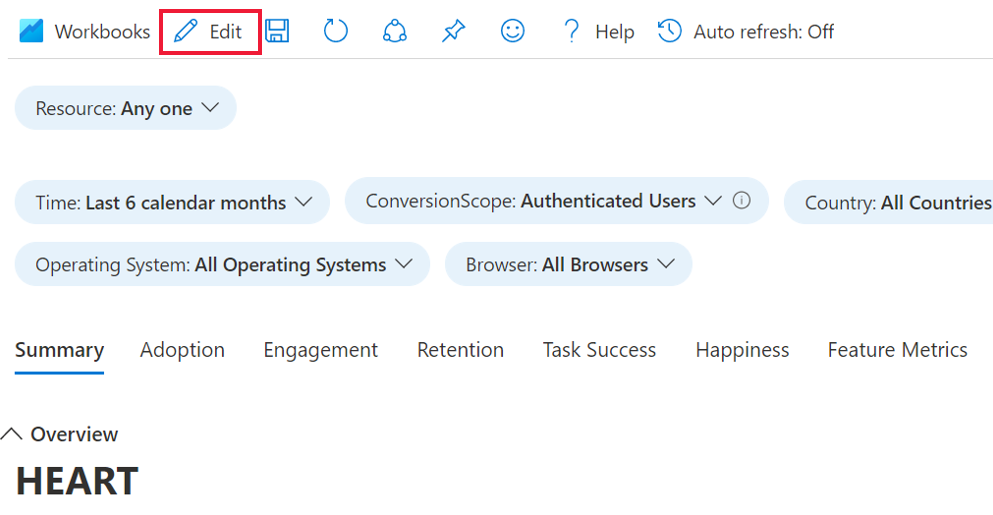
A módosítások végrehajtása után válassza a Kész szerkesztés, majd a Mentés ikont.
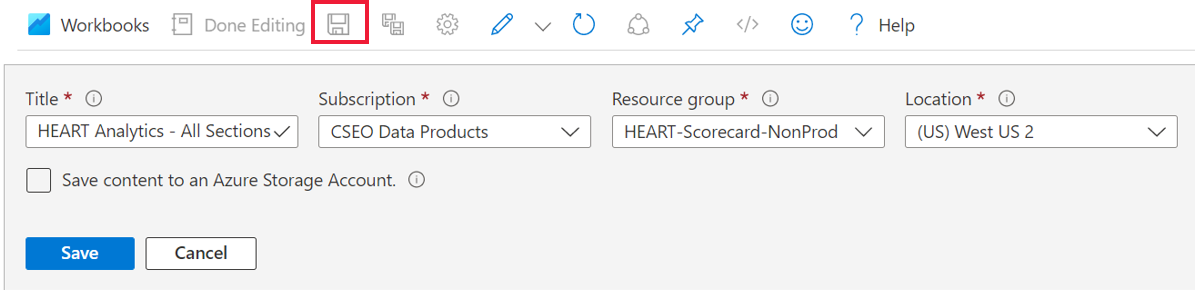
A mentett munkafüzet megtekintéséhez a Figyelés területen lépjen a Munkafüzetek szakaszra, majd válassza a Munkafüzetek lapot. Itt megjelenik a testreszabott munkafüzet egy példánya. Ebben a másolatban bármilyen további módosítást elvégezhet.
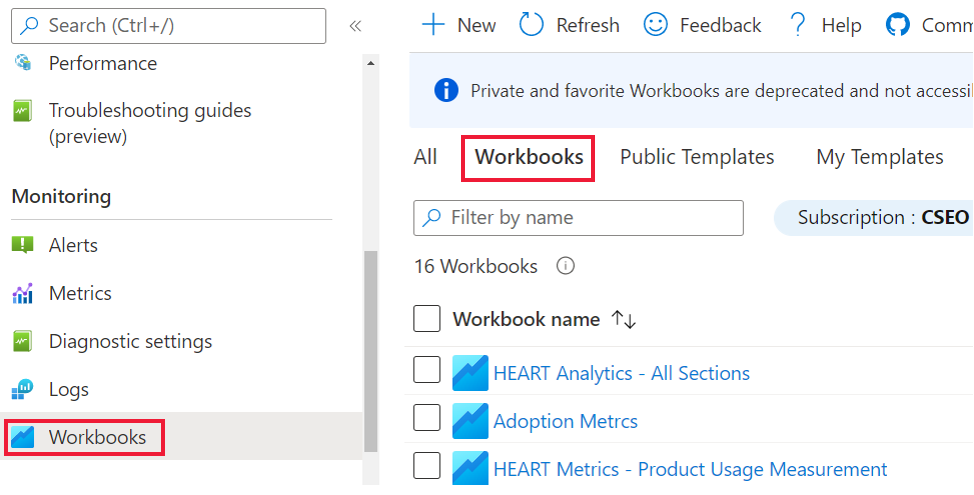
A munkafüzetsablonok szerkesztéséről további információt az Azure-munkafüzetsablonok című témakörben talál.
Következő lépések
- Tekintse meg a GitHub-adattárat és az npm-csomagot a Click Analytics Autocollection beépülő modulhoz.
- További információ a Google HEART keretrendszerről.
- A munkafüzetekkel kapcsolatos további információkért tekintse meg a Munkafüzetek áttekintését.