A Key Vault szolgáltatás figyelése Key Vault-elemzésekkel
A Key Vault-elemzések a Key Vault-kérelmek, a teljesítmény, a hibák és a késés egységes nézetének biztosításával biztosítják a kulcstartók átfogó monitorozását.
Ez a cikk segít megérteni, hogyan hozhatja létre és szabhatja testre a Key Vault-elemzések nyújtotta élményt.
A Key Vault-elemzések bemutatása
Mielőtt belevág a felhasználói élménybe, meg kell értenie, hogyan jeleníti meg és jeleníti meg az információkat.
- Méretezési szempontból a kérések, a hibák lebontása és a műveletek és a késés áttekintése alapján pillanatkép-nézetet jelenít meg a teljesítményről.
- Részletes elemzést végezhet egy adott kulcstartó részletes elemzéséhez .
- Testre szabható , ahol módosíthatja a megtekinteni kívánt metrikákat, módosíthatja vagy beállíthatja a korlátoknak megfelelő küszöbértékeket, és mentheti saját munkafüzetét. A munkafüzet diagramjai rögzíthetők az Azure-irányítópultokon.
A Key Vault-elemzések a naplókat és a metrikákat is egyesítik egy globális monitorozási megoldás biztosításához. Minden felhasználó hozzáférhet a metrikákon alapuló monitorozási adatokhoz, de a naplóalapú vizualizációk belefoglalásához előfordulhat, hogy a felhasználóknak engedélyezniük kell az Azure Key Vault naplózását.
Nézet az Azure Monitorból
Az Azure Monitorban megtekintheti az előfizetés több kulcstartójából származó kérések, késések és hibák részleteit, és segíthet azonosítani a teljesítményproblémákat és a szabályozási forgatókönyveket.
A kulcstartók kihasználtságának és műveleteinek az összes előfizetésben való megtekintéséhez hajtsa végre a következő lépéseket:
Jelentkezzen be az Azure Portalra.
Válassza a Figyelés lehetőséget az Azure Portal bal oldali paneljén, majd az Elemzések szakaszban válassza a Key Vaults lehetőséget.
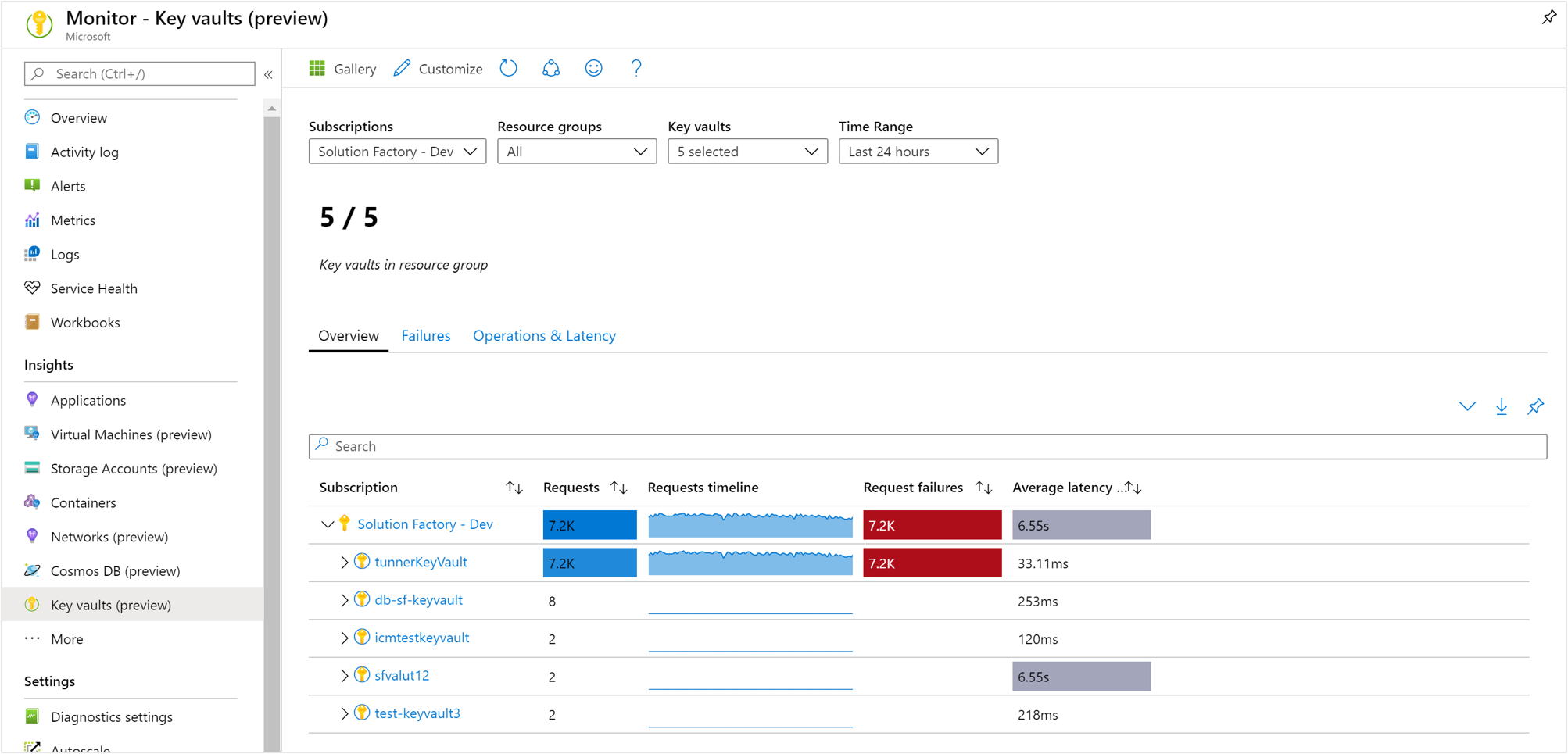
Áttekintési munkafüzet
A kiválasztott előfizetés Áttekintés munkafüzetében a táblázat az előfizetésen belül csoportosított kulcstartók interaktív kulcstartó-metrikáit jeleníti meg. Az eredményeket az alábbi legördülő listákban kiválasztott beállítások alapján szűrheti:
Előfizetések – csak a kulcstartókkal rendelkező előfizetések szerepelnek a listában.
Key Vaults – alapértelmezés szerint csak legfeljebb öt kulcstartó van előre kijelölve. Ha a hatókörválasztóban kijelöli az összes vagy több kulcstartót, legfeljebb 200 kulcstartó lesz visszaadva. Ha például összesen 573 kulcstartóval rendelkezik három kiválasztott előfizetésben, akkor csak 200 tároló jelenik meg.
Időtartomány – alapértelmezés szerint az utolsó 24 óra adatait jeleníti meg a megfelelő beállítások alapján.
A számláló csempe a legördülő listában összesítenie kell a kiválasztott előfizetésekben lévő kulcstartók teljes számát, és megjeleníti, hogy hány van kiválasztva. Feltételes, színkódolt hőtérképek vannak a munkafüzet azon oszlopaihoz, amelyek jelentést kérnek, hibák és késési metrikák. A legmélyebb szín a legmagasabb értékkel rendelkezik, a világosabb szín pedig a legalacsonyabb értékeken alapul.
Hibák munkafüzet
Válassza a Hibák lehetőséget a lap tetején, és megnyílik a Hibák lap. Megjeleníti az API-találatokat, az időbeli gyakoriságot és bizonyos válaszkódok számát.
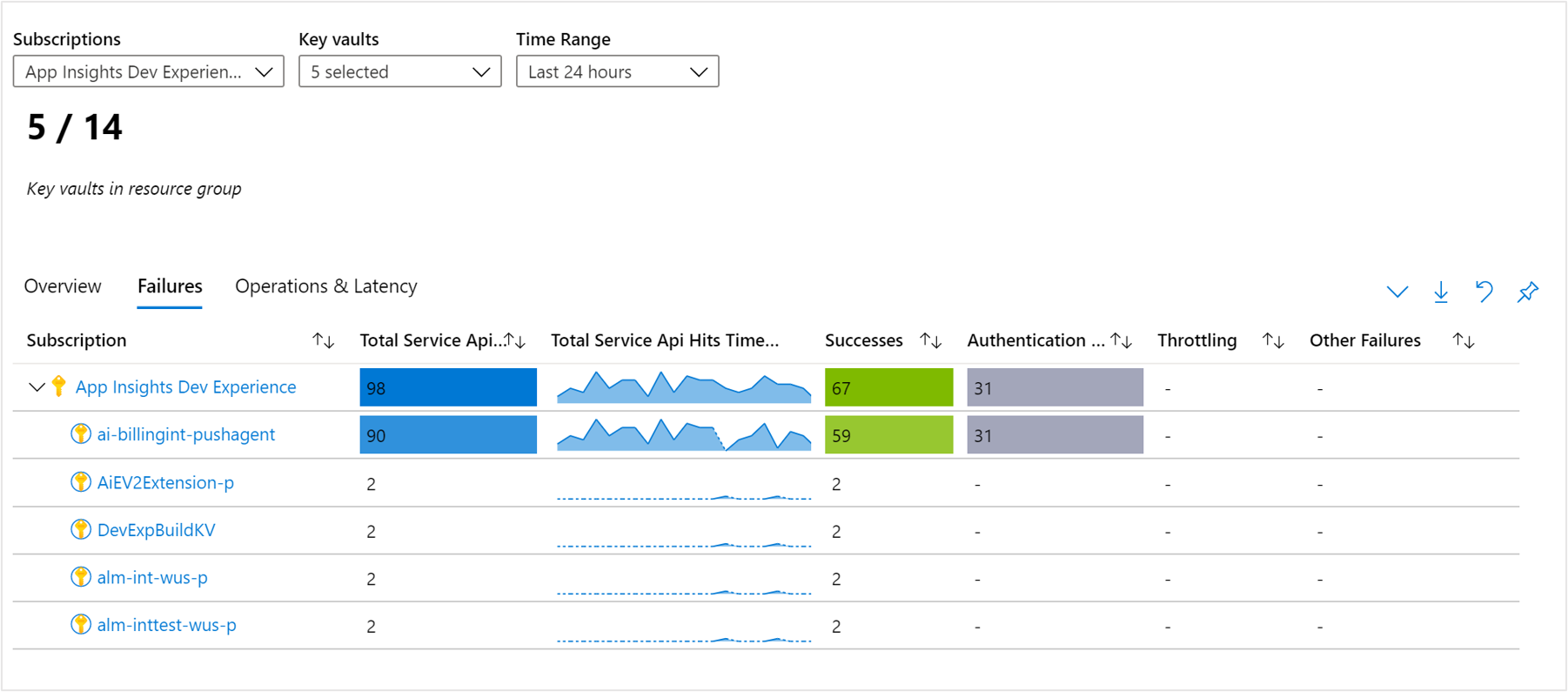
Feltételes színkódolás vagy hőtérképek vannak a munkafüzet azon oszlopaihoz, amelyekben a jelentés API kék értékkel találatot ad a metrikáknak. A legmélyebb szín a legmagasabb értékkel rendelkezik, a világosabb szín pedig a legalacsonyabb értékeken alapul.
A munkafüzetben a sikerek (2xx állapotkódok), a hitelesítési hibák (401/403-as állapotkódok), a szabályozás (429 állapotkód) és az egyéb hibák (4xx állapotkódok) láthatók.
Az egyes állapotkódok jobb megértéséhez javasoljuk, hogy olvassa el az Azure Key Vault állapot- és válaszkódjainak dokumentációját.
Nézet Key Vault-erőforrásból
A Key Vault-elemzések elérése közvetlenül a key Vaultból:
Az Azure Portalon válassza a Key Vaults lehetőséget.
A listából válasszon egy kulcstartót. A figyelési szakaszban válassza az Elemzések lehetőséget.
Ezek a nézetek úgy is elérhetők, hogy kiválasztja egy kulcstartó erőforrásnevét az Azure Monitor-szintű munkafüzetből.
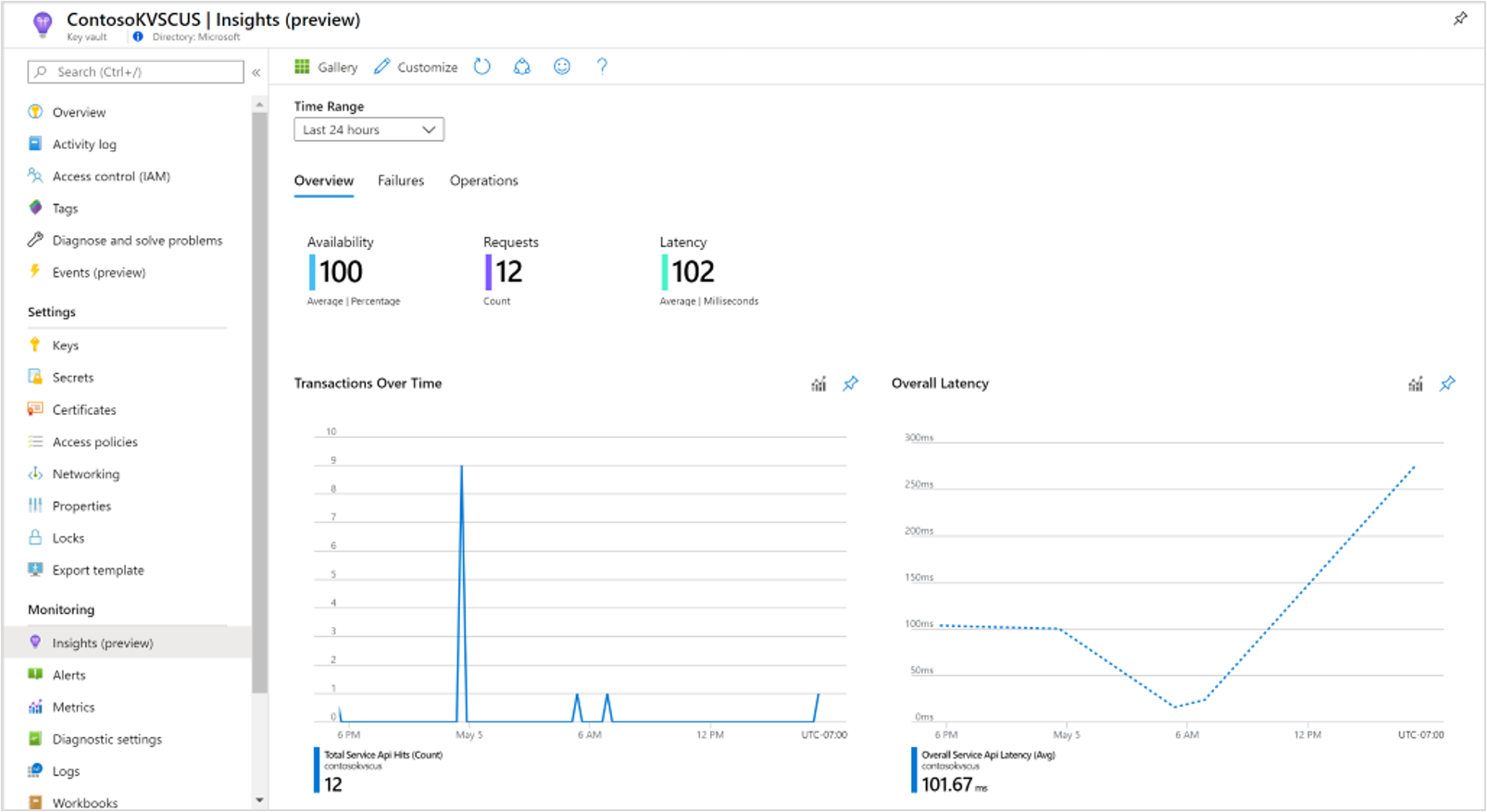
A kulcstartó Áttekintés munkafüzetében a következő látható:
Interaktív teljesítménydiagramok, amelyek a kulcstartó tranzakcióival, késésével és rendelkezésre állásával kapcsolatos legfontosabb részleteket mutatják be.
Metrikák és állapotcsempék, kiemelve a szolgáltatás rendelkezésre állását, a key vault-erőforrásba történő tranzakciók teljes számát és az általános késést.
Ha kiválasztja a hibák vagy műveletek többi lapját, megnyitja a megfelelő munkafüzeteket.
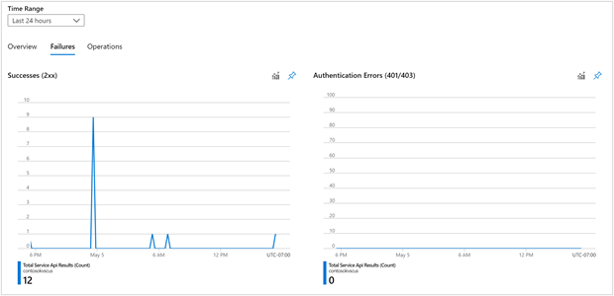
A hibák munkafüzete lebontja a key vault-kérelmek eredményeit a kiválasztott időkeretben, és kategorizálja a sikereket (2xx), a hitelesítési hibákat (401/403), a szabályozást (429) és az egyéb hibákat.
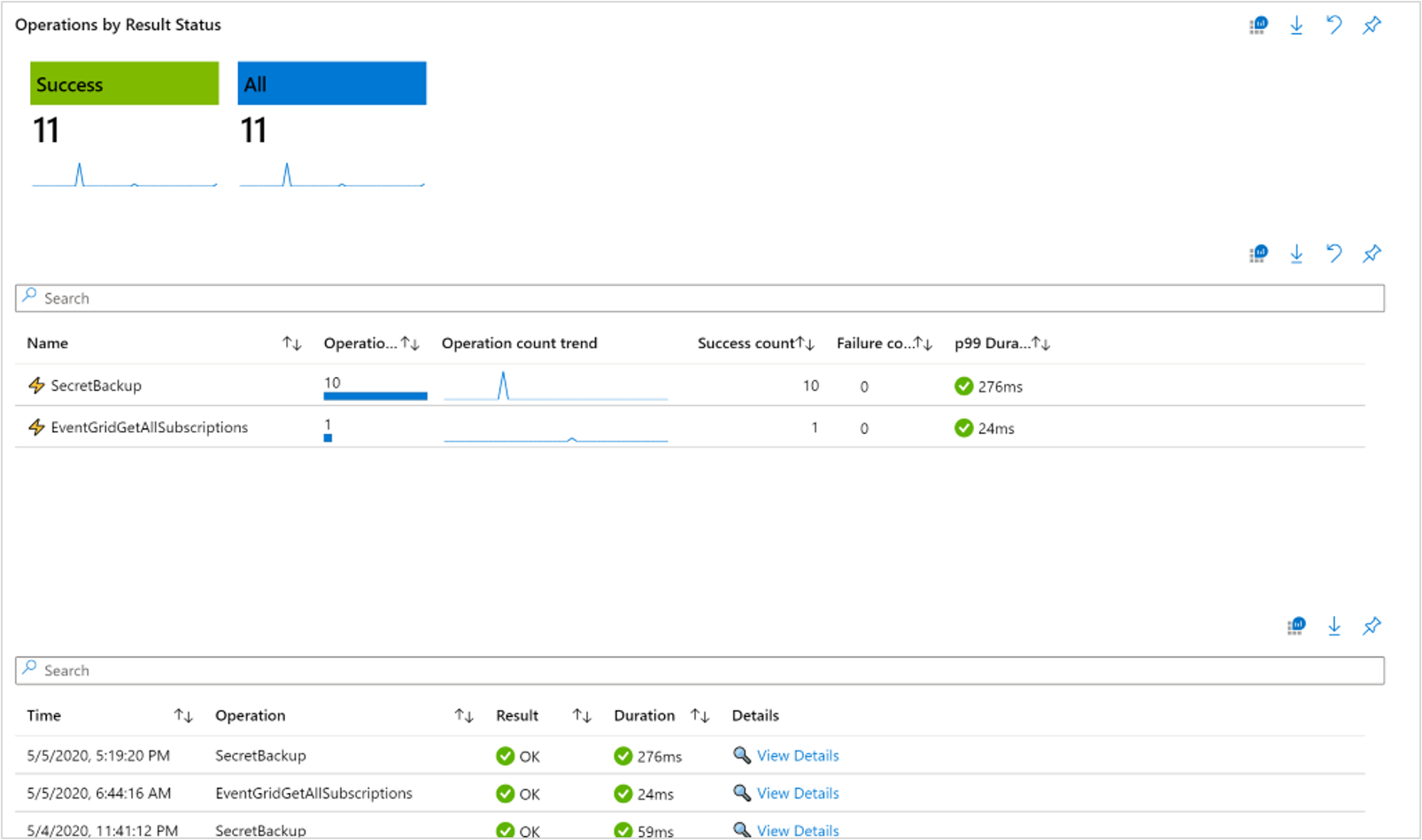
Az Operatív munkafüzet segítségével a felhasználók részletesen megismerhetik az összes tranzakció részleteit, amelyeket az eredményállapot szűrhet a legfelső szintű csempék használatával.
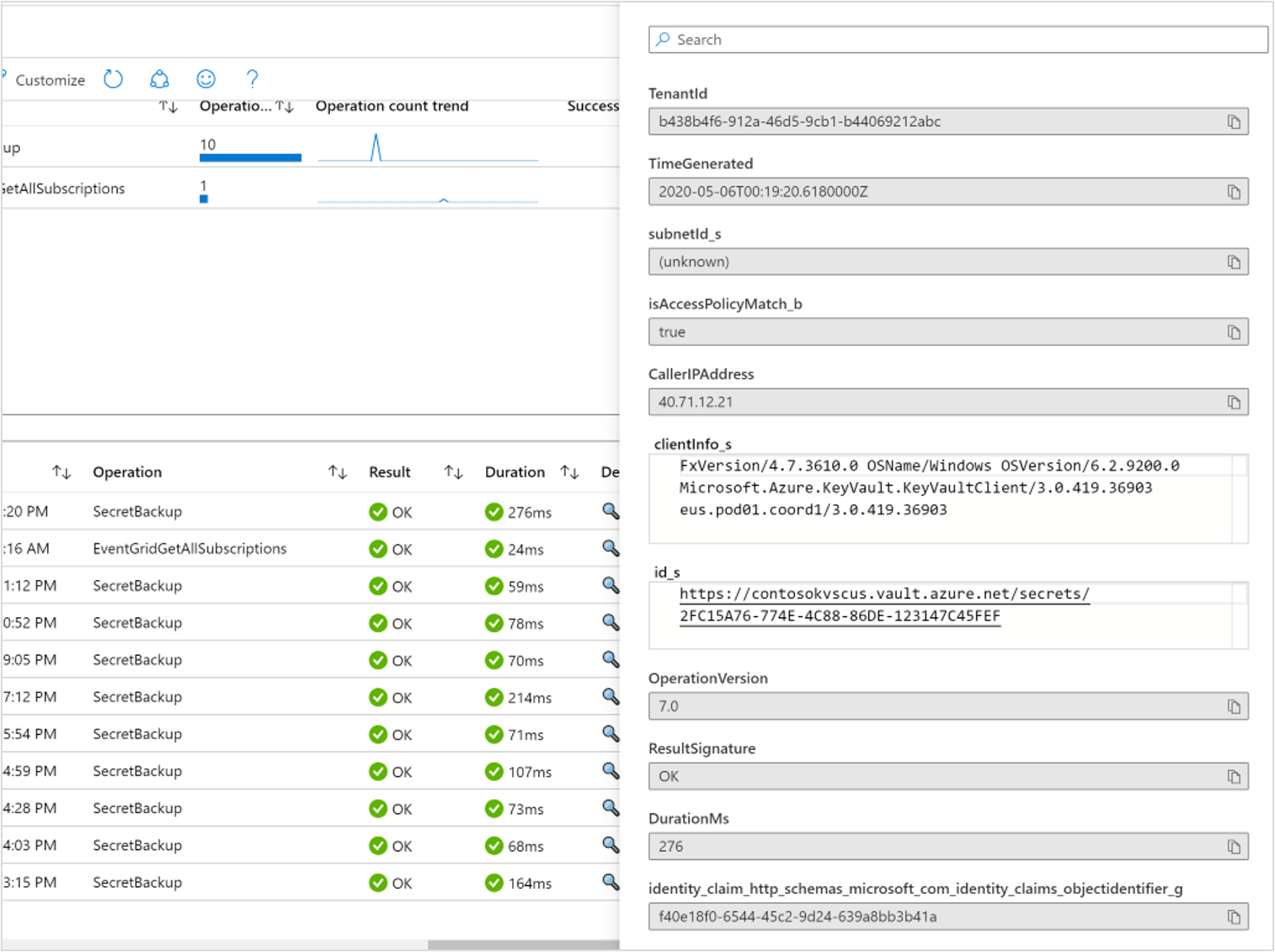
A felhasználók a felső táblázat adott tranzakciótípusai alapján is hatókörbe helyezhetik a nézeteket, amelyek dinamikusan frissítik az alsó táblát, ahol a felhasználók megtekinthetik a teljes művelet részleteit egy előugró környezeti panelen.
Feljegyzés
Vegye figyelembe, hogy a munkafüzet megtekintéséhez a felhasználóknak engedélyezniük kell a diagnosztikai beállításokat. A diagnosztikai beállítás engedélyezésével kapcsolatos további információkért olvassa el az Azure Key Vault naplózását.
Rögzítés és exportálás
A metrikák bármelyikét rögzítheti egy Azure-irányítópulton a szakasz jobb felső sarkában található leküldéses ikon kiválasztásával.
A több előfizetést és kulcstartót áttekintő vagy sikertelen munkafüzetek támogatják az eredmények Excel formátumban való exportálását a letöltő ikontól balra található letöltés ikon kiválasztásával.
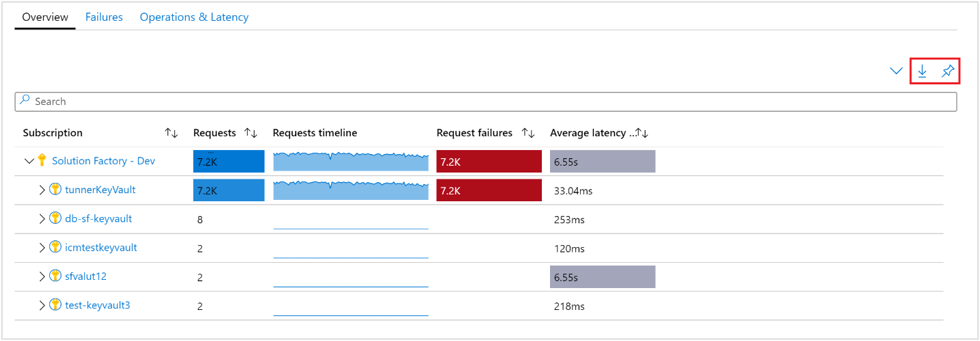
Key Vault-elemzések testreszabása
Ez a szakasz az adatelemzési igényeknek megfelelően testre szabható munkafüzet szerkesztésének gyakori forgatókönyveit ismerteti:
- A munkafüzet hatóköre egy adott előfizetés vagy key vault(ok) kiválasztásához
- Metrikák módosítása a rácsban
- A kérelmek küszöbértékének módosítása
- A színmegjelenítés módosítása
A testreszabásokat a szerkesztési mód engedélyezésével kezdheti el, ha a felső eszköztár Testreszabás gombját választja.

A program egyéni munkafüzetbe menti a testreszabásokat, hogy ne írja felül a közzétett munkafüzet alapértelmezett konfigurációját. A munkafüzetek egy erőforráscsoportba vannak mentve, vagy a Saját jelentések szakaszban, amely magánjellegű Önnek, vagy a Megosztott jelentések szakaszban, amely mindenki számára elérhető, aki hozzáfér az erőforráscsoporthoz. Az egyéni munkafüzet mentése után a munkafüzettárba kell lépnie, hogy elindítsa azt.

Előfizetés vagy kulcstartó megadása
Az alábbi lépések végrehajtásával konfigurálhatja a több-előfizetéses és kulcstartós áttekintési vagy hiba-munkafüzeteket, hogy minden futtatáskor egy adott előfizetés(ek) vagy kulcstartó(k) hatókörére terjedjenek ki:
- Válassza a Monitorozás lehetőséget a portálon, majd a bal oldali panelen válassza a Key Vaults lehetőséget.
- Az Áttekintés munkafüzet parancssávján válassza a Szerkesztés lehetőséget.
- Válasszon az Előfizetések legördülő listából egy vagy több előfizetést, amelyet alapértelmezettként szeretne használni. Ne feledje, hogy a munkafüzet legfeljebb 10 előfizetés kiválasztását támogatja.
- Válasszon a Key Vaults legördülő listából egy vagy több fiókot, amelyet alapértelmezettként szeretne használni. Ne feledje, hogy a munkafüzet legfeljebb 200 tárfiók kiválasztását támogatja.
- A parancssávon válassza a Mentés másként lehetőséget a munkafüzet másolatának a testreszabásokkal való mentéséhez, majd a Szerkesztés befejezve lehetőséget választva térjen vissza az olvasási módba.
Hibaelhárítás
Általános hibaelhárítási útmutatásért tekintse meg a dedikált munkafüzetalapú elemzések hibaelhárítási cikkét.
Ez a szakasz segítséget nyújt a Key Vault-elemzések használatakor előforduló gyakori problémák diagnosztizálásában és hibaelhárításában.
Teljesítményproblémák vagy hibák elhárítása
A Key Vault elemzéseivel azonosított kulcstartóval kapcsolatos problémák elhárításához tekintse meg az Azure Key Vault dokumentációját.
Miért csak 200 kulcstartót látok?
Legfeljebb 200 kulcstartó választható ki és tekinthető meg. A kiválasztott előfizetések számától függetlenül a kiválasztott kulcstartók száma 200-ra van korlátozva.
Miért nem látom az összes előfizetésemet az előfizetésválasztóban?
Csak a kiválasztott előfizetési szűrőből kiválasztott kulcstartókat tartalmazó előfizetéseket jelenítjük meg, amelyek az Azure Portal fejlécében a "Címtár + Előfizetés" területen vannak kiválasztva.
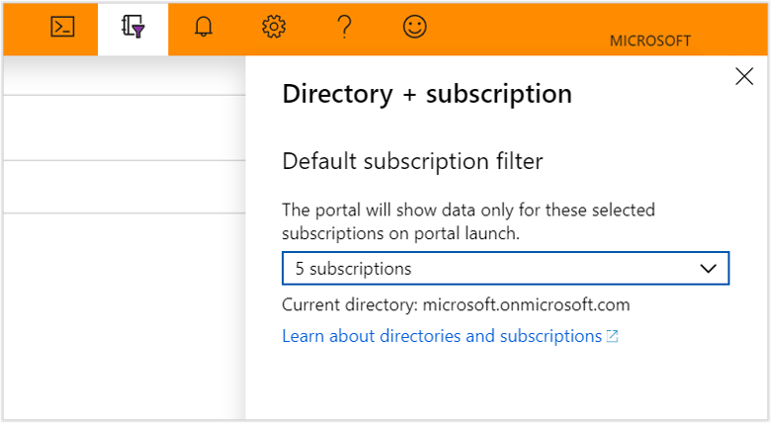
Módosításokat szeretnék végezni, vagy további vizualizációkat szeretnék hozzáadni a Key Vault Insightshoz.
A módosítások elvégzéséhez válassza a "Szerkesztési mód" lehetőséget a munkafüzet módosításához, majd a munkát egy kijelölt előfizetéshez és erőforráscsoporthoz kapcsolódó új munkafüzetként mentheti.
Mi a munkafüzetek bármely részének rögzítése után megadott idő
Az "Automatikus" időfelbontást használjuk, ezért attól függ, hogy melyik időtartomány van kiválasztva.
Mi az az időtartomány, amikor a munkafüzet bármely része rögzítve van?
Az időtartomány az irányítópult beállításaitól függ.
Mi a teendő, ha más adatokat szeretnék megtekinteni, vagy saját vizualizációkat készíteni? Hogyan módosíthatom a Key Vault Insightst?
Szerkesztheti a meglévő munkafüzetet szerkesztési módban, majd új munkafüzetként mentheti a munkáját, amely minden új módosítást tartalmaz.
Következő lépések
Ismerje meg azokat a forgatókönyveket, amelyeket a munkafüzetek támogatnak, hogyan hozhat létre új és testre szabható meglévő jelentéseket, és további tudnivalókat az Interaktív jelentések létrehozása Azure Monitor-munkafüzetekkel című témakörben.