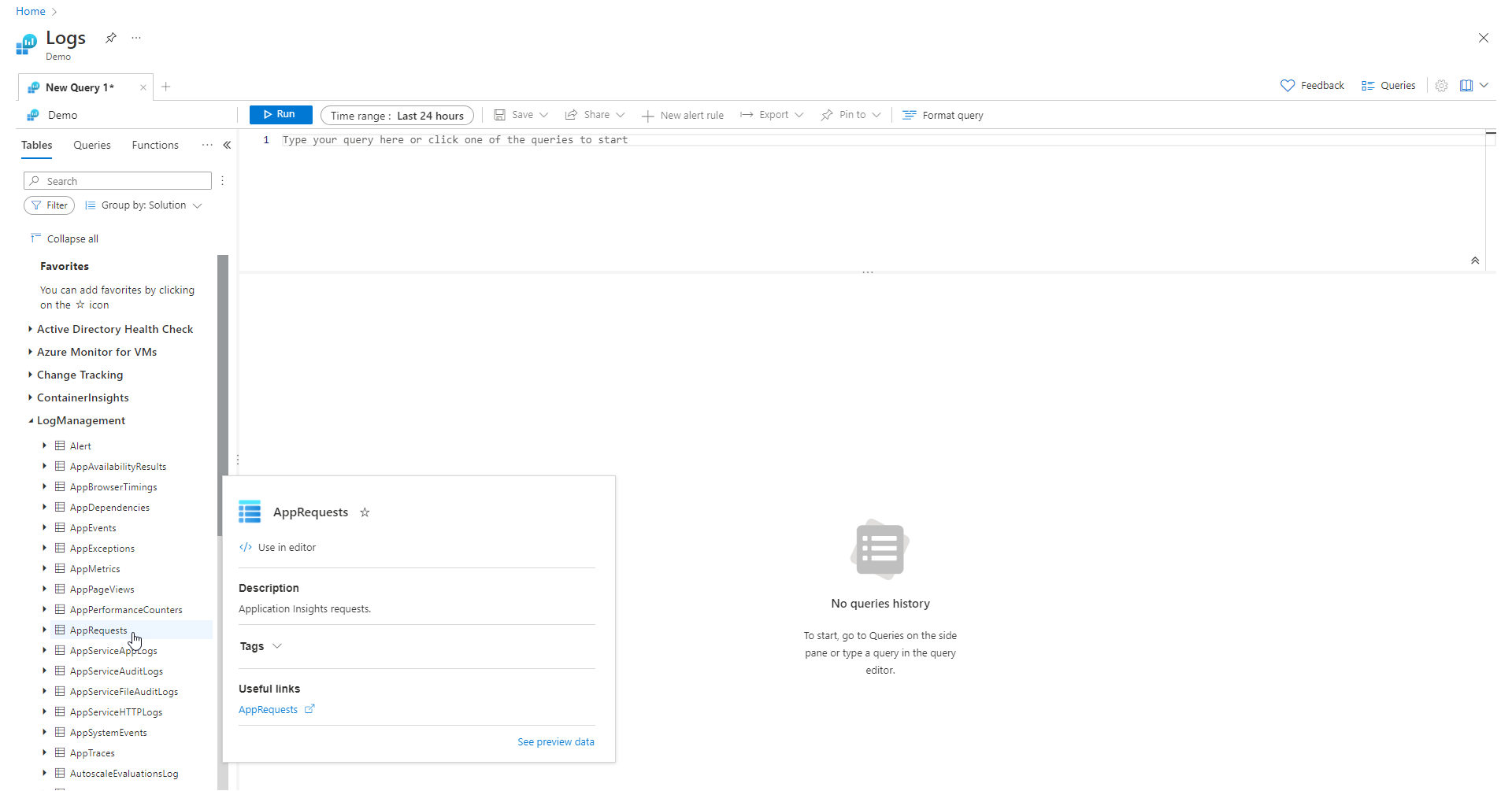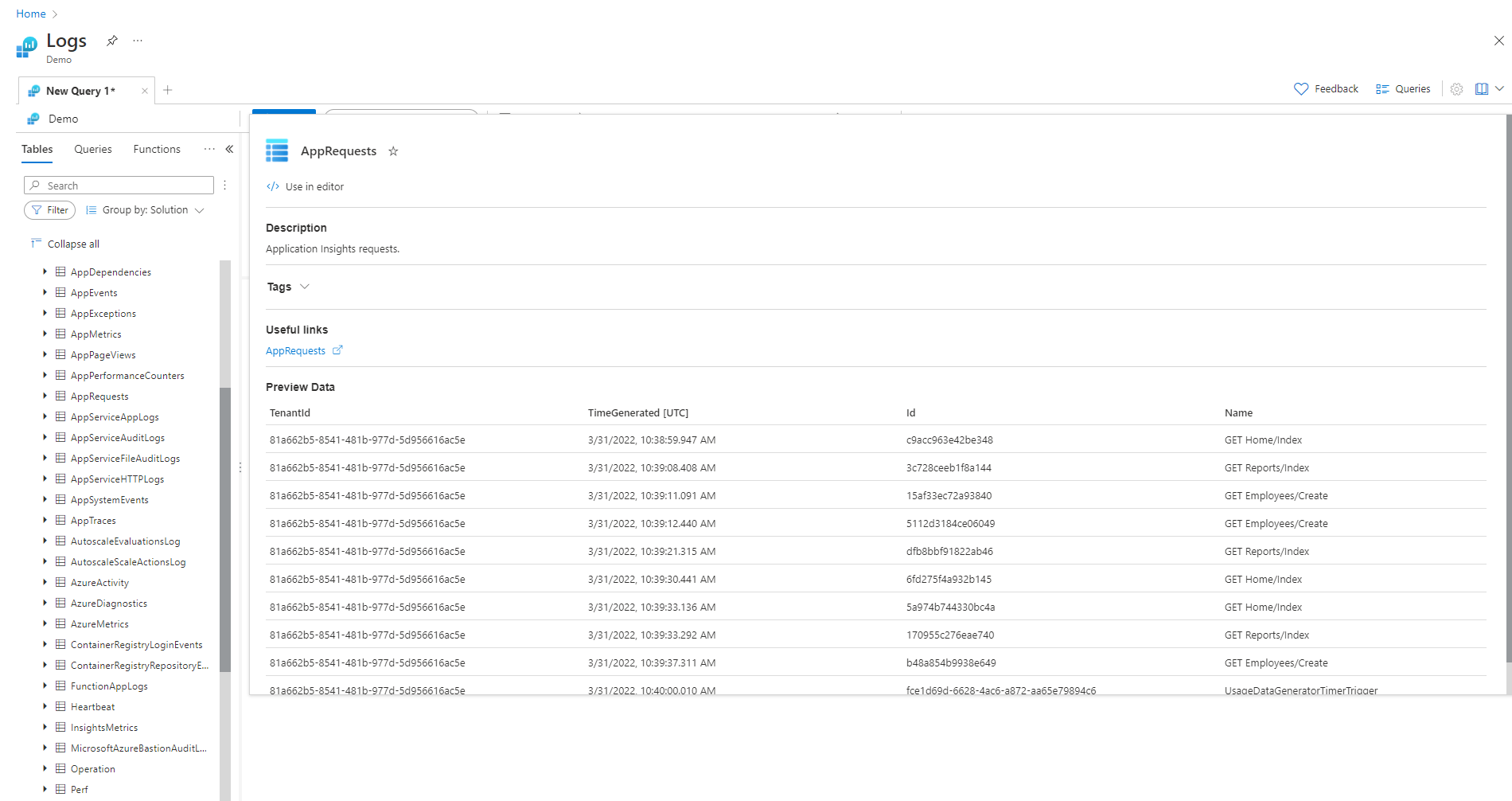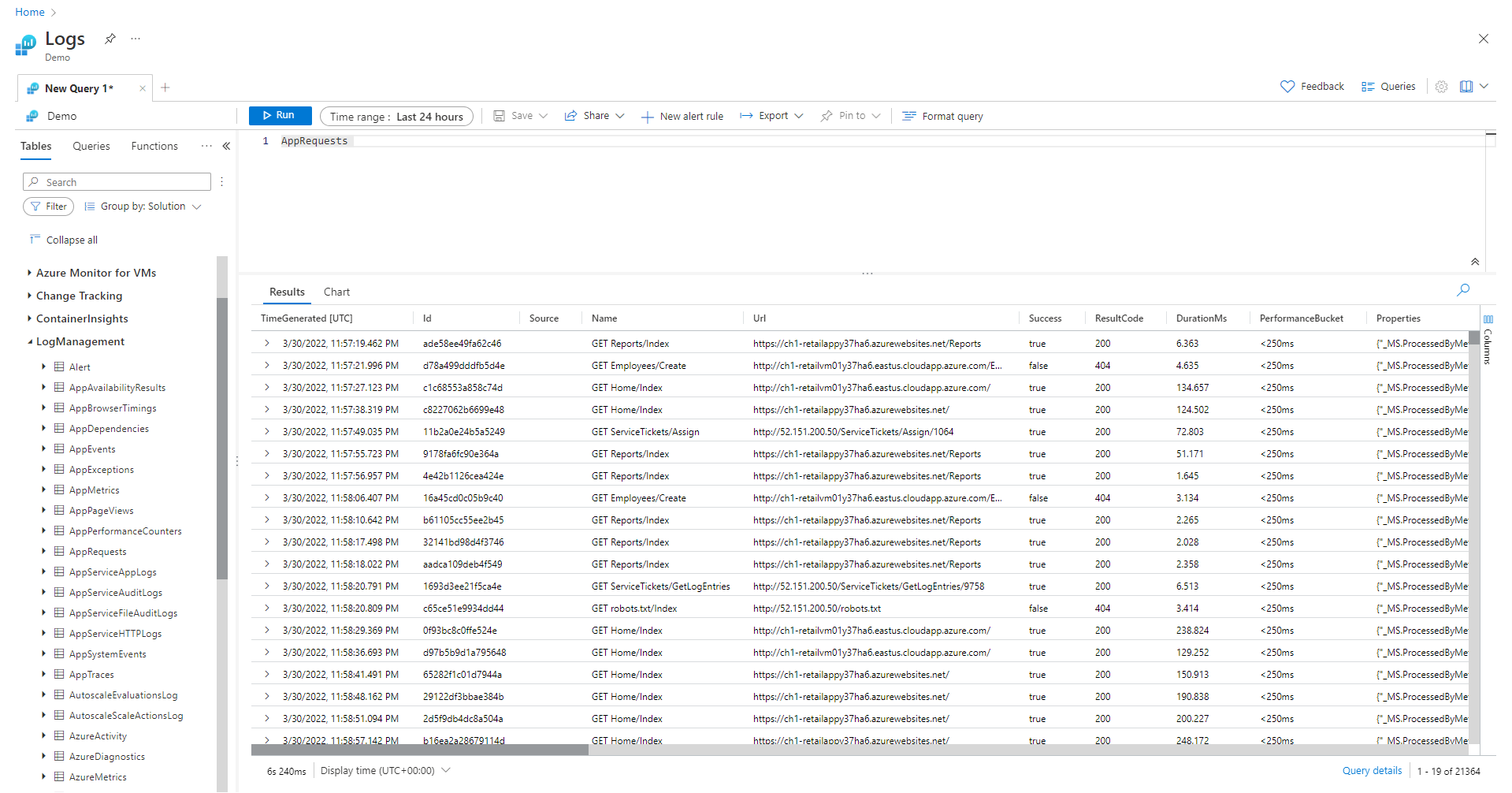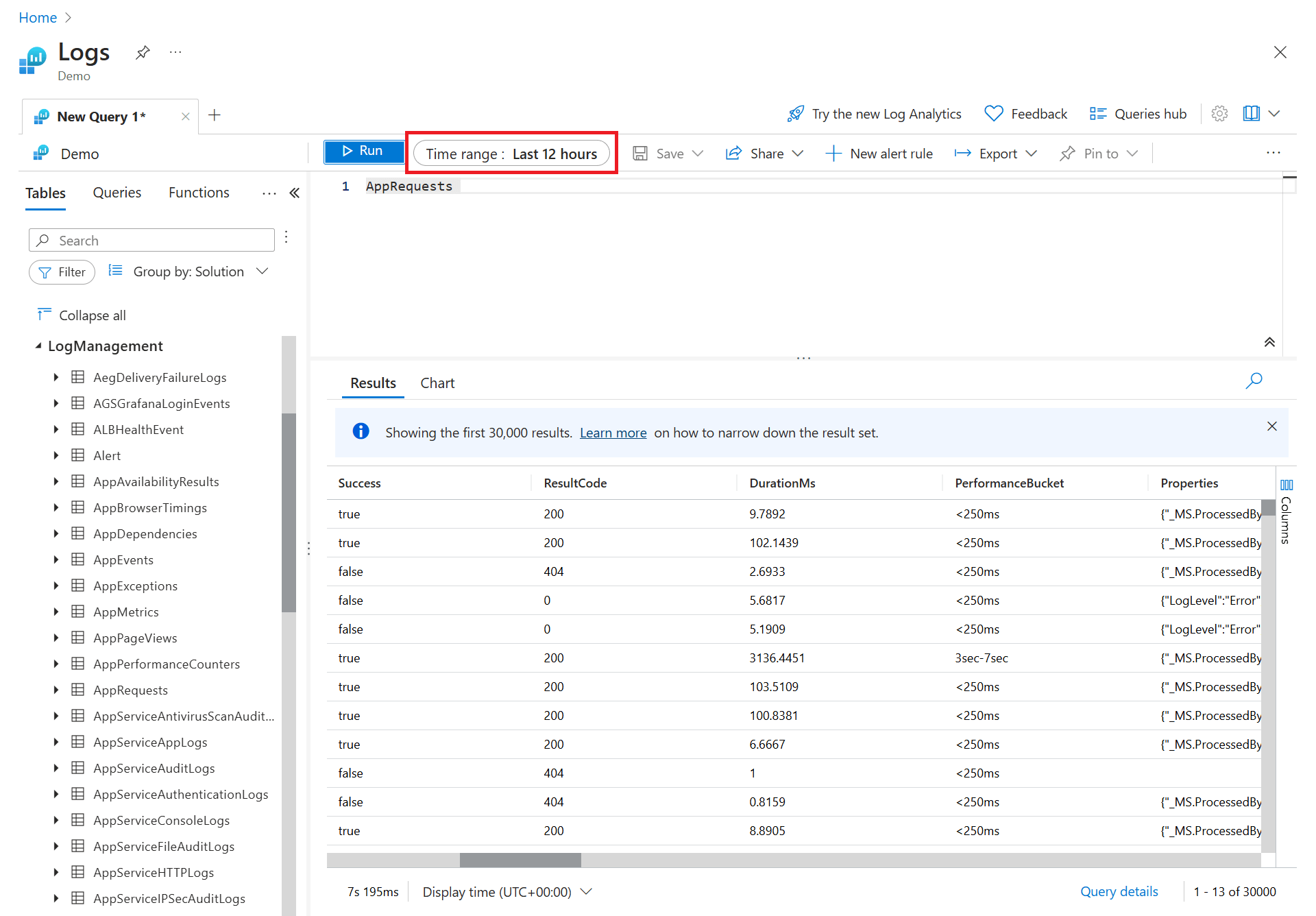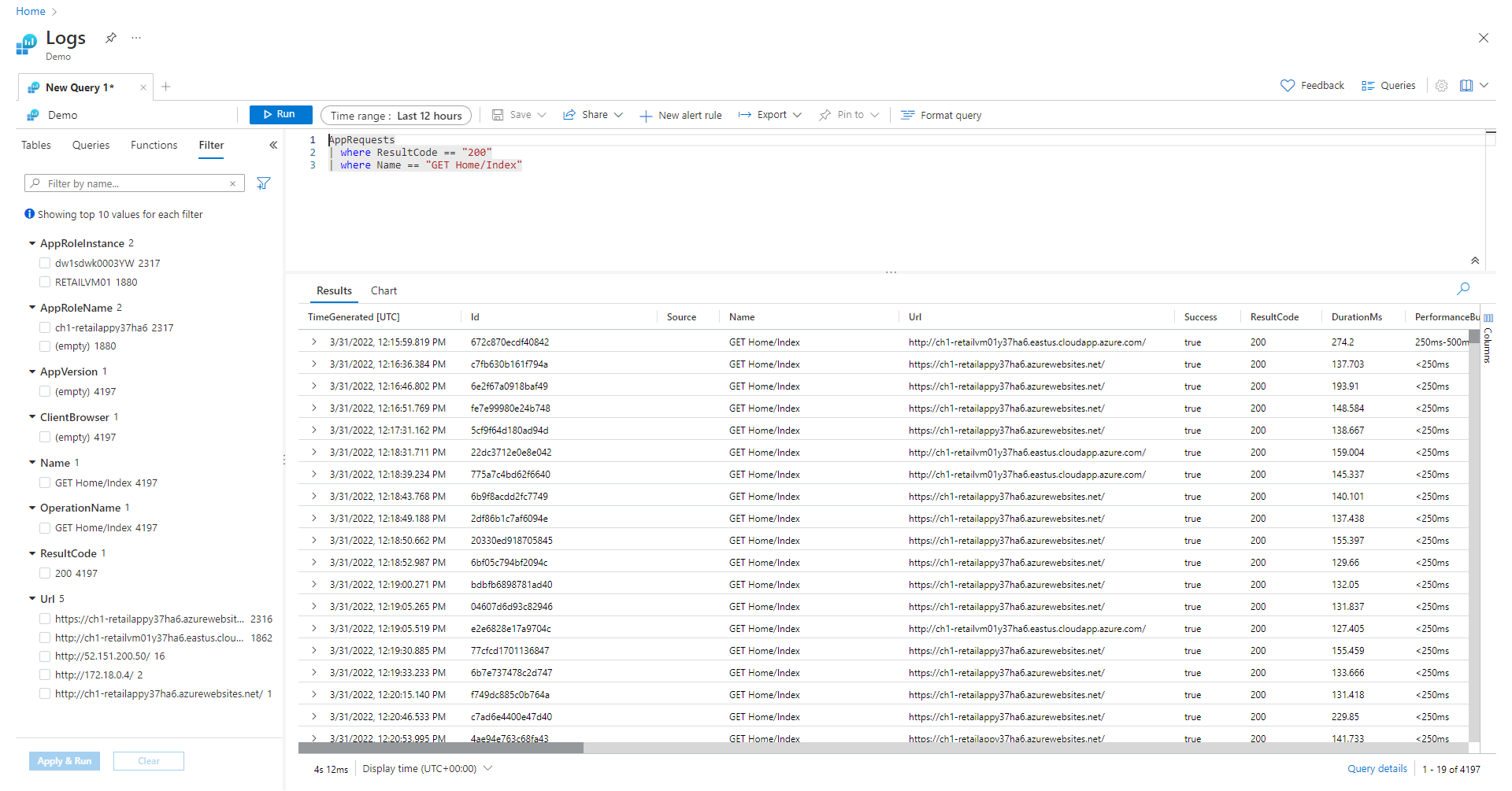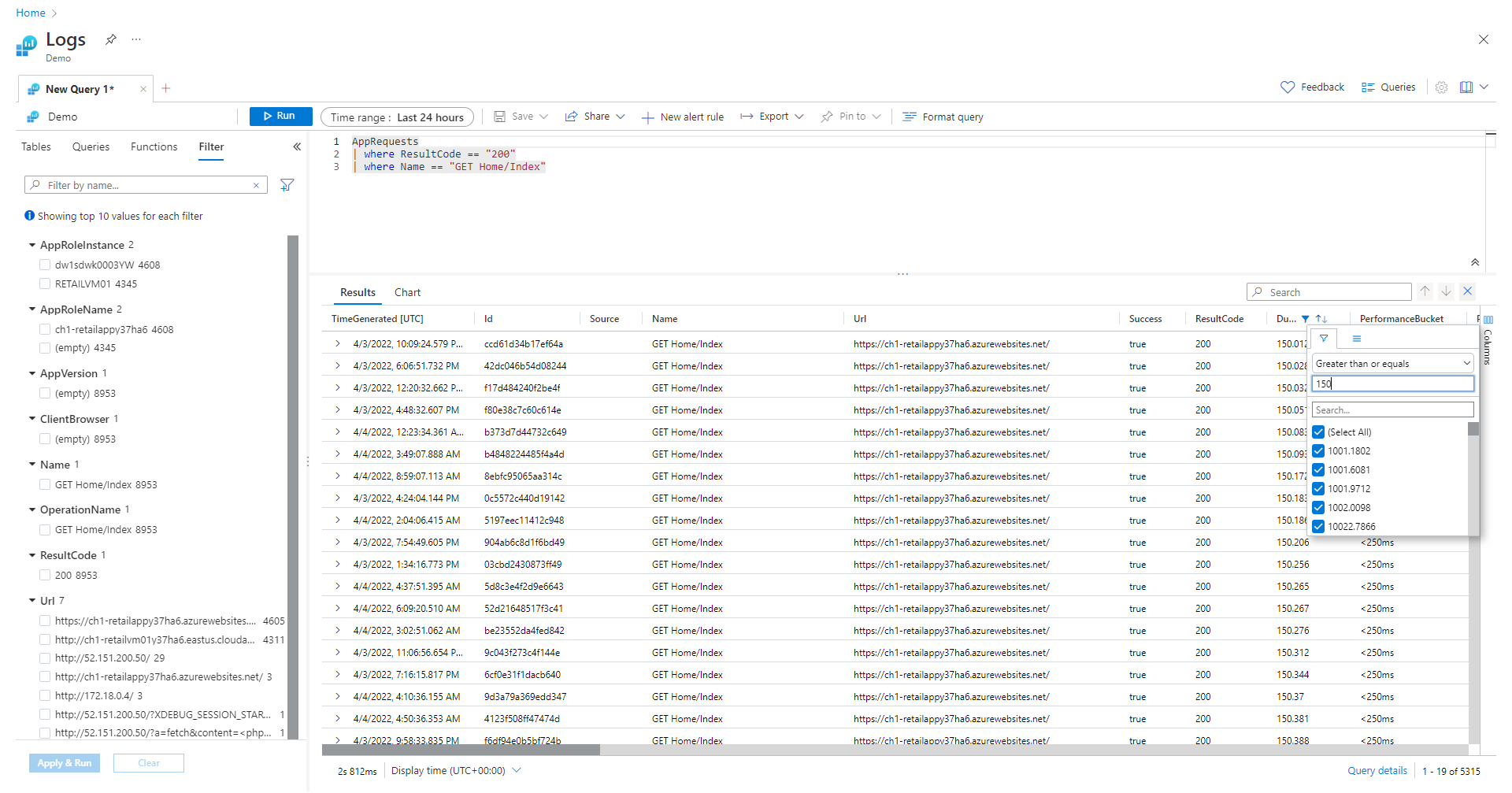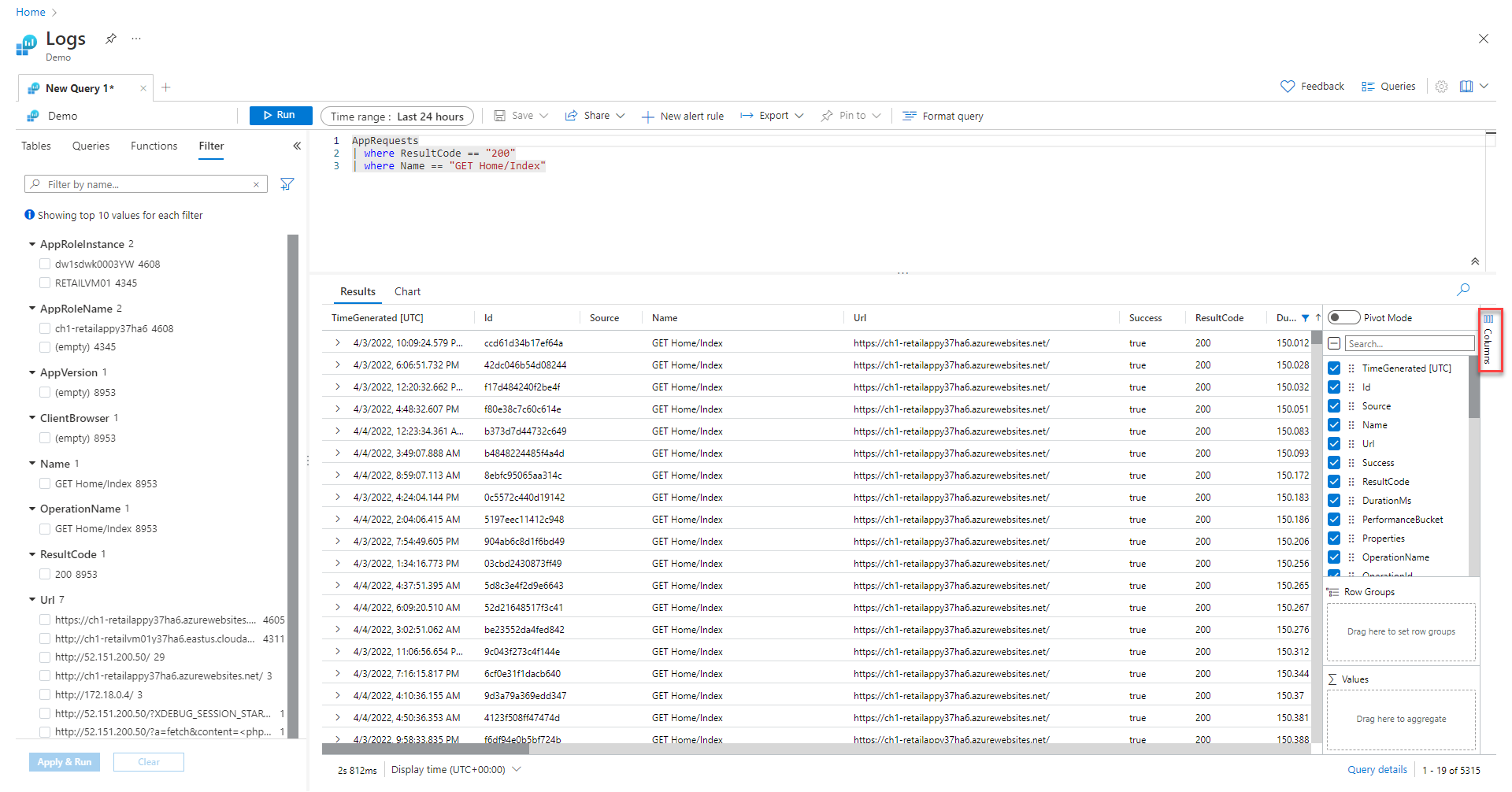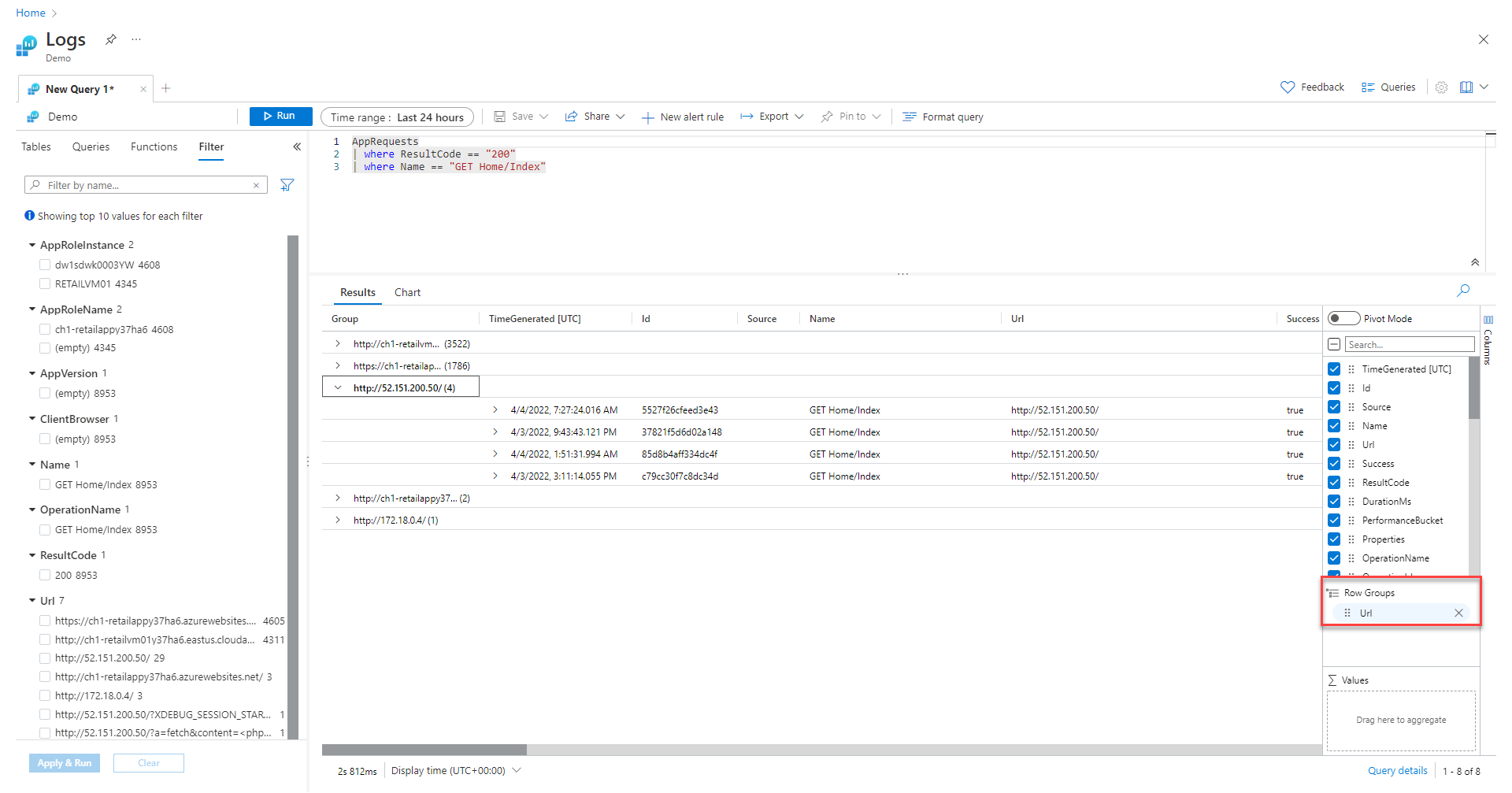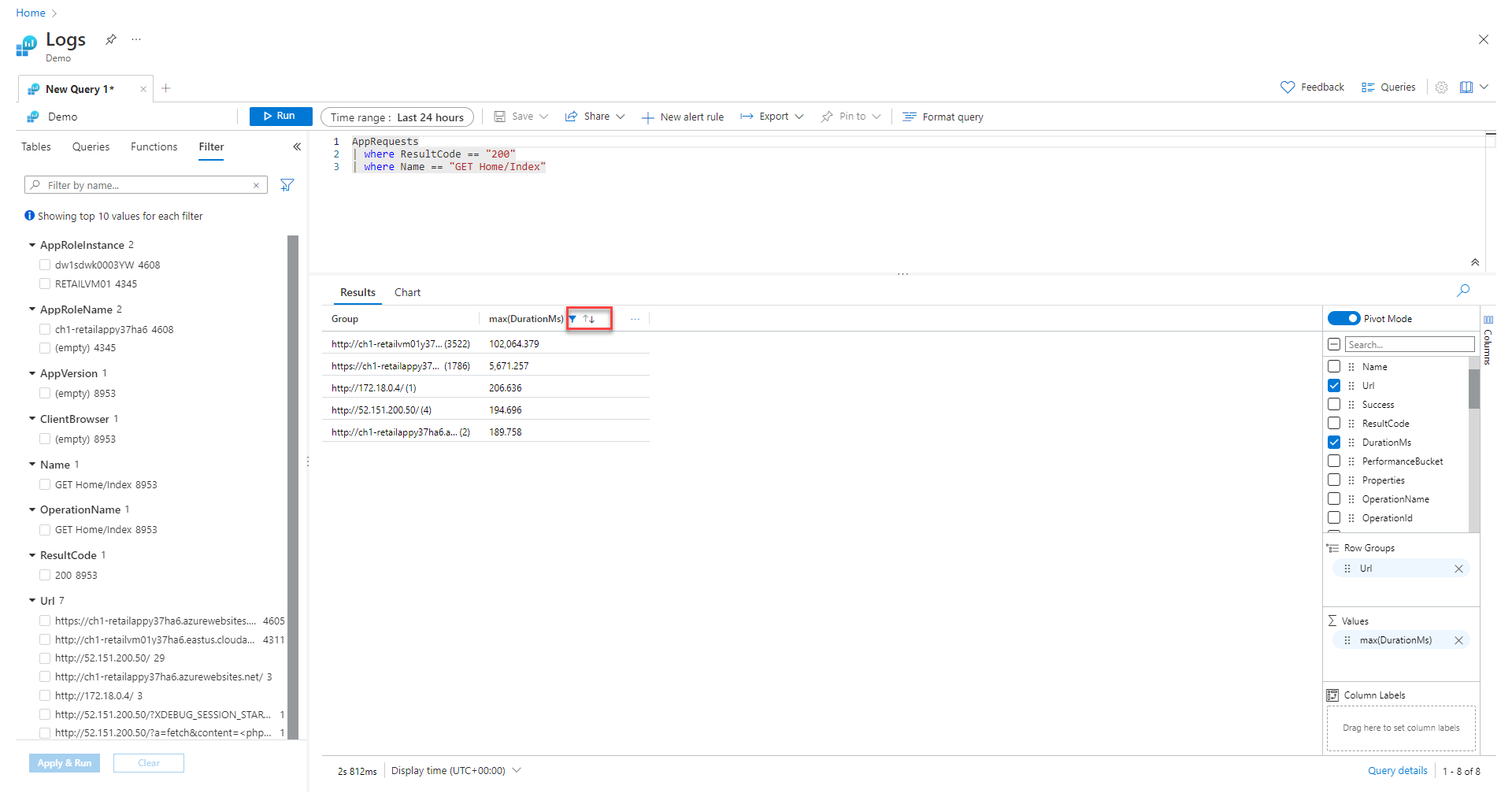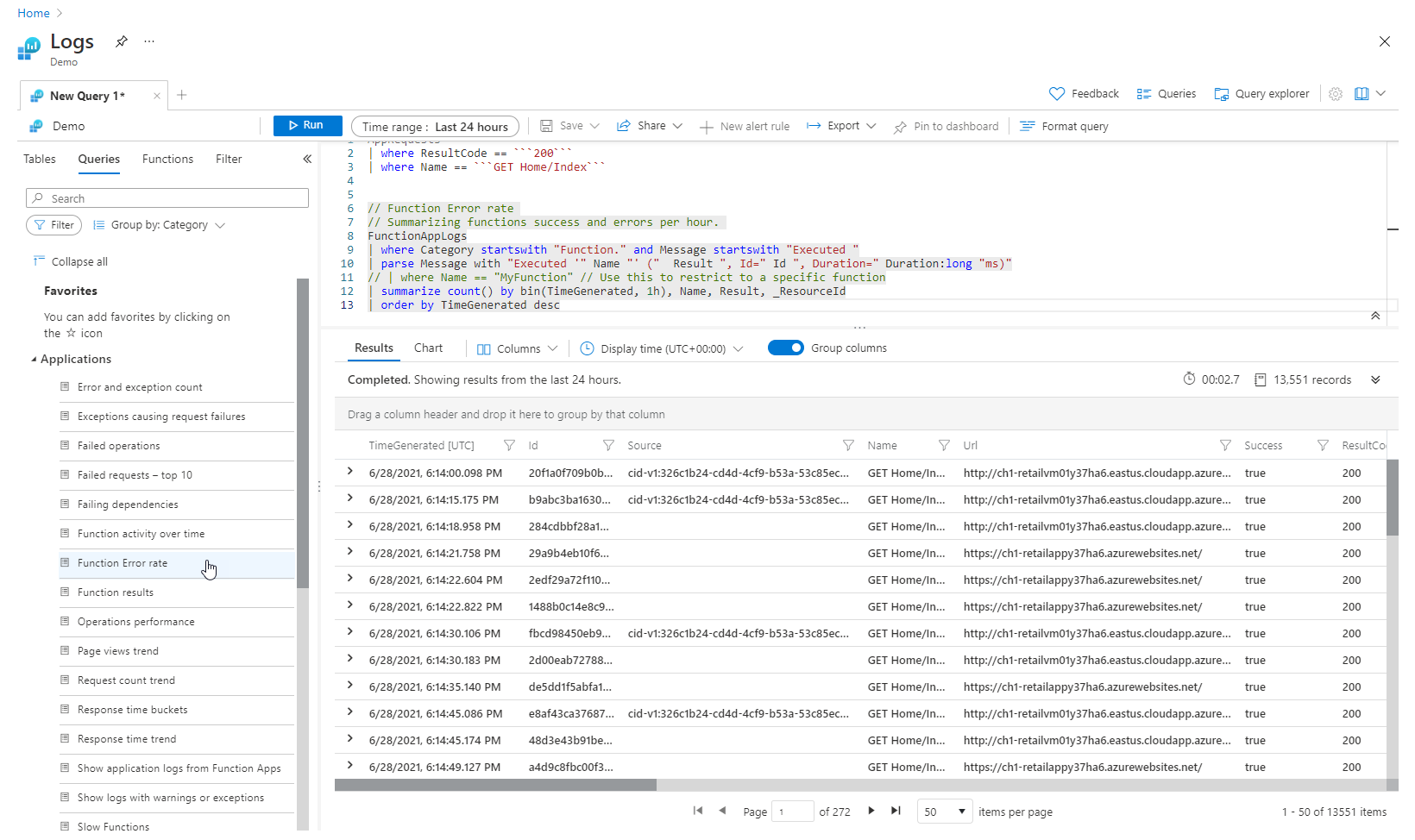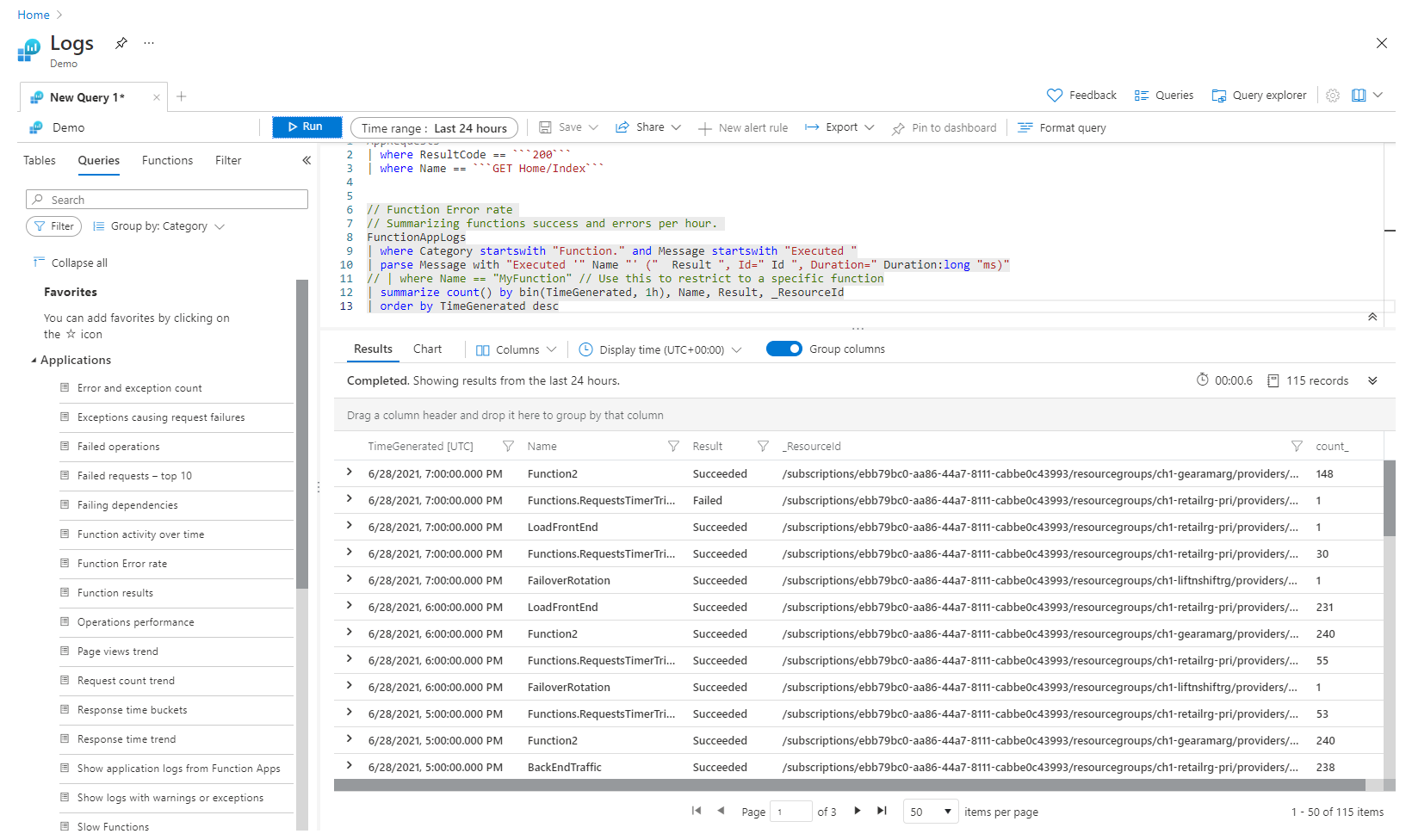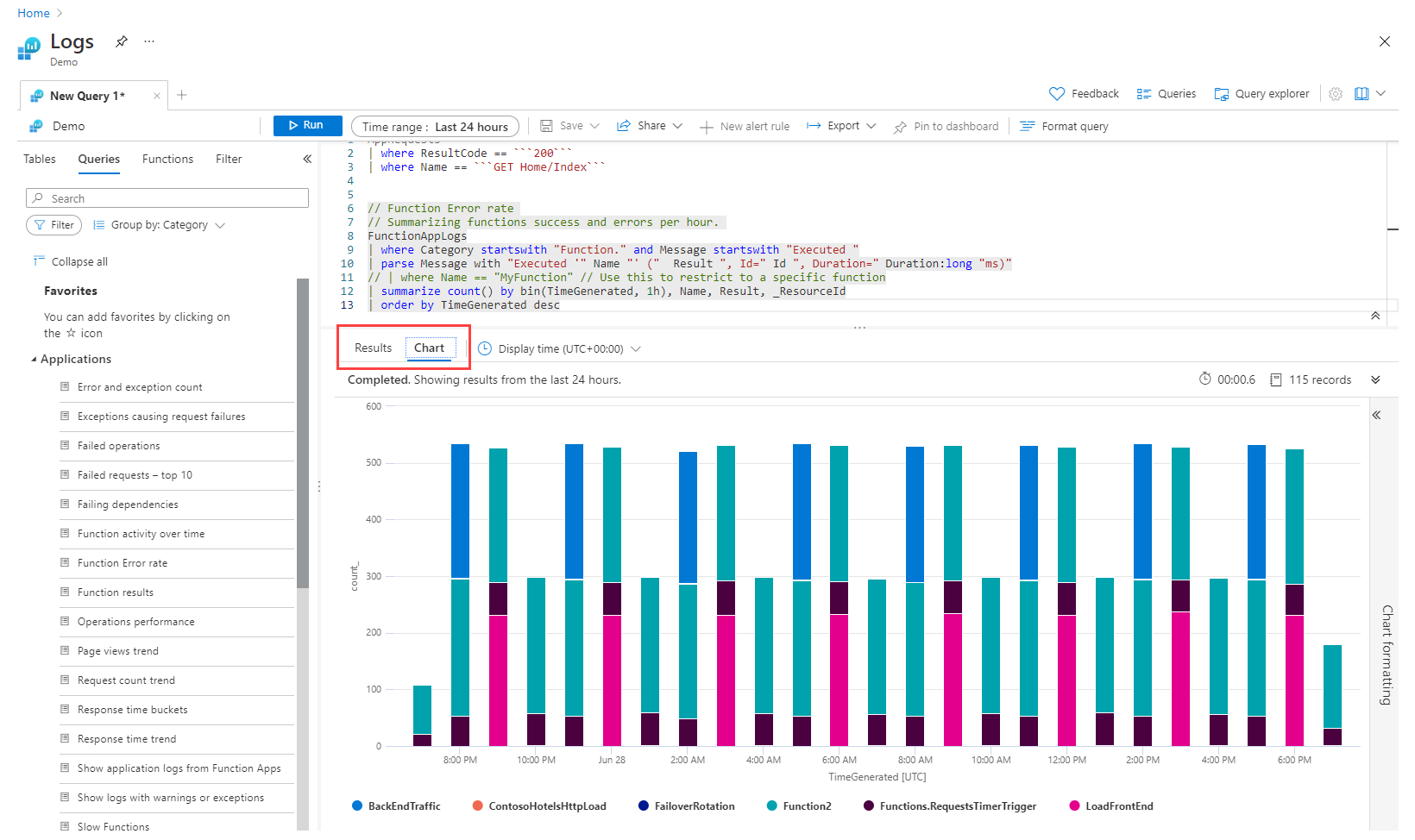Log Analytics-oktatóanyag
Log Analytics is a tool in the Azure portal to edit and run log queries from data collected by Azure Monitor logs and interactively analyze their results. Log Analytics-lekérdezésekkel lekérheti az adott feltételeknek megfelelő rekordokat, trendeket azonosíthat, mintázatokat elemezhet, és különböző megállapításokat tehet az adatokról.
Ez az oktatóanyag végigvezeti a Log Analytics felületén, megismerkedik néhány alapszintű lekérdezéssel, és bemutatja, hogyan használhatja az eredményeket. A következőket fogja megtanulni:
- A naplóadatok sémájának ismertetése.
- Egyszerű lekérdezések írása és futtatása, valamint a lekérdezések időtartományának módosítása.
- Lekérdezési eredmények szűrése, rendezése és csoportosítása.
- A lekérdezési eredmények vizualizációinak megtekintése, módosítása és megosztása.
- Lekérdezések és eredmények betöltése, exportálása és másolása.
Fontos
Ebben az oktatóanyagban Log Analytics-funkciókkal fog létrehozni egy lekérdezést, és egy másik példa lekérdezést fog használni. Ha készen áll a lekérdezések szintaxisának megismerésére és a lekérdezés közvetlen szerkesztésére, olvassa el a Kusto lekérdezésnyelv oktatóanyagot. Ez az oktatóanyag végigvezeti a Log Analyticsben szerkeszthető és futtatható példa lekérdezéseken. Számos olyan funkciót használ, amelyeket ebben az oktatóanyagban fog elsajátítani.
Előfeltételek
Ez az oktatóanyag a Log Analytics bemutatókörnyezetét használja, amely rengeteg mintaadatot tartalmaz, amelyek támogatják a mintalekérdezéseket. Használhatja saját Azure-előfizetését is, de előfordulhat, hogy nincsenek adatai ugyanabban a táblában.
A Log Analytics megnyitása
Nyissa meg a Log Analytics bemutatókörnyezetét, vagy válassza az előfizetése Azure Monitor menüjének Naplók elemét. Ez a lépés egy Log Analytics-munkaterületre állítja be a kezdeti hatókört, így a lekérdezés az adott munkaterületen lévő összes adatból kiválasztható. Ha egy Azure-erőforrás menüjében a Naplók lehetőséget választja, a hatókör csak az adott erőforrás rekordjaira van beállítva. A hatókörrel kapcsolatos részletekért tekintse meg a napló lekérdezési hatókörét.
A hatókört a képernyő bal felső sarkában tekintheti meg. Ha saját környezetet használ, megjelenik egy másik hatókör kiválasztására vonatkozó lehetőség. Ez a lehetőség nem érhető el a bemutató környezetben.
Táblainformációk megtekintése
A képernyő bal oldalán található a Táblák lap, ahol megvizsgálhatja az aktuális hatókörben elérhető táblákat. Ezek a táblák alapértelmezés szerint megoldás szerint vannak csoportosítva, de módosíthatja a csoportosításukat vagy szűrheti őket.
Bontsa ki a Log Management megoldást, és keresse meg az AppRequests táblát . Kibonthatja a táblázatot a sémájának megtekintéséhez, vagy rámutathat a nevére, hogy további információkat jelenítsen meg róla.
Az alábbi Hasznos hivatkozások hivatkozásra kattintva megnyithatja az egyes táblákat és oszlopait dokumentáló táblahivatkozást. Az Adatok előnézete lehetőséget választva gyorsan áttekintheti a tábla néhány legutóbbi rekordjait. Ez az előzetes verzió hasznos lehet annak biztosításához, hogy ezek az adatok legyenek a lekérdezések futtatása előtt.
Lekérdezés írása
Írjunk egy lekérdezést az AppRequests táblával. Kattintson duplán a nevére a lekérdezés ablakához való hozzáadásához. Közvetlenül az ablakban is beírhat. Az IntelliSense még az aktuális hatókörben és Kusto lekérdezésnyelv (KQL) parancsokban lévő táblák nevének kiegészítésében is segít.
Ez a legegyszerűbb lekérdezés, amelyet meg tudunk írni. Csak egy tábla összes rekordjának visszaadása. Futtassa a Futtatás gombra kattintva vagy a Shift+Enter billentyűkombinációval, a kurzorral a lekérdezés szövegében bárhol elhelyezve.
Láthatja, hogy vannak eredményeink. A lekérdezés által visszaadott rekordok száma a jobb alsó sarokban jelenik meg.
Időtartomány
Minden lekérdezés egy megadott időtartományon belül létrehozott rekordokat ad vissza. Alapértelmezés szerint a lekérdezés az elmúlt 24 órában létrehozott rekordokat adja vissza.
Másik időtartományt is beállíthat a lekérdezésben szereplő operátorral . A képernyő tetején található Időtartomány legördülő lista is használható.
Módosítsa a lekérdezés időtartományát az Időtartomány legördülő listából az Utolsó 12 óra lehetőség kiválasztásával. Válassza a Futtatás lehetőséget az eredmények visszaadásához.
Megjegyzés:
Ha az időtartományt az Időtartomány legördülő listával módosítja, az nem módosítja a lekérdezésszerkesztő lekérdezését.
Több lekérdezési feltétel
Csökkentsük tovább az eredményeket egy másik szűrőfeltétel hozzáadásával. A lekérdezések tetszőleges számú szűrőt tartalmazhatnak, amelyek pontosan a kívánt rekordkészletet célják meg. Válassza a Kezdőlap/Index lekérése a Név területen, majd az Alkalmaz &futtatás lehetőséget.
Az eredmények elemzése
A Log Analytics amellett, hogy segít a lekérdezések írásában és futtatásában, funkciókkal is szolgál az eredmények használatához. Először bontsa ki a rekordokat az összes oszlop értékeinek megtekintéséhez.
Jelölje ki bármelyik oszlop nevét, ha az eredményeket az adott oszlop alapján szeretné rendezni. A szűrési feltételek beállításához kattintson az oszlop melletti szűrő ikonra. Ez a művelet hasonló ahhoz, hogy szűrőfeltételt adjon hozzá a lekérdezéshez, azzal a kivétellel, hogy a szűrő törlődik, ha a lekérdezés újra fut. Ezt a módszert akkor használja, ha interaktív elemzés részeként gyorsan elemezni szeretné a rekordokat.
Állítson be például egy szűrőt az DurationMs oszlopra, hogy a rekordokat azokra korlátozza, amelyek több mint 150 ezredmásodpercet vettek igénybe.
Keresés lekérdezési eredmények között
Vizsgáljuk meg a lekérdezés eredményeit az eredménypanel jobb felső sarkában található keresőmező használatával.
Írja be Chicago kifejezést a lekérdezési eredmények keresőmezőjébe, és a nyilakkal keresse meg a sztring összes példányát a keresési eredmények között.
Adatok átrendezése és összegzése
Az adatok jobb megjelenítése érdekében az igényeinek megfelelően átrendezheti és összegzheti a lekérdezési eredményekben szereplő adatokat.
Válassza az Eredmények ablaktábla jobb oldalán található Oszlopok lehetőséget az Oszlopok oldalsáv megnyitásához.
Az oldalsávon megjelenik az összes elérhető oszlop listája. Húzza az URL-oszlopot a Sorcsoportok szakaszba. Az eredmények most már az oszlop szerint vannak rendszerezve, és összecsukhatja az egyes csoportokat, hogy segítsenek az elemzésben. Ez a művelet hasonlít egy szűrőfeltétel lekérdezéshez való hozzáadásához, de a kiszolgálóról való adatátvétel helyett az eredeti lekérdezés által visszaadott adatokat dolgozza fel. Amikor ismét futtatja a lekérdezést, a Log Analytics az eredeti lekérdezés alapján kéri le az adatokat. Ezt a módszert akkor használja, ha interaktív elemzés részeként gyorsan elemezni szeretné a rekordokat.
Kimutatástábla létrehozása
A lapok teljesítményének elemzéséhez hozzon létre egy kimutatástáblát.
Az Oszlopok oldalsávon válassza a Kimutatás mód lehetőséget.
Válassza az URL-címet és az IdőtartamM-eket az egyes URL-címekre irányuló összes hívás teljes időtartamának megjelenítéséhez.
Az egyes URL-címek maximális hívási időtartamának megtekintéséhez válassza a sum(DurationMs)>max lehetőséget.
Most rendezzük az eredményeket a leghosszabb maximális hívási időtartam szerint az eredménypanel max(DurationMs) oszlopának kiválasztásával.
A diagramok használata
Tekintsünk meg egy olyan lekérdezést, amely numerikus adatokat használ, amelyeket egy diagramon tekinthetünk meg. Ahelyett, hogy létrehoznánk egy lekérdezést, kiválasztunk egy példa lekérdezést.
Válassza a Lekérdezések lehetőséget a bal oldali panelen. Ez a panel példalekérdezéseket tartalmaz, amelyeket hozzáadhat a lekérdezési ablakhoz. Ha saját munkaterületet használ, több kategóriában kell különböző lekérdezéseket használnia. Ha a bemutató környezetet használja, előfordulhat, hogy csak egyetlen Log Analytics-munkaterület-kategória jelenik meg. Bontsa ki ezt a kategóriában lévő lekérdezések megtekintéséhez.
Válassza ki a függvényhiba-arány nevű lekérdezést az Alkalmazások kategóriában. Ez a lépés hozzáadja a lekérdezést a lekérdezési ablakhoz. Figyelje meg, hogy az új lekérdezést egy üres sor választja el a másiktól. A KQL-ben lévő lekérdezések akkor érnek véget, amikor üres sorba kerülnek, ezért ezeket külön lekérdezéseknek tekintjük.
Az aktuális lekérdezés az, amelyen a kurzor elhelyezve van. Láthatja, hogy az első lekérdezés ki van emelve, ami azt jelzi, hogy ez az aktuális lekérdezés. Kattintson az új lekérdezés tetszőleges pontjára a kijelöléshez, majd a Futtatás gombra kattintva futtassa.
Ha egy gráfban szeretné megtekinteni az eredményeket, válassza a Diagram lehetőséget az eredménypanelen. Figyelje meg, hogy a diagram használatához különböző lehetőségek állnak rendelkezésre, például másik típusra módosíthatja azt.
További lépések
Most, hogy már ismeri a Log Analytics használatát, végezze el a napló lekérdezések használatával kapcsolatos oktatóanyagot: