Profiler engedélyezése a Linuxon üzemeltetett ASP.NET Core-webalkalmazásokhoz
A .NET-hez készült Application Insights Profiler használatával nyomon követheti, hogy mennyi időt tölt az élő ASP.NET Core-webalkalmazások minden olyan módszerében, amelyet a Azure-alkalmazás Szolgáltatáson futó Linuxon üzemeltetnek. Ez a cikk a Linuxon üzemeltetett webalkalmazásokkal foglalkozik. Kísérletezhet Linux, Windows és Mac fejlesztői környezetek használatával is.
Ebben a cikkben:
- Linuxon üzemeltetett ASP.NET Core-webalkalmazás beállítása és üzembe helyezése.
- Adja hozzá az Application Insights Profilert a ASP.NET Core-webalkalmazáshoz.
Előfeltételek
- Telepítse a legújabb .NET Core SDK-t.
- Telepítse a Gitet az Első lépések: A Git telepítése című témakör utasításait követve.
- Tekintse át a következő példákat a környezethez:
A projekt helyi beállítása
Nyisson meg egy parancssori ablakot a számítógépen.
Hozzon létre egy ASP.NET Core MVC-webalkalmazást:
dotnet new mvc -n LinuxProfilerTestMódosítsa a munkakönyvtárat a projekt gyökérmappájába.
Adja hozzá a NuGet-csomagot a Profiler-nyomkövetések gyűjtéséhez:
dotnet add package Microsoft.ApplicationInsights.Profiler.AspNetCoreAz előnyben részesített kódszerkesztőben engedélyezze az Application Insightst és a .NET Profilert.
Program.csSzükség esetén adjon meg egyéni Profiler-beállításokat.WebAPIesetében:// Add services to the container. builder.Services.AddApplicationInsightsTelemetry(); builder.Services.AddServiceProfiler();Workeresetében:IHost host = Host.CreateDefaultBuilder(args) .ConfigureServices(services => { services.AddApplicationInsightsTelemetryWorkerService(); services.AddServiceProfiler(); // Assuming Worker is your background service class. services.AddHostedService<Worker>(); }) .Build(); await host.RunAsync();Mentse és véglegesítse a módosításokat a helyi adattárban:
git init git add . git commit -m "first commit"
A linuxos webalkalmazás létrehozása a projekt üzemeltetéséhez
Az Azure Portalon hozzon létre egy webalkalmazás-környezetet a Linuxon futó App Service használatával.

Nyissa meg az új webalkalmazás-erőforrást, és válassza a Deployment Center>FTPS hitelesítő adatait az üzembehelyezési hitelesítő adatok létrehozásához. Jegyezze fel később használni kívánt hitelesítő adatait.

Válassza a Mentés lehetőséget.
Válassza a Settings (Beállítások) fület.
A legördülő menüben válassza a Helyi Git lehetőséget egy helyi Git-adattár webalkalmazásban való beállításához.

A Mentés gombra kattintva Git-adattárat hozhat létre Git-klón URI-val.
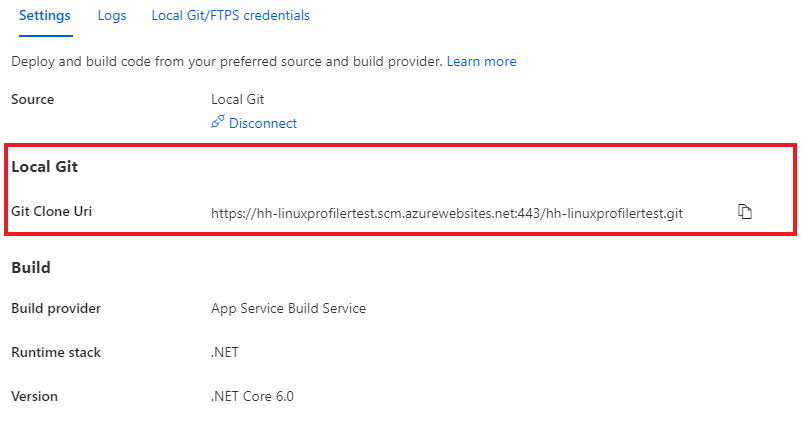
További üzembehelyezési lehetőségekért tekintse meg az App Service dokumentációját.
A projekt üzembe helyezése
A parancssori ablakban keresse meg a projekt gyökérmappáját. Adjon hozzá egy Távoli Git-adattárat, amely az App Service adattárára mutat:
git remote add azure https://<username>@<app_name>.scm.azurewebsites.net:443/<app_name>.git- Használja az üzembehelyezési hitelesítő adatok létrehozásához használt felhasználónevet .
- Használja a webalkalmazás létrehozásához használt alkalmazásnevet a Linuxon futó App Service használatával.
A projekt üzembe helyezése a módosítások Azure-ba való leküldésével:
git push azure mainA következő példához hasonló kimenetnek kell megjelennie:
Counting objects: 9, done. Delta compression using up to 8 threads. Compressing objects: 100% (8/8), done. Writing objects: 100% (9/9), 1.78 KiB | 911.00 KiB/s, done. Total 9 (delta 3), reused 0 (delta 0) remote: Updating branch 'main'. remote: Updating submodules. remote: Preparing deployment for commit id 'd7369a99d7'. remote: Generating deployment script. remote: Running deployment command... remote: Handling ASP.NET Core Web Application deployment. remote: ...... remote: Restoring packages for /home/site/repository/EventPipeExampleLinux.csproj... remote: . remote: Installing Newtonsoft.Json 10.0.3. remote: Installing Microsoft.ApplicationInsights.Profiler.Core 1.1.0-LKG ...
Application Insights hozzáadása a webalkalmazás monitorozásához
Az Application Insightst három lehetőség közül választhatja a webalkalmazáshoz:
- Használja az Application Insights panelt az Azure Portalon.
- Az Azure Portal Konfiguráció paneljének használatával.
- A webalkalmazás beállításainak manuális hozzáadásával.
Az Azure Portal webalkalmazásában válassza az Application Insights lehetőséget a bal oldali panelen.
Válassza az Application Insights bekapcsolása lehetőséget.

Az Application Insights alatt válassza az Engedélyezés lehetőséget.

Az Application Insights-erőforrás csatolása csoportban hozzon létre egy új erőforrást, vagy válasszon ki egy meglévő erőforrást. Ebben a példában létrehozunk egy új erőforrást.

Válassza az Igen alkalmazása>lehetőséget az alkalmazáshoz és a megerősítéshez.


