A .NET Profiler engedélyezése webalkalmazásokhoz egy Azure-beli virtuális gépen
Feljegyzés
Javasoljuk, hogy az Azure Az PowerShell modult használja az Azure-ral való interakcióhoz. Az első lépésekhez tekintse meg Az Azure PowerShell telepítése témakört. Az Az PowerShell-modulra történő migrálás részleteiről lásd: Az Azure PowerShell migrálása az AzureRM modulból az Az modulba.
Ebből a cikkből megtudhatja, hogyan futtathatja az Application Insights Profiler for .NET-et az Azure-beli virtuális gépen (virtuális gépen) vagy az Azure-beli virtuálisgép-méretezési csoporton három különböző módszerrel:
- Visual Studio és Azure Resource Manager
- PowerShell
- Azure Resource Explorer
Válassza ki a kívánt metóduslapot a következőhöz:
Ebből az útmutatóból a következőket tanulhatja meg:
- Konfigurálja az Azure Diagnostics bővítményt a .NET Profiler futtatásához.
- Telepítse az Application Insights SDK-t egy virtuális gépre.
- Telepítse az alkalmazást.
- Profiler-nyomkövetések megtekintése az Application Insights-példányon keresztül az Azure Portalon.
Előfeltételek
- Egy működő ASP.NET Core-alkalmazás.
- Application Insights-erőforrás.
- Az Azure Diagnostics bővítményHez tartozó Azure Resource Manager-sablonok (ARM-sablonok) áttekintése:
Az Application Insights SDK hozzáadása az alkalmazáshoz
Nyissa meg ASP.NET alapprojektet a Visual Studióban.
Válassza a Project>Add Application Insights telemetria lehetőséget.
Válassza a Azure-alkalmazás Elemzések>tovább lehetőséget.
Válassza ki azt az előfizetést, amelyben az Application Insights-erőforrás él, majd válassza a Tovább gombot.
Válassza ki a kapcsolati sztring mentésének helyét, majd válassza a Tovább gombot.
Válassza a Befejezéslehetőséget.
Feljegyzés
Az Application Insights visual studio nélküli ASP.NET Core-alkalmazáson való engedélyezésére vonatkozó teljes útmutatásért tekintse meg az Application Insightst ASP.NET Core-alkalmazásokhoz.
Az Application Insights SDK legújabb stabil kiadásának megerősítése
Lépjen a Project Manage NuGet Packages (NuGet-csomagok kezelése) elemre>.
Válassza a Microsoft.ApplicationInsights.AspNetCore lehetőséget.
Az oldalpanelen válassza ki az SDK legújabb verzióját a legördülő menüből.
Válassza a Frissítés lehetőséget.
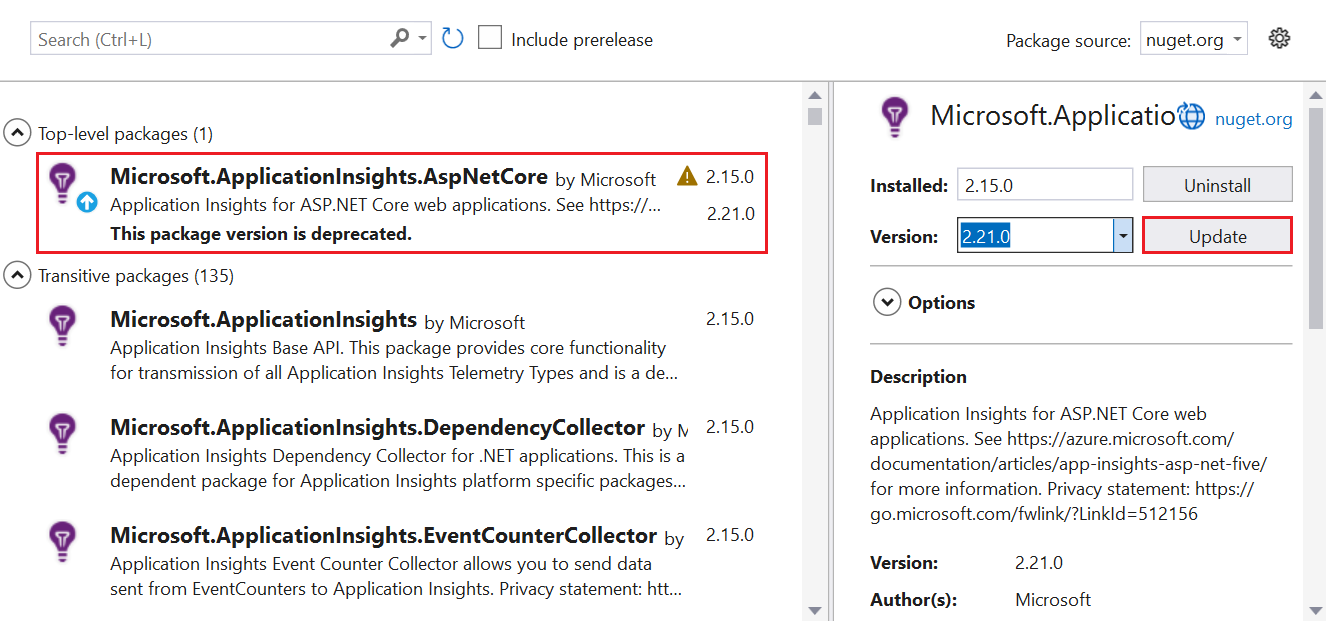
A .NET Profiler engedélyezése
A Profilert háromféleképpen engedélyezheti:
- Az ASP.NET Core-alkalmazásban egy Azure Resource Manager-sablon és a Visual Studio használatával. Ajánlott.
- PowerShell-parancs használatával az Azure CLI-vel.
- Az Azure Resource Explorer használatával.
Az Azure Diagnostics bővítmény telepítése
Válassza ki a használni kívánt ARM-sablont:
A sablonban keresse meg a típus
extensionerőforrását.A Visual Studióban nyissa meg a
arm.jsonASP.NET Core-alkalmazás azon fájlját, amely az Application Insights SDK telepítésekor lett hozzáadva.Adja hozzá az erőforrástípust
extensiona sablonból aarm.jsonfájlhoz, hogy beállítson egy virtuálisgép- vagy virtuálisgép-méretezési csoportot az Azure Diagnostics használatával.A címkén
WadCfgbelül adja hozzá az Application Insights eszközkulcsot a következőhözMyApplicationInsightsProfilerSink: ."WadCfg": { "SinksConfig": { "Sink": [ { "name": "MyApplicationInsightsProfilerSink", "ApplicationInsightsProfiler": "YOUR_APPLICATION_INSIGHTS_INSTRUMENTATION_KEY" } ] } }Telepítse az alkalmazást.
Futtatható a .NET Profiler helyszíni kiszolgálókon?
A .NET-hez készült Application Insights Profiler jelenleg nem támogatott a helyszíni kiszolgálók esetében.



