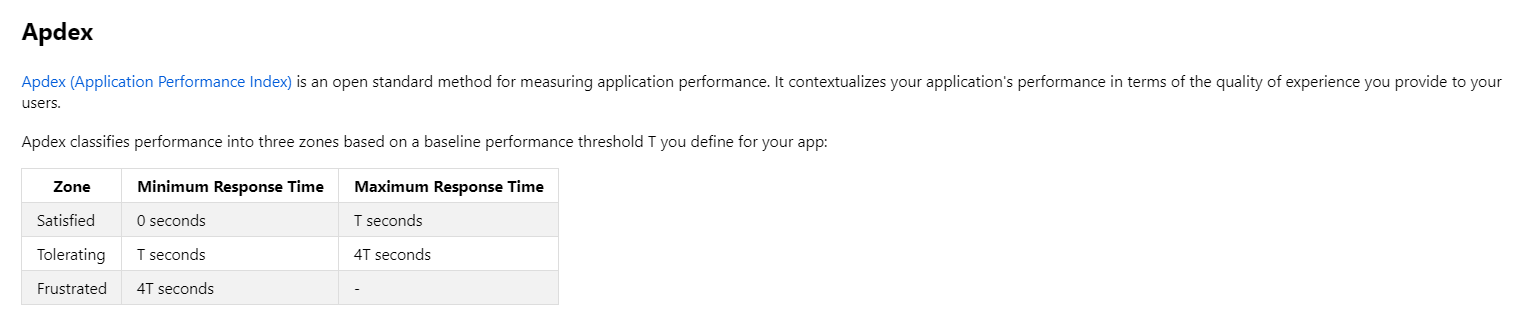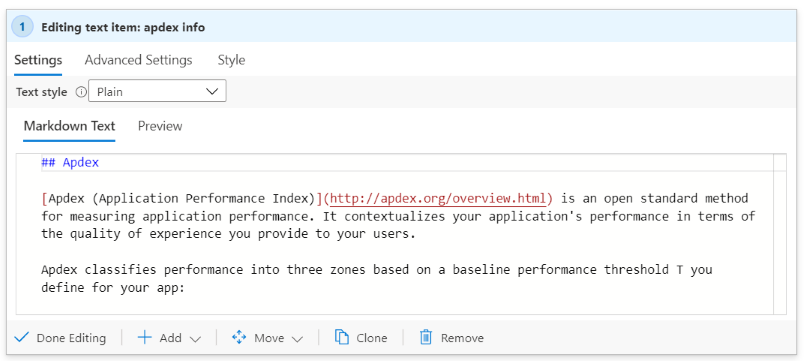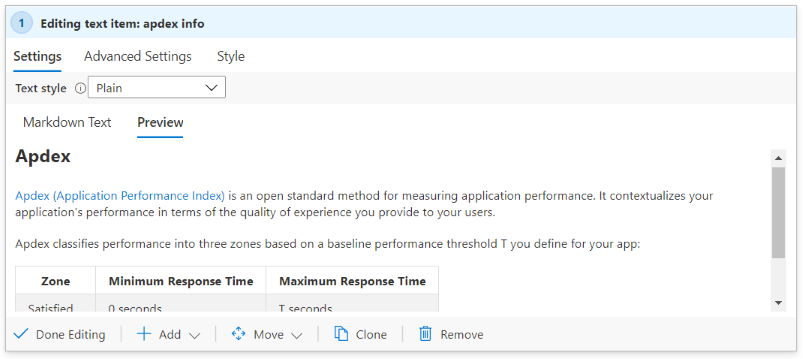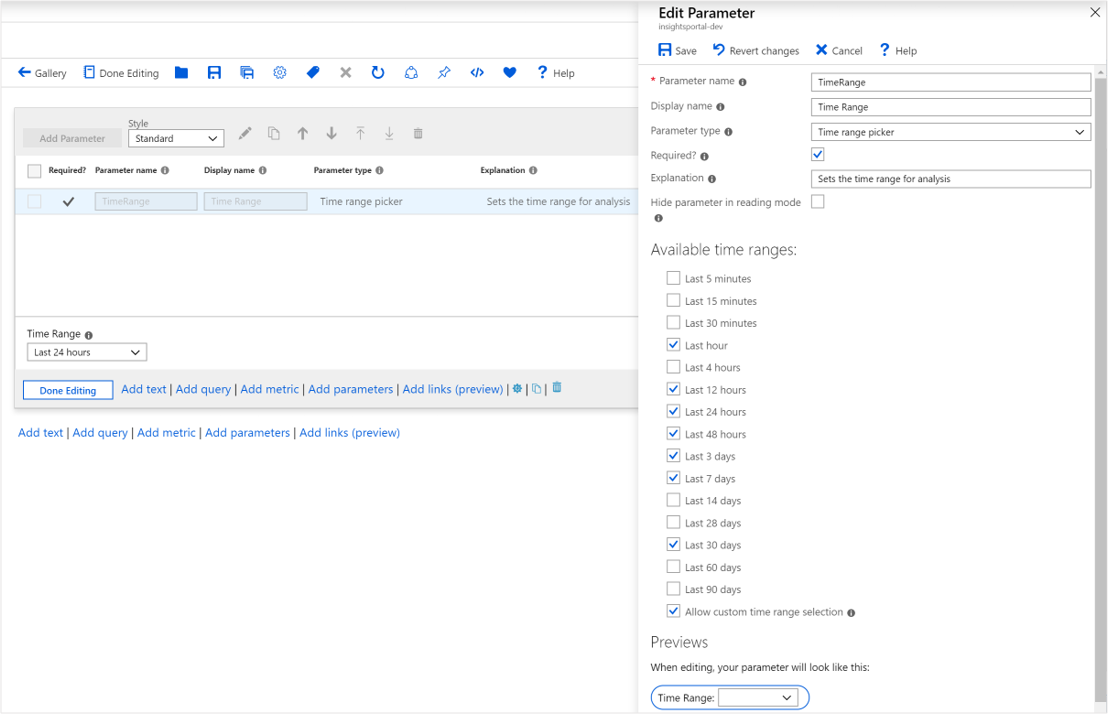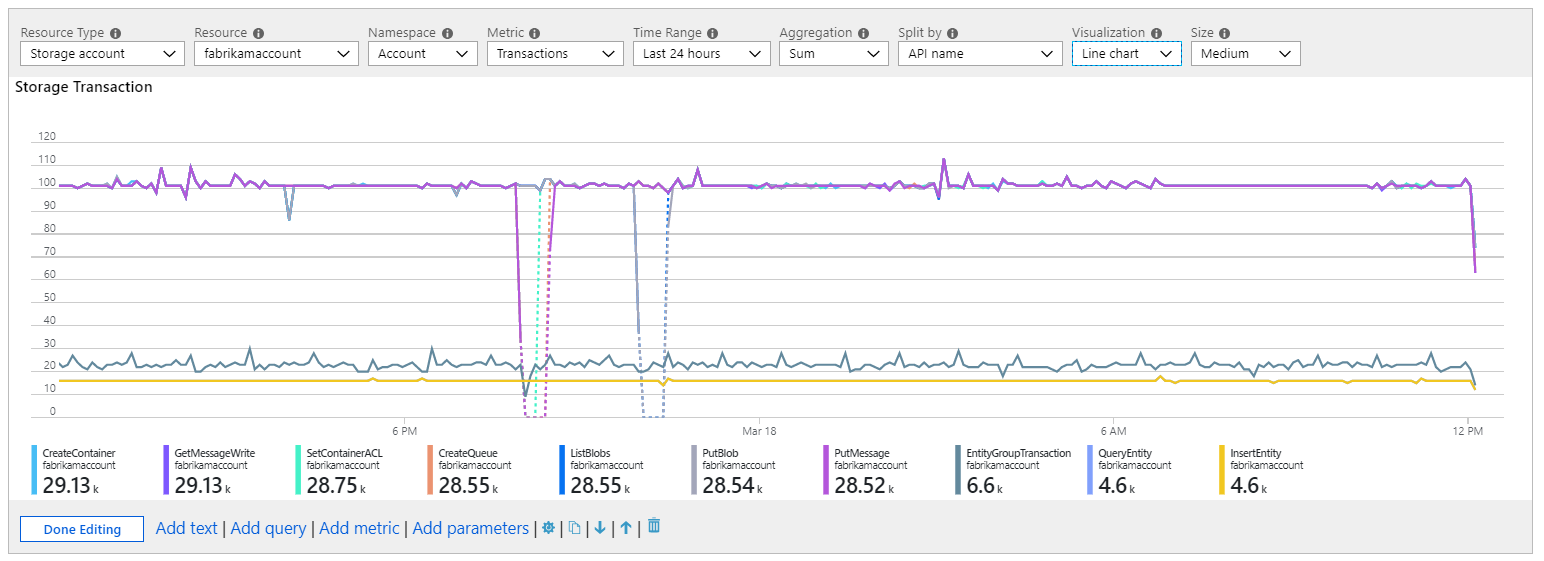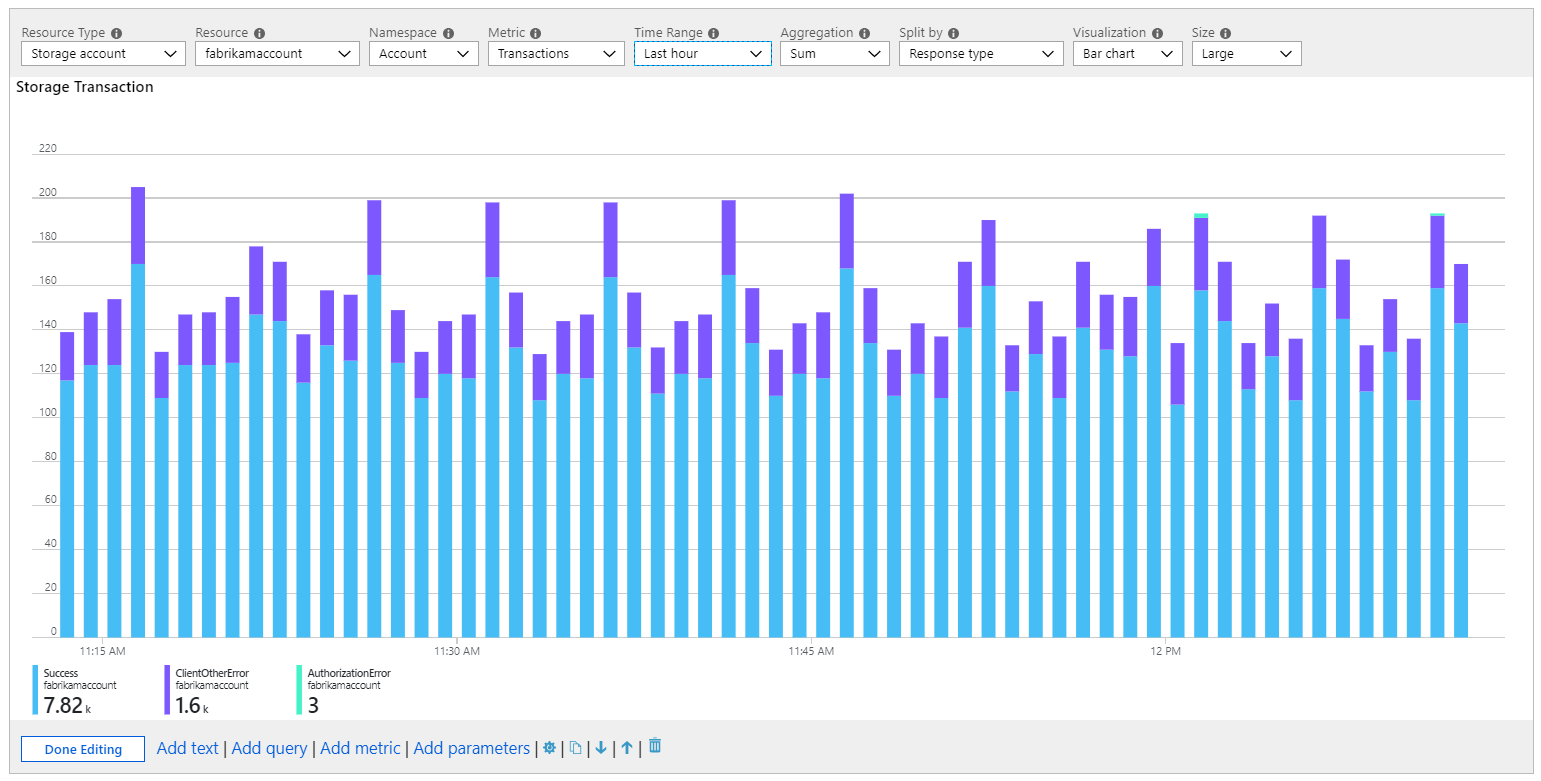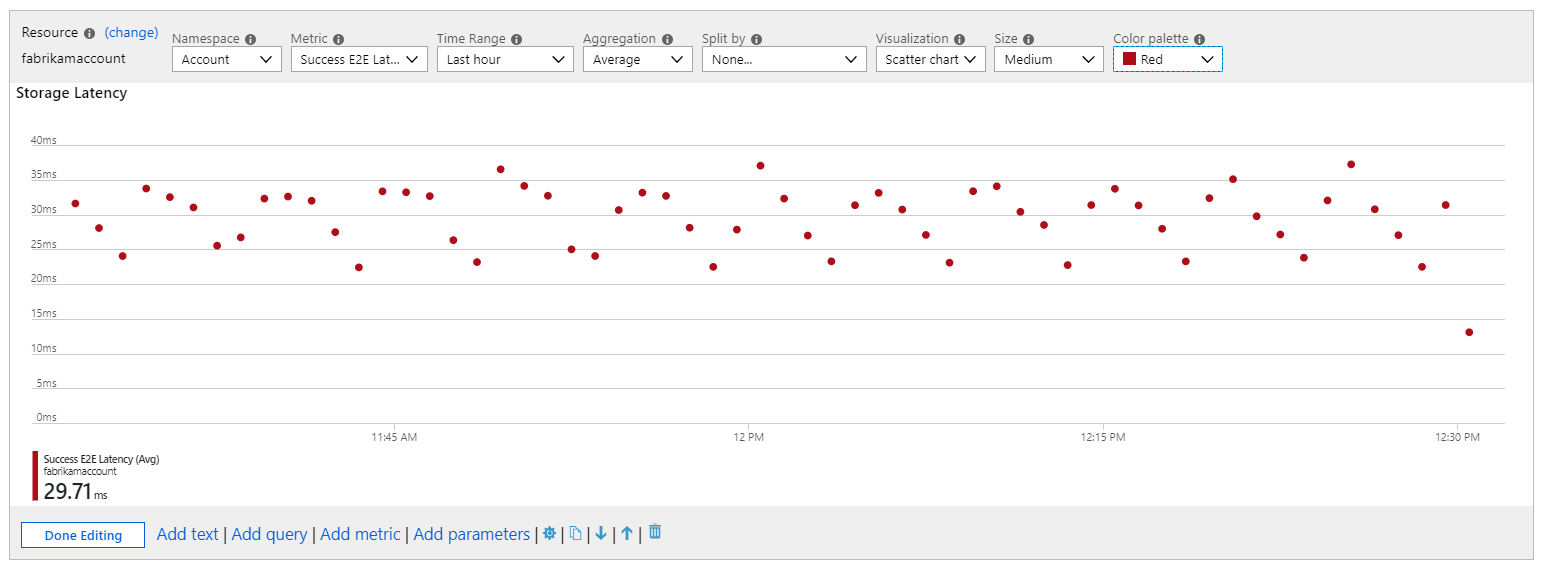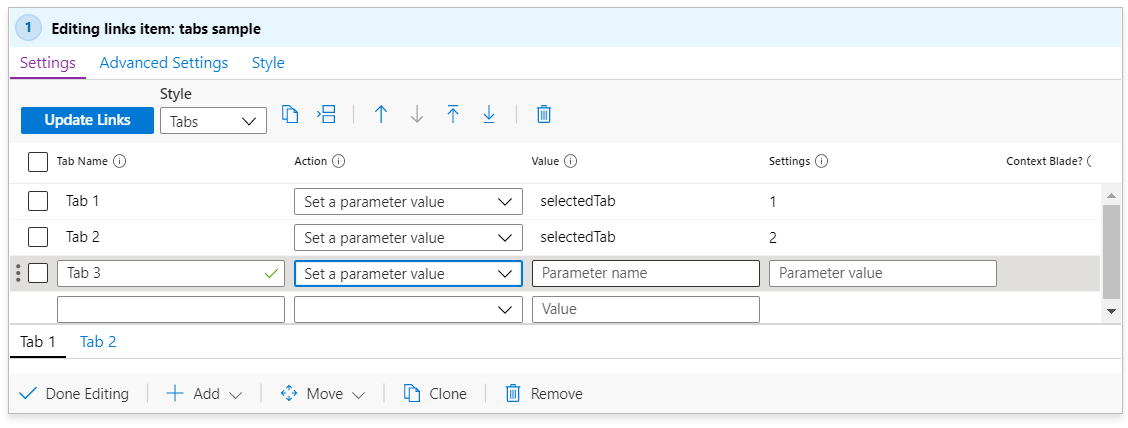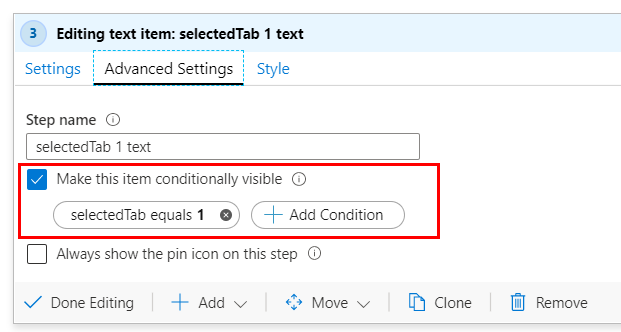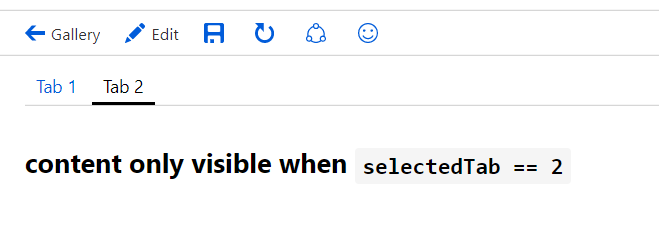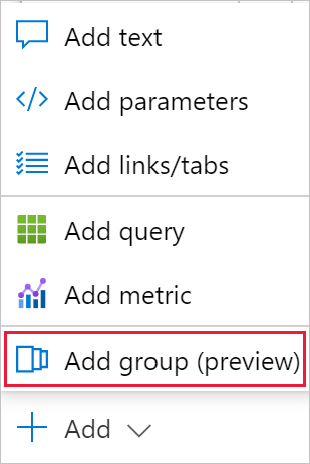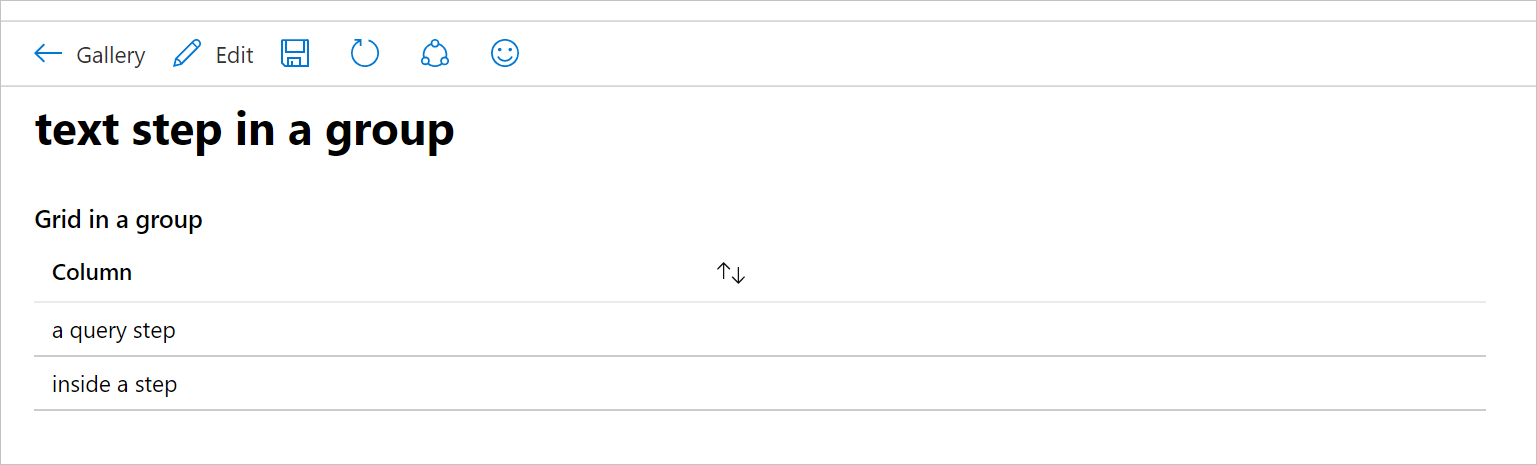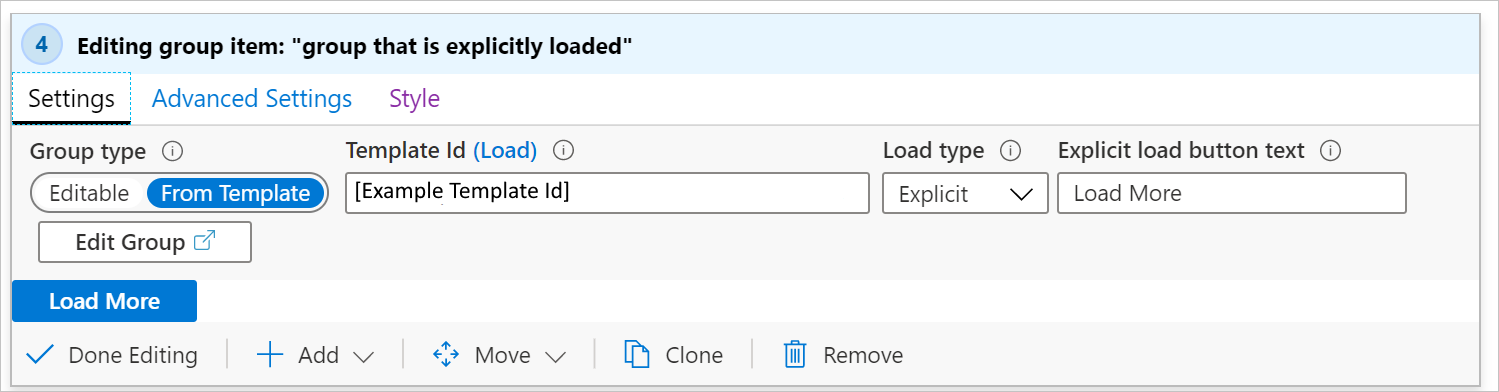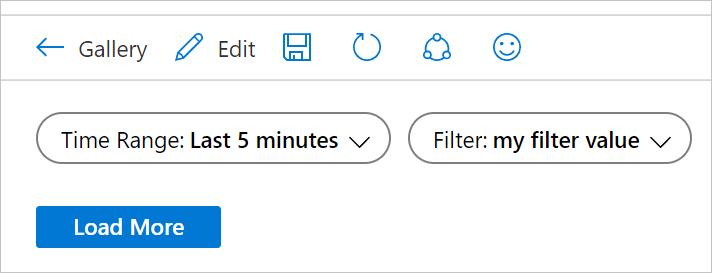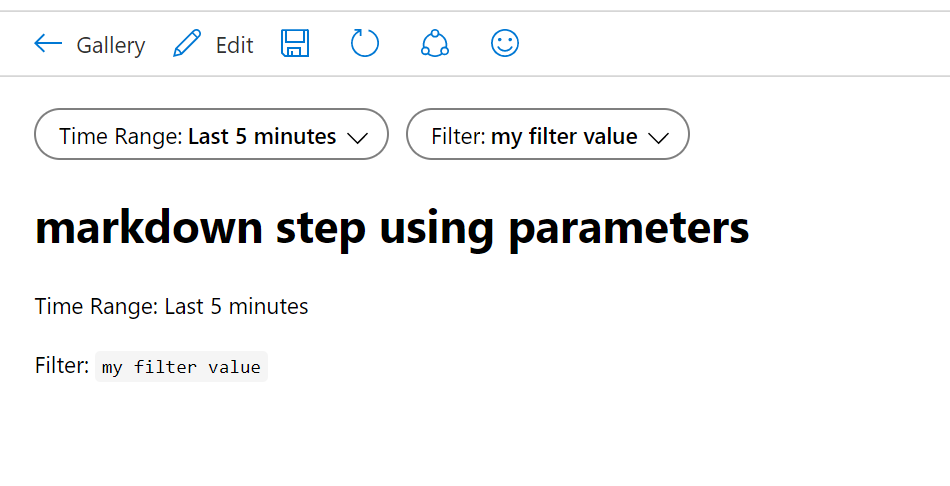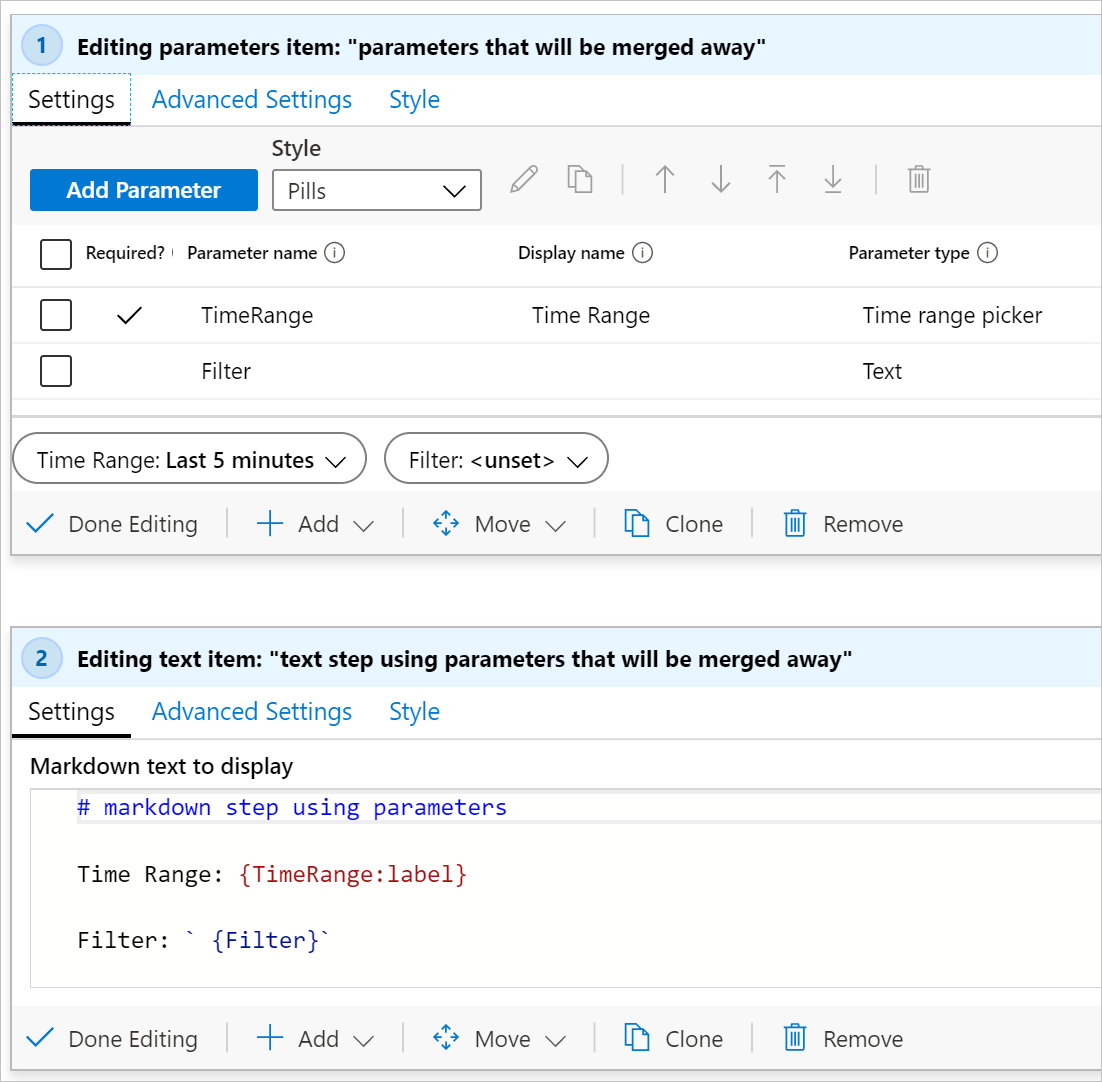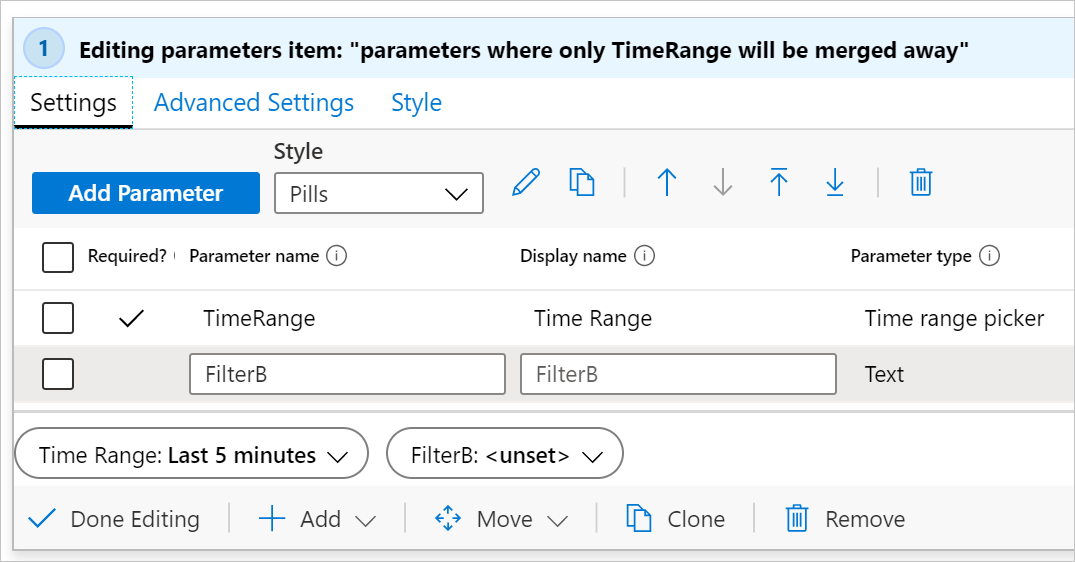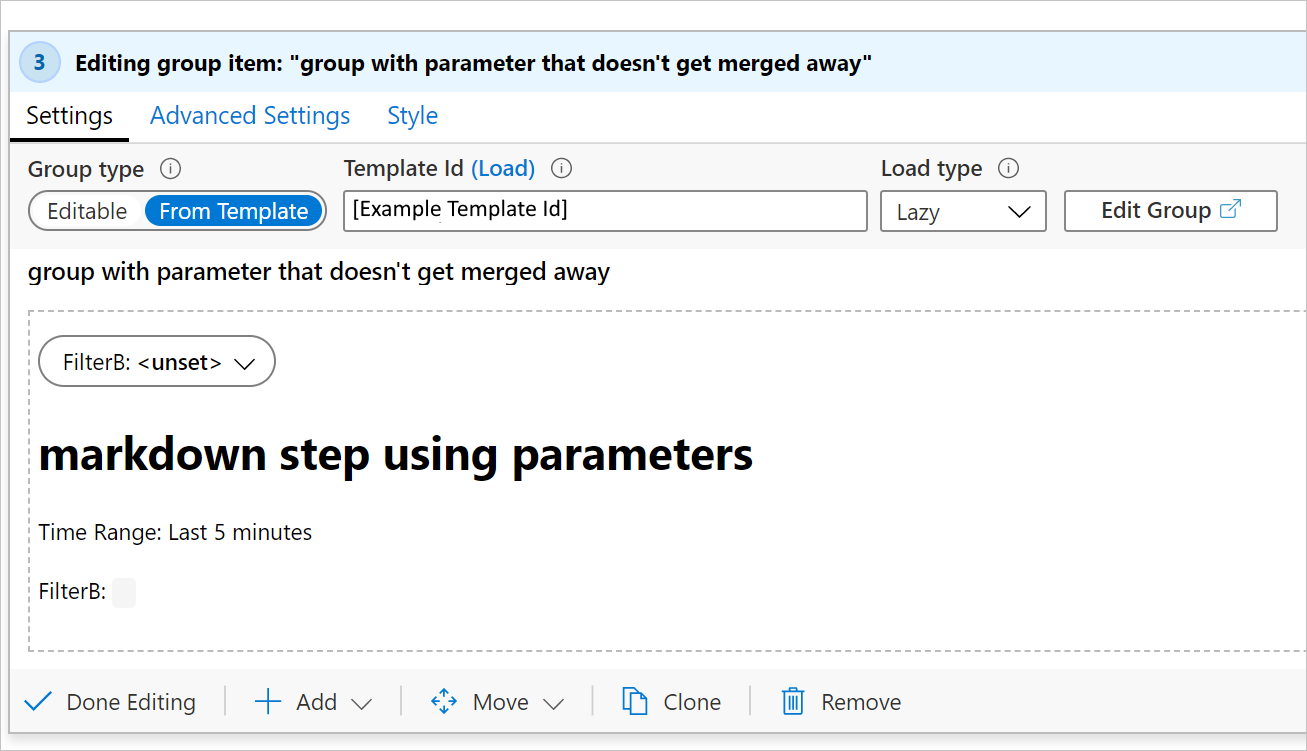Azure-munkafüzet létrehozása vagy szerkesztése
Ez a cikk bemutatja, hogyan hozhat létre új munkafüzetet, és hogyan adhat hozzá elemeket az Azure-munkafüzethez.
Ez a videó végigvezeti a munkafüzetek létrehozásán.
Új Azure-munkafüzet létrehozása
Új Azure-munkafüzet létrehozása:
- Az Azure-munkafüzetek lapon válasszon egy üres sablont, vagy válassza az Új lehetőséget a felső eszköztáron.
- Az alábbi elemek kombinálásával felveheti a munkafüzetet:
- Szöveg
- Paraméterek
- Lekérdezések
- Metrikadiagramok
- Hivatkozások
- Csoportok
- Konfigurációs lehetőségek
Szöveg hozzáadása
A munkafüzetek lehetővé teszik, hogy a szerzők szövegblokkokat vegyenek fel a munkafüzeteikbe. A szöveg lehet az adatok emberi elemzése, az adatok értelmezését segítő információk, szakaszfejlécek stb.
A szöveg egy Markdown-vezérlőn keresztül lesz hozzáadva, amelyhez a szerző hozzáadhatja a tartalmat. A szerzők a markdown teljes formázási képességeit használhatják. Ezek közé tartoznak a különböző címsor- és betűstílusok, hivatkozások, táblázatok stb. A Markdown lehetővé teszi, hogy a szerzők gazdag Word- vagy Portálszerű jelentéseket vagy elemzési elbeszéléseket hozzanak létre. A szöveg tartalmazhat paraméterértékeket a Markdown-szövegben, és ezek a paraméterhivatkozások a paraméterek változásakor frissülnek.
Szerkesztési mód:
Előnézeti mód:
Szöveg hozzáadása Azure-munkafüzethez:
Az eszköztár szerkesztési módjának kiválasztásával győződjön meg arról, hogy szerkesztési módban van. Adjon hozzá egy lekérdezést az alábbi lépések egyikével:
- Válassza a Hozzáadás lehetőséget, és adjon hozzá szöveget egy meglévő elem alatt vagy a munkafüzet alján.
- Jelölje ki a három pontot (...) a Szerkesztés gombtól jobbra a munkafüzet egyik eleme mellett, majd válassza a Hozzáadás , majd a Szöveg hozzáadása lehetőséget.
Írja be a markdown szöveget a szerkesztőmezőbe.
A Szövegstílus beállítással válthat az egyszerű markdown és a markdown között az Azure Portal szabványos információival/figyelmeztetésével/sikerével/hibastílusával.
Tipp.
Ezzel a Markdown-csalilappal megtekintheti a különböző formázási lehetőségeket.
Az Előnézet lapon megtekintheti a tartalom megjelenését. Az előnézet egy görgethető területen belül jeleníti meg a tartalmat, hogy korlátozza a méretét, de futásidőben megjelenítve a Markdown-tartalom kibővül, hogy bármilyen területet kitöltsen, görgetősáv nélkül.
Válassza a Szerkesztés kész lehetőséget.
Szövegstílusok
A következő szövegstílusok érhetők el:
| Stílus | Leírás |
|---|---|
| Sima | Nincs formázás alkalmazva |
| Info | A portál "info" stílusa, egy ℹ vagy hasonló ikonnal és kék háttérrel |
| error | A portál "hiba" stílusa, egy ❌ vagy hasonló ikonnal és piros háttérrel |
| sikeres | A portál "sikeres" stílusa, egy ✔ vagy hasonló ikonnal és zöld háttérrel |
| Upsell | A portál "upsell" stílusa, egy 🚀 vagy hasonló ikonnal és lila háttérrel |
| figyelmeztetés | A portál "figyelmeztetés" stílusa, egy ⚠ vagy hasonló ikonnal és kék háttérrel |
A stílus forrásaként szöveges paramétert is választhat. A paraméterértéknek a fenti szöveges értékek egyikének kell lennie. Az érték hiánya vagy a nem felismert értékek stílusként plain lesznek kezelve.
Példák szövegstílusra
Példa információstílusra:
Példa figyelmeztetési stílusra:
Lekérdezések hozzáadása
Az Azure-munkafüzetek lehetővé teszik a támogatott munkafüzet-adatforrások lekérdezését.
Az Azure Resource Health lekérdezésével például megtekintheti az erőforrásokat érintő szolgáltatási problémákat. Az Azure Monitor-metrikákat is lekérdezheti, amelyek rendszeres időközönként gyűjtött numerikus adatok. Az Azure Monitor-metrikák egy adott időpontban nyújtanak információt a rendszer egy aspektusáról.
Lekérdezés hozzáadása azure-munkafüzethez:
- Az eszköztár szerkesztési módjának kiválasztásával győződjön meg arról, hogy szerkesztési módban van. Adjon hozzá egy lekérdezést az alábbi lépések egyikével:
- Válassza a Hozzáadás lehetőséget, és adja hozzá a lekérdezést egy meglévő elem alatt vagy a munkafüzet alján.
- Jelölje ki a három pontot (...) a Szerkesztés gombtól jobbra a munkafüzet egyik eleme mellett, majd válassza a Hozzáadás , majd a Lekérdezés hozzáadása lehetőséget.
- Válassza ki a lekérdezés adatforrását . A többi mező a választott adatforrás alapján lesz meghatározva.
- Válassza ki a kiválasztott adatforrás alapján szükséges egyéb értékeket.
- Válassza ki a munkafüzet vizualizációját .
- A lekérdezési szakaszban adja meg a lekérdezést, vagy válasszon a minta lekérdezések listájából a Minták kiválasztásával, majd szerkessze a lekérdezést tetszés szerint.
- Válassza a Lekérdezés futtatása lehetőséget.
- Ha biztos benne, hogy rendelkezik a kívánt lekérdezéssel a munkafüzetben, válassza a Kész szerkesztés lehetőséget.
Ajánlott eljárások a naplók lekérdezéséhez
Használja a lehető legkisebb időtartományokat. Minél hosszabb az időtartomány, annál lassabbak a lekérdezések, és annál több adatot ad vissza. Hosszabb időtartományok esetén előfordulhat, hogy a lekérdezésnek lassabb "hideg" tárterületre kell lépnie, ami még lassabbá teszi a lekérdezést. Alapértelmezés szerint a legrövidebb hasznos időtartomány, de lehetővé teszi a felhasználó számára, hogy nagyobb, esetleg lassabb időtartományt válasszon.
Használja a "Minden" speciális értéket a legördülő listákban. A legördülő paraméter beállításai között hozzáadhat minden speciális elemet. Speciális értéket is használhat. A Minden speciális elem helyes használata jelentősen leegyszerűsítheti a lekérdezéseket.
Védelem a hiányzó oszlopok ellen. Ha egyéni táblázatot vagy egyéni oszlopokat használ, úgy tervezheti meg a sablont, hogy működjön, ha az oszlop hiányzik egy munkaterületen. Lásd a column_ifexists függvényt.
Védelem hiányzó táblák ellen. Ha a sablon egy megoldás részeként van telepítve, vagy ha a táblák garantáltan léteznek, a hiányzó oszlopok keresése szükségtelen. Ha olyan általános sablonokat hoz létre, amelyek bármely erőforráson vagy munkaterületen láthatóak lehetnek, érdemes védeni a nem létező táblákat. A log analytics lekérdezési nyelv nem rendelkezik table_ifexists függvénnyel, például az oszlopok teszteléséhez használt függvénnyel. Van azonban néhány módszer arra, hogy ellenőrizze, létezik-e tábla. Használhat például egy zavaros egyesítést. Egyesítő művelet esetén az isfuzzy=true beállítással engedélyezheti az unió folytatását, ha egyes táblák nem léteznek. Hozzáadhat egy paraméteres lekérdezést a munkafüzethez, amely ellenőrzi a tábla meglétét, és elrejt bizonyos tartalmakat, ha nem. A nem látható elemek nem futnak, így úgy tervezheti meg a sablont, hogy a munkafüzet többi olyan lekérdezése, amely sikertelen lenne, ha a tábla nem létezik, ne fusson, amíg a teszt nem ellenőrzi, hogy létezik-e a tábla.
Például:
let MissingTable = view () { print isMissing=1 }; union isfuzzy=true MissingTable, (AzureDiagnostics | getschema | summarize c=count() | project isMissing=iff(c > 0, 0, 1)) | top 1 by isMissing ascEz a lekérdezés egy 1 értéket ad vissza, ha az AzureDiagnostics tábla nem létezik a munkaterületen. Ha a valódi tábla nem létezik, a rendszer visszaadja a MissingTable hamis sorát. Ha az AzureDiagnostics tábla sémájában vannak oszlopok, a rendszer 0 értéket ad vissza. Ezt paraméterértékként használhatja, és feltételesen elrejtheti a lekérdezési lépéseket, kivéve, ha a paraméter értéke 0. A feltételes láthatóság használatával megjelenítheti azt a szöveget is, amely szerint az aktuális munkaterületen nincs meg a hiányzó tábla, és elküldheti a felhasználónak a előkészítési útmutató dokumentációját.
Ahelyett, hogy elrejtené a lépéseket, előfordulhat, hogy nem szeretne sorokat létrehozni. A MissingTable-t úgy módosíthatja, hogy üres adattábla legyen a megfelelő sémával:
let MissingTable = datatable(ResourceId: string) []; union isfuzzy=true MissingTable, (AzureDiagnostics | extend ResourceId = column_ifexists('ResourceId', '')Ebben az esetben a lekérdezés nem ad vissza sorokat, ha az AzureDiagnostics tábla hiányzik, vagy ha a ResourceId oszlop hiányzik a táblából.
Oktatóanyag – Erőforrás-központú naplók lekérdezései munkafüzetekben
Ez a videó bemutatja, hogyan használhat erőforrásszintű napló lekérdezéseket az Azure-munkafüzetekben. Emellett tippeket és trükköket is találhat a speciális forgatókönyvek engedélyezéséhez és a teljesítmény javításához.
Dinamikus erőforrástípus paramétere
Dinamikus hatóköröket használ a hatékonyabb lekérdezéshez. Az alábbi kódrészlet ezt a heurisztikust használja:
- Egyéni erőforrások: ha a kijelölt erőforrás száma kisebb vagy egyenlő 5-nél
- Erőforráscsoportok: ha az erőforrások száma meghaladja az 5-öt, de az erőforrásokhoz tartozó erőforráscsoportok száma kisebb vagy egyenlő 3-nál
- Előfizetések: egyébként
Resources
| take 1
| project x = dynamic(["microsoft.compute/virtualmachines", "microsoft.compute/virtualmachinescalesets", "microsoft.resources/resourcegroups", "microsoft.resources/subscriptions"])
| mvexpand x to typeof(string)
| extend jkey = 1
| join kind = inner (Resources
| where id in~ ({VirtualMachines})
| summarize Subs = dcount(subscriptionId), resourceGroups = dcount(resourceGroup), resourceCount = count()
| extend jkey = 1) on jkey
| project x, label = 'x',
selected = case(
x in ('microsoft.compute/virtualmachinescalesets', 'microsoft.compute/virtualmachines') and resourceCount <= 5, true,
x == 'microsoft.resources/resourcegroups' and resourceGroups <= 3 and resourceCount > 5, true,
x == 'microsoft.resources/subscriptions' and resourceGroups > 3 and resourceCount > 5, true,
false)
Statikus erőforrás-hatókör több erőforrástípus lekérdezéséhez
[
{ "value":"microsoft.compute/virtualmachines", "label":"Virtual machine", "selected":true },
{ "value":"microsoft.compute/virtualmachinescaleset", "label":"Virtual machine scale set", "selected":true }
]
Erőforrásparaméter erőforrástípus szerint csoportosítva
Resources
| where type =~ 'microsoft.compute/virtualmachines' or type =~ 'microsoft.compute/virtualmachinescalesets'
| where resourceGroup in~({ResourceGroups})
| project value = id, label = id, selected = false,
group = iff(type =~ 'microsoft.compute/virtualmachines', 'Virtual machines', 'Virtual machine scale sets')
Paraméterek hozzáadása
Paraméterek használatával adatokat gyűjthet a felhasználóktól, és hivatkozhat rá a munkafüzet más részeiben. Paraméterekkel hatókörbe állíthatja az eredményhalmazt, vagy beállíthatja a megfelelő vizualizációt. A paraméterek segítségével interaktív jelentéseket és élményeket hozhat létre. További információ a paraméterek használatáról: munkafüzetparaméterek.
A munkafüzetek segítségével szabályozhatja, hogy a paramétervezérlők hogyan jelenjenek meg a felhasználók számára – szövegdoboz és legördülő lista, egy- és többválasztós, szövegből, JSON-ból, KQL-ből vagy Azure Resource Graph-ból származó értékek stb.
Ebből a videóból megtudhatja, hogyan használhat paramétereket és naplóadatokat az Azure-munkafüzetekben.
Paraméter hozzáadása azure-munkafüzethez:
Az eszköztár szerkesztési módjának kiválasztásával győződjön meg arról, hogy szerkesztési módban van. Adjon hozzá egy paramétert az alábbi lépések egyikével:
- Válassza a Hozzáadás és a Paraméter hozzáadása lehetőséget egy meglévő elem alatt vagy a munkafüzet alján.
- Jelölje ki a munkafüzet egyik eleme melletti Szerkesztés gombtól jobbra található három pontot (...), majd válassza a Hozzáadás, majd a Paraméter hozzáadása lehetőséget.
Az előugró új paraméterpanelen adja meg az alábbi mezők értékeit:
- Paraméter neve: A paraméternevek nem tartalmazhatnak szóközöket vagy speciális karaktereket
- Megjelenítendő név: A megjelenített nevek tartalmazhatnak szóközöket, speciális karaktereket, hangulatjeleket stb.
- Paraméter típusa:
- Szükséges:
Válassza a Kész szerkesztés lehetőséget.
Metrikadiagramok hozzáadása
A legtöbb Azure-erőforrás metrikaadatokat bocsát ki az állapotról és az állapotról, például a processzorhasználatról, a tároló rendelkezésre állásáról, az adatbázis-tranzakciók számáról, a sikertelen alkalmazáskérésekről stb. Munkafüzetek használatával idősordiagramokként vizualizációkat hozhat létre a metrikaadatokról.
Az alábbi példa egy tárfiókban az előző órában végrehajtott tranzakciók számát mutatja be. Ez lehetővé teszi, hogy a tár tulajdonosa lássa a tranzakciós trendet, és keresse meg a viselkedési rendellenességeket.
Metrikadiagram hozzáadása egy Azure-munkafüzethez:
- Az eszköztár szerkesztési módjának kiválasztásával győződjön meg arról, hogy szerkesztési módban van. Adjon hozzá metrikadiagramot az alábbi lépések egyikével:
- Válassza a Hozzáadás és a Metrikák hozzáadása lehetőséget egy meglévő elem alatt vagy a munkafüzet alján.
- Jelölje ki a három pontot (...) a Szerkesztés gombtól jobbra a munkafüzet egyik eleme mellett, majd válassza a Hozzáadás , majd a Metrika hozzáadása lehetőséget.
- Válasszon ki egy erőforrástípust, a megcélzandó erőforrásokat, a metrikanévteret és a nevet, valamint a használni kívánt összesítést.
- Szükség esetén állítsa be az egyéb paramétereket, például az időtartományt, a felosztást, a vizualizációt, a méretet és a színpalettát.
- Válassza a Szerkesztés kész lehetőséget.
Ez egy metrikadiagram szerkesztési módban:
Metrikadiagram paraméterei
| Paraméter | Magyarázat | Példa |
|---|---|---|
| Erőforrás típusa | A megcélzandó erőforrástípus | Tároló vagy virtuális gép. |
| Források | Erőforrások készlete a metrikák értékének lekéréséhez | MyStorage1 |
| Névtér | A metrikát tartalmazó névtér | Storage > Blob |
| Metric | A vizualizálandó metrika | Tárolási > blobtranzakciók > |
| Összesítés | A metrikára alkalmazandó összesítési függvény | Összeg, darabszám, átlag stb. |
| Időtartomány | A metrika megtekintéséhez használt időablak a következőben: | Az elmúlt óra, az elmúlt 24 óra stb. |
| Visualization | A használni kívánt vizualizáció | Terület, sáv, vonal, pont, rács |
| Felosztás | A metrika felosztása dimenzión | Tranzakciók geotípus szerint |
| Méret | A vezérlő függőleges mérete | Kicsi, közepes vagy nagy |
| Színpaletta | A diagramban használni kívánt színpaletta. A paraméter használata esetén Split by figyelmen kívül hagyva |
Kék, zöld, piros stb. |
Példák metrikadiagramokra
Az API-név alapján felosztott tranzakciók vonaldiagramként
A tranzakciók választípus szerinti felosztása nagy sávdiagramként
Átlagos késés pontdiagramként
Hivatkozások hozzáadása
Hivatkozásokkal hivatkozásokat hozhat létre más nézetekre, munkafüzetekre, más elemekre egy munkafüzeten belül, vagy többlapos nézeteket hozhat létre egy munkafüzeten belül. A hivatkozások hivatkozásként, gombként és lapként is formázhatók.
Ebből a videóból megtudhatja, hogyan használhat lapokat, csoportokat és környezetfüggő hivatkozásokat az Azure-munkafüzetekben:
Stílusok csatolása
A stílusokat alkalmazhatja magára a hivatkozáselemre és az egyes hivatkozásokra is.
Elemstílusok csatolása
| Stílus | Minta | Jegyzetek |
|---|---|---|
| Listajelek listája | 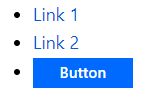
|
Az alapértelmezett hivatkozások listajeles listaként jelennek meg, minden sorban egy-egy hivatkozásként. A hivatkozás előtti szöveg és a hivatkozásmezők utáni szöveg további szöveg hozzáadására használható a hivatkozáselemek előtt vagy után. |
| List | 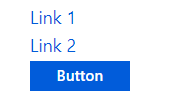
|
A hivatkozások felsorolásként jelennek meg, listajelek nélkül. |
| Bekezdés | 
|
A hivatkozások hivatkozás bekezdésként jelennek meg, szöveg bekezdéséhez burkolva. |
| Navigálás | 
|
A hivatkozások hivatkozásként jelennek meg, függőleges elválasztókkal vagy csövekkel (|) az egyes hivatkozások között. |
| Tabulátorok | 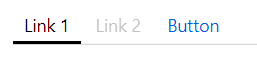
|
A hivatkozások lapként jelennek meg. Minden hivatkozás lapként jelenik meg, az egyes hivatkozásokra nem vonatkoznak hivatkozásformázási beállítások. A lapok konfigurálásához tekintse meg az alábbi lapokat ismertető szakaszt. |
| Eszköztár | 
|
A hivatkozások ikonokkal és szöveggel ellátott, Azure Portal-stílusú eszköztárként jelennek meg. Minden hivatkozás eszköztárgombként jelenik meg. Az eszköztárak konfigurálásához tekintse meg az eszköztárak alábbi szakaszát. |
Stílusok csatolása
| Stílus | Leírás |
|---|---|
| Hivatkozás | A hivatkozások alapértelmezés szerint hivatkozásként jelennek meg. Az URL-hivatkozások csak hivatkozásstílusok lehetnek. |
| Gomb (elsődleges) | A hivatkozás "elsődleges" gombként jelenik meg a portálon, általában kék színnel |
| Gomb (Másodlagos) | A hivatkozások "másodlagos" gombként jelennek meg a portálon, általában "átlátszó" szín, fehér gomb világos témákban, sötétszürke gomb sötét témákban. |
Ha a szükséges paramétereket gombszövegben, elemleírás-szövegben vagy értékmezőben használja, és a szükséges paraméter a gombok használatakor nem jelenik meg, a gomb le lesz tiltva. Ezzel a funkcióval letilthatja például a gombokat, ha egy másik paraméterben vagy vezérlőelemben nincs érték kijelölve.
Hivatkozásműveletek
A hivatkozások használhatják a hivatkozásműveletekben elérhető összes hivatkozási műveletet, és két további elérhető műveletet is használhatnak:
| Action | Leírás |
|---|---|
| Paraméterérték beállítása | A paraméterek egy hivatkozás, gomb vagy lap kiválasztásakor beállíthatók értékre. A lapok gyakran úgy vannak konfigurálva, hogy egy paramétert értékre állítsanak, amely elrejti és megjeleníti a munkafüzet más részeit az adott érték alapján. |
| Görgetés lépésre | Hivatkozás kiválasztásakor a munkafüzet áthelyezi a fókuszt, és görgetve láthatóvá teszi a további lépéseket. Ezzel a művelettel létrehozhat egy "tartalomjegyzéket", vagy egy "vissza a tetejére" stílust. |
Tabulátorok
A legtöbb esetben a tabulátorhivatkozások a Paraméterérték beállítása művelettel vannak kombinálva. Íme egy példa a 2 lap létrehozására konfigurált hivatkozások lépésével, ahol a két lap kijelölése egy másik értékre állítja a selectedTab paramétert (a példában egy harmadik lap van szerkesztve a paraméternév és a paraméter értékhelyőrzőinek megjelenítéséhez):
Ezután a speciális beállítások használatával további elemeket is hozzáadhat a munkafüzethez, amelyek feltételesen láthatók, ha a selectedTab paraméter értéke "1":
Az első lap alapértelmezés szerint ki van jelölve, kezdetben a SelectedTab 1 értékre van állítva, és láthatóvá teszi a lépést. A második lap kiválasztása a paraméter értékét "2" értékre módosítja, és különböző tartalom jelenik meg:
A fenti lapokat tartalmazó mintamunkafüzet a hivatkozásokat tartalmazó Azure-munkafüzetek mintafüzeteiben érhető el. g
Lapokra vonatkozó korlátozások
- A lapok nem támogatják az URL-hivatkozásokat. Egy lap URL-hivatkozása letiltott lapként jelenik meg.
- A lapok nem támogatják az elemek stílusát. Az elemek lapként jelennek meg, és csak a tabulátornév (hivatkozásszöveg) mező jelenik meg. A tabulátorstílusban nem használt mezők szerkesztési módban rejtettek.
- Az első lap alapértelmezés szerint ki van jelölve, és a megadott műveletet invokálással hajtja végre. Ha az első lap művelete egy másik nézetet nyit meg, a lapok létrehozása után megjelenik egy nézet.
- A lapok segítségével megnyithat egy másik nézetet, de ezt a funkciót takarékosan kell használni, mivel a felhasználók többsége nem számít arra, hogy egy lap kiválasztásával navigálni fog. Ha más lapok adott értékre állítanak be egy paramétert, a nézetet megnyitó lap nem módosítja ezt az értéket, így a munkafüzet többi tartalma továbbra is megjeleníti az előző lap nézetét vagy adatait.
Eszköztárak
Az Eszköztár stílus használatával a hivatkozások stílusa eszköztárként jelenik meg. Eszköztárstílusban a szerzőnek a következő mezőket kell kitöltenie:
- Gombszöveg, az eszköztáron megjelenítendő szöveg. Ebben a mezőben paraméterek használhatók.
- Ikon, az eszköztáron megjelenítendő ikon.
- Elemleírás szövege, az eszköztár gomb elemleírásában megjelenítendő szöveg. Ebben a mezőben paraméterek használhatók.
Ha a szükséges paramétereket gombszövegben, elemleírásban vagy értékmezőben használja, és a szükséges paraméter nincs megadva, az eszköztár gomb le van tiltva. Ezzel például letilthatja az eszköztárgombokat, ha egy másik paraméterben/vezérlőelemben nincs érték kijelölve.
Az eszköztárakat, globális paramétereket és ARM-műveleteket tartalmazó mintamunkafüzet a hivatkozásokat tartalmazó Azure-munkafüzetek mintájában érhető el.
Csoportok hozzáadása
A munkafüzetek csoportelemei lehetővé teszik, hogy logikailag csoportosítsa a munkafüzet lépéseit.
A munkafüzetek csoportjai számos dologban hasznosak:
- Elrendezés: Ha azt szeretné, hogy az elemek függőlegesen legyenek rendszerezve, létrehozhat egy olyan elemcsoportot, amely az összes elemet összefésüli, és a csoport stílusát százalékszélességre állítja ahelyett, hogy az egyes elemek százalékos szélességét állítana be.
- Láthatóság: Ha azt szeretné, hogy több elem is elrejtse vagy együtt jelenjen meg, beállíthatja az elemek teljes csoportjának láthatóságát az egyes elemek láthatósági beállításainak megadása helyett. Ez a lapokat használó sablonokban hasznos lehet, mivel a lap tartalmaként csoportokat használhat, és a teljes csoport elrejthető/megjeleníthető a kijelölt lap által beállított paraméter alapján.
- Teljesítmény: Ha sok szakaszt vagy lapot tartalmazó nagy sablonnal rendelkezik, az egyes szakaszokat saját altemtáblává alakíthatja, és csoportokkal betöltheti a legfelső szintű sablon összes altemlapját. Az altáblák tartalma nem töltődik be vagy fut, amíg egy felhasználó nem teszi láthatóvá ezeket a csoportokat. További információ arról , hogyan oszthat fel egy nagy sablont több sablonra.
Csoport hozzáadása a munkafüzethez:
Az eszköztár szerkesztési módjának kiválasztásával győződjön meg arról, hogy szerkesztési módban van. Adjon hozzá egy paramétert az alábbi lépések egyikével:
- Válassza a Hozzáadás és csoport hozzáadása lehetőséget egy meglévő elem alatt vagy a munkafüzet alján.
- Jelölje ki a három pontot (...) a Szerkesztés gombtól jobbra a munkafüzet egyik eleme mellett, majd válassza a Hozzáadás , majd a Csoport hozzáadása lehetőséget.
Jelölje ki a csoport elemeit.
Válassza a Kész szerkesztés lehetőséget .
Ez a csoport olvasási módban két elemet tartalmaz: egy szöveges elemet és egy lekérdezési elemet.
Szerkesztési módban láthatja, hogy ez a két elem valójában egy csoportelemen belül található. Az alábbi képernyőképen a csoport szerkesztési módban van. A csoport két elemet tartalmaz a szaggatott területen belül. Minden elem lehet szerkesztési vagy olvasási módban, egymástól függetlenül. A szöveges lépés például szerkesztési módban van, míg a lekérdezési lépés olvasási módban van.
Csoport hatókörének meghatározása
A munkafüzet új hatókörként kezel egy csoportot. A csoportban létrehozott paraméterek csak a csoporton belül láthatók. Ez az egyesítésre is igaz – csak a csoporton belül vagy a szülőszinten láthatja az adatokat.
Csoporttípusok
Megadhatja, hogy milyen típusú csoportot vegyen fel a munkafüzetbe. Kétféle csoport létezik:
- Szerkeszthető: A munkafüzetben lévő csoport lehetővé teszi a csoport elemeinek hozzáadását, eltávolítását vagy szerkesztését. Ezt leggyakrabban elrendezési és láthatósági célokra használják.
- Sablonból: A munkafüzetben lévő csoport az azonosítója alapján betöltődik egy másik munkafüzet tartalmából. A munkafüzet tartalma futásidőben betöltődik és egyesül a munkafüzetben. Szerkesztési módban a csoport tartalmának egyikét sem módosíthatja, mivel az elem következő betöltésekor újra betöltődik a sablonból. Ha egy csoportot sablonból tölt be, használja egy meglévő munkafüzet teljes Azure-erőforrás-azonosítóját.
Betöltési típusok
Megadhatja, hogyan és mikor töltődik be egy csoport tartalma.
Lusta betöltés
A lusta betöltés az alapértelmezett. Lusta betöltés esetén a csoport csak akkor töltődik be, ha az elem látható. Ez lehetővé teszi, hogy a csoportokat tabulátorelemek használják. Ha a lap nincs kijelölve, a csoport soha nem válik láthatóvá, ezért a tartalom nincs betöltve.
Sablonból létrehozott csoportok esetén a rendszer nem kéri le a sablon tartalmát, és a csoport elemei csak akkor jönnek létre, ha a csoport láthatóvá válik. A felhasználók a teljes csoport folyamatjelzőit látják a tartalom lekérése közben.
Explicit betöltés
Ebben a módban megjelenik egy gomb, ahol a csoport lenne, és a rendszer nem kér le vagy hoz létre tartalmat, amíg a felhasználó nem választja ki a gombot a tartalom betöltéséhez. Ez olyan esetekben hasznos, amikor a tartalom számítási költséges lehet, vagy ritkán használják. A szerző megadhatja a gombon megjelenítendő szöveget.
Ez a képernyőkép a explicit betöltési beállításokat jeleníti meg egy konfigurált "Továbbiak betöltése" gombbal.
Ez a csoport, mielőtt betöltené a munkafüzetbe:
A munkafüzetbe való betöltés utáni csoport:
Mindig mód
Always módban a csoport tartalma mindig betöltődik, és a munkafüzet betöltése után azonnal létrejön. Ezt leggyakrabban akkor használják, ha csak elrendezési célokra használ csoportot, ahol a tartalom mindig látható lesz.
Csoporton belüli sablonok használata
Ha egy csoport úgy van konfigurálva, hogy sablonból töltsön be, alapértelmezés szerint a tartalom betöltődik lusta módban, és csak akkor töltődik be, ha a csoport látható.
Amikor egy sablon be van töltve egy csoportba, a munkafüzet megpróbálja egyesíteni a sablonban deklarált paramétereket a csoportban már meglévő paraméterekkel. A munkafüzetben már meglévő, azonos nevű paraméterek egyesülnek a betöltendő sablonból. Ha egy paraméterlépés összes paramétere egyesül, a teljes paraméteres lépés eltűnik.
1. példa: Minden paraméternek azonos neve van
Tegyük fel, hogy van egy sablon, amelynek tetején két paraméter, egy időtartomány-paraméter és egy "Filter" nevű szöveges paraméter található:
Ezután egy csoportelem betölt egy második sablont, amelynek saját két paramétere és egy szöveges lépése van, ahol a paraméterek neve megegyezik:
Amikor a második sablont betölti a csoportba, a rendszer egyesíti az ismétlődő paramétereket. Mivel az összes paraméter el van egyesítve, a belső paraméterek lépése is egyesül, ami azt eredményezi, hogy a csoport csak a szöveges lépést tartalmazza.
2. példa: Egy paraméter neve azonos
Tegyük fel, hogy van egy sablonja, amelynek tetején két paraméter található, egy időtartomány-paraméter és egy "FilterB" () nevű szöveges paraméter:
Amikor a csoport elemének sablonja be van töltve, a TimeRange paraméter ki lesz vonva a csoportból. A munkafüzet tartalmazza a TimeRange és a Filter kezdeti paraméterekkel rendelkező lépését, a csoport paramétere pedig csak a FilterB-t tartalmazza.
Ha a betöltött sablon a FilterB helyett a TimeRange és a Filter paramétert tartalmazta volna, akkor az eredményül kapott munkafüzet egy paraméterlépéssel és egy csoporttal rendelkezne, amelynek csak a szöveges lépése maradt meg.
Nagy sablon felosztása több sablonra
A teljesítmény javítása érdekében hasznos, ha egy nagy sablont több kisebb sablonra bont, amelyek lusta módban vagy igény szerint töltik be a tartalmat a felhasználó által. Ez felgyorsítja a kezdeti terhelést, mivel a legfelső szintű sablon kisebb lehet.
Amikor részekre oszt egy sablont, alapvetően több sablonra (altáblára) kell felosztania a sablont, amelyek mindegyike külön-külön működik. Ha a felső szintű sablon rendelkezik egy TimeRange paraméterrel, amelyet más elemek használnak, az altemplatformnak rendelkeznie kell egy olyan paraméterelemrel is, amely azonos nevű paramétert határoz meg. Az altörzsek egymástól függetlenül működnek, és nagyobb sablonokba is betölthetők csoportokban.
Ha egy nagyobb sablont több altáblává szeretne alakítani:
Hozzon létre egy új üres csoportot a munkafüzet tetején, a megosztott paraméterek után. Ez az új csoport végül altemtáblává válik.
Hozzon létre egy másolatot a megosztott paraméterek lépéséről, majd a csoportba lépéssel helyezze át a másolatot az 1. lépésben létrehozott csoportba. Ez a paraméter lehetővé teszi, hogy az altemlap a külső sablontól függetlenül működjön, és a külső sablonba való betöltésekor egyesül.
Megjegyzés:
Az altemtábláknak technikailag nem kell egyesíteniük a paramétereket, ha soha nem tervezi, hogy az alsablonok önmagukban is láthatók legyenek. Ha azonban az alsablonok nem rendelkeznek a paraméterekkel, akkor nagyon megnehezíti a szerkesztést vagy a hibakeresést, ha ezt később meg kell tennie.
Helyezze át a munkafüzet azon elemeit, amelyeket az altörzsben szeretne használni az 1. lépésben létrehozott csoportba.
Ha a 3. lépésben áthelyezett egyes lépések feltételes láthatóságot kaptak, az a külső csoport láthatóságává válik (mint a lapokban). Távolítsa el őket a csoport elemeiből, és adja hozzá a láthatósági beállítást magához a csoporthoz. Mentsen ide, hogy elkerülje a módosítások elvesztését, és/vagy exportálja és mentse a json-tartalom másolatát.
Ha azt szeretné, hogy a csoport egy sablonból legyen betöltve, használhatja a csoport Eszköztár szerkesztése gombját. Ez csak a csoport tartalmát nyitja meg munkafüzetként egy új ablakban. Ezután szükség szerint mentheti, és bezárhatja ezt a munkafüzetnézetet (ne zárja be a böngészőt, csak azt a nézetet, hogy visszalépjen az előző munkafüzethez, amelyet szerkesztett).
Ezután módosíthatja a csoportlépést úgy, hogy betöltődjön a sablonból, és állítsa a sablonazonosító mezőt az 5. lépésben létrehozott munkafüzetre/sablonra. A munkafüzetazonosítók használatához a forrásnak egy megosztott munkafüzet teljes Azure-erőforrás-azonosítójának kell lennie. Nyomja le a Load billentyűt, és a csoport tartalma a külső munkafüzetben való mentés helyett az altemplattéból lesz betöltve.