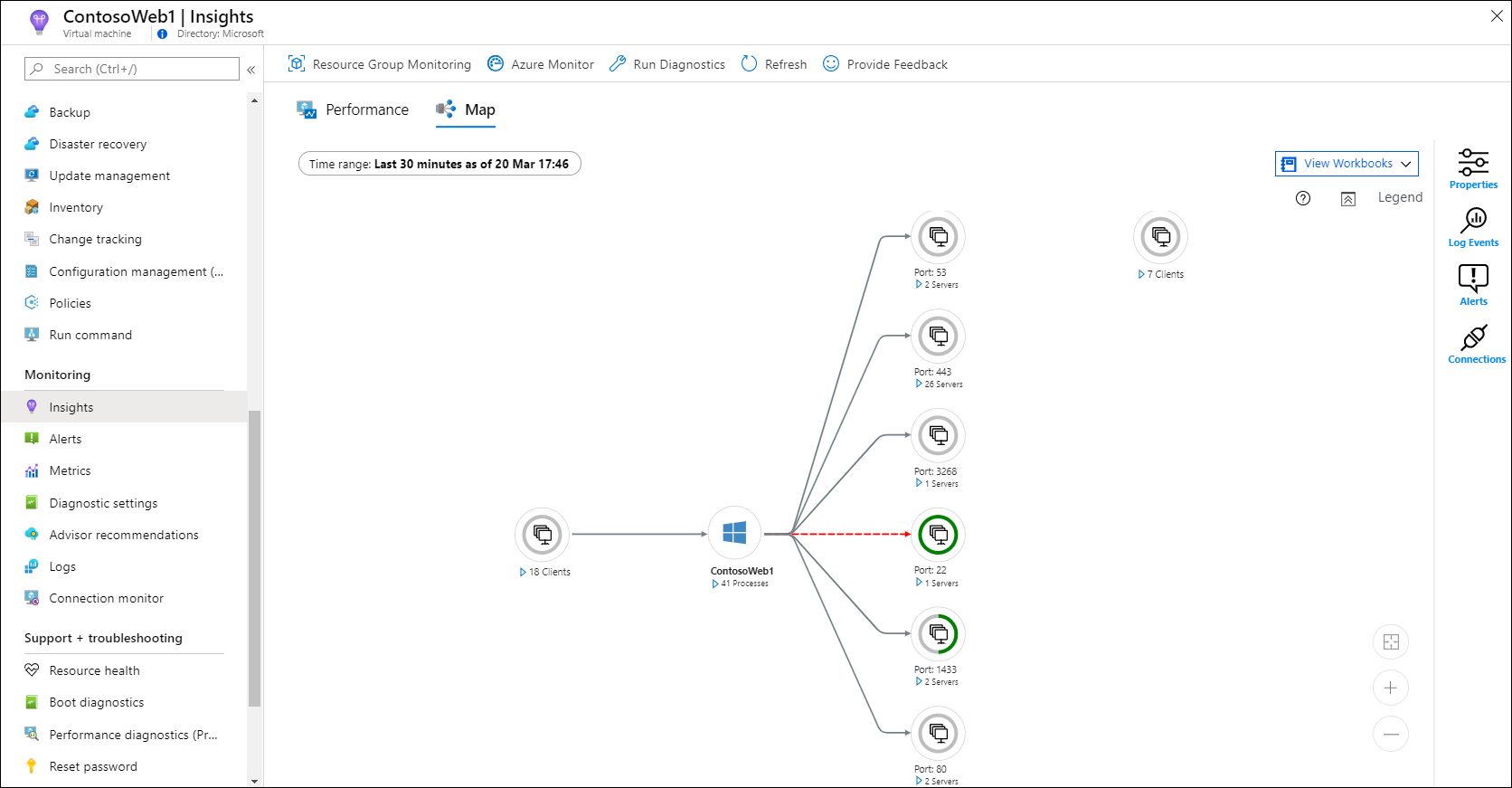A virtuálisgép-elemzések Térkép funkciójának használata az alkalmazásösszetevők megértéséhez
A virtuálisgép-elemzésekben megtekintheti az Azure-ban vagy a környezetében futó Windows- és Linux rendszerű virtuális gépek felderített alkalmazásösszetevőit. A virtuális gépeket kétféleképpen figyelheti meg. A térképeket közvetlenül egy virtuális gépről tekintheti meg. Az Azure Monitor térképét is megtekintheti a virtuális gépek csoportjainak összetevőinek megtekintéséhez. Ez a cikk segít megérteni ezt a két megjelenítési módszert, valamint a Térkép funkció használatát.
A virtuálisgép-elemzések konfigurálásáról további információt a virtuálisgép-elemzések engedélyezése című témakörben talál.
Korlátozások
- Ha az IP-tartományokat virtuális gépekkel vagy Azure-beli virtuálisgép-méretezési csoportokkal duplikálja alhálózatok és virtuális hálózatok között, a virtuálisgép-elemzések térképe helytelen információkat jeleníthet meg. Ez a probléma ismert. A felhasználói élmény javítása érdekében vizsgáljuk a lehetőségeket.
- A Térkép funkció jelenleg csak az IPv4-et támogatja. Folyamatban van az IPv6 támogatásának vizsgálata. Az IPv6-ban bújtatott IPv4-et is támogatjuk.
- Egy erőforráscsoport vagy más nagy csoport térképét nehéz lehet megtekinteni. Bár továbbfejlesztettük a Térképet a nagy és összetett konfigurációk kezeléséhez, rájöttünk, hogy a térképen sok csomópont, kapcsolat és csomópont lehet fürtként. Elkötelezettek vagyunk amellett, hogy tovább növeljük a skálázhatóság támogatását.
- Az ingyenes tarifacsomagban a VM Insights Map szolgáltatás csak öt, Log Analytics-munkaterülethez csatlakoztatott gépet támogat.
Előfeltételek
A virtuálisgép-elemzések Térkép funkciójának engedélyezéséhez a virtuális géphez az alábbi ügynökök egyikére van szükség:
- Azure Monitor-ügynök engedélyezett folyamatokkal és függőségekkel.
- A Log Analytics-ügynök engedélyezve van a virtuálisgép-elemzésekhez.
Fontos
Az örökölt Log Analytics-ügynök 2024. augusztus 31-étől elavult. A Microsoft a továbbiakban nem nyújt támogatást a Log Analytics-ügynökhöz. Ha a Log Analytics-ügynököt használja az adatok Azure Monitorba való betöltéséhez, migráljon most az Azure Monitor-ügynökbe.
További információ: Virtuálisgép-elemzések engedélyezése nem figyelt gépen.
Figyelmeztetés
Ha duplikált adatokat gyűjt egyetlen gépről az Azure Monitor-ügynökkel és a Log Analytics-ügynökkel, akkor a virtuálisgép-elemzések leképezési funkciója pontatlan lehet, mert nem ellenőrzi a duplikált adatokat.
Bevezetés a térkép használatába
Mielőtt belemerül a Térkép felületbe, meg kell értenie, hogyan jeleníti meg és jeleníti meg az információkat.
Akár közvetlenül egy virtuális gépről, akár az Azure Monitorból választja ki a Térkép funkciót, a Térkép funkció egységes élményt nyújt. Az egyetlen különbség az, hogy az Azure Monitor esetében egy térkép egy többrétegű alkalmazás vagy fürt összes tagját megjeleníti.
A Térkép funkció a virtuális gépek függőségeit jeleníti meg azoknak a futó folyamatoknak a felderítésével, amelyeket az alábbiak jellemeznek:
- Aktív hálózati kapcsolatok a kiszolgálók között.
- Bejövő és kimenő kapcsolat késése.
- Portok bármely TCP-kapcsolattal rendelkező architektúrában egy megadott időtartományon keresztül.
Bontsa ki a virtuális gépet a folyamat részleteinek megjelenítéséhez, és csak azokat a folyamatokat, amelyek kommunikálnak a virtuális géppel. Az ügyfélcsoport a virtuális géphez csatlakozó előtérbeli ügyfelek számát jeleníti meg. A kiszolgálóport-csoportok azoknak a háttérkiszolgálóknak a számát jelenítik meg, amelyhez a virtuális gép csatlakozik. Bontsa ki a kiszolgálóportok csoportját az adott porton keresztül csatlakozó kiszolgálók részletes listájának megtekintéséhez.
A virtuális gép kiválasztásakor a Tulajdonságok panelen láthatók a virtuális gép tulajdonságai. A tulajdonságok közé tartoznak az operációs rendszer által jelentett rendszerinformációk, az Azure-beli virtuális gép tulajdonságai, valamint a felderített kapcsolatokat összegző perecdiagram.
A panel jobb oldalán válassza a Naplóesemények lehetőséget a virtuális gép által az Azure Monitornak küldött adatok listájának megjelenítéséhez. Ezek az adatok lekérdezéshez érhetők el. Válassza ki bármelyik rekordtípust a Naplók lap megnyitásához, ahol az adott rekordtípus eredményei láthatók. Egy előre konfigurált lekérdezést is láthat, amely a virtuális gépre van szűrve.
Zárja be a Naplók lapot, és térjen vissza a Tulajdonságok panelre. Itt válassza a Riasztások lehetőséget a virtuális gép állapotfeltétel-riasztásainak megtekintéséhez. A Térkép funkció integrálható az Azure-riasztásokkal a kiválasztott kiszolgáló riasztásainak megjelenítéséhez a kiválasztott időtartományban. A kiszolgáló megjeleníti az aktuális riasztások ikonját, a Gépi riasztások panel pedig a riasztásokat.
Ahhoz, hogy a Térkép funkció releváns riasztásokat jelenítsen meg, hozzon létre egy riasztási szabályt, amely egy adott számítógépre vonatkozik:
- Adjon meg egy záradékot a riasztások számítógép szerinti csoportosításához (például 1 perces számítógép-időköz szerint).
- A riasztás alapja egy metrika.
További információ az Azure-riasztásokról és a riasztási szabályok létrehozásáról: Egyesített riasztások az Azure Monitorban.
A jobb felső sarokban a Jelmagyarázat lehetőség a térkép szimbólumait és szerepköreit írja le. A térkép részletesebb megtekintéséhez és a jobb alsó sarokban található nagyítási vezérlők használatával mozoghat. Beállíthatja a nagyítási szintet, és a térképet az oldal méretéhez igazíthatja.
Kapcsolati metrikák
A Kapcsolatok panel a kiválasztott kapcsolat szabványos metrikáit jeleníti meg a virtuális gépről a TCP-porton keresztül. A metrikák közé tartozik a válaszidő, a kérések percenkénti száma, a forgalom átviteli sebessége és a hivatkozások.
Sikertelen kapcsolatok
A térképen a folyamatok és számítógépek sikertelen kapcsolatai láthatók. A szaggatott piros vonal azt jelzi, hogy az ügyfélrendszer nem éri el a folyamatot vagy a portot. A függőségi ügynököt használó rendszerek esetében az ügynök a sikertelen kapcsolati kísérletekről számol be. A Leképezés funkció figyeli a folyamatot, ha megfigyeli a tcp-szoftvercsatornákat, amelyek nem hoznak létre kapcsolatot. Ez a hiba egy tűzfal, az ügyfél vagy a kiszolgáló helytelen konfigurációja vagy egy nem elérhető távoli szolgáltatás következménye lehet.
A sikertelen kapcsolatok megértése segíthet a hibaelhárításban, a migrálás ellenőrzésében, a biztonság elemzésében és a szolgáltatás általános architektúrájának megértésében. A sikertelen kapcsolatok néha ártalmatlanok, de gyakran problémára mutatnak. A kapcsolatok meghiúsulhatnak, például ha egy feladatátvételi környezet hirtelen elérhetetlenné válik, vagy ha két alkalmazásszint nem tud kommunikálni egymással egy felhőbeli migrálás után.
Ügyfélcsoportok
A térképen az ügyfélcsoportok a megfeleltetett géphez csatlakozó ügyfélgépeket jelölik. Egyetlen ügyfélcsoport egy adott folyamat vagy gép ügyfeleit jelöli.
Az ügyfélcsoportban lévő rendszerek figyelt ügyfeleinek és IP-címeinek megtekintéséhez válassza ki a csoportot. A csoport tartalma az alábbi képen jelenik meg.
Ha a csoport figyelt és nem figyelt ügyfeleket tartalmaz, a csoport perecdiagramjának megfelelő szakaszát választva szűrheti az ügyfeleket.
Kiszolgálóport-csoportok
A kiszolgálóportcsoportok olyan kiszolgálók portjait jelölik, amelyek bejövő kapcsolatokkal rendelkeznek a leképezett gépről. A csoport tartalmazza a kiszolgálóportot és az adott porthoz csatlakozó kiszolgálók számát. Válassza ki a csoportot az egyes kiszolgálók és kapcsolatok megtekintéséhez.
Ha a csoport figyelt és nem figyelt kiszolgálókat is tartalmaz, kiválaszthatja a csoport perecdiagramjának megfelelő szakaszát a kiszolgálók szűréséhez.
Térkép megtekintése virtuális gépről
Virtuálisgép-elemzések elérése közvetlenül egy virtuális gépről:
- Az Azure Portalon válassza a Virtuális gépek lehetőséget.
- Válasszon ki egy virtuális gépet a listából. A Figyelés szakaszban válassza az Elemzések lehetőséget.
- Válassza a Térkép lapot.
A térkép a virtuális gép függőségeit jeleníti meg úgy, hogy felderíti azokat a folyamatcsoportokat és folyamatokat, amelyek aktív hálózati kapcsolatokkal rendelkeznek egy megadott időtartományon keresztül.
Alapértelmezés szerint a térkép az utolsó 30 percet jeleníti meg. Ha meg szeretné tekinteni, hogyan néztek ki a függőségek a múltban, akár egy órás előzményidőtartományokat is lekérdezhet. A lekérdezés futtatásához használja a TimeRange választót a bal felső sarokban. Futtathat például egy lekérdezést egy incidens során, vagy megtekintheti a módosítás előtti állapotot.
Térkép megtekintése virtuálisgép-méretezési csoportból
Virtuálisgép-elemzések elérése közvetlenül egy virtuálisgép-méretezési csoportból:
- Az Azure Portalon válassza ki a virtuálisgép-méretezési csoportokat.
- Válasszon ki egy virtuális gépet a listából. Ezután a Figyelés szakaszban válassza az Elemzések lehetőséget.
- Válassza a Térkép lapot.
A térkép a méretezési csoport összes példányát csoportcsomópontként jeleníti meg a csoport függőségeivel együtt. A kibontott csomópont felsorolja a méretezési csoportban lévő példányokat. Ezeket a példányokat egyszerre 10-ben görgetheti végig.
Ha egy adott példányhoz szeretne térképet betölteni, először jelölje ki a példányt a térképen. Ezután kattintson a három pontra (...), és válassza a Kiszolgálótérkép betöltése lehetőséget. A megjelenő térképen olyan folyamatcsoportok és folyamatok jelennek meg, amelyek aktív hálózati kapcsolattal rendelkeznek egy megadott időtartományon keresztül.
Alapértelmezés szerint a térkép az utolsó 30 percet jeleníti meg. Ha meg szeretné tekinteni, hogyan néztek ki a függőségek a múltban, akár egy órás előzményidőtartományokat is lekérdezhet. A lekérdezés futtatásához használja a TimeRange választót. Futtathat például egy lekérdezést egy incidens során, vagy megtekintheti a módosítás előtti állapotot.
Feljegyzés
Egy adott példány térképét a virtuálisgép-méretezési csoport Példányok nézetéből is elérheti. A Beállítások szakaszban lépjen az Instances>Insights elemre.
Térkép megtekintése az Azure Monitorból
Az Azure Monitor térkép funkciója globális nézetet biztosít a virtuális gépekről és azok függőségéről. A Térkép funkció elérése az Azure Monitorban:
- Az Azure Portalon válassza a Figyelés lehetőséget.
- Az Elemzések szakaszban válassza a Virtuális gépek lehetőséget.
- Válassza a Térkép lapot.

Válasszon ki egy munkaterületet a lap tetején található Munkaterület-választóval . Ha egynél több Log Analytics-munkaterülettel rendelkezik, válassza ki azt a munkaterületet, amely engedélyezve van a megoldással, és amelynek virtuális gépei jelentéssel rendelkeznek.
A csoportválasztó a kijelölt munkaterülethez kapcsolódó előfizetéseket, erőforráscsoportokat, számítógépcsoportokat és virtuálisgép-méretezési csoportokat ad vissza. A kijelölés csak a Térkép funkcióra vonatkozik, és nem hatja át a teljesítményt vagy az állapotot.
Alapértelmezés szerint a térkép az utolsó 30 percet jeleníti meg. Ha meg szeretné tekinteni, hogyan néztek ki a függőségek a múltban, akár egy órás előzményidőtartományokat is lekérdezhet. A lekérdezés futtatásához használja a TimeRange választót. Futtathat például egy lekérdezést egy incidens során, vagy megtekintheti a módosítás előtti állapotot.
Következő lépések
A szűk keresztmetszetek azonosításához, a teljesítmény ellenőrzéséhez és a virtuális gépek általános kihasználtságának megértéséhez tekintse meg a virtuálisgép-elemzések teljesítményállapotának megtekintését.