Rövid útmutató: Bicep-fájlok létrehozása a Visual Studio Code használatával
Ez a rövid útmutató végigvezeti a Bicep-fájlok Visual Studio Code-tal való létrehozásának lépésein. Hozzon létre egy tárfiókot és egy virtuális hálózatot. Azt is megtudhatja, hogyan egyszerűsíti a Bicep-bővítmény a fejlesztést a típusbiztonság, a szintaxisérvényesítés és az automatikus kiegészítés biztosításával.
Hasonló szerzői élményt a Visual Studio is támogat. Lásd : Rövid útmutató: Bicep-fájlok létrehozása a Visual Studióval.
Előfeltételek
Ha még nincs Azure-előfizetése, kezdés előtt hozzon létre egy ingyenes fiókot.
A Bicep-fejlesztés környezetének beállításához tekintse meg a Bicep-eszközök telepítését. A lépések elvégzése után a Visual Studio Code és a Bicep bővítmény is a rendelkezésére áll. A legújabb Azure CLI-vel vagy a legújabb Azure PowerShell-modullal is rendelkezik.
Erőforrás-kódrészlet hozzáadása
A Bicep-bővítménnyel rendelkező VS Code előre definiált kódrészletek biztosításával egyszerűsíti a fejlesztést. Ebben a rövid útmutatóban hozzáad egy kódrészletet, amely létrehoz egy virtuális hálózatot.
Indítsa el a Visual Studio Code-ot, és hozzon létre egy main.bicep nevű új fájlt.
A main.bicep-ben írja be a vnetet, majd válassza ki a res-vnetet a listából, majd nyomja le a [TAB] vagy az [ENTER] billentyűkombinációt.
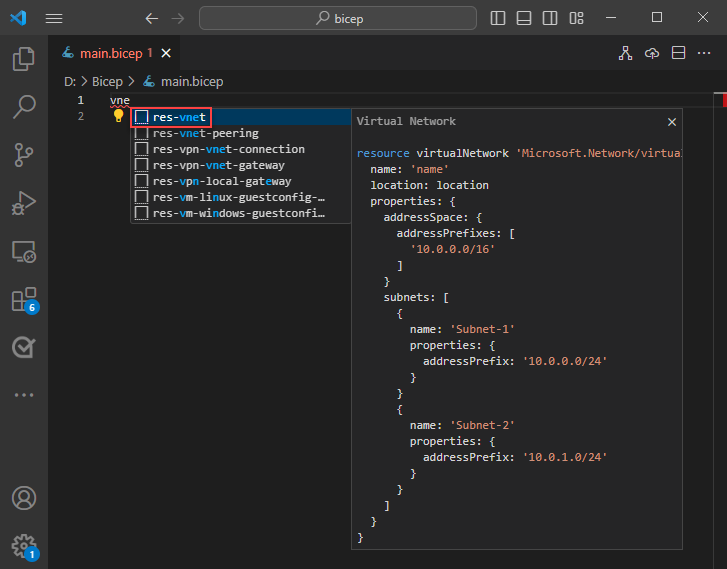
Tipp.
Ha nem látja ezeket az IntelliSense-beállításokat a VS Code-ban, győződjön meg arról, hogy a Bicep-bővítményt az előfeltételekben megadott módon telepítette. Ha telepítette a bővítményt, adjon egy kis időt a Bicep nyelvi szolgáltatásnak a Bicep-fájl megnyitása után. Általában gyorsan elindul, de csak az IntelliSense beállításaival indul el. A jobb alsó sarokban lévő értesítés azt jelzi, hogy a szolgáltatás elindul. Amikor az értesítés eltűnik, a szolgáltatás fut.
A Bicep-fájl most a következő kódot tartalmazza:
resource virtualNetwork 'Microsoft.Network/virtualNetworks@2019-11-01' = {
name: 'name'
location: location
properties: {
addressSpace: {
addressPrefixes: [
'10.0.0.0/16'
]
}
subnets: [
{
name: 'Subnet-1'
properties: {
addressPrefix: '10.0.0.0/24'
}
}
{
name: 'Subnet-2'
properties: {
addressPrefix: '10.0.1.0/24'
}
}
]
}
}
Ebben a kódrészletben megtalálja a virtuális hálózat definiálásához szükséges összes értéket. Két görbületes aláhúzást is észrevehet. A sárga egy elavult API-verzióval kapcsolatos figyelmeztetést jelez, míg a piros görbült aláhúzás egy hiányzó paraméterdefiníció által okozott hibát jelez.
Távolítsa el @2019-11-01, és cserélje le a gombra @. Válassza ki a legújabb API-verziót.
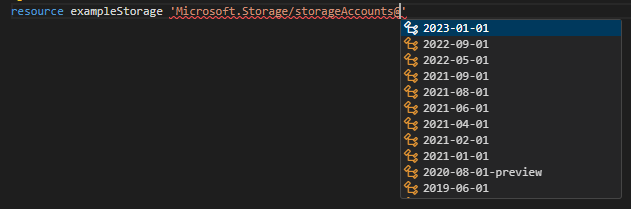
A következő szakaszban kijavíthatja a hiányzó paraméterdefiníciós hibát.
A kódot úgy is módosíthatja, hogy megfeleljen a követelményeknek. A virtuális hálózat például name nem jó név. Módosítsa a tulajdonságot a name következőre examplevnet: .
name: 'exampleVNet'
Paraméter hozzáadása
Az utolsó szakaszban hozzáadott kódrészlet nem rendelkezik paraméterdefinícióval.
A fájl tetején adja hozzá a következőt:
param location
Ha helyet ad hozzá a hely után, figyelje meg, hogy az IntelliSense a paraméterhez elérhető adattípusokat kínálja. Válassza ki a sztringet.
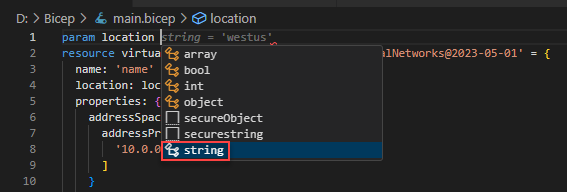
Adja meg a paraméter alapértelmezett értékét:
param location string = resourceGroup().location
Az alapértelmezett értékben használt függvényről további információt a resourceGroup() című témakörben talál.
Adjon hozzá egy másik paramétert a tárfiók nevének alapértelmezett értékével:
param storageAccountName string = 'store${uniqueString(resourceGroup().id)}'
További információ: Interpoláció és uniqueString().
Ez a paraméter jól működik, de a tárfiókok a név hosszára korlátozottak. A névnek legalább három karakterből és legfeljebb 24 karakterből állhat. Ezeket a követelményeket úgy adhatja meg, hogy dekorátorokat ad hozzá a paraméterhez.
Adjon hozzá egy sort a paraméter fölé, és írja be a következőt @: Láthatja a rendelkezésre álló dekorátorokat. Figyelje meg, hogy mind a minLength, mind a maxLength dekorátorok vannak.
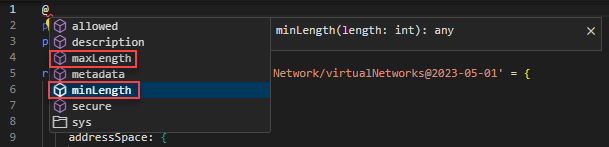
Adja hozzá mindkét dekoratőrt, és adja meg a karakterkorlátokat:
@minLength(3)
@maxLength(24)
param storageAccountName string = 'store${uniqueString(resourceGroup().id)}'
A paraméter leírását is hozzáadhatja. Adja meg azokat az információkat, amelyek segítenek a Bicep-fájl üzembe helyezésében.
@minLength(3)
@maxLength(24)
@description('Provide a name for the storage account. Use only lower case letters and numbers. The name must be unique across Azure.')
param storageAccountName string = 'store${uniqueString(resourceGroup().id)}'
A paraméterek használatra készek.
Erőforrás hozzáadása
A tárfiók definiálásához nem kódrészletet használ, hanem az IntelliSense használatával állítja be az értékeket. Az IntelliSense megkönnyíti ezt a lépést, mint az értékek manuális beírása.
Erőforrás meghatározásához használja a kulcsszót resource . A virtuális hálózat alatt írja be az erőforrás-példákat:
resource exampleStorage
A exampleStorage az üzembe helyezni kívánt erőforrás szimbolikus neve. Ezzel a névvel hivatkozhat az erőforrásra a Bicep-fájl más részeiben.
Ha a szimbolikus név után szóközt ad hozzá, megjelenik az erőforrástípusok listája. Folytassa a storageacc beírását, amíg ki nem választja az elérhető lehetőségek közül.
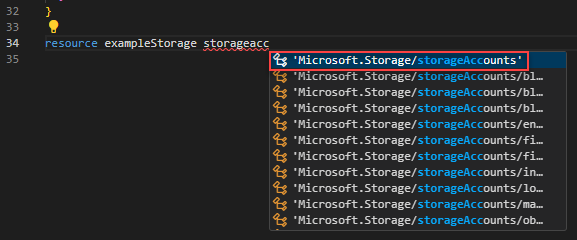
A Microsoft.Storage/StorageAccounts kiválasztása után megjelenik az elérhető API-verziók. Válassza ki a legújabb verziót. A következő képernyőkép: 2023-05-01.
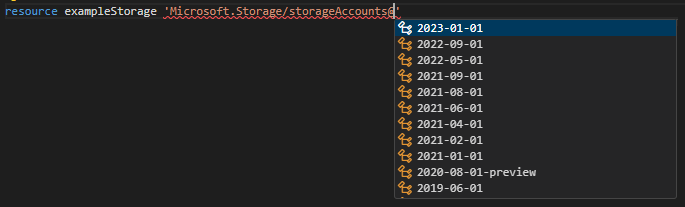
Az erőforrástípus egyetlen idézőjele után adjon hozzá = egy szóközt. Megjelenik a tulajdonságok erőforráshoz való hozzáadásának lehetőségei. Válassza ki a szükséges tulajdonságokat.

Ez a beállítás hozzáadja az üzembe helyezéshez szükséges erőforrástípus összes tulajdonságát. A beállítás kiválasztása után a tárfiók a következő tulajdonságokkal rendelkezik:
resource exampleStorage 'Microsoft.Storage/storageAccounts@2023-05-01' = {
name:
location:
sku: {
name:
}
kind:
}
Már majdnem kész. Csak adjon meg értékeket ezekhez a tulajdonságokhoz.
Az IntelliSense ismét segít. A name beállítás értéke storageAccountNamea tárfiók nevét tartalmazó paraméter. Ehhez locationállítsa be a locationkorábban létrehozott paraméterre. A hozzáadáskor sku.name és kindaz IntelliSense megjeleníti az érvényes beállításokat.
Ha nem kötelező tulajdonságokat szeretne hozzáadni a szükséges tulajdonságok mellett, helyezze a kurzort a kívánt helyre, és nyomja le a Ctrl Szóköz billentyűkombinációt.+ Az IntelliSense nem használt tulajdonságokat javasol az alábbi képernyőképen látható módon:

Ha végzett, a következőt kell adnia:
@minLength(3)
@maxLength(24)
param storageAccountName string = 'store${uniqueString(resourceGroup().id)}'
param location string = resourceGroup().location
resource virtualNetwork 'Microsoft.Network/virtualNetworks@2024-01-01' = {
name: 'exampleVNet'
location: resourceGroup().location
properties: {
addressSpace: {
addressPrefixes: [
'10.0.0.0/16'
]
}
subnets: [
{
name: 'Subnet-1'
properties: {
addressPrefix: '10.0.0.0/24'
}
}
{
name: 'Subnet-2'
properties: {
addressPrefix: '10.0.1.0/24'
}
}
]
}
}
resource exampleStorage 'Microsoft.Storage/storageAccounts@2023-05-01' = {
name: storageAccountName
location: 'eastus'
sku: {
name: 'Standard_LRS'
}
kind: 'StorageV2'
}
A Bicep szintaxisáról további információt a Bicep-struktúra című témakörben talál.
Erőforrások vizualizációja
Megtekintheti a fájlban lévő erőforrások ábrázolását.
A jobb felső sarokban kattintson a vizualizáció gombra a Bicep-vizualizáció megnyitásához.
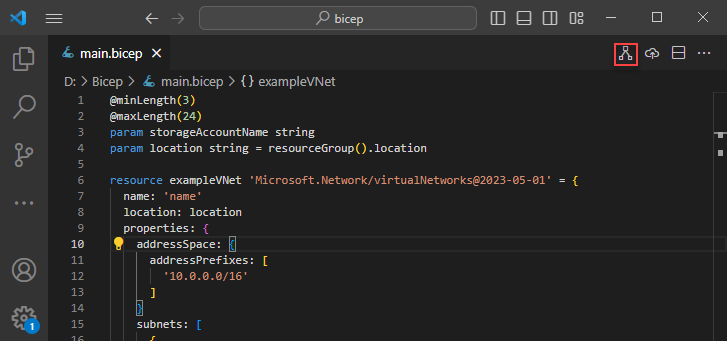
A vizualizáció a Bicep-fájlban definiált erőforrásokat jeleníti meg az erőforrás-függőségi adatokkal. A rövid útmutatóban definiált két erőforrás nem rendelkezik függőségi kapcsolatokkal, ezért nem lát összekötőt a két erőforrás között.
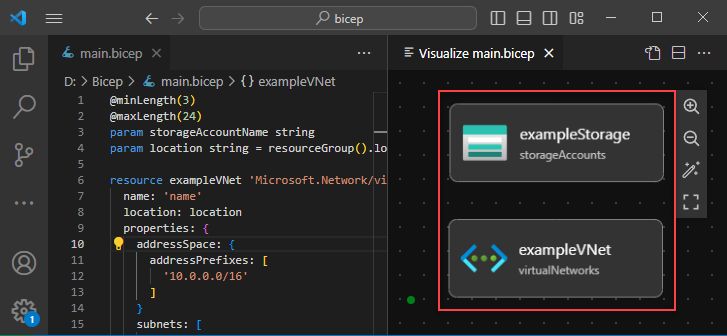
A Bicep-fájl üzembe helyezése
Kattintson a jobb gombbal a Bicep-fájlra a VS Code-ban, majd válassza a Bicep-fájl üzembe helyezése lehetőséget.
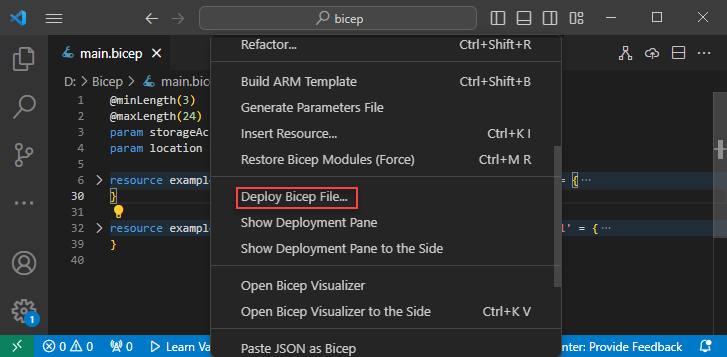
A Telepítés szövegmezőbe írja be a DeployStorageAndVNet nevet, majd nyomja le az [ENTER] billentyűt.
A felső Erőforráscsoport kiválasztása listamezőben válassza az Új erőforráscsoport létrehozása lehetőséget.
Adja meg a exampleRG nevet az erőforráscsoport neveként, majd nyomja le az [ENTER] billentyűt.
Válassza ki az erőforráscsoport helyét, válassza az USA középső régióját vagy egy tetszőleges helyet, majd nyomja le az [ENTER] billentyűt.
A Paraméterfájl kiválasztása területen válassza a Nincs lehetőséget.
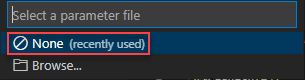
Az erőforrások létrehozása néhány percet vesz igénybe. További információ: Bicep-fájlok üzembe helyezése a Visual Studio Code-ban.
A Bicep-fájlt az Azure CLI vagy az Azure PowerShell használatával is üzembe helyezheti:
az group create --name exampleRG --location eastus
az deployment group create --resource-group exampleRG --template-file main.bicep --parameters storageAccountName=uniquename
Amikor az üzembe helyezés befejeződött, egy üzenetnek kell megjelennie, amely jelzi, hogy az üzembe helyezés sikeres volt.
Az erőforrások eltávolítása
Ha az Azure-erőforrásokra már nincs szükség, az Azure CLI vagy az Azure PowerShell modul használatával törölje a rövid útmutató erőforráscsoportját.
az group delete --name exampleRG