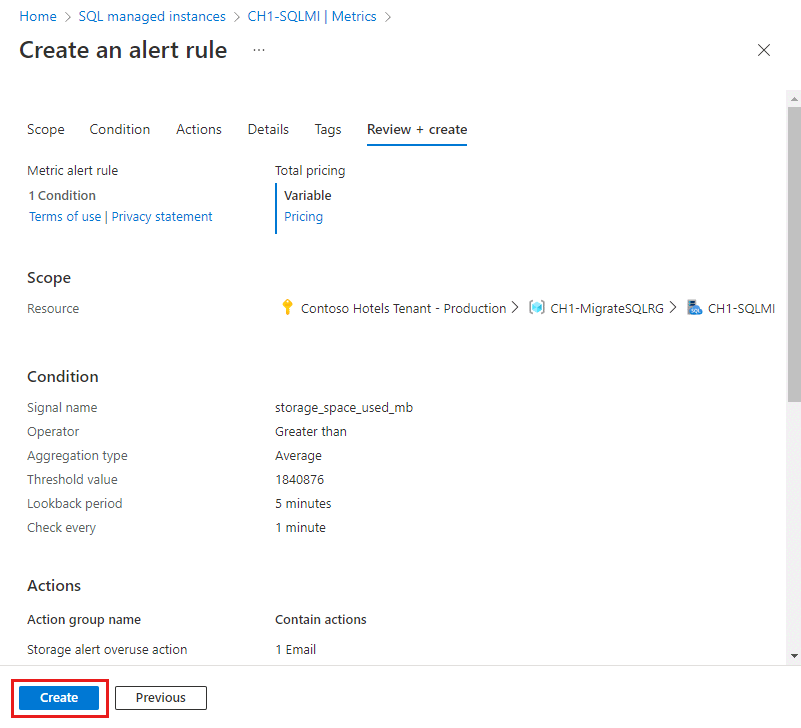Riasztások létrehozása felügyelt Azure SQL-példány esetében az Azure Portalon
A következőre vonatkozik: Felügyelt Azure SQL-példány
Ez a cikk bemutatja, hogyan állíthat be riasztásokat adatbázisokhoz az Azure SQL Managed Instance Database-ben az Azure Portal használatával. A riasztások küldhetnek önnek egy e-mailt, meghívhatnak egy webes horgot, végrehajthatják az Azure-függvényt, runbookot, meghívhatnak egy külső ITSM-kompatibilis jegykezelő rendszert, felhívhatják Önt telefonon, vagy szöveges üzenetet küldhetnek, amikor bizonyos metrikák , például a tárterület mérete vagy a PROCESSZORhasználat eléri az előre meghatározott küszöbértéket. Ez a cikk a riasztási időszakok beállításának ajánlott eljárásait is ismerteti.
Áttekintés
Riasztást kaphat az Azure-szolgáltatások monitorozási metrikái vagy eseményei alapján.
- Metrikaértékek – A riasztás akkor aktiválódik, ha egy adott metrika értéke átlépi az egyik irányban hozzárendelt küszöbértéket. Ez azt jelenti, hogy a feltétel első teljesülésekor, illetve később is aktiválódik, amikor a feltétel már nem teljesül.
A riasztásokat úgy konfigurálhatja, hogy az eseményindítók esetén a következőkre legyen szükség:
- E-mail-értesítések küldése a szolgáltatás rendszergazdájának és a társminisztrátoroknak
- Küldjön e-mailt az Ön által megadott további e-mail-címekre.
- Telefonszám hívása hanghívással
- Szöveges üzenet küldése telefonszámra
- Webhook meghívása
- Azure-függvény meghívása
- Az Azure runbook meghívása
- Külső jegykezelés ITSM-kompatibilis rendszer meghívása
A riasztási szabályokkal kapcsolatos információkat az Azure Portal, a PowerShell, az Azure CLI vagy az Azure Monitor REST API használatával konfigurálhatja és lekérheti.
Felügyelt példányhoz elérhető metrikák riasztása
Fontos
A riasztási metrikák csak felügyelt példányokhoz érhetők el. A felügyelt példányban lévő egyes adatbázisokra vonatkozó riasztási metrikák nem érhetők el. Az adatbázis-diagnosztikai telemetria viszont diagnosztikai naplók formájában érhető el. A diagnosztikai naplókra vonatkozó riasztások beállíthatók az SQL Analytics-termékből a felügyelt példány naplóriasztási szkriptjeinek használatával.
A riasztási konfigurációhoz a következő felügyelt példánymetrikák érhetők el:
| Metrikus | Leírás | Mértékegység \ lehetséges értékek |
|---|---|---|
| Átlagos processzorhasználat | A cpu-kihasználtság átlagos százalékos aránya a kiválasztott időszakban. | 0-100 (százalék) |
| Beolvasott IO-bájtok | A kijelölt időszakban beolvasott IO bájtok. | Fogadott |
| Megírt IO-bájtok | A kiválasztott időszakban írt IO bájtok. | Fogadott |
| I/O-kérések száma | Az I/O-kérelmek száma a kiválasztott időszakban. | Numerikus |
| Fenntartott tárterület | A felügyelt példányhoz fenntartott jelenlegi maximális tárterület. Erőforrás-méretezési művelettel végzett módosítások. | MB (Megabájt) |
| Felhasznált tárterület | A kijelölt időszakban használt tárterület. Az adatbázisok és a példányok által a tárterület-használattal kapcsolatos változások. | MB (Megabájt) |
| Virtuális magok száma | A felügyelt példányhoz kiépített virtuális magok. Erőforrás-méretezési művelettel végzett módosítások. | 4–80 (virtuális magok) |
Riasztási szabály létrehozása metrikán az Azure Portallal
Az Azure Portalon keresse meg a figyelni kívánt felügyelt példányt, és válassza ki.
A Figyelés szakaszban válassza a Metrikák menüpontot.
A Metrika legördülő menüben válassza ki az egyik metrikát, amelyen be szeretné állítani a riasztást (a használt tárterület a példában látható).
Az Aggregációval kiválaszthatja az aggregációs időszakot – az adott időszakban elért átlagot, minimumot vagy maximumot (Avg, Min vagy Max).
Válassza az Új riasztási szabály lehetőséget.
A Riasztási logika szakaszban:
Mező Leírás Küszöbérték Válassza ki, hogy a küszöbértéket statikus vagy dinamikus érték alapján kell-e kiértékelni.
A statikus küszöbértékek a konfigurált küszöbérték használatával értékelik ki a szabályt.
A dinamikus küszöbértékek gépi tanulási algoritmusokkal folyamatosan tanulják meg a metrika viselkedési mintáját, és automatikusan kiszámítják a küszöbértékeket. További információ a dinamikus küszöbértékek metrikariasztásokhoz való használatáról.Összesítés típusa Az aggregációs típus beállításai minimálisak, maximumok vagy átlagok (az összesítés részletességi időszakában) Operátor Válassza ki az operátort a metrika értékének a küszöbértékhez való összehasonlításához. Unit (Egység) Ha a kiválasztott metrikajel különböző egységeket támogat( például bájtok, KB, MB és GB), és ha statikus küszöbértéket választott, adja meg a feltétellogika mértékegységét. Küszöbérték Ha statikus küszöbértéket választott, adja meg a feltétellogika küszöbértékét. A küszöbérték az a riasztási érték, amely az operátor és az összesítési feltételek alapján lesz kiértékelve. Küszöbérték-érzékenység Ha dinamikus küszöbértéket választott, adja meg a bizalmassági szintet. A bizalmassági szint befolyásolja a riasztás indításához szükséges metrikasorozat-mintától való eltérés mértékét. Összesítés részletessége Válassza ki az adatpontok csoportosításához használt időközt az aggregációs típusfüggvény használatával. A hozzáadott idősorok első kiértékelési időszakának hiányának valószínűségének csökkentése érdekében válasszon ki egy olyan aggregációs részletességet (időtartamot), amely nagyobb, mint az értékelés gyakorisága. Értékelés gyakorisága Adja meg, hogy milyen gyakran futtassa a riasztási szabályt. Az összesítési részletességnél kisebb gyakoriságot választva hozzon létre egy tolóablakot a kiértékeléshez. A Mikor kiértékelendő szakaszban:
Mező Leírás Ellenőrzés gyakorisága: Adja meg, milyen gyakran ellenőrzi a riasztási szabály, hogy teljesül-e a feltétel. Visszatekintési időszak Válassza ki a visszatekintési időszakot, amely az adatok minden egyes ellenőrzésekor visszatekintő időszak. Például 1 percenként az elmúlt 5 percet fogja nézni. A képernyőképen látható példában a 1840876 MB értéke 1,8 TB küszöbértéket jelent. Mivel a példában szereplő operátor nagyobbra van állítva, a riasztás akkor jön létre, ha a felügyelt példány tárhelyhasználata meghaladja az 1,8 TB-ot. Vegye figyelembe, hogy a tárterület-metrikák küszöbértékét MB-ban kell kifejezni.
Válassza a Tovább elemet : Műveletek> a lap alján vagy a Műveletek lapon.
A Műveletek lapon válassza ki vagy hozza létre a szükséges műveletcsoportot. Ez a művelet határozza meg, hogy mi fog történni egy riasztás aktiválásakor (például e-mail küldése vagy telefonon való hívás). Ha új műveletcsoportot kell létrehoznia:
Válassza a +Műveletcsoport létrehozása lehetőséget.
Adjon meg egy műveletcsoportnevet és megjelenítendő nevet, majd válassza ki a régiót:
Beállítás Viselkedés Globális A műveletcsoportok szolgáltatás dönti el, hogy hol tárolja a műveletcsoportot. A műveletcsoport a regionális rugalmasság biztosítása érdekében legalább két régióban megmarad. A műveletek feldolgozása bármely földrajzi régióban elvégezhető.
A szolgáltatásállapot-riasztások eredményeként végrehajtott hang-, SMS- és e-mail-műveletek rugalmasak az Azure-beli élő webhelyes incidensekkel szemben.Regionális A műveletcsoport a kijelölt régióban van tárolva. A műveletcsoport zónaredundáns. A műveletek feldolgozása a régión belül történik.
Ezt a lehetőséget akkor használja, ha meg szeretné győződni arról, hogy a műveletcsoport feldolgozása egy adott földrajzi határon belül történik.Válassza a Tovább:Értesítések> lehetőséget a lap alján vagy az Értesítések lapon.
Az Értesítések lapon adja meg a riasztás aktiválásakor küldendő értesítést.
Értesítés típusa: Válassza az E-mail Azure Resource Manager-szerepkört, ha e-mailt szeretne küldeni bizonyos előfizetési szintű Azure Resource Manager-szerepkörökhöz vagy e-mail-/SMS-üzenethez/leküldéses/hangüzenetekhez rendelt felhasználóknak, hogy különböző értesítéstípusokat küldjön adott címzetteknek.
Név: Adja meg az értesítés egyedi nevét.
Részletek: A kiválasztott értesítési típus alapján adjon meg egy e-mail-címet, telefonszámot vagy egyéb információt.
Gyakori riasztási séma: Bekapcsolhatja a gyakori riasztási sémát, amely azzal az előnnyel jár, hogy egyetlen bővíthető és egységes riasztási hasznos adat áll rendelkezésre a Monitor összes riasztási szolgáltatásában. A sémáról további információt a Gyakori riasztási séma című témakörben talál.
Ha meg kell határoznia a riasztás aktiválásakor aktiválandó műveletek listáját, válassza a Műveletek lapot, és határozza meg azokat a műveleteket, mint például webhook, Azure-függvény vagy runbook végrehajtása vagy ITSM-jegy létrehozása a kompatibilis rendszerben.
Ha kulcs-érték párokat szeretne hozzárendelni a műveletcsoporthoz, válassza a Címkék lapot. Ellenkező esetben hagyja ki ezt a lépést. Címkék használatával kategorizálhatja az Azure-erőforrásokat. A címkék minden Azure-erőforráshoz, erőforráscsoporthoz és előfizetéshez elérhetők.
A beállítások áttekintéséhez válassza a Véleményezés + létrehozás lapot. Ez a lépés gyorsan ellenőrzi a bemeneteket, hogy biztosan minden szükséges információt megadott-e. Ha problémák merülnek fel, a rendszer itt jelenti őket. Miután áttekintette a beállításokat, válassza a Létrehozás lehetőséget a műveletcsoport létrehozásához.
A Részletek lapon töltse ki a riasztási szabály adatait és beállításait a rekordokhoz, és válassza ki a súlyosság típusát. Lehetősége van arra is, hogy az Egyéni tulajdonságok használatával saját tulajdonságokat adjon hozzá a riasztási szabályhoz.
A Címkék lapon állítsa be a szükséges címkéket a riasztási szabály erőforrásában. Ellenkező esetben hagyja ki ezt a lépést.
A Felülvizsgálat + létrehozás lapon egy ellenőrzés fut, amely tájékoztatja az esetleges problémákról. Amikor az ellenőrzés sikeres, és áttekintette a beállításokat, válassza a Lap alján található Létrehozás gombot.
Az új riasztási szabály néhány percen belül aktívvá válik, és a beállítások alapján aktiválódik.
Riasztások ellenőrzése
Megjegyzés:
A zajos riasztások supresszásához lásd : Riasztások elnyomása műveleti szabályokkal.
Riasztási szabály beállításakor ellenőrizze, hogy elégedett-e a riasztási eseményindítóval és annak gyakoriságával. Az ezen a lapon látható példában egy riasztást állíthat be a használt tárterületen, ha a riasztási lehetőség e-mail volt, előfordulhat, hogy az alábbihoz hasonló e-mailt kap.
Az e-mail megjeleníti a riasztás nevét, a küszöbérték részleteit és a riasztás aktiválásának okát, segítve a riasztás ellenőrzésében és hibaelhárításában.
- A See in Azure Portal (Lásd az Azure Portalon ) gombra kattintva megtekintheti az e-mailben kapott riasztást az Azure Portalon.
- Válassza a Szabály > megtekintése lehetőséget a riasztást aktiváló riasztási szabály megtekintéséhez vagy szerkesztéséhez.
- Válassza az Erőforrás > megtekintése lehetőséget annak a felügyelt példánynak a megtekintéséhez, amelyhez a riasztás aktiválódott.
Meglévő riasztási szabályok megtekintése, felfüggesztése, aktiválása, módosítása és törlése
Megjegyzés:
A meglévő riasztásokat az Azure Portal irányítópultjának Riasztások menüjéből kell kezelni. A meglévő riasztások nem módosíthatók a felügyelt példány erőforráspaneljén.
Meglévő riasztások megtekintése, felfüggesztése, aktiválása, módosítása és törlése:
Riasztások keresése az Azure Portal kereséssel. Kattintson a Riasztások elemre.
Ha konfigurálva van, az Azure navigációs sávján a Riasztások elemre is kattinthat.
A Riasztások panelen válassza a Riasztási szabályok lehetőséget.
Megjelenik a meglévő riasztások listája. Válasszon ki egy meglévő riasztási szabályt a kezeléshez. A meglévő aktív szabályok tetszés szerint módosíthatók és hangolhatók. Az aktív szabályok törlés nélkül is felfüggeszthetők.
További lépések
- További információ az Azure Monitor riasztási rendszeréről: A Microsoft Azure riasztásainak áttekintése
- További információ a metrikariasztásokról: A metrikariasztások működése az Azure Monitorban
- További információ a webhookok riasztásokban való konfigurálásáról, lásd : Webhook meghívása klasszikus metrikariasztással
- További információ a riasztások PowerShell-lel történő konfigurálásáról és kezeléséről, lásd: Műveleti szabályok
- További információ a riasztások API-val történő konfigurálásáról és kezeléséről, lásd: Azure Monitor REST API-referencia