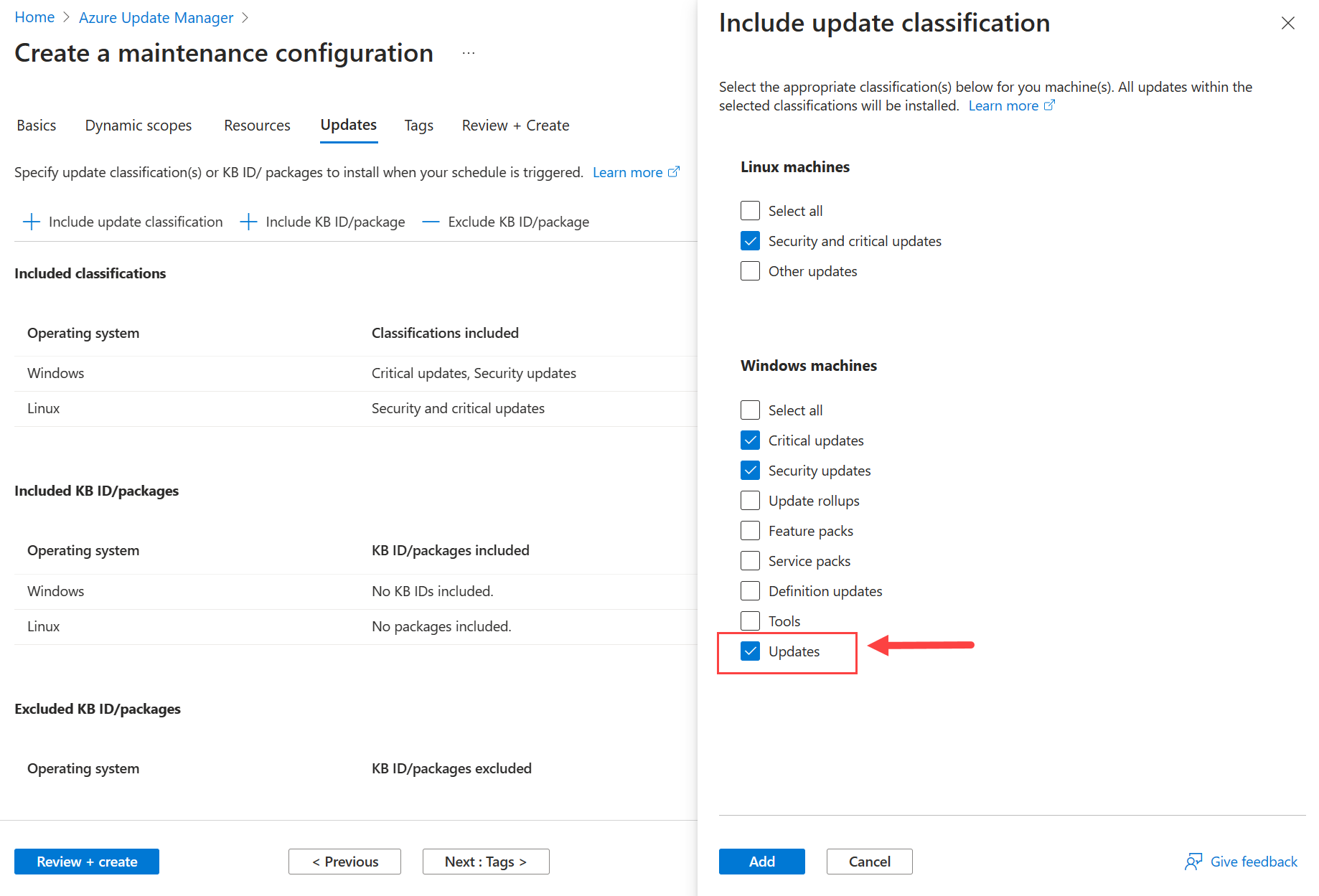Azure Update Manager for SQL Server Azure-beli virtuális gépeken (előzetes verzió)
A következőre vonatkozik:SQL Server azure-beli virtuális gépen
Ez a cikk azt ismerteti, hogyan integrálhatja az Azure Update Managert az SQL-alapú virtuális gépek erőforrásával windowsos vagy Linux Rendszerű Azure-beli virtuális gépeken futó SQL Server-erőforrásával. Az Azure Update Managerrel automatikusan telepítheti az SQL Server kumulatív Frissítések, valamint a kritikus vagy fontosként megjelölt SQL Server- és operációsrendszer-frissítéseket.
Feljegyzés
Az Azure Update Manager jelenleg előzetes verzióban érhető el azure-beli virtuális gépeken futó SQL Serverhez.
Áttekintés
Az Azure Update Manager egy egységes szolgáltatás, amellyel nagy léptékben kezelheti és szabályozhatja az összes virtuális gép és SQL Server-példány frissítéseit. Az automatikus javítással ellentétben az Update Manager az SQL Server összesített Frissítések telepíti.
Az Update Managerrel a következőt teheti:
- Frissítések végrehajtása igény szerint
- Frissítések nagy méretekben történő kezelése több virtuális gép esetében
- A javítások ütemezésének konfigurálása a kijelölt karbantartási időszakokban
- Rendszeres értékelések elvégzése, amelyek automatikusan ellenőrzik a virtuális gépek frissítéseit 24 óránként, és a gépek megfelelőségi állapotának kiesését jelentik
Figyelem
Az SQL Server virtuális gép automatikus frissítéseinek kezeléséhez az Azure Update Managert vagy az automatikus javítást kell használnia, de mindkettőt nem. Az automatikus javítás és az Update Manager engedélyezése váratlan viselkedéshez, ütemezési ütközésekhez és nem szándékos változásokhoz vezethet a kijelölt karbantartási időszakokon kívül. Az Azure Update Manager használata előtt tiltsa le az automatikus javítást.
Az Azure Update Manager engedélyezése
Az Azure Portalon keresztül engedélyezheti az Azure Update Managert az SQL Server virtuális géphez.
Nyissa meg az SQL virtuális gépek erőforrását az Azure Portalon.
Válassza Frissítések Gépház alatt az erőforrásmenüben.
Válassza a Letiltás lehetőséget az automatikus javítás letiltásához, mivel nem érdemes az Update Managert használnia, ha engedélyezte az automatikus javítást.
Válassza az Azure Update Manager kipróbálása lehetőséget a navigációs sávon az új Frissítések (előzetes verzió) lap megnyitásához, amely integrálja az Azure Update Managert az SQL virtuális gépek erőforrásába. Ha ehelyett az Új felület elhagyása lehetőséget látja, akkor már engedélyezte az Update Manager integrációját, és nincs szükség további műveletekre.
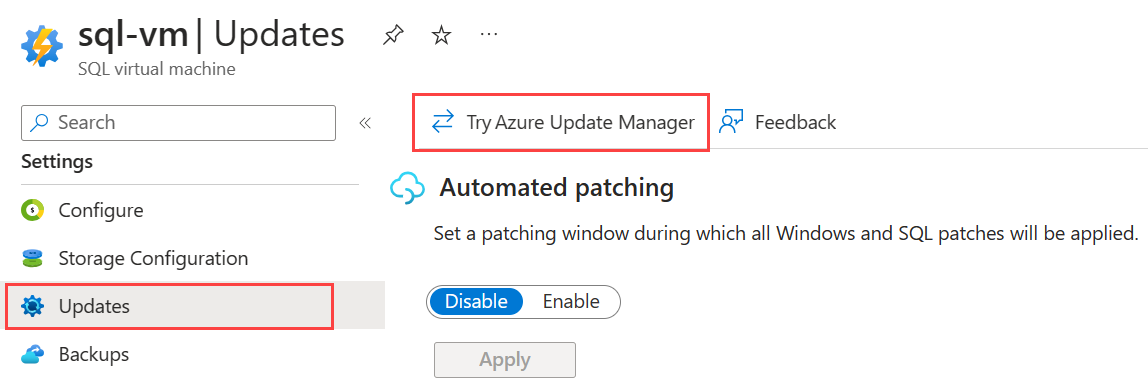
(Nem kötelező) Ha vissza szeretne lépni az automatikus javításra, válassza az Új felület elhagyása lehetőséget az Automatikus javítás lapra való visszalépéshez, majd válassza az Engedélyezés lehetőséget az automatikus javítás engedélyezéséhez. Ez letiltja az Azure Update Manager integrációját.
Az Frissítések (előzetes verzió) lapon válassza a navigációs sávon a Gépház lehetőséget, majd válassza a Microsoft-frissítések engedélyezése lehetőséget az SQL Server virtuális gépek számára a frissítések fogadásához.
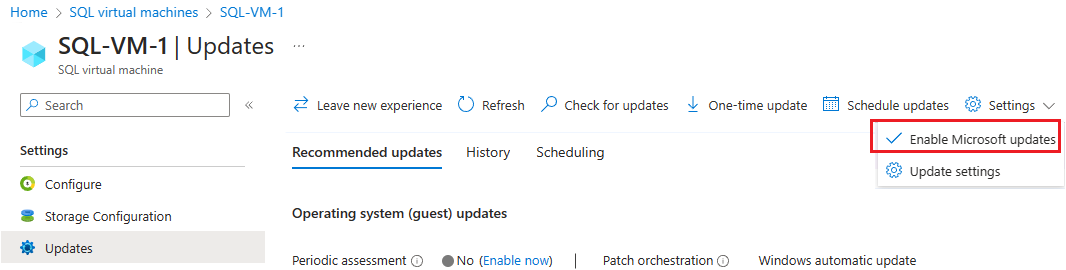
Frissítések keresése
Bár az Update Manager robusztus ütemezési eszközt kínál a frissítésekhez, manuálisan is ellenőrizheti a frissítéseket a navigációs sáv frissítések keresése lehetőségével, majd az OK gombra kattintva aktiválhatja az értékelést.
Az értékelés befejezése után frissítse az Update Managert úgy, hogy a navigációs sáv Frissítés elemét választva megjeleníti az összes elérhető frissítés listáját, beleértve az SQL Server összesített Frissítések.
Igény szerinti frissítések
Ha igény szerint szeretne telepíteni egy adott frissítést, válassza az Egyszeri frissítés lehetőséget a navigációs sávon az Egyszeri frissítések telepítése lap megnyitásához.
Alapértelmezés szerint az Egyszeri frissítések telepítése lap Gépek lapján megjelenik a már megnyitott SQL Server virtuális gép, de a Gép hozzáadása lehetőséget választva további, igény szerint frissíteni kívánt virtuális gépeket is hozzáadhat.
A gépek frissítéséhez kövesse az alábbi lépéseket:
- Jelölje be a frissíteni kívánt gépek melletti jelölőnégyzetet, majd a Tovább gombra kattintva lépjen a Frissítések lapra.
- A Frissítések lapon válassza ki a telepíteni kívánt frissítések típusát a besorolásuk, a TUDÁSBÁZIS-azonosítójuk vagy egy adott javítás közzétételi dátuma alapján.
- Ellenőrizze a kiválasztott frissítések előzetes verziójában a telepítéshez szükséges beállítások alapján telepíteni kívánt frissítéseket. Frissítések, amely a virtuális gép újraindítását igényli, rendelkezikA CanRequestReboot újraindítási állapota.
- Válassza a Tovább lehetőséget, és válassza ki az igényeinek leginkább megfelelő telepítési tulajdonságokat, például hogy mikor kell újraindítani a virtuális gépet.
- Válassza a Tovább lehetőséget a beállítások végső áttekintéséhez, majd a Telepítés gombra kattintva indítsa el a javítási folyamatot.
Frissítéskezelés nagy léptékben
Az Azure Update Manager egyik előnye, hogy egy helyről kezelheti az SQL Server teljes flottáját Azure-beli virtuális gépeken. Az Update Managerben előfizetések, erőforráscsoportok és számítási feladatok alapján szűrhet.
Az Azure Update Manager eléréséhez írja be az Azure Update Managert a portál keresőmezőbe, vagy válassza az Azure Update Managert az SQL virtuális gépek erőforrásának Frissítések (előzetes verzió) lapján.
Több SQL Server virtuális gép frissítéséhez kövesse az alábbi lépéseket:
- Nyissa meg az Azure Update Managert az Azure Portalon.
- Válassza a Gépek lehetőséget a Kezelés csoportban.
- A számítási feladat szűrése SQL virtuális gép alapján.
- Jelölje be a frissíteni kívánt gépek melletti jelölőnégyzeteket, majd a navigációs sávon válassza a Microsoft-frissítések engedélyezése lehetőséget a Microsoft-frissítések engedélyezéséhez az összes kiválasztott virtuális gépen.
- A kiválasztott virtuális gépek frissítéséhez először válassza a Frissítések keresése lehetőséget annak megállapításához, hogy elérhetők-e frissítések a kijelölt virtuális gépekhez.
- Ezután válassza az Egyszeri frissítés lehetőséget az igény szerinti frissítés végrehajtásához, vagy a frissítések ütemezését a kijelölt virtuális gépek frissítéséhez.
Időszakos értékelések
Az Azure Update Manager másik előnye, hogy rendszeres értékelésekkel automatikusan ellenőrizheti az SQL Server virtuális gépek elérhető frissítéseit, és ellenőrizheti, hogy az összes virtuális gép megfelel-e egy központi helyről. Az Update Manager 24 óránként ellenőrzi a frissítéseket minden olyan virtuális gépnél, amelynél engedélyezve vannak az időszakos értékelések.
Az sql virtuális gépek erőforrásának Frissítések (előzetes verzió) lapján az Időszakos értékelés mellett az Engedélyezés most lehetőség kiválasztásával engedélyezheti az időszakos értékeléseket egy adott SQL Server-virtuális gép esetében.
Másik lehetőségként, ha több SQL Server virtuális gép időszakos értékelését szeretné engedélyezni, kövesse az alábbi lépéseket:
Nyissa meg az Azure Update Managert az Azure Portalon.
Válassza a Gépek lehetőséget a Kezelés csoportban.
- Windows esetén szűrje a számítási feladatot AZ SQL virtuális gép alapján.
- Linux esetén szűrje a számítási feladatot operációs rendszer szerint.
Jelölje be azoknak a gépeknek a melletti jelölőnégyzeteket, amelyeken engedélyezni szeretné az időszakos értékeléseket, majd válassza a frissítési beállításokat a navigációs sáv Gépház legördülő listájából.
Válassza a Frissítési beállítások lehetőséget a Frissítés Gépház párbeszédpanelen a Frissítési beállítások módosítása lap megnyitásához.
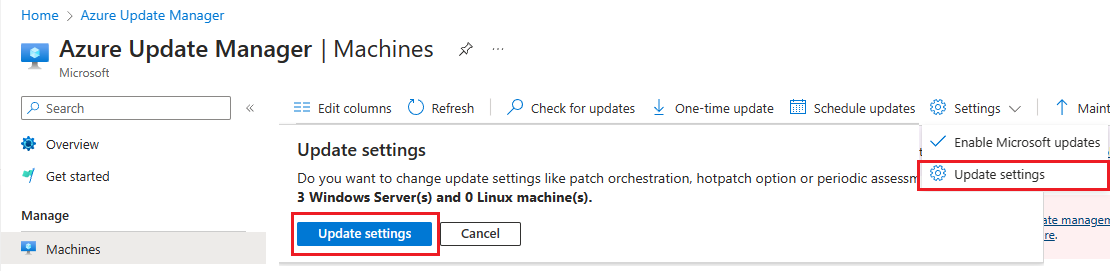
Frissítheti az Azure Update Managerben kiválasztott gépek időszakos értékelési beállítását, és a gép hozzáadása lehetőséget is választhatja a további gépek beállításainak konfigurálásához.
Ha végzett a módosításokkal, válassza a Mentés lehetőséget az Azure Update Managerre való visszalépéshez.
Frissítések ütemezése
Az Azure Update Manager robusztus ütemezési képességeket kínál. Létrehozhat egy ütemezést egyetlen virtuális géphez, vagy több gépet is hozzárendelhet ugyanahhoz az ütemezéshez, így nagyobb rugalmasságot és felügyeletet biztosít az SQL Server virtuális gépek flottájának javításakor.
Egy adott SQL Server virtuális gép ütemezését úgy konfigurálhatja, hogy az SQL virtuális gépek erőforrásának Frissítések (előzetes verzió) lapján a Frissítések ütemezése lehetőséget választja, vagy több virtuális gép ütemezését is konfigurálhatja az Azure Update Manager Frissítések ütemezése elemének kiválasztásával.
Több SQL Server-virtuális gép ütemezésének konfigurálásához kövesse az alábbi lépéseket:
Nyissa meg az Azure Update Managert az Azure Portalon.
Válassza a Gépek lehetőséget a Kezelés csoportban.
- Windows esetén szűrje a számítási feladatot AZ SQL virtuális gép alapján.
- Linux esetén szűrje a számítási feladatot operációs rendszer szerint.
A Karbantartási konfiguráció létrehozása lap megnyitásához jelölje be az ütemezést konfigurálni kívánt gépek melletti jelölőnégyzeteket.
Az Alapszintű beállítások lapon adja meg az előfizetés, az erőforráscsoport és a konfiguráció részleteit, például az ütemezés nevét.
Válassza az Ütemezés hozzáadása lehetőséget a karbantartási időszak meghatározásához.
(Nem kötelező) A Frissítések lapon válassza a Frissítésbesorolás belefoglalása lehetőséget, majd jelölje be a Frissítések melletti jelölőnégyzetet, ha az SQL Server összesítő frissítéseit automatikusan szeretné telepíteni a megadott ütemezés szerint. A beállítások mentéséhez válassza a Hozzáadás lehetőséget.
Válassza a Véleményezés + létrehozás lehetőséget az ütemezés létrehozásához.
Az ütemezés létrehozása után térjen vissza az Azure Update Managerhez , és válassza ki azokat a virtuális gépeket, amelyeket az új ütemezéssel szeretne használni.
Válassza a Frissítési beállítások lehetőséget a Frissítés Gépház párbeszédpanelen a Frissítési beállítások módosítása lap megnyitásához.
Frissítse a Patch vezénylési lehetőséget az ügyfél által felügyelt ütemezésekre , hogy a virtuális gépek a választott ütemezés szerint legyenek javítva, és ne automatikusan, az alapértelmezett Microsoft-beállítások alapján.
Megfontolások
A következőket kell fontolóra venni:
- Az SQL Server IaaS Agent bővítményen keresztüli automatikus javítás nem kompatibilis az Azure Update Managerrel. Ha úgy dönt, hogy az Azure Update Managerrel kezeli az SQL Server-alapú virtuális gépeket, mindenképpen tiltsa le az automatikus javítást a váratlan és nem ütemezett javítások elkerülése érdekében.
- Az Azure Update Manager nem tudja, hogy az SQL Server virtuális géphez konfigurált Always On rendelkezésre állási csoport van-e konfigurálva, ezért a váratlan feladatátvételek elkerülése érdekében körültekintően hozza létre a rendelkezésreállási csoport replikáihoz tartozó javítási ütemezéseket.
Következő lépések
További információért tekintse át az alábbi cikkeket:
- Az Azure Update Manager ismertetése.
- Ellenőrizze és telepítse az igény szerinti frissítéseket.
- Javításkonfiguráció ütemezése Azure-beli virtuális gépeken.
- Konfigurációs beállítások frissítése az Azure Update Managerben.
További információért tekintse át az alábbi cikkeket: