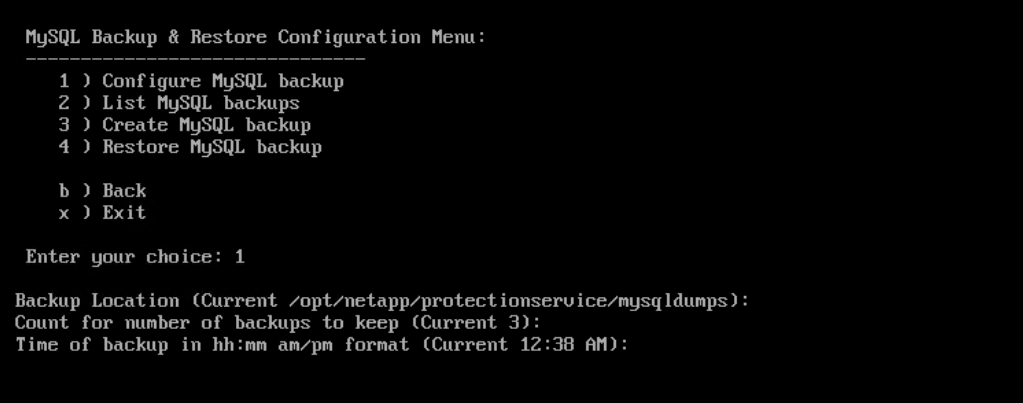Virtuális gépek visszaállítása a Virtuális gépek felhőalapú biztonsági mentésének használatával (előzetes verzió)
A virtuális gépek felhőalapú biztonsági mentése lehetővé teszi a virtuális gépek (VM-ek) visszaállítását a felhőbeli biztonsági mentésből a vCenterbe.
Ez a cikk a következőket ismerteti:
- Virtuális gépek visszaállítása biztonsági másolatokból
- Törölt virtuális gépek visszaállítása biztonsági másolatokból
- Virtuálisgép-lemezek (VMDK-k) visszaállítása biztonsági másolatokból
- A cloud backup for Virtual Machines belső adatbázisának helyreállítása
Virtuális gépek visszaállítása biztonsági másolatokból
A virtuális gép visszaállításakor felülírhatja a meglévő tartalmat a kiválasztott biztonsági másolattal, vagy visszaállíthatja a törölt virtuális gépeket egy biztonsági másolatból.
A virtuális gépeket visszaállíthatja az eredeti ESXi-gazdagépre csatlakoztatott eredeti adattárba, amely felülírja az eredeti virtuális gépet.
A virtuális gépek visszaállításának előfeltételei
- Biztonsági mentésnek léteznie kell: a virtuális gépek felhőbeli biztonsági mentésével létre kell hoznia egy biztonsági másolatot a virtuális gépekről, mielőtt visszaállíthatja a virtuális gépet.
Megjegyzés:
A visszaállítási műveletek nem fejeződnek be sikeresen, ha a virtuális gépek felhőbeli biztonsági mentésén kívül más szoftver is végrehajtotta a virtuális gép pillanatképeit.
- A virtuális gép nem lehet átvitel alatt: a visszaállítani kívánt virtuális gép nem lehet vMotion vagy Storage vMotion állapotban.
- Magas rendelkezésre állási (HA) konfigurációs hibák: győződjön meg arról, hogy a vCenter ESXi gazdagép összefoglaló képernyőjén nem jelennek meg HA-konfigurációs hibák, mielőtt visszaállítja a biztonsági másolatokat egy másik helyre.
A virtuális gépek biztonsági másolatokból való visszaállításának szempontjai
- A virtuális gép nincs regisztrálva, és újra regisztrálva van: A virtuális gépek visszaállítási művelete megszünteti az eredeti virtuális gép regisztrációját, visszaállítja a virtuális gépet egy biztonsági mentési pillanatképből, és regisztrálja a visszaállított virtuális gépet ugyanazzal a névvel és konfigurációval ugyanazon az ESXi-kiszolgálón. A visszaállítás után manuálisan kell hozzáadnia a virtuális gépeket az erőforráscsoportokhoz.
- Adattárak visszaállítása: Az adattárak nem állíthatók vissza, de az adattárban lévő virtuális gépeket visszaállíthatja.
- VMware-konzisztencia-pillanatképek hibái egy virtuális gép esetében: Még ha egy virtuális gép VMware-konzisztencia-pillanatképe is meghiúsul, a virtuális gépről biztonsági másolatot készít a rendszer. A visszaállítási varázslóban megtekintheti a biztonsági másolatban található entitásokat, és visszaállítási műveletekhez használhatja.
Virtuális gép visszaállítása biztonsági másolatból
- A VMware vSphere webes ügyfél GUI-jában válassza az eszköztár Menü elemét . Válassza a Leltár , majd a Virtuális gépek és sablonok lehetőséget.
- A bal oldali navigációs sávon kattintson a jobb gombbal egy virtuális gépre, majd válassza a NetApp Cloud Backup lehetőséget. A legördülő listában válassza a Visszaállítás lehetőséget a varázsló elindításához.
- A Visszaállítás varázsló Biztonsági mentés kiválasztása lapján válassza ki a visszaállítani kívánt biztonsági mentési pillanatkép-másolatot.
Megjegyzés:
Kereshet egy adott biztonsági mentési nevet vagy egy részleges biztonsági mentési nevet, vagy szűrheti a biztonsági mentési listát a szűrőikon kiválasztásával, majd a dátum- és időtartomány kiválasztásával, kiválasztva, hogy VMware-pillanatképeket tartalmazó biztonsági másolatokat szeretne-e készíteni, függetlenül attól, hogy csatlakoztatni szeretné-e a biztonsági másolatokat és a helyet. Kattintson az OK gombra a varázslóhoz való visszatéréshez.
- A Hatókör kiválasztása lapon válassza a Teljes virtuális gép lehetőséget a Visszaállítás hatókör mezőjében, majd válassza a Visszaállítási hely lehetőséget, majd adja meg a cél ESXi-információkat, ahol a biztonsági mentést csatlakoztatni kell.
- Részleges biztonsági másolatok visszaállításakor a visszaállítási művelet kihagyja a Hatókör kiválasztása lapot.
- Engedélyezze a virtuális gép újraindítása jelölőnégyzetet, ha azt szeretné, hogy a virtuális gép be legyen kapcsolva a visszaállítási művelet után.
- A Hely kiválasztása lapon válassza ki az elsődleges hely helyét.
- Tekintse át az Összegzés lapot, majd válassza a Befejezés lehetőséget.
- Nem kötelező: A művelet előrehaladásának figyelése a képernyő alján található Legutóbbi feladatok lehetőség kiválasztásával.
Bár a virtuális gépek visszaállítva vannak, nem lesznek automatikusan hozzáadva a korábbi erőforráscsoportokhoz. Ezért manuálisan kell hozzáadnia a visszaállított virtuális gépeket a megfelelő erőforráscsoportokhoz.
Törölt virtuális gépek visszaállítása biztonsági másolatokból
A törölt virtuális gépeket visszaállíthatja egy adattár elsődleges biztonsági mentéséből egy kiválasztott ESXi-gazdagépre. Visszaállíthatja a virtuális gépeket az eredeti ESXi-gazdagépre csatlakoztatott eredeti adattárba, amely létrehozza a virtuális gép klónját.
A törölt virtuális gépek visszaállításának előfeltételei
- Hozzá kell adnia az Azure Cloud Subscription-fiókot. A vCenter felhasználói fiókjának rendelkeznie kell a virtuális gépek felhőbeli biztonsági mentéséhez szükséges minimális vCenter-jogosultságokkal.
- A biztonsági mentésnek léteznie kell. Mielőtt visszaállíthatja a virtuális gépek virtuális merevlemezeit, létre kell hoznia egy biztonsági másolatot a virtuális gépről a virtuális gépek felhőbeli biztonsági mentésével.
A törölt virtuális gépek visszaállításának szempontjai
Az adattárak nem állíthatók vissza, de az adattárban lévő virtuális gépeket is visszaállíthatja.
Törölt virtuális gépek visszaállítása
- Válassza a Menü lehetőséget , majd a Leltár lehetőséget.
- Válasszon ki egy adattárat, majd válassza a Konfigurálás lapot, majd a Biztonsági másolatok lehetőséget a Virtuális gépek felhőbeli biztonsági mentése szakaszban.
- Válassza ki (kattintson duplán) egy biztonsági mentésre a biztonsági mentésben szereplő összes virtuális gép listájának megtekintéséhez.
- Válassza ki a törölt virtuális gépet a biztonsági mentési listából, majd válassza a Visszaállítás lehetőséget.
- A Hatókör kiválasztása lapon válassza a Teljes virtuális gép lehetőséget a Visszaállítás hatókör mezőjében, majd válassza ki a visszaállítás helyét, majd adja meg a cél ESXi-információkat, ahol a biztonsági mentést csatlakoztatni kell.
- Engedélyezze a virtuális gép újraindítása jelölőnégyzetet, ha azt szeretné, hogy a virtuális gép be legyen kapcsolva a visszaállítási művelet után.
- A Hely kiválasztása lapon válassza ki annak a biztonsági másolatnak a helyét, amelybe vissza szeretné állítani a biztonsági mentést.
- Tekintse át az Összefoglalás lapot, majd válassza a Befejezés lehetőséget.
VMDK-k visszaállítása biztonsági másolatokból
Visszaállíthatja a meglévő virtuális merevlemezeket, illetve törölheti vagy leválaszthatja a virtuális merevlemezeket egy elsődleges vagy másodlagos biztonsági mentésről. Egy virtuális gépen egy vagy több VMDK-t visszaállíthat ugyanarra az adattárra.
A VMDK-k visszaállításának előfeltételei
- A biztonsági mentésnek léteznie kell. Létre kell hoznia egy biztonsági másolatot a virtuális gépről a virtuális gépek felhőbeli biztonsági mentésével.
- A virtuális gép nem lehet átvitel alatt. A visszaállítani kívánt virtuális gép nem lehet vMotion vagy Storage vMotion állapotban.
A VMDK-k visszaállításának szempontjai
- Ha a VMDK-t törli vagy leválasztja a virtuális gépről, a visszaállítási művelet a virtuális géphez csatolja a VMDK-t.
- A csatolási és visszaállítási műveletek virtuális merevlemezeket kötnek össze az alapértelmezett SCSI-vezérlővel. Az NVME-vezérlővel rendelkező virtuális géphez csatolt VMDK-król biztonsági másolat készül, de a csatolási és visszaállítási műveletekhez SCSI-vezérlővel csatlakoznak vissza.
VMDK-k visszaállítása
- A VMware vSphere webes ügyfél GUI-jában válassza az eszköztár Menü elemét . Válassza a Leltár, majd a Virtuális gépek és sablonok lehetőséget.
- A bal oldali navigációs sávon kattintson a jobb gombbal egy virtuális gépre, és válassza a NetApp Cloud Backup lehetőséget. A legördülő listában válassza a Visszaállítás lehetőséget.
- A Visszaállítás varázsló Biztonsági másolat kiválasztása lapján válassza ki azt a biztonsági másolatot, amelyből vissza szeretné állítani. A biztonsági mentés megkereséséhez tegye az alábbi lehetőségek egyikét:
- Keressen rá egy adott biztonsági mentési névre vagy egy részleges biztonsági mentési névre.
- Szűrje a biztonsági mentési listát a szűrőikon, valamint egy dátum- és időtartomány kiválasztásával. Válassza ki, hogy VMware-pillanatképeket tartalmazó biztonsági másolatokat szeretne-e készíteni, ha csatlakoztatott biztonsági másolatokat és elsődleges helyet szeretne. Kattintson az OK gombra a varázslóhoz való visszatéréshez.
- A Hatókör kiválasztása lapon válassza az Adott virtuális lemez lehetőséget a Hatókör visszaállítása mezőben, majd válassza ki a virtuális lemezt és a céladattárat.
- A Hely kiválasztása lapon válassza ki azt a helyet, ahová vissza szeretne állítani.
- Tekintse át az Összegzés lapot, majd válassza a Befejezés lehetőséget.
- Nem kötelező: A művelet előrehaladásának figyelése a képernyő alján található Legutóbbi feladatok elemre kattintva.
A cloud backup for Virtual Machines belső adatbázisának helyreállítása
A karbantartási konzollal visszaállíthatja a MySQL-adatbázis (más néven NSM-adatbázis) adott biztonsági másolatát a virtuális gépek felhőbeli biztonsági mentéséhez.
- Nyisson meg egy karbantartási konzolablakot.
- A főmenüben adja meg az 1. lehetőséget az alkalmazáskonfigurációhoz.
- Az Alkalmazáskonfiguráció menüben adja meg a 6. lehetőséget a MySQL biztonsági mentéséhez és visszaállításához.
- A MySQL Biztonsági mentési és visszaállítási konfiguráció menüjében adja meg a 2. lehetőséget a MySQL-biztonsági mentések listázása gombra. Jegyezze fel a visszaállítani kívánt biztonsági mentést.
- A MySQL Biztonsági mentési és visszaállítási konfiguráció menüjében adja meg a 3. lehetőséget a MySQL biztonsági mentésének visszaállításához.
- A "Visszaállítás a legújabb biztonsági mentés használatával" kérdésre írja be az N értéket.
- A "Biztonsági mentés a visszaállításhoz" kérdésnél adja meg a biztonsági mentés nevét, majd válassza az Enter lehetőséget. A kijelölt biztonsági mentési MySQL-adatbázis az eredeti helyére lesz visszaállítva.
Ha módosítania kell a MySQL-adatbázis biztonsági mentési konfigurációját, módosíthatja a következőt:
- A biztonsági mentés helye (az alapértelmezett:
/opt/netapp/protectionservice/mysqldumps) - A tárolt biztonsági másolatok száma (az alapértelmezett érték három)
- A biztonsági mentés rögzítésének időpontja (az alapértelmezett érték 12:39 óra)
Nyisson meg egy karbantartási konzolablakot.
A főmenüben adja meg az 1. lehetőséget az alkalmazáskonfigurációhoz.
Az Alkalmazáskonfiguráció menüben adja meg a 6. lehetőséget a MySQL biztonsági mentéséhez és visszaállításához.
A MySQL Biztonsági mentési és visszaállítási konfiguráció menüjében adja meg az 1. lehetőséget a MySQL biztonsági mentésének konfigurálásához.
Visszajelzés
Hamarosan elérhető: 2024-ben fokozatosan kivezetjük a GitHub-problémákat a tartalom visszajelzési mechanizmusaként, és lecseréljük egy új visszajelzési rendszerre. További információ: https://aka.ms/ContentUserFeedback.
Visszajelzés küldése és megtekintése a következőhöz: