Számítási feladatok biztonsági mentésének előkészítése az Azure-ba a System Center DPM használatával
Ez a cikk bemutatja, hogyan készülhet fel a System Center Data Protection Manager (DPM) Azure-ba történő biztonsági mentésére az Azure Backup szolgáltatás használatával.
A cikk a következőt tartalmazza:
- A DPM Azure Backuppal való üzembe helyezésének áttekintése.
- Az Azure Backup DPM-sel való használatának előfeltételei és korlátozásai.
- Az Azure előkészítésének lépései, beleértve a Recovery Services Backup-tároló beállítását, valamint a tárolóHoz tartozó Azure-tároló típusának opcionális módosítását.
- A DPM-kiszolgáló előkészítésének lépései, beleértve a tároló hitelesítő adatainak letöltését, az Azure Backup-ügynök telepítését és a DPM-kiszolgáló tárolóban való regisztrálását.
- Hibaelhárítási tippek a gyakori hibákhoz.
Miért érdemes biztonsági másolatot készíteni a DPM-ről az Azure-ba?
A System Center DPM biztonsági másolatot készít a fájl- és alkalmazásadatokról. A DPM az alábbiak szerint használja az Azure Backupot:
- Fizikai kiszolgálón vagy helyszíni virtuális gépen futó DPM – A lemez- és szalagos biztonsági mentés mellett biztonsági másolatot készíthet az adatokról egy Azure-beli Backup-tárolóba.
- Azure-beli virtuális gépen futó DPM – A System Center 2012 R2 3- vagy újabb frissítésével üzembe helyezheti a DPM-et egy Azure-beli virtuális gépen. Biztonsági másolatot készíthet az adatokról a virtuális géphez csatlakoztatott Azure-lemezekre, vagy az Azure Backup használatával biztonsági másolatot készíthet az adatokról egy Backup-tárolóba.
A DPM-kiszolgálók Azure-ba történő biztonsági mentésének üzleti előnyei a következők:
- A helyszíni DPM esetében az Azure Backup alternatívát kínál a szalagok hosszú távú üzembe helyezésére.
- Azure-beli virtuális gépen futó DPM esetén az Azure Backup lehetővé teszi a tárolók azure-lemezről való kiszervezését. A régebbi adatok Biztonsági mentési tárolóban való tárolásával felskálázhatja a vállalatát úgy, hogy új adatokat tárol lemezre.
Előfeltételek és korlátozások
| Beállítás | Requirement |
|---|---|
| DPM Azure-beli virtuális gépen | System Center 2012 R2 a DPM 2012 R2 3- vagy újabb kumulatív frissítésével. |
| DPM fizikai kiszolgálón | System Center 2012 SP1 vagy újabb; System Center 2012 R2. |
| DPM Hyper-V virtuális gépen | System Center 2012 SP1 vagy újabb; System Center 2012 R2. |
| DPM VMware virtuális gépen | System Center 2012 R2 az 5. kumulatív frissítéssel vagy újabb verzióval. |
| Összetevők | A DPM-kiszolgálón telepítve kell lennie a Windows PowerShellnek és .NET-keretrendszer 4.5-nek. |
| Támogatott alkalmazások | Megtudhatja , hogy a DPM mire képes biztonsági másolatot készíteni. |
| Támogatott fájltípusok | Ezekről a fájltípusokról az Azure Backup segítségével készíthet biztonsági másolatot: |
| Nem támogatott fájltípusok | |
| Helyi tároló | Minden biztonsági másolatot készíteni kívánt gépnek helyi szabad tárhellyel kell rendelkeznie, amely a biztonsági mentés alatt álló adatok méretének legalább 5%-át teszi ki. A 100 GB-os adatok biztonsági mentéséhez például legalább 5 GB szabad hely szükséges az üres helyen. |
| Tárolótároló | Nincs korlátozva az Azure Backup-tárolóba biztonsági mentésre alkalmas adatok mennyisége, de az adatforrások (például virtuális gépek vagy adatbázisok) mérete nem haladhatja meg az 54 400 GB-ot. |
| Azure ExpressRoute | Az adatok biztonsági mentését az Azure ExpressRoute-on keresztül végezheti el nyilvános társviszony-létesítéssel (régi kapcsolatcsoportok esetén elérhető) és Microsoft-társviszony-létesítéssel. A privát társviszony-létesítésen alapuló biztonsági mentés nem támogatott. Nyilvános társviszony-létesítéssel: Győződjön meg arról, hogy a következő tartományokhoz/címekhez fér hozzá: Urls: www.msftncsi.com .Microsoft.com .WindowsAzure.com .microsoftonline.com .windows.net www.msftconnecttest.comIP-címek 20.190.128.0/18 40.126.0.0/18 A Microsoft társviszony-létesítéssel válassza ki a következő szolgáltatásokat/régiókat és a vonatkozó közösségi értékeket: - Microsoft Entra ID (12076:5060) - Microsoft Azure-régió (a Recovery Services-tároló helyének megfelelően) - Azure Storage (a Recovery Services-tároló helyének megfelelően) További információ: ExpressRoute útválasztási követelmények. Megjegyzés: A nyilvános társviszony-létesítés elavult az új kapcsolatcsoportok esetében. |
| Az Azure Backup ügynöke | Ha a DPM a System Center 2012 SP1-en fut, telepítse a 2. kumulatív verziót a DPM SP1-hez. Ez az ügynök telepítéséhez szükséges. Ez a cikk azt ismerteti, hogyan helyezheti üzembe az Azure Backup-ügynök legújabb verzióját, más néven a Microsoft Azure Recovery Service-ügynököt. Ha egy korábbi verzió van üzembe helyezve, frissítsen a legújabb verzióra, hogy a biztonsági mentés a várt módon működjön. Győződjön meg arról, hogy a kiszolgáló a TLS 1.2-ben fut. |
Mielőtt hozzákezd, szüksége lesz egy Azure-fiókra, amelyen engedélyezve van az Azure Backup funkció. Ha nincs fiókja, néhány perc alatt létrehozhat egy ingyenes próbafiókot. További információ az Azure Backup díjszabásáról.
Helyreállítási tár létrehozása
A Recovery Services-tárolók olyan felügyeleti entitások, amelyek az idő múlásával létrehozott helyreállítási pontokat tárolják, és egy felületet biztosítanak a biztonsági mentéssel kapcsolatos műveletek végrehajtásához. Ezek a műveletek magukban foglalják az igény szerinti biztonsági mentéseket, a visszaállításokat és a biztonsági mentési szabályzatok létrehozását.
Egy Recovery Services-tároló létrehozásához:
Jelentkezzen be az Azure Portalra.
Keresse meg a Biztonsági mentési központot, majd lépjen a Biztonsági mentési központ irányítópultjára .
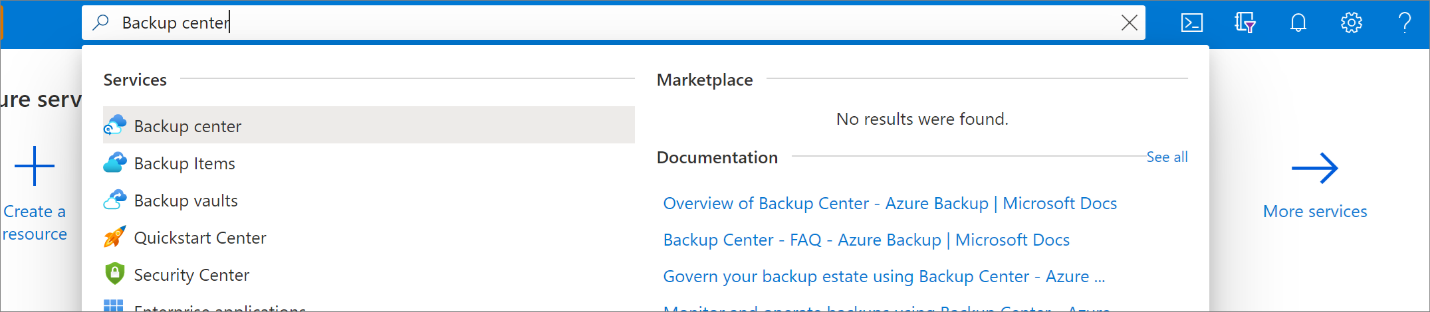
Az Áttekintés panelen válassza a Tároló lehetőséget.
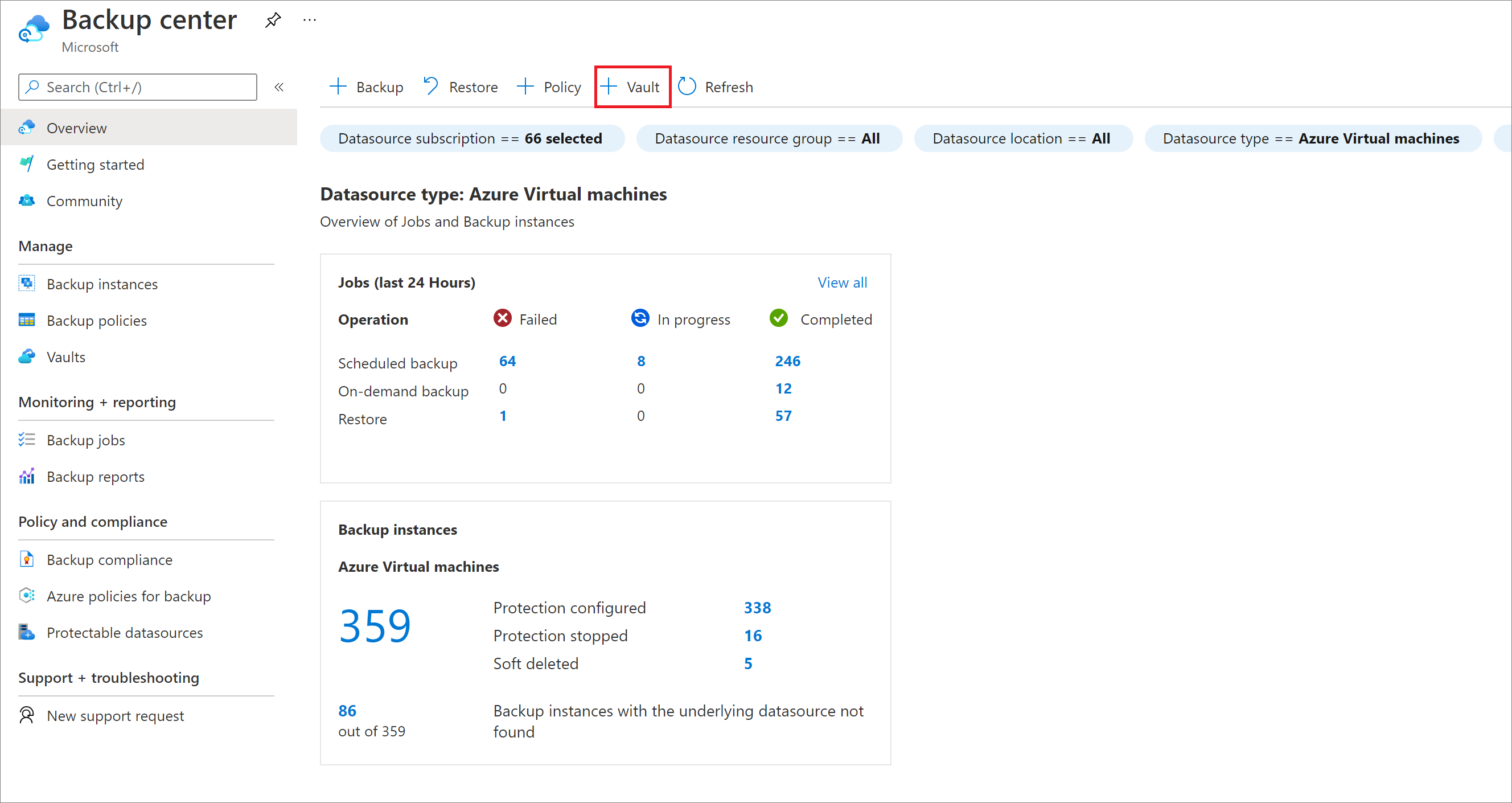
Válassza a Recovery Services-tároló>folytatása lehetőséget.

A Recovery Services-tároló panelen adja meg a következő értékeket:
Előfizetés: Válassza ki a használni kívánt előfizetést. Ha csak egyetlen előfizetés tagja, azt a nevet fogja látni. Ha nem biztos abban, hogy melyik előfizetést szeretné használni, használja az alapértelmezett előfizetést. Csak akkor lesz több választási lehetőség, ha a munkahelyi vagy iskolai fiók több Azure-előfizetéshez van társítva.
Erőforráscsoport: Használjon egy meglévő erőforráscsoportot, vagy hozzon létre egy újat. Az előfizetésben elérhető erőforráscsoportok listájának megtekintéséhez válassza a Meglévő használata lehetőséget, majd válasszon ki egy erőforrást a legördülő listában. Új erőforráscsoport létrehozásához válassza az Új létrehozása lehetőséget, majd adja meg a nevet. További információ az erőforráscsoportokkal kapcsolatban: Az Azure Resource Manager áttekintése.
Tároló neve: Adjon meg egy rövid nevet a tároló azonosításához. A névnek egyedinek kell lennie az Azure-előfizetésben. Olyan nevet adjon meg, amely legalább 2, legfeljebb 50 karakterből áll. A névnek egy betűvel kell kezdődnie, és csak betűket, számokat és kötőjeleket tartalmazhat.
Régió: Válassza ki a tároló földrajzi régióját. Ahhoz, hogy létrehozhasson egy tárolót az adatforrások védelme érdekében, a tárolónak ugyanabban a régióban kell lennie, mint az adatforrás.
Fontos
Ha nem biztos az adatforrás helyében, zárja be az ablakot. Nyissa meg az erőforrások listáját a portálon. Ha több régióban rendelkezik adatforrásokkal, minden egyes régióban hozzon létre egy Recovery Services-tárolót. Hozza létre a tárolót az első helyen, mielőtt létrehoz egy tárolót egy másik helyen. Az adatok biztonsági másolatának tárolásához nincs szükség tárfiókok megadására. A Recovery Services-tároló és az Azure Backup szolgáltatás ezt automatikusan kezeli.
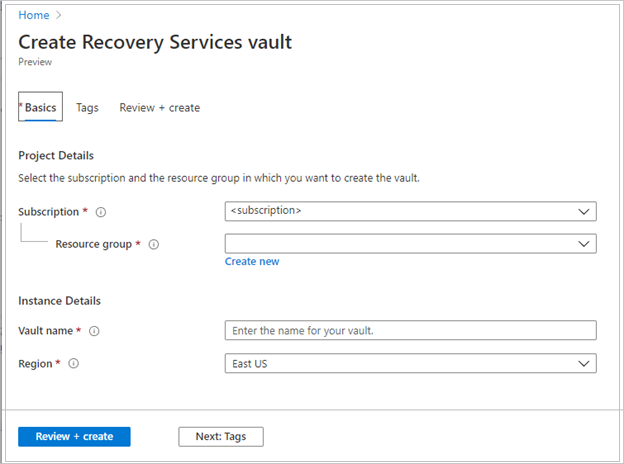
Az értékek megadása után válassza a Felülvizsgálat + létrehozás elemet.
A Recovery Services-tároló létrehozásának befejezéséhez válassza a Létrehozás lehetőséget.
A Recovery Services-tároló létrehozása eltarthat egy ideig. Figyelje az állapotértesítéseket a jobb felső sarokban található Értesítések területen. A tároló létrehozása után megjelenik a Recovery Services-tárolók listájában. Ha a tároló nem jelenik meg, válassza a Frissítés lehetőséget.
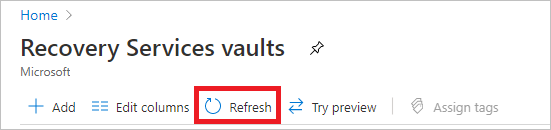
Megjegyzés:
Az Azure Backup mostantól támogatja a nem módosítható tárolókat, amelyek segítenek biztosítani, hogy a létrehozott helyreállítási pontok ne törölhetők legyenek a lejáratuk előtt a biztonsági mentési szabályzatnak megfelelően. A megváltoztathatatlanságot visszafordíthatatlanná teheti, hogy a biztonsági mentési adatok a különböző fenyegetésektől, például a zsarolóvírus-támadásoktól és a rosszindulatú szereplőktől származó maximális védelmet biztosíthassa. További információ.
Tárolási beállítások módosítása
Választhat a georedundáns tárolás és a helyileg redundáns tárolás között.
- Alapértelmezés szerint a tárolója georedundáns tárolással rendelkezik.
- Ha a tároló az elsődleges biztonsági mentés, hagyja meg a beállítást georedundáns tárolásra. Ha olyan olcsóbb megoldást szeretne, amely nem annyira tartós, használja az alábbi eljárást a helyileg redundáns tárolás konfigurálásához.
- Ismerje meg az Azure Storage-t, valamint a georedundáns, helyileg redundáns és zónaredundáns tárolási lehetőségeket.
- Módosítsa a tárolási beállításokat a kezdeti biztonsági mentés előtt. Ha már biztonsági másolatot készít egy elemről, állítsa le a biztonsági mentést a tárolóban, mielőtt módosítaná a tárolási beállításokat.
A tárreplikációs beállítás szerkesztése:
Nyissa meg a tároló irányítópultját.
A Kezelés területen válassza a Biztonsági mentési infrastruktúra lehetőséget.
A Biztonsági mentés konfigurálása menüben válassza ki a tároló tárolási beállítását.
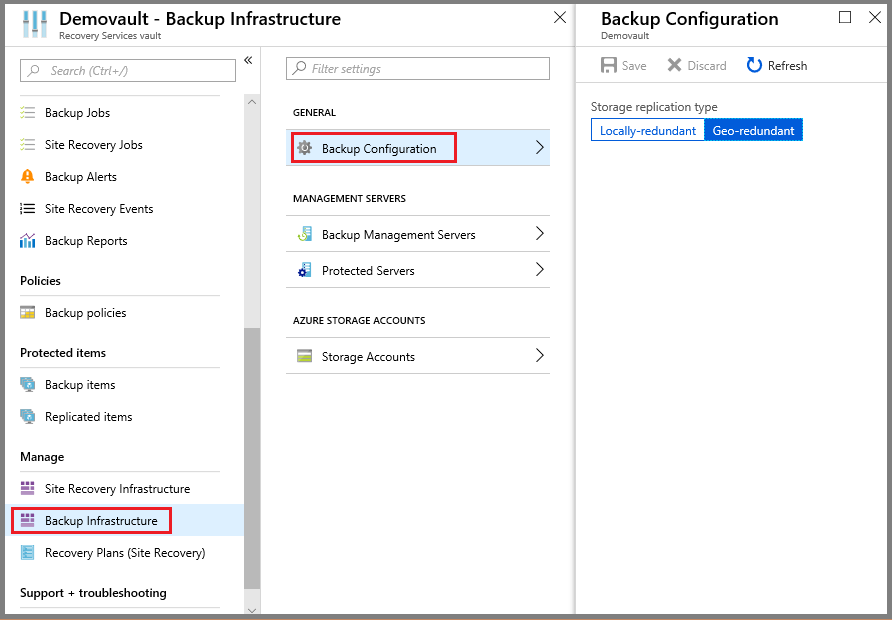
A tároló hitelesítő adatainak letöltése
A tároló hitelesítő adatait akkor használja, amikor regisztrálja a DPM-kiszolgálót a tárolóban.
- A tároló hitelesítőadat-fájlja a portál által az egyes Backup-tárolókhoz létrehozott tanúsítvány.
- A portál ezután feltölti a nyilvános kulcsot az Access Control Service (ACS) szolgáltatásba.
- A gépregisztrációs munkafolyamat során a tanúsítvány titkos kulcsa elérhetővé válik a felhasználó számára, amely hitelesíti a gépet.
- A hitelesítés alapján az Azure Backup szolgáltatás adatokat küld az azonosított tárolónak.
Ajánlott eljárások a tároló hitelesítő adataihoz
A hitelesítő adatok beszerzéséhez töltse le a tároló hitelesítő adatait egy biztonságos csatornán keresztül az Azure Portalról:
- A tároló hitelesítő adatait csak a regisztrációs munkafolyamat során használja a rendszer.
- Az Ön felelőssége annak biztosítása, hogy a tároló hitelesítő adatainak fájlja biztonságos legyen, és ne sérüljön meg.
- Ha a hitelesítő adatok ellenőrzése elveszik, a tároló hitelesítő adataival regisztrálhat más gépeket a tárolóba.
- A biztonsági mentési adatok azonban az Önhöz tartozó jelszóval titkosítva lesznek, így a meglévő biztonsági mentési adatok nem sérülhetnek.
- Győződjön meg arról, hogy a fájl olyan helyre van mentve, amely a DPM-kiszolgálóról érhető el. Ha egy fájlmegosztásban/SMB-ben van tárolva, ellenőrizze a hozzáférési engedélyeket.
- A tároló hitelesítő adatai 48 óra után lejárnak. Az új tároló hitelesítő adatait szükség szerint bármennyi alkalommal letöltheti. A regisztrációs munkafolyamat során azonban csak a legújabb tároló hitelesítőadat-fájl használható.
- Az Azure Backup szolgáltatás nem ismeri a tanúsítvány titkos kulcsát, és a titkos kulcs nem érhető el a portálon vagy a szolgáltatásban.
Töltse le a tároló hitelesítő adatait tartalmazó fájlt egy helyi gépre az alábbiak szerint:
Jelentkezzen be az Azure Portalra.
Nyissa meg azt a tárolót, amelyben regisztrálni szeretné a DPM-kiszolgálót.
A Gépház válassza a Tulajdonságok lehetőséget.
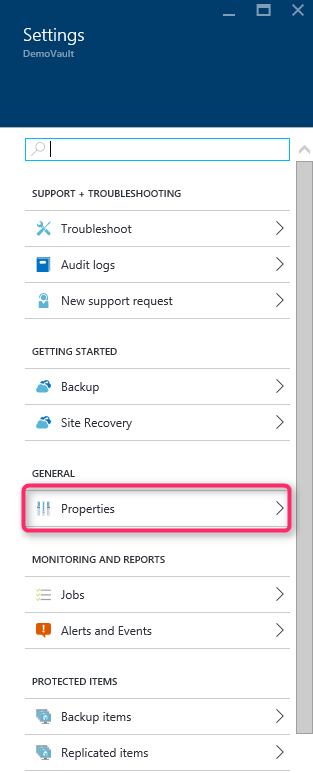
A Tulajdonságok>biztonsági mentési hitelesítő adatai területen válassza a Letöltés lehetőséget. A portál a tárolónév és az aktuális dátum kombinációjával hozza létre a tároló hitelesítő adatait, és letölthetővé teszi.
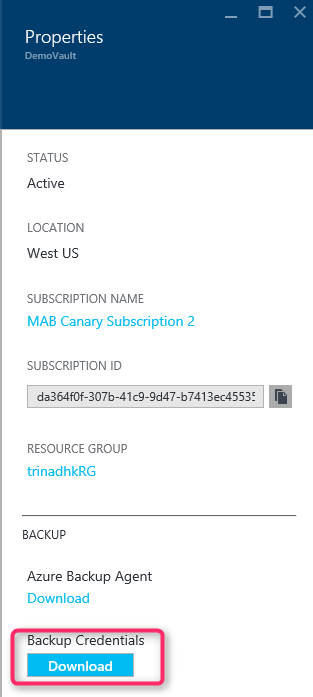
A Mentés gombra kattintva töltse le a tároló hitelesítő adatait a mappába, vagy mentse másként, és adjon meg egy helyet. A fájl létrehozása akár egy percet is igénybe vehet.
A biztonsági mentési ügynök telepítése
Az Azure Backup által készített összes gépre telepítve kell lennie a Backup-ügynöknek (más néven a Microsoft Azure Recovery Service-ügynöknek (MARS-ügynöknek). Telepítse az ügynököt a DPM-kiszolgálóra az alábbiak szerint:
Nyissa meg azt a tárolót, amelyre regisztrálni szeretné a DPM-kiszolgálót.
A Gépház válassza a Tulajdonságok lehetőséget.
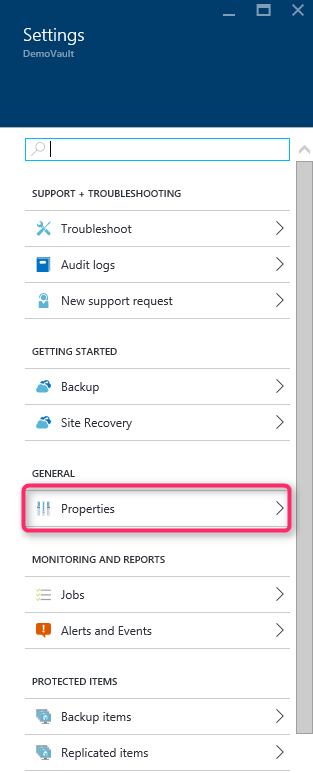
A Tulajdonságok lapon töltse le az Azure Backup-ügynököt.
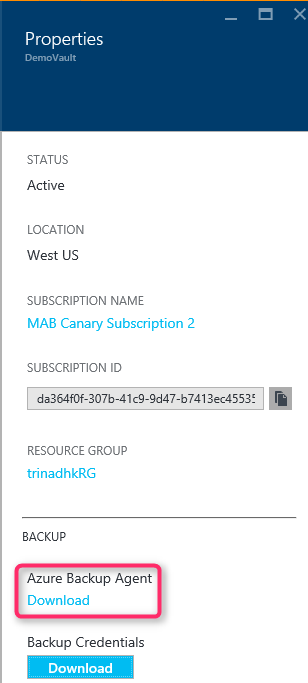
A letöltés után futtassa a MARSAgentInstaller.exe fájlt. az ügynök telepítéséhez a DPM-gépen.
Válassza ki az ügynök telepítési mappáját és gyorsítótármappáját. A gyorsítótár helyének a biztonsági mentési adatok legalább 5%-ának szabad helynek kell lennie.
Ha proxykiszolgálót használ az internethez való csatlakozáshoz, a proxykonfigurációs képernyőn adja meg a proxykiszolgáló adatait. Ha hitelesített proxyt használ, adja meg a felhasználónevet és a jelszót a képernyőn.
Az Azure Backup-ügynök telepíti a .NET-keretrendszer 4.5-öt és a Windows PowerShellt (ha nincsenek telepítve) a telepítés befejezéséhez.
Az ügynök telepítése után zárja be az ablakot.
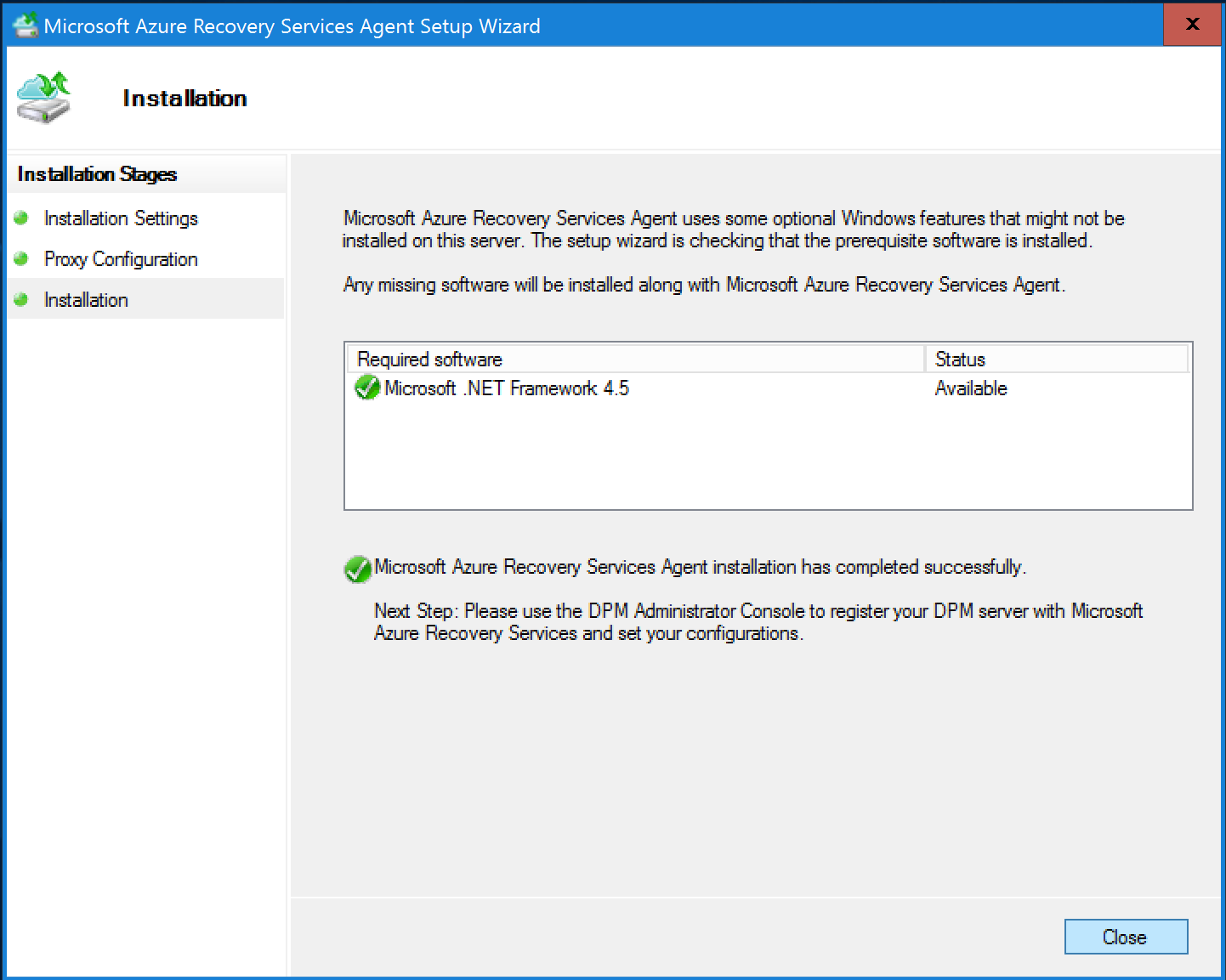
A DPM-kiszolgáló regisztrálása a tárolóban
A DPM Rendszergazda istrator konzolkezelésében >válassza az Online lehetőséget. Válassza a Regisztrálás lehetőséget. Ekkor megnyílik a Kiszolgáló regisztrálása varázsló.
A Proxykonfigurációban szükség szerint adja meg a proxybeállításokat.
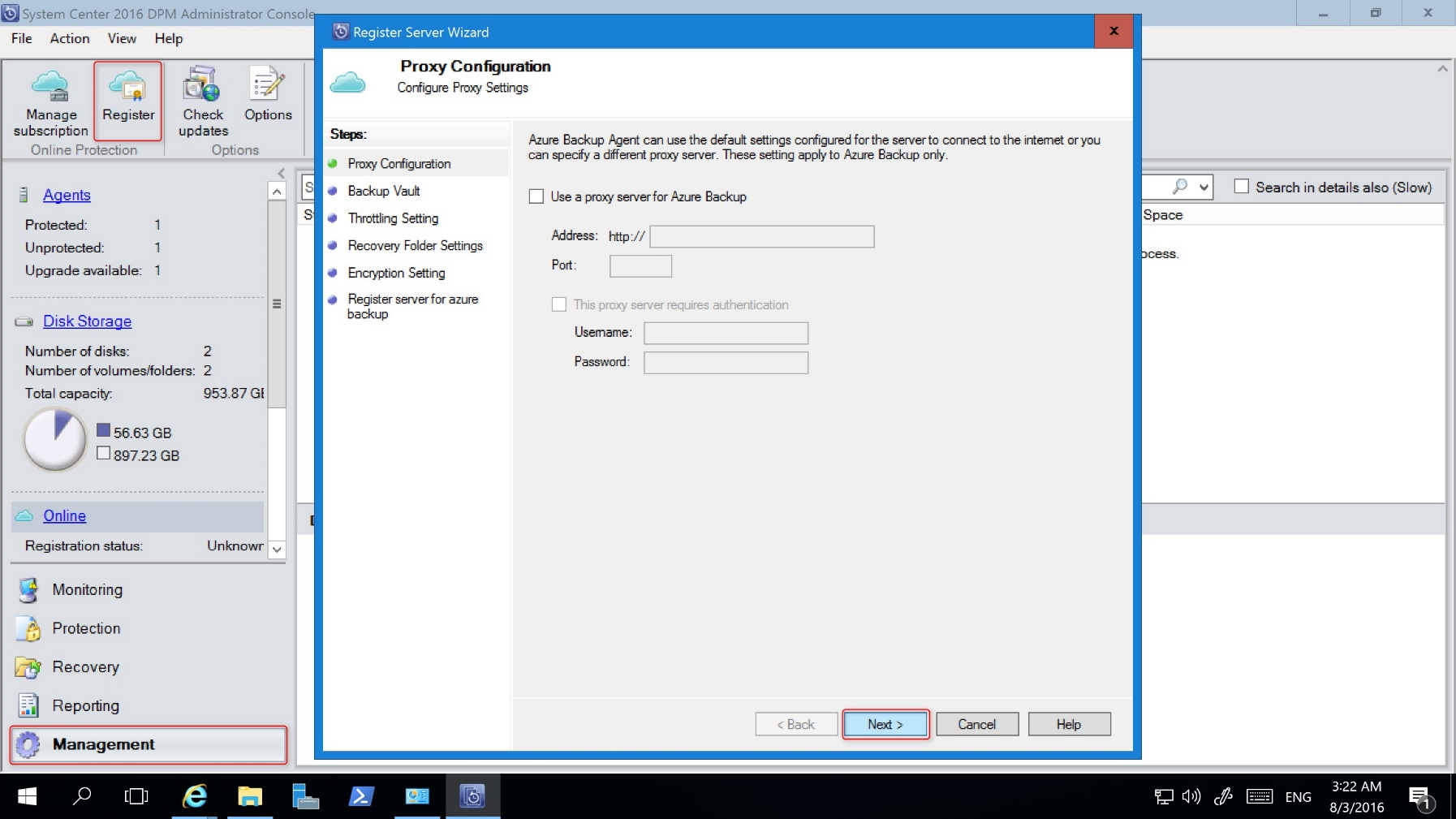
A Backup Vaultban keresse meg és válassza ki a letöltött tároló hitelesítő adatait tartalmazó fájlt.
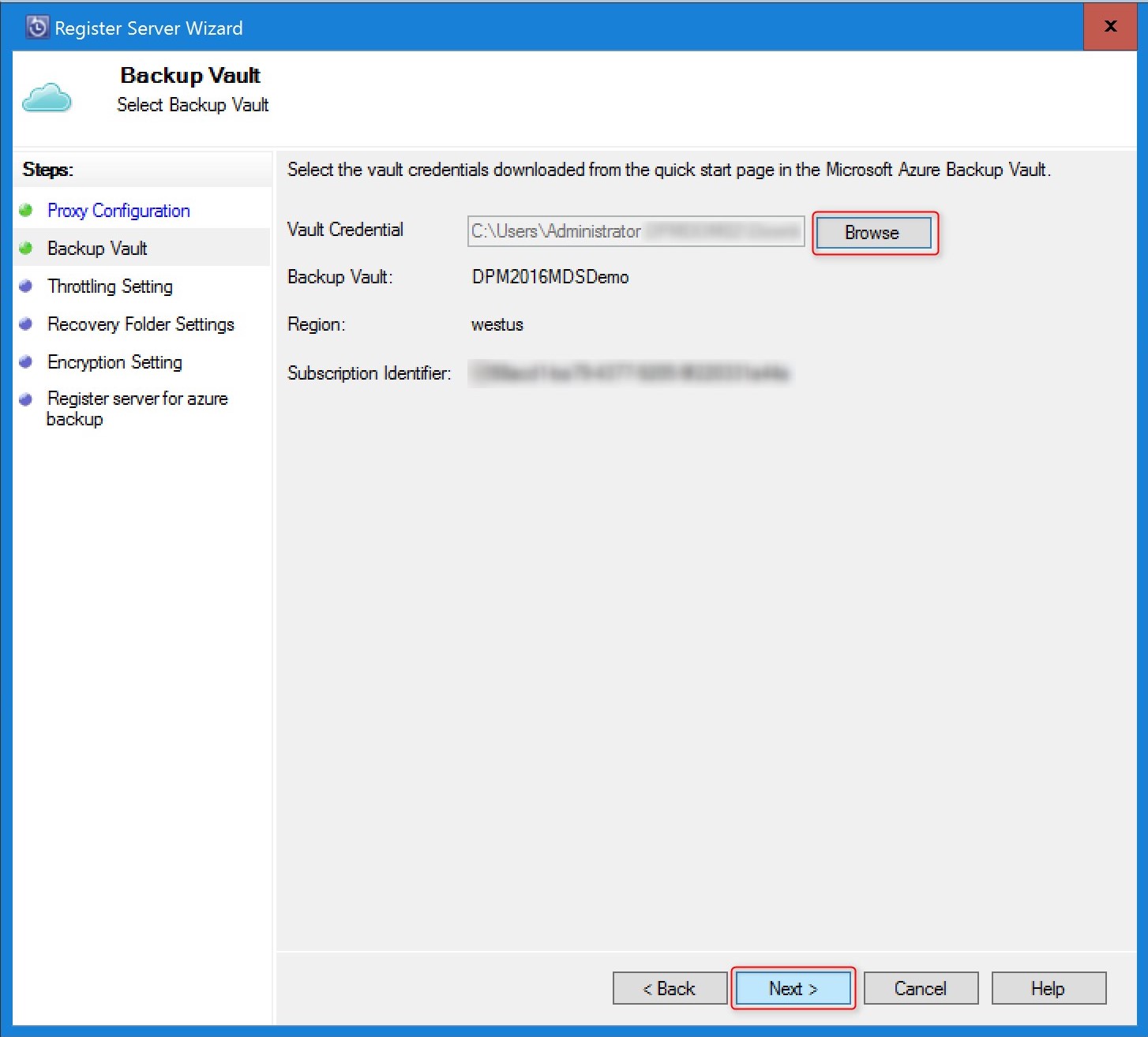
A szabályozási beállításban opcionálisan engedélyezheti a sávszélesség szabályozását a biztonsági mentésekhez. Beállíthatja a munkaidő és a napok sebességkorlátait.
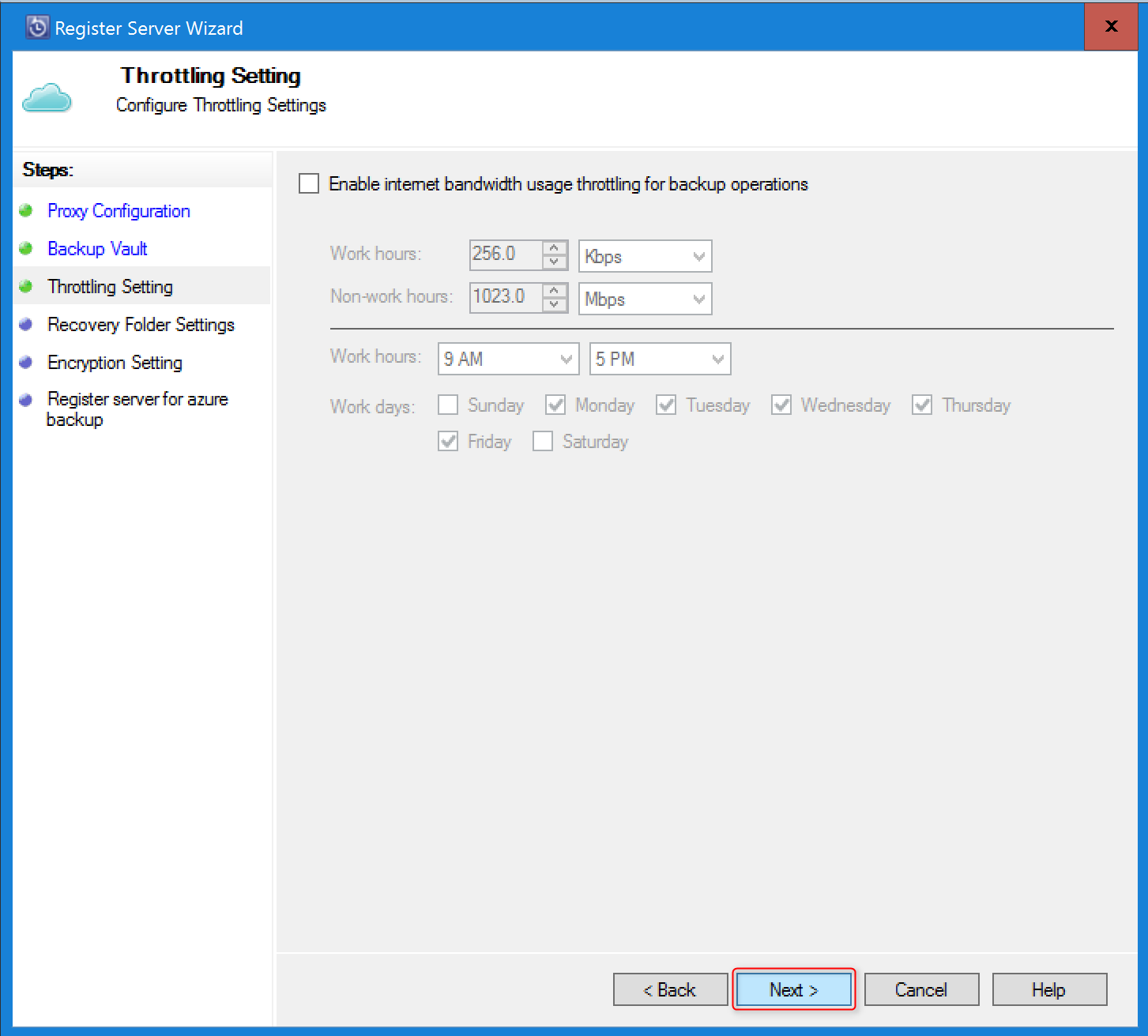
A Helyreállítási mappa beállításban adjon meg egy helyet, amely az adat-helyreállítás során használható.
- Az Azure Backup ezt a helyet használja ideiglenes tárolóhelyként a helyreállított adatok tárolásához.
- Az adat-helyreállítás befejezése után az Azure Backup megtisztítja az ezen a területen található adatokat.
- A helynek elegendő helynek kell lennie ahhoz, hogy a párhuzamosan helyreállítani kívánt elemeket tartsa.
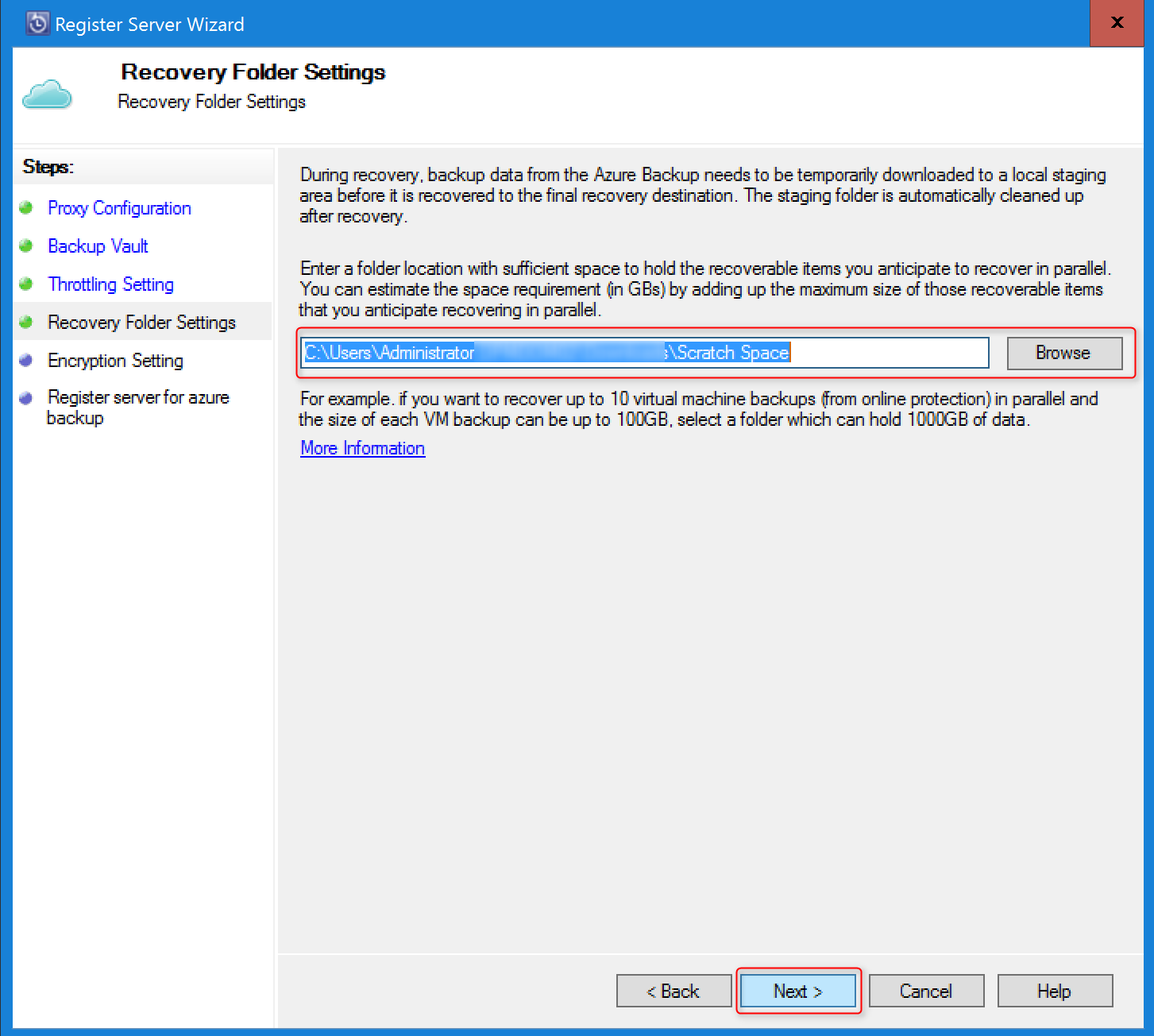
Titkosítási beállítás esetén hozzon létre vagy adjon meg egy jelszót.
- A jelszó a felhőbe irányuló biztonsági mentések titkosítására szolgál.
- Adjon meg legalább 16 karaktert.
- Mentse a fájlt biztonságos helyre, a helyreállításhoz szükséges.
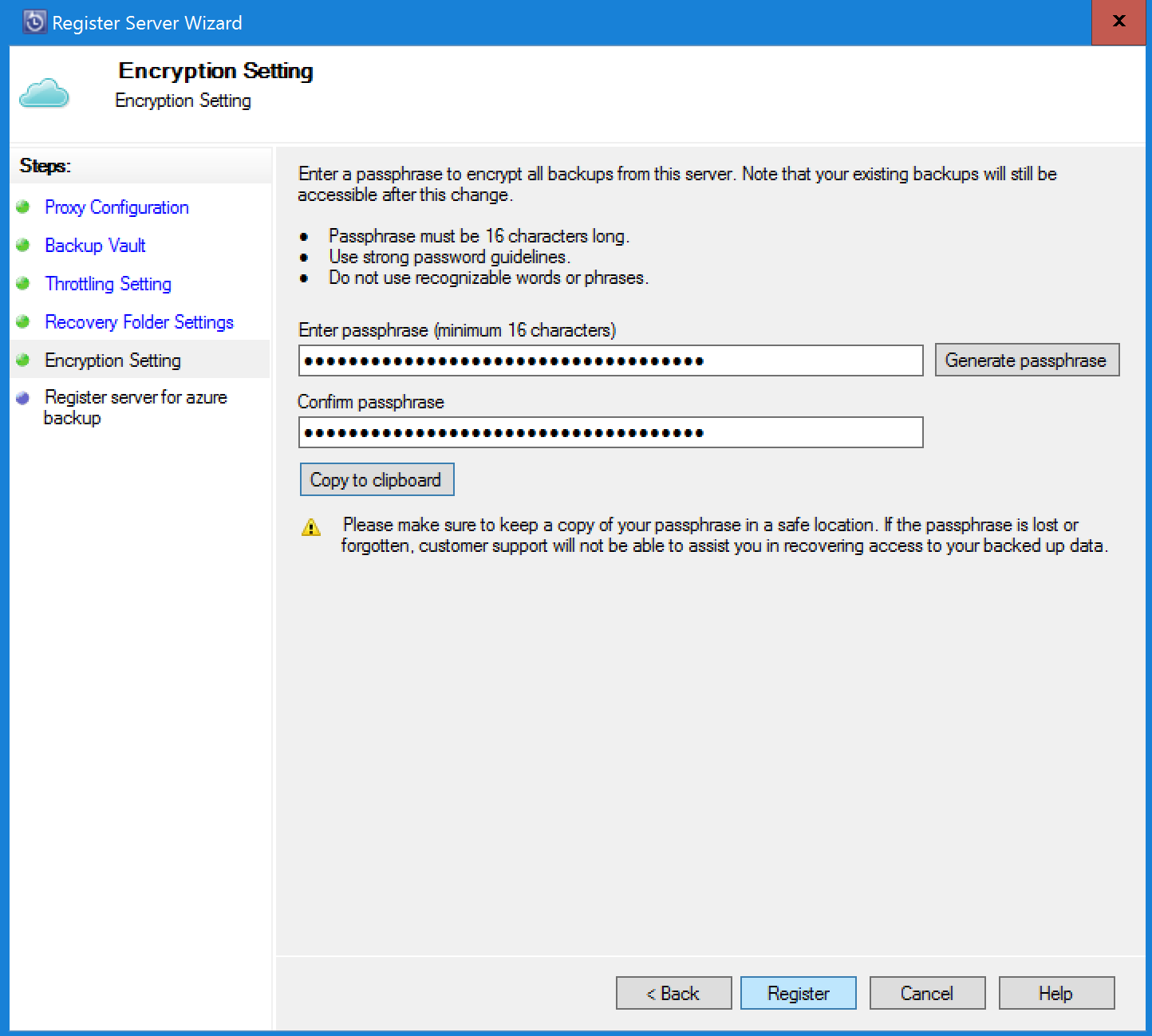
Figyelmeztetés:
Ön rendelkezik a titkosítási jelszóval, és a Microsoft nem rendelkezik rálátással. Ha a jelszó elveszett vagy elfelejtett, a Microsoft nem tud segíteni a biztonsági mentési adatok helyreállításában.
Válassza a Regisztráció lehetőséget a DPM-kiszolgáló tárolóba való regisztrálásához.
Miután sikeresen regisztrálta a kiszolgálót a tárolóban, készen áll a Microsoft Azure biztonsági mentésének megkezdésére. Konfigurálnia kell a védelmi csoportot a DPM-konzolon a számítási feladatok Azure-ba történő biztonsági mentéséhez. Megtudhatja, hogyan helyezhet üzembe védelmi csoportokat.
Tároló hitelesítő adatainak hibaelhárítása
Lejárati hiba
A tároló hitelesítő adatainak fájlja csak 48 óráig érvényes (a portálról való letöltés után). Ha hibát tapasztal ezen a képernyőn (például "A tároló hitelesítő adatainak fájlja lejárt"), jelentkezzen be az Azure Portalra, és töltse le újra a tároló hitelesítő adatait.
Hozzáférési hiba
Győződjön meg arról, hogy a tároló hitelesítő adatainak fájlja elérhető a telepítőalkalmazás által elérhető helyen. Ha hozzáféréssel kapcsolatos hibákba ütközik, másolja a tároló hitelesítő adatainak fájlját a gép egy ideiglenes helyére, és próbálkozzon újra a művelettel.
Érvénytelen hitelesítő adatokkal kapcsolatos hiba
Ha a tároló hitelesítő adatai érvénytelenek (például "Érvénytelen tároló hitelesítő adatai vannak megadva") a fájl sérült, vagy nem rendelkezik a helyreállítási szolgáltatáshoz társított legújabb hitelesítő adatokkal.
- Próbálkozzon újra a művelettel, miután letölt egy új tároló hitelesítőadat-fájlját a portálról.
- Ez a hiba általában akkor jelenik meg, ha az Azure Portalon a Tároló letöltése hitelesítő adatok lehetőséget választja, kétszer gyors egymás után. Ebben az esetben csak a második tároló hitelesítő fájlja érvényes.