Fájlok visszaállítása a Windows Serverre a MARS-ügynökkel
Ez a cikk bemutatja, hogyan állíthatja vissza az adatokat egy biztonsági mentési tárolóból. Az adatok visszaállításához használja az Adatok helyreállítása varázslót a Microsoft Azure Recovery Services (MARS) ügynökben. A következőket teheti:
- Állítsa vissza az adatokat arra a gépre, amelyről a biztonsági másolatokat készítették.
- Adatok visszaállítása egy másik gépre.
- Ha engedélyezve van a régiók közötti visszaállítás a tárolón, visszaállíthatja a biztonsági mentési adatokat a másodlagos régióból.
Az Azonnali visszaállítás funkcióval rögzíthet egy írható helyreállítási pont pillanatképét helyreállítási kötetként. Ezután felfedezheti a helyreállítási kötetet, és fájlokat másolhat egy helyi számítógépre, így szelektíven visszaállíthatja a fájlokat.
Feljegyzés
Az Azure Backup 2017. januári frissítésére akkor van szükség, ha azonnali visszaállítást szeretne használni az adatok visszaállításához. Emellett a biztonsági mentési adatokat a támogatási cikkben felsorolt területi beállítások tárolóiban kell védeni. Tekintse meg az Azure Backup 2017. januári frissítését az azonnali visszaállítást támogató területi beállítások legújabb listájához.
Az Azonnali visszaállítás használata Recovery Services-tárolókkal az Azure Portalon. Ha biztonsági mentési tárolókban tárolt adatokat, azok helyreállítási tárakká lettek konvertálva. Ha azonnali visszaállítást szeretne használni, töltse le a MARS-frissítést, és kövesse az azonnali visszaállítást említő eljárásokat.
Feljegyzés
Az Azure két különböző üzemi modellel rendelkezik, amelyek segítségével erőforrásokat hozhat létre és használhat: az Azure Resource Managert és a klasszikust. Ez a cikk a Resource Manager-alapú üzemi modell használatát ismerteti. Javasoljuk, hogy a Resource Manager-alapú üzemi modellt a klasszikus üzemi modell helyett az új üzemelő példányokhoz használja.
Az azonnali visszaállítás használata az adatok ugyanazon gépre való helyreállításához
Ha véletlenül törölt egy fájlt, és ugyanarra a gépre szeretné visszaállítani (amelyről a biztonsági mentés készült), az alábbi lépések segítenek helyreállítani az adatokat.
Nyissa meg a Microsoft Azure Backup beépülő modult. Ha nem tudja, hol telepítette a beépülő modult, keressen rá a számítógépen vagy a kiszolgálón a Microsoft Azure Backupra.
Az asztali alkalmazásnak meg kell jelennie a keresési eredmények között.
Válassza az Adatok helyreállítása lehetőséget a varázsló elindításához.
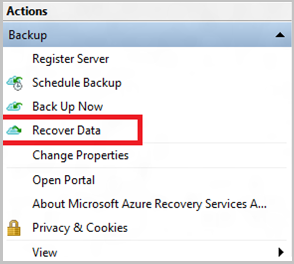
Az Első lépések lapon az adatok ugyanarra a kiszolgálóra vagy számítógépre való visszaállításához válassza a Következő kiszolgáló (
<server name>)>Tovább lehetőséget.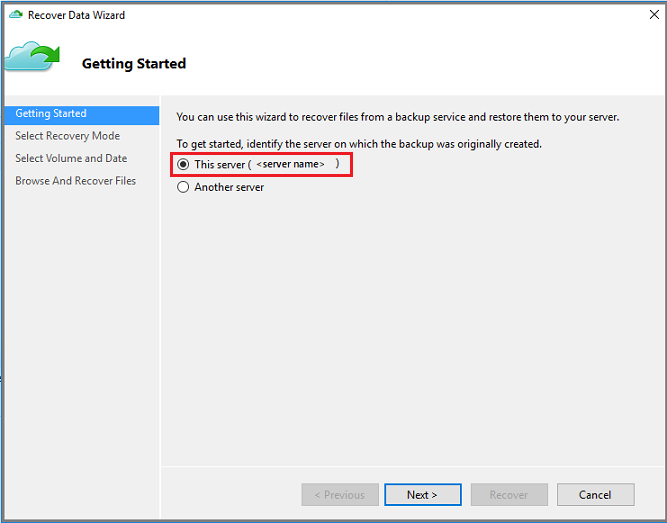
Ha engedélyezte a régiók közötti visszaállítást (előzetes verzió), és vissza szeretne állítani a másodlagos régióból, válassza a Másodlagos régió lehetőséget. Másik lehetőségként válassza az Elsődleges régió lehetőséget.
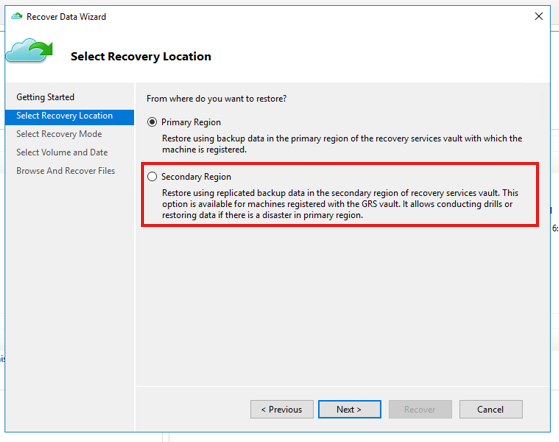
A Helyreállítási mód kiválasztása lapon válassza az Egyes fájlok és mappák>tovább lehetőséget.
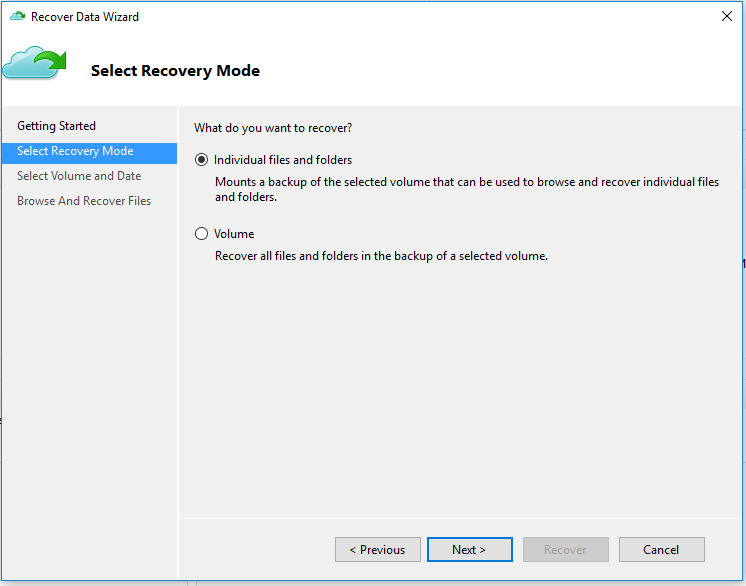
Fontos
Az egyes fájlok és mappák visszaállításához .NET-keretrendszer 4.5.2-s vagy újabb verzió szükséges. Ha nem látja az Egyes fájlok és mappák lehetőséget, frissítenie kell .NET-keretrendszer a 4.5.2-es vagy újabb verzióra, és próbálkozzon újra.
Tipp.
Az Egyes fájlok és mappák lehetőség lehetővé teszi a helyreállítási pont adatainak gyors elérését. Alkalmas az egyes fájlok helyreállítására, és 80 GB-nál kisebb teljes méretre ajánlott. A helyreállítás során akár 6 MBps átviteli vagy másolási sebességet is kínál. A Kötet beállítás helyreállítja egy adott kötet összes biztonsági mentési adatát. Ez a beállítás gyorsabb átviteli sebességet biztosít (legfeljebb 40 MBps), és nagy méretű adatok vagy teljes kötetek helyreállításához ajánlott.
A Kötet és dátum kijelölése lapon válassza ki a visszaállítani kívánt fájlokat és mappákat tartalmazó kötetet.
A naptárban válasszon ki egy helyreállítási pontot. A félkövér dátumok legalább egy helyreállítási pont rendelkezésre állását jelzik. Ha több helyreállítási pont is elérhető egyetlen napon belül, válassza ki az adott helyreállítási pontot az Idő legördülő menüből.
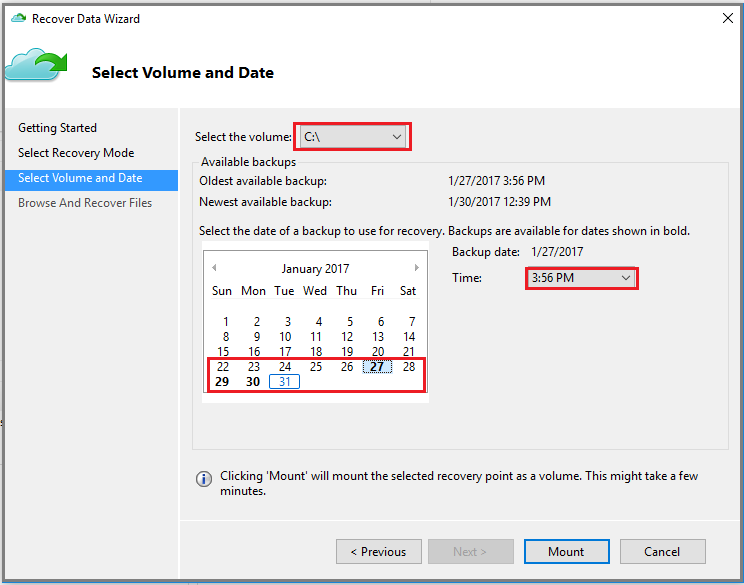
Miután kiválasztotta a visszaállítani kívánt helyreállítási pontot, válassza a Csatlakoztatás lehetőséget.
Az Azure Backup csatlakoztatja a helyi helyreállítási pontot, és helyreállítási kötetként használja.
A Fájlok tallózása és helyreállítása lapon válassza a Tallózás lehetőséget a Windows Intéző megnyitásához, és keresse meg a kívánt fájlokat és mappákat.
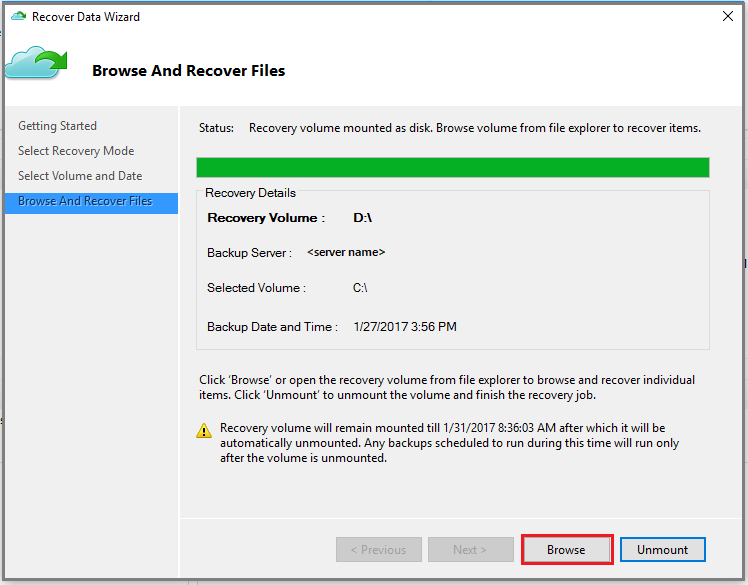
A Windows Intézőben másolja ki a visszaállítani kívánt fájlokat és mappákat, és illessze be őket a kiszolgáló vagy a számítógép bármely helyi helyére. A fájlokat közvetlenül a helyreállítási kötetről nyithatja meg vagy streamelheti, és ellenőrizheti, hogy a megfelelő verziókat hozza-e vissza.
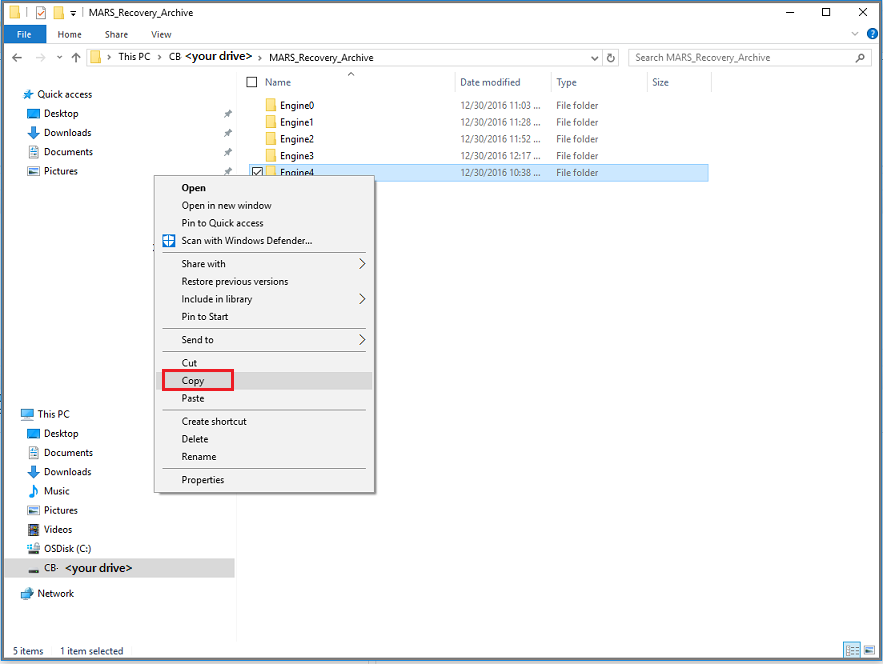
Ha végzett, válassza a Fájlok tallózása és helyreállítása lapon a Leválasztás lehetőséget. Ezután válassza az Igen lehetőséget a kötet leválasztásához.
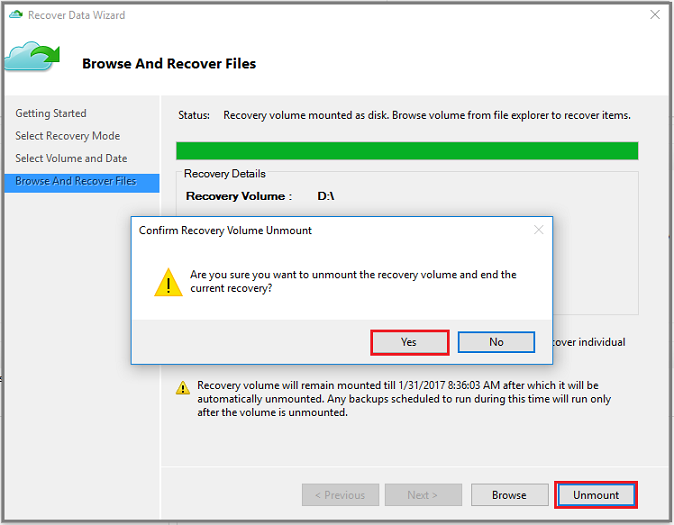
Fontos
Ha nem választja a Leválasztás lehetőséget, a helyreállítási kötet a csatlakoztatástól számítva 6 órán át csatlakoztatva marad. A csatlakoztatási idő azonban egy folyamatban lévő fájlmásolás esetén legfeljebb 7 nappal meghosszabbítható. A kötet csatlakoztatása közben nem futnak biztonsági mentési műveletek. A kötet csatlakoztatása során ütemezett biztonsági mentési műveletek a helyreállítási kötet csatlakoztatásának megszüntetése után fognak futni.
Adatok visszaállítása egy másik gépre az Azonnali visszaállítás funkcióval
Ha a teljes kiszolgáló elveszett, akkor is helyreállíthatja az adatokat az Azure Backupból egy másik gépre. Az alábbi lépések a munkafolyamatot szemléltetik.
Ezek a lépések a következő terminológiát tartalmazzák:
- Forrásgép – Az eredeti gép, amelyről a biztonsági mentés készült, és amely jelenleg nem érhető el.
- Célgép – Az a gép, amelyre az adatok helyreállnak.
- Mintatároló – Az a Recovery Services-tároló, amelyhez a forrásgép és a célgép regisztrálva van.
Feljegyzés
A biztonsági másolatok nem állíthatók vissza olyan célszámítógépre, amely az operációs rendszer egy korábbi verzióját futtatja. A Windows 7 rendszerű számítógépekről készített biztonsági másolatok például visszaállíthatók Windows 7 (vagy újabb) számítógépeken. A Windows 10 rendszerű számítógépekről készített biztonsági másolatok nem állíthatók vissza Windows 7 rendszerű számítógépre.
Nyissa meg a Microsoft Azure Backup beépülő modult a célgépen.
Győződjön meg arról, hogy a célgép és a forrásgép ugyanahhoz a Recovery Services-tárolóhoz van regisztrálva.
Az Adatok helyreállítása varázsló megnyitásához válassza az Adatok helyreállítása lehetőséget.
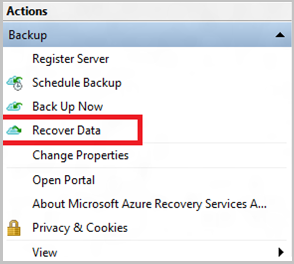
Az Első lépések lapon válassza a Másik kiszolgáló lehetőséget.
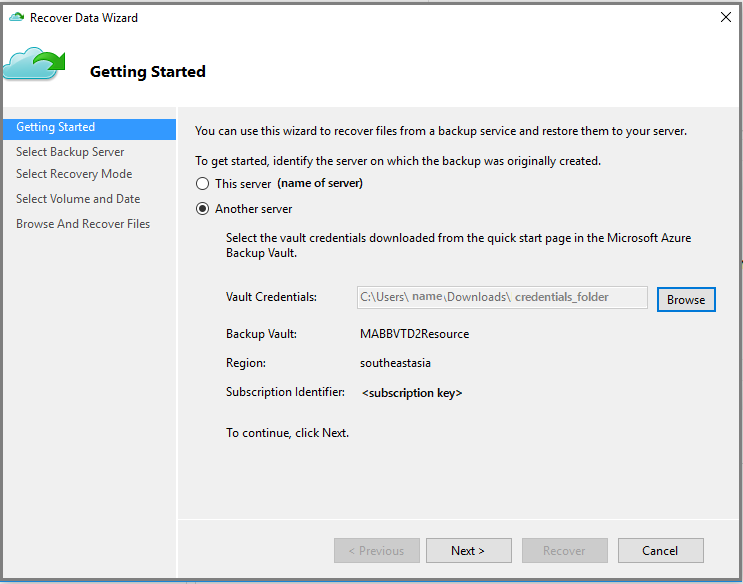
Adja meg a mintatartónak megfelelő tároló hitelesítő adatait.
Ha a tároló hitelesítő adatai érvénytelenek (vagy lejártak), töltsön le egy új tároló hitelesítő fájlt a mintatárolóból az Azure Portalon. Az érvényes tároló hitelesítő adatainak megadása után megjelenik a megfelelő biztonsági mentési tároló neve.
Ha régiók közötti visszaállítást szeretne használni a másodlagos régió biztonsági mentési adatainak visszaállításához, töltse le a Másodlagos régió tároló hitelesítő fájlját* az Azure Portalról, majd adja át a fájlt a MARS-ügynökben.
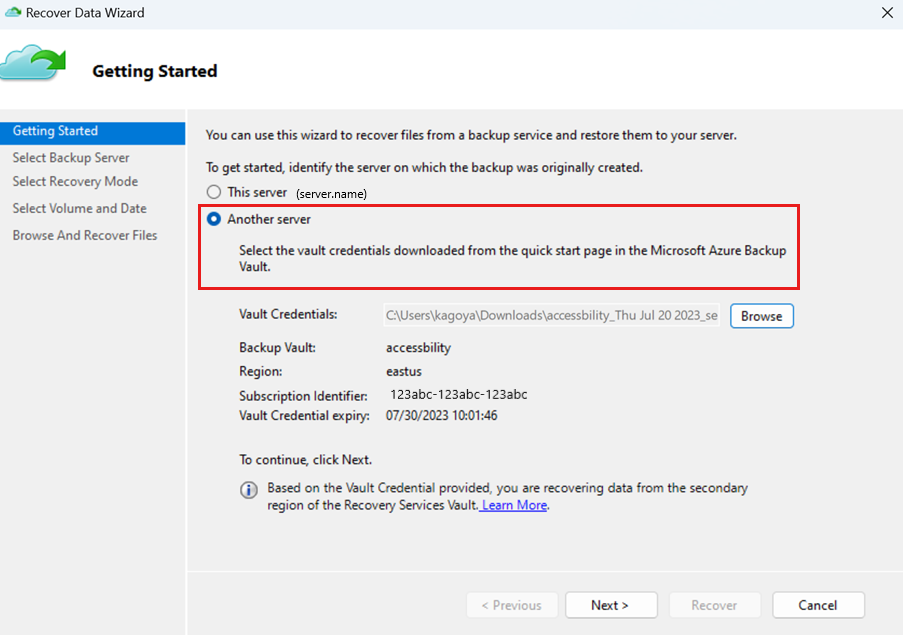
A folytatáshoz válassza a Tovább gombra.
A Biztonsági mentési kiszolgáló kiválasztása lapon válassza ki a forrásgépet a megjelenített gépek listájából, és adja meg a jelszót. Ezután válassza a Tovább gombra.
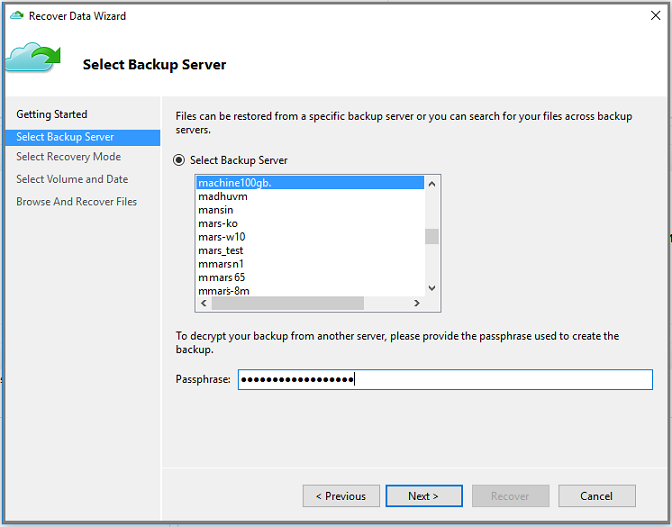
A Helyreállítási mód kiválasztása lapon válassza az Egyes fájlok és mappák>tovább lehetőséget.
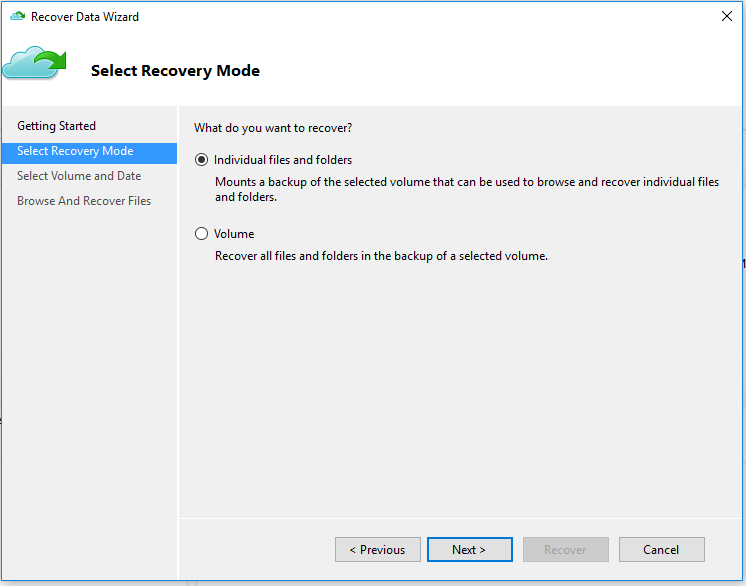
A Kötet és dátum kijelölése lapon válassza ki a visszaállítani kívánt fájlokat és mappákat tartalmazó kötetet.
A naptárban válasszon ki egy helyreállítási pontot. A félkövér dátumok legalább egy helyreállítási pont rendelkezésre állását jelzik. Ha több helyreállítási pont is elérhető egyetlen napon belül, válassza ki az adott helyreállítási pontot az Idő legördülő menüből.
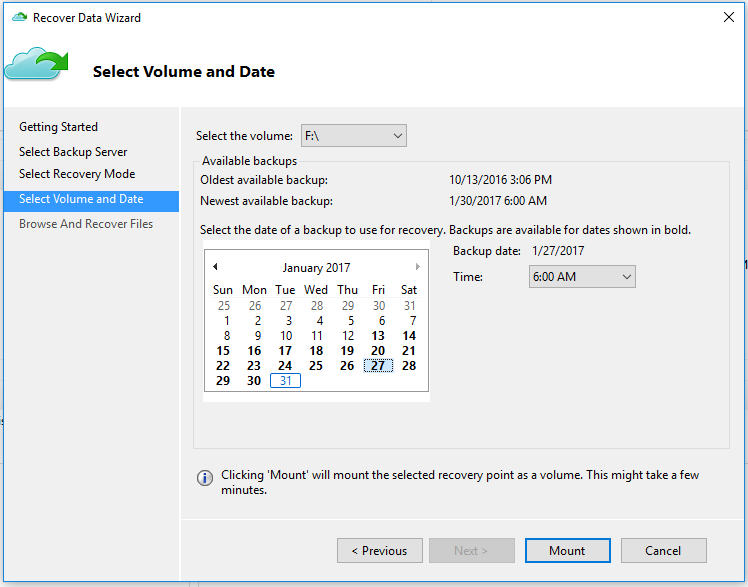
Válassza a Csatlakoztatás lehetőséget a helyreállítási pont helyi csatlakoztatásához helyreállítási kötetként a célgépen.
A Fájlok tallózása és helyreállítása lapon válassza a Tallózás lehetőséget a Windows Intéző megnyitásához, és keresse meg a kívánt fájlokat és mappákat.
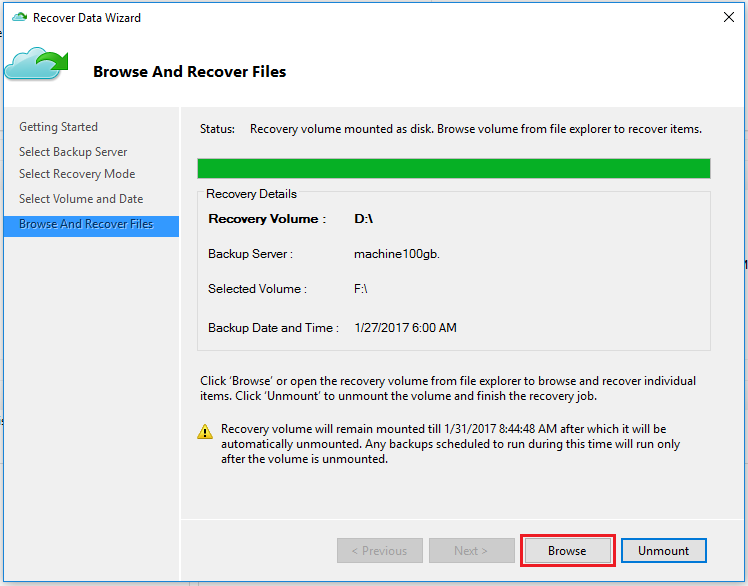
A Windows Intézőben másolja a fájlokat és mappákat a helyreállítási kötetből, és illessze be őket a célszámítógép helyére. A fájlokat közvetlenül a helyreállítási kötetről nyithatja meg vagy streamelheti, és ellenőrizheti, hogy a megfelelő verziók lettek-e helyreállítva.
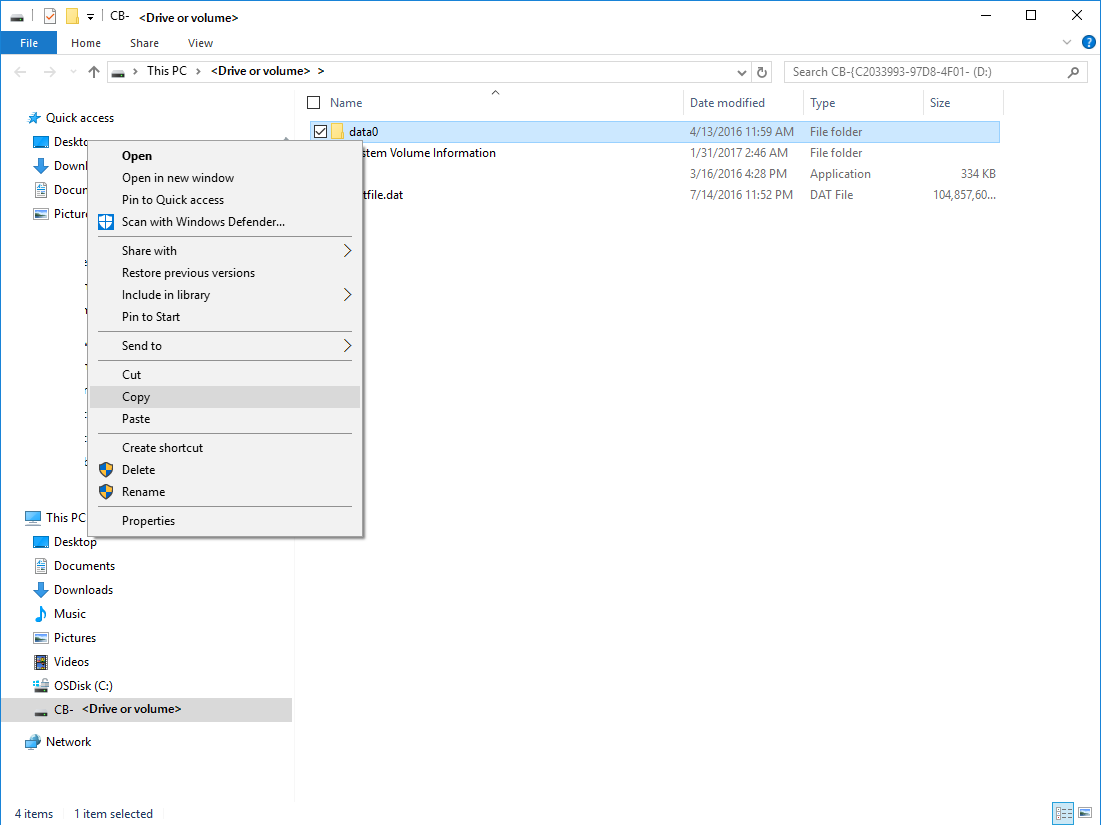
Ha végzett, válassza a Fájlok tallózása és helyreállítása lapon a Leválasztás lehetőséget. Ezután válassza az Igen lehetőséget a kötet leválasztásához.
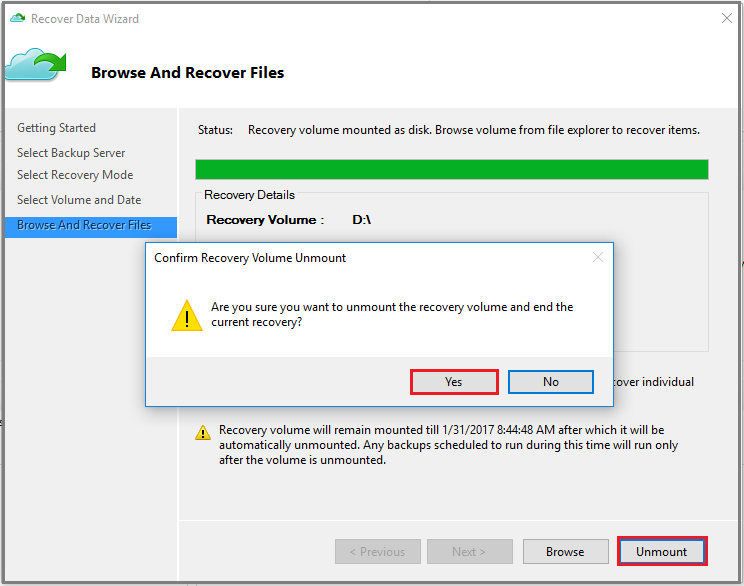
Fontos
Ha nem választja a Leválasztás lehetőséget, a helyreállítási kötet a csatlakoztatástól számítva 6 órán át csatlakoztatva marad. A csatlakoztatási idő azonban egy folyamatban lévő fájlmásolás esetén legfeljebb 24 órára meghosszabbodik. A kötet csatlakoztatása közben nem futnak biztonsági mentési műveletek. A kötet csatlakoztatása során ütemezett biztonsági mentési műveletek a helyreállítási kötet csatlakoztatásának megszüntetése után fognak futni.
Következő lépések
Most, hogy helyreállította a fájlokat és mappákat, kezelheti a biztonsági másolatokat.
Gyakori kérdések a fájlok és mappák biztonsági mentésével kapcsolatban.
Visszajelzés
Hamarosan elérhető: 2024-ben fokozatosan kivezetjük a GitHub-problémákat a tartalom visszajelzési mechanizmusaként, és lecseréljük egy új visszajelzési rendszerre. További információ: https://aka.ms/ContentUserFeedback.
Visszajelzés küldése és megtekintése a következőhöz: