Az Azure-ba történő biztonsági mentés üzembe helyezése és kezelése Windows Server vagy Windows-ügyfél rendszereken a PowerShell-lel
Ez a cikk bemutatja, hogyan állíthatja be az Azure Backupot Windows Serveren vagy Windows-ügyfélen a PowerShell használatával, és hogyan kezelheti a biztonsági mentést és a helyreállítást.
Az Azure PowerShell telepítése
Feljegyzés
Javasoljuk, hogy az Azure Az PowerShell modult használja az Azure-ral való interakcióhoz. Első lépésként tekintse meg az Azure PowerShell telepítését ismertető témakört. Az Az PowerShell-modulra történő migrálás részleteiről lásd: Az Azure PowerShell migrálása az AzureRM modulból az Az modulba.
Első lépésként telepítse a legújabb PowerShell-kiadást.
Helyreállítási tár létrehozása
Az alábbi lépések végigvezetik egy Recovery Services-tároló létrehozásán. A Recovery Services-tárolók eltérnek a Backup-tárolóktól.
Ha első alkalommal használja az Azure Backupot, a Register-AzResourceProvider parancsmaggal regisztrálnia kell az Azure Recovery Service-szolgáltatót az előfizetésével.
Register-AzResourceProvider -ProviderNamespace "Microsoft.RecoveryServices"A Recovery Services-tároló egy Azure Resource Manager-erőforrás, ezért azt egy erőforráscsoporton belül kell elhelyeznie. Használhat egy meglévő erőforráscsoportot, vagy létrehozhat egy újat. Új erőforráscsoport létrehozásakor adja meg az erőforráscsoport nevét és helyét.
New-AzResourceGroup –Name "test-rg" –Location "WestUS"Az új tároló létrehozásához használja a New-AzRecoveryServicesVault parancsmagot. Ügyeljen arra, hogy az erőforráscsoporthoz használt tároló helyét adja meg.
New-AzRecoveryServicesVault -Name "testvault" -ResourceGroupName " test-rg" -Location "WestUS"Adja meg a használni kívánt tárolási redundancia típusát. Használhat helyileg redundáns tárolást (LRS), georedundáns tárolást (GRS) vagy zónaredundáns tárolást (ZRS). Az alábbi példa a testVault -BackupStorageRedundancy beállítását mutatja be GeoRedundant értékre állítva.
Tipp.
Számos Azure Backup-parancsmaghoz szükséges bemenetként a helyreállítási tár objektum. Ezért célszerű a Backup Recovery Services-tároló objektumát egy változóban tárolni.
$Vault1 = Get-AzRecoveryServicesVault –Name "testVault" Set-AzRecoveryServicesBackupProperties -Vault $Vault1 -BackupStorageRedundancy GeoRedundant
A tárolók megtekintése előfizetésben
A Get-AzRecoveryServicesVault használatával megtekintheti az aktuális előfizetés összes tárolójának listáját. Ezzel a paranccsal ellenőrizheti, hogy létre lett-e hozva egy új tároló, vagy megtekintheti, hogy mely tárolók érhetők el az előfizetésben.
Futtassa a Get-AzRecoveryServicesVault parancsot, és az előfizetés összes tárolója megjelenik a listában.
Get-AzRecoveryServicesVault
Name : Contoso-vault
ID : /subscriptions/1234
Type : Microsoft.RecoveryServices/vaults
Location : WestUS
ResourceGroupName : Contoso-docs-rg
SubscriptionId : 1234-567f-8910-abc
Properties : Microsoft.Azure.Commands.RecoveryServices.ARSVaultProperties
A MARS-ügynök frissítése
A Microsoft Azure Recovery Services (MARS) ügynök 2.0.9083.0 alatti verziói függőségben vannak az Azure Access Control szolgáltatással. A MARS-ügynököt Azure Backup-ügynöknek is nevezik.
A Microsoft 2018-ban megszüntette az Azure Access Control szolgáltatást. 2018. március 19-től a MARS-ügynök 2.0.9083.0 alatti összes verziója biztonsági mentési hibákat fog tapasztalni. A biztonsági mentési hibák elkerülése vagy megoldása érdekében frissítse a MARS-ügynököt a legújabb verzióra. A MARS-ügynök frissítését igénylő kiszolgálók azonosításához kövesse a Microsoft Azure Recovery Services (MARS) ügynök frissítésének lépéseit.
A MARS-ügynök fájlokról, mappákról és rendszerállapot-adatokról készít biztonsági másolatot az Azure-ba. A System Center DPM és az Azure Backup Server a MARS-ügynökkel készít biztonsági másolatot az adatokról az Azure-ba.
Az Azure Backup-ügynök telepítése
Az Azure Backup-ügynök telepítése előtt le kell töltenie és meg kell jelenítenie a telepítőt a Windows Serveren. A telepítő legújabb verzióját a Microsoft letöltőközpontból vagy a Recovery Services-tároló Irányítópult lapján szerezheti be. Mentse a telepítőt egy könnyen elérhető helyre, például C:\Downloads\*.
Másik lehetőségként használja a PowerShellt a letöltő lekéréséhez:
$MarsAURL = 'https://aka.ms/Azurebackup_Agent'
$WC = New-Object System.Net.WebClient
$WC.DownloadFile($MarsAURL,'C:\downloads\MARSAgentInstaller.exe')
C:\Downloads\MARSAgentInstaller.exe /q
Az ügynök telepítéséhez futtassa a következő parancsot egy emelt szintű PowerShell-konzolon:
MARSAgentInstaller.exe /q
Ezzel telepíti az ügynököt az összes alapértelmezett beállítással. A telepítés néhány percet vesz igénybe a háttérben. Ha nem adja meg a /nu beállítást, akkor a Telepítés végén megnyílik a Windows Update ablak a frissítések kereséséhez. A telepítés után az ügynök megjelenik a telepített programok listájában.
A telepített programok listájának megtekintéséhez nyissa meg a Vezérlőpult> Program programok>és szolgáltatások lapot.
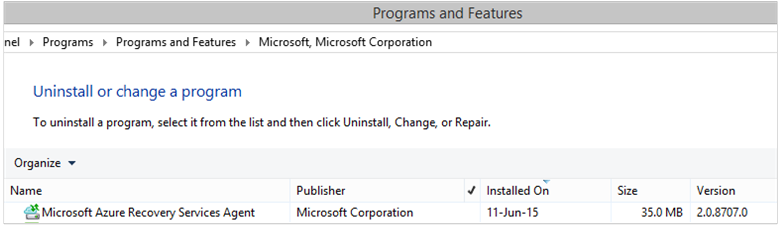
Telepítési lehetőségek
A parancssoron keresztül elérhető összes beállítás megtekintéséhez használja a következő parancsot:
MARSAgentInstaller.exe /?
Az elérhető lehetőségek a következők:
| Lehetőség | Részletek | Alapértelmezett |
|---|---|---|
| /q | Csendes telepítés | - |
| /p:"location" | Az Azure Backup-ügynök telepítési mappájának elérési útja. | C:\Program Files\Microsoft Azure Recovery Services Agent |
| /s:"location" | Az Azure Backup-ügynök gyorsítótármappájának elérési útja. | C:\Program Files\Microsoft Azure Recovery Services Agent\Scratch |
| /M | Bejelentkezés a Microsoft Update szolgáltatásba | - |
| /Nu | A telepítés befejezése után ne keressen frissítéseket | - |
| /D | A Microsoft Azure Recovery Services-ügynök eltávolítása | - |
| /Ph | Proxy gazdagép címe | - |
| /Po | Proxy gazdagép portszáma | - |
| /Pu | Proxy gazdagép – Felhasználónév | - |
| /Pw | Proxyjelszó | - |
Windows Server- vagy Windows-ügyfélgép regisztrálása Recovery Services-tárolóba
A Recovery Services-tároló létrehozása után töltse le a legújabb ügynököt és a tároló hitelesítő adatait, és tárolja egy kényelmes helyen, például C:\Letöltések.
$CredsPath = "C:\downloads"
$CredsFilename = Get-AzRecoveryServicesVaultSettingsFile -Backup -Vault $Vault1 -Path $CredsPath
Regisztráció a PowerShell Az modullal
Feljegyzés
Az Az 3.5.0 kiadásban kijavítottuk a tárolótanúsítványok generációjával kapcsolatos hibát. Tárolótanúsítvány letöltéséhez használja az Az 3.5.0 kiadási vagy újabb verzióját.
A PowerShell legújabb Az moduljában a mögöttes platformkorlátozások miatt a tároló hitelesítő adatainak letöltése önaláírt tanúsítványt igényel. Az alábbi példa bemutatja, hogyan adhat meg önaláírt tanúsítványt, és töltheti le a tároló hitelesítő adatait.
$dt = $(Get-Date).ToString("M-d-yyyy")
$cert = New-SelfSignedCertificate -CertStoreLocation Cert:\CurrentUser\My -FriendlyName 'test-vaultcredentials' -subject "Windows Azure Tools" -KeyExportPolicy Exportable -NotAfter $(Get-Date).AddHours(48) -NotBefore $(Get-Date).AddHours(-24) -KeyProtection None -KeyUsage None -TextExtension @("2.5.29.37={text}1.3.6.1.5.5.7.3.2") -Provider "Microsoft Enhanced Cryptographic Provider v1.0"
$certficate = [convert]::ToBase64String($cert.Export([System.Security.Cryptography.X509Certificates.X509ContentType]::Pfx))
$CredsFilename = Get-AzRecoveryServicesVaultSettingsFile -Backup -Vault $Vault -Path $CredsPath -Certificate $certficate
A Windows Server vagy a Windows ügyfélszámítógépen futtassa a Start-OBRegistration parancsmagot, hogy regisztrálja a gépet a tárolóban. Ez és a biztonsági mentéshez használt egyéb parancsmagok az MSONLINE modulból származnak, amelyet a MARS AgentInstaller a telepítési folyamat részeként adott hozzá.
Az ügynök telepítője nem frissíti a $Env:PSModulePath változót. Ez azt jelenti, hogy a modul automatikus betöltése meghiúsul. A probléma megoldásához tegye a következőket:
$Env:PSModulePath += ';C:\Program Files\Microsoft Azure Recovery Services Agent\bin\Modules'
Másik lehetőségként manuálisan is betöltheti a modult a szkriptbe az alábbiak szerint:
Import-Module -Name 'C:\Program Files\Microsoft Azure Recovery Services Agent\bin\Modules\MSOnlineBackup'
Az online biztonsági mentési parancsmagok betöltése után regisztrálja a tároló hitelesítő adatait:
Start-OBRegistration -VaultCredentials $CredsFilename.FilePath -Confirm:$false
CertThumbprint : 7a2ef2caa2e74b6ed1222a5e89288ddad438df2
SubscriptionID : ef4ab577-c2c0-43e4-af80-af49f485f3d1
ServiceResourceName : testvault
Region : WestUS
Machine registration succeeded.
Fontos
Ne használjon relatív elérési utakat a tároló hitelesítő adatainak megadásához. Abszolút elérési utat kell megadnia a parancsmag bemeneteként.
Hálózati beállítások
Ha a Windows-gép internetkapcsolata proxykiszolgálón keresztül történik, a proxybeállítások az ügynök számára is megadhatók. Ebben a példában nincs proxykiszolgáló, ezért explicit módon töröljük a proxyval kapcsolatos információkat.
A sávszélesség-használat a hét adott napjainak lehetőségeivel work hour bandwidth és non-work hour bandwidth egy adott halmazával is szabályozható.
A proxy és a sávszélesség részleteinek beállítása a Set-OBMachineSetting parancsmaggal történik:
Set-OBMachineSetting -NoProxy
Server properties updated successfully.
Set-OBMachineSetting -NoThrottle
Server properties updated successfully.
Titkosítási beállítások
Az Azure Backupnak küldött biztonsági mentési adatok titkosítva lesznek az adatok bizalmasságának védelme érdekében. A titkosítási jelszó a "jelszó" az adatok visszafejtéséhez a visszaállításkor.
Biztonsági pin-kódot az Azure Portal Recovery Services-tárolójának Gépház> Properties>biztonsági PIN-kódjánakLétrehozása elemével kell létrehoznia.
Feljegyzés
A biztonsági PIN-kód csak az Azure Portalon hozható létre.
Ezután használja ezt a generatedPIN parancsban:
$PassPhrase = ConvertTo-SecureString -String "Complex!123_STRING" -AsPlainText -Force
Set-OBMachineSetting -EncryptionPassPhrase $PassPhrase -SecurityPin "<generatedPIN>"
Server properties updated successfully
Fontos
Ha be van állítva, őrizze meg a jelszóval kapcsolatos információkat. Ezen jelszó nélkül nem állíthatók vissza adatok az Azure-ból.
Fájlok és mappák biztonsági mentése
A Windows Serverről és az ügyfelekről az Azure Backupba történő biztonsági mentésekre szabályzat vonatkozik. A szabályzat három részből áll:
- Biztonsági mentés ütemezése , amely meghatározza, hogy mikor kell biztonsági másolatokat készíteni és szinkronizálni a szolgáltatással.
- Megőrzési ütemezés, amely meghatározza, hogy mennyi ideig őrizze meg a helyreállítási pontokat az Azure-ban.
- Egy fájlbefoglalási/kizárási specifikáció , amely meghatározza, hogy mit kell biztonsági másolatot készíteni.
Ebben a dokumentumban a biztonsági mentés automatizálása óta feltételezzük, hogy nincs konfigurálva semmi. Először hozzunk létre egy új biztonsági mentési szabályzatot a New-OBPolicy parancsmag használatával.
$NewPolicy = New-OBPolicy
Jelenleg a szabályzat üres, és más parancsmagokra van szükség annak meghatározásához, hogy mely elemek legyenek belefoglalva vagy kizárva, mikor fussanak a biztonsági mentések, és hol tárolja a rendszer a biztonsági másolatokat.
A biztonsági mentés ütemezésének konfigurálása
A szabályzat három része közül az első a biztonsági mentés ütemezése, amely a New-OBSchedule parancsmaggal jön létre. A biztonsági mentés ütemezése határozza meg, hogy mikor kell biztonsági másolatot készíteni. Ütemezés létrehozásakor két bemeneti paramétert kell megadnia:
- A biztonsági mentés futtatásának napjai . A biztonsági mentési feladatot csak egy napon vagy a hét minden napján futtathatja, vagy bármilyen kombinációt használhat a kettő között.
- A biztonsági mentés futtatásának napszakai . A biztonsági mentés aktiválásának időpontjától a nap legfeljebb három különböző időpontját határozhatja meg.
Konfigurálhat például egy biztonsági mentési szabályzatot, amely minden szombaton és vasárnap 16:00-kor fut.
$Schedule = New-OBSchedule -DaysOfWeek Saturday, Sunday -TimesOfDay 16:00
A biztonsági mentés ütemezését egy szabályzathoz kell társítani, és ez a Set-OBSchedule parancsmaggal érhető el.
Set-OBSchedule -Policy $NewPolicy -Schedule $Schedule
BackupSchedule : 4:00 PM Saturday, Sunday, Every 1 week(s) DsList : PolicyName : RetentionPolicy : State : New PolicyState : Valid
Adatmegőrzési szabályzat konfigurálása
Az adatmegőrzési szabályzat meghatározza, hogy a biztonsági mentési feladatokból létrehozott helyreállítási pontok mennyi ideig maradnak meg. Amikor új adatmegőrzési szabályzatot hoz létre a New-OBRetentionPolicy parancsmaggal, megadhatja, hogy hány napig őrizze meg a biztonsági mentési helyreállítási pontokat az Azure Backup. Az alábbi példa hét napos adatmegőrzési szabályzatot állít be.
$RetentionPolicy = New-OBRetentionPolicy -RetentionDays 7
A megőrzési szabályzatot a Set-OBRetentionPolicy parancsmaggal kell társítani a fő házirendhez:
Set-OBRetentionPolicy -Policy $NewPolicy -RetentionPolicy $RetentionPolicy
BackupSchedule : 4:00 PM
Saturday, Sunday,
Every 1 week(s)
DsList :
PolicyName :
RetentionPolicy : Retention Days : 7
WeeklyLTRSchedule :
Weekly schedule is not set
MonthlyLTRSchedule :
Monthly schedule is not set
YearlyLTRSchedule :
Yearly schedule is not set
State : New
PolicyState : Valid
A biztonsági mentésre szoruló fájlok belefoglalása és kizárása
Egy OBFileSpec objektum határozza meg a biztonsági mentésbe belefoglalni és kizárni kívánt fájlokat. Ez egy olyan szabálykészlet, amely a számítógépen lévő védett fájlokat és mappákat hatókörbe állítja. Szükség szerint annyi fájlbefoglalási vagy kizárási szabálysal rendelkezhet, és társíthatja őket egy szabályzattal. Új OBFileSpec-objektum létrehozásakor a következőt teheti:
- Adja meg a felvenni kívánt fájlokat és mappákat
- Adja meg a kizárandó fájlokat és mappákat
- Adja meg, hogy egy mappában (vagy) csak a megadott mappában lévő legfelső szintű fájlokról kell-e biztonsági másolatot készíteni.
Ez utóbbi a New-OBFileSpec parancs -NonRecursive jelölőjének használatával érhető el.
Az alábbi példában biztonsági másolatot készítünk a C: és D kötetről, és kizárjuk az operációsrendszer-bináris fájlokat a Windows mappából és az esetleges ideiglenes mappákból. Ehhez két fájlspecifikációt hozunk létre a New-OBFileSpec parancsmaggal – egyet a felvételhez, egyet pedig a kizáráshoz. A fájlspecifikációk létrehozása után az Add-OBFileSpec parancsmaggal társítja őket a szabályzathoz.
$Inclusions = New-OBFileSpec -FileSpec @("C:\", "D:\")
$Exclusions = New-OBFileSpec -FileSpec @("C:\windows", "C:\temp") -Exclude
Add-OBFileSpec -Policy $NewPolicy -FileSpec $Inclusions
BackupSchedule : 4:00 PM
Saturday, Sunday,
Every 1 week(s)
DsList : {DataSource
DatasourceId:0
Name:C:\
FileSpec:FileSpec
FileSpec:C:\
IsExclude:False
IsRecursive:True
, DataSource
DatasourceId:0
Name:D:\
FileSpec:FileSpec
FileSpec:D:\
IsExclude:False
IsRecursive:True
}
PolicyName :
RetentionPolicy : Retention Days : 7
WeeklyLTRSchedule :
Weekly schedule is not set
MonthlyLTRSchedule :
Monthly schedule is not set
YearlyLTRSchedule :
Yearly schedule is not set
State : New
PolicyState : Valid
Add-OBFileSpec -Policy $NewPolicy -FileSpec $Exclusions
BackupSchedule : 4:00 PM
Saturday, Sunday,
Every 1 week(s)
DsList : {DataSource
DatasourceId:0
Name:C:\
FileSpec:FileSpec
FileSpec:C:\
IsExclude:False
IsRecursive:True
,FileSpec
FileSpec:C:\windows
IsExclude:True
IsRecursive:True
,FileSpec
FileSpec:C:\temp
IsExclude:True
IsRecursive:True
, DataSource
DatasourceId:0
Name:D:\
FileSpec:FileSpec
FileSpec:D:\
IsExclude:False
IsRecursive:True
}
PolicyName :
RetentionPolicy : Retention Days : 7
WeeklyLTRSchedule :
Weekly schedule is not set
MonthlyLTRSchedule :
Monthly schedule is not set
YearlyLTRSchedule :
Yearly schedule is not set
State : New
PolicyState : Valid
A szabályzat alkalmazása
A szabályzatobjektum elkészült, és rendelkezik a biztonsági mentés ütemezésével, a megőrzési szabályzattal és a fájlok belefoglalási/kizárási listájával. Ez a szabályzat most már véglegesítheti az Azure Backup használatát. Az újonnan létrehozott szabályzat alkalmazása előtt győződjön meg arról, hogy a Remove-OBPolicy parancsmag használatával nincsenek meglévő biztonsági mentési házirendek a kiszolgálóhoz társítva. A szabályzat eltávolítása megerősítést fog kérni. A megerősítés kihagyásához használja a -Confirm:$false jelölőt a parancsmaggal.
Feljegyzés
A parancsmag futtatásakor, ha biztonsági PIN-kód megadását kéri, tekintse meg az 1. módszer szakaszt.
Get-OBPolicy | Remove-OBPolicy
Microsoft Azure Backup Are you sure you want to remove this backup policy? This will delete all the backed up data. [Y] Yes [A] Yes to All [N] No [L] No to All [S] Suspend [?] Help (default is "Y"):
A szabályzatobjektum véglegesítése a Set-OBPolicy parancsmaggal történik. Ez megerősítést is kér. A megerősítés kihagyásához használja a -Confirm:$false jelölőt a parancsmaggal.
Set-OBPolicy -Policy $NewPolicy
Microsoft Azure Backup Do you want to save this backup policy ? [Y] Yes [A] Yes to All [N] No [L] No to All [S] Suspend [?] Help (default is "Y"):
BackupSchedule : 4:00 PM Saturday, Sunday, Every 1 week(s)
DsList : {DataSource
DatasourceId:4508156004108672185
Name:C:\
FileSpec:FileSpec
FileSpec:C:\
IsExclude:False
IsRecursive:True,
FileSpec
FileSpec:C:\windows
IsExclude:True
IsRecursive:True,
FileSpec
FileSpec:C:\temp
IsExclude:True
IsRecursive:True,
DataSource
DatasourceId:4508156005178868542
Name:D:\
FileSpec:FileSpec
FileSpec:D:\
IsExclude:False
IsRecursive:True
}
PolicyName : c2eb6568-8a06-49f4-a20e-3019ae411bac
RetentionPolicy : Retention Days : 7
WeeklyLTRSchedule :
Weekly schedule is not set
MonthlyLTRSchedule :
Monthly schedule is not set
YearlyLTRSchedule :
Yearly schedule is not set
State : Existing PolicyState : Valid
A meglévő biztonsági mentési szabályzat részleteit a Get-OBPolicy parancsmaggal tekintheti meg. További részletezést a Get-OBSchedule parancsmaggal végezhet a biztonsági mentés ütemezéséhez, a Get-OBRetentionPolicy parancsmag pedig a megőrzési szabályzatokhoz
Get-OBPolicy | Get-OBSchedule
SchedulePolicyName : 71944081-9950-4f7e-841d-32f0a0a1359a
ScheduleRunDays : {Saturday, Sunday}
ScheduleRunTimes : {16:00:00}
State : Existing
Get-OBPolicy | Get-OBRetentionPolicy
RetentionDays : 7
RetentionPolicyName : ca3574ec-8331-46fd-a605-c01743a5265e
State : Existing
Get-OBPolicy | Get-OBFileSpec
FileName : *
FilePath : \?\Volume{b835d359-a1dd-11e2-be72-2016d8d89f0f}\
FileSpec : D:\
IsExclude : False
IsRecursive : True
FileName : *
FilePath : \?\Volume{cdd41007-a22f-11e2-be6c-806e6f6e6963}\
FileSpec : C:\
IsExclude : False
IsRecursive : True
FileName : *
FilePath : \?\Volume{cdd41007-a22f-11e2-be6c-806e6f6e6963}\windows
FileSpec : C:\windows
IsExclude : True
IsRecursive : True
FileName : *
FilePath : \?\Volume{cdd41007-a22f-11e2-be6c-806e6f6e6963}\temp
FileSpec : C:\temp
IsExclude : True
IsRecursive : True
Igény szerinti biztonsági mentés végrehajtása
A biztonsági mentési szabályzat beállítása után a biztonsági mentések az ütemezés szerint történnek. Igény szerinti biztonsági mentés indítása a Start-OBBackup parancsmaggal is lehetséges:
Get-OBPolicy | Start-OBBackup
Initializing
Taking snapshot of volumes...
Preparing storage...
Generating backup metadata information and preparing the metadata VHD...
Data transfer is in progress. It might take longer since it is the first backup and all data needs to be transferred...
Data transfer completed and all backed up data is in the cloud. Verifying data integrity...
Data transfer completed
In progress...
Job completed.
The backup operation completed successfully.
A Windows Server rendszerállapotának biztonsági mentése a MARS-ügynökben
Ez a szakasz a PowerShell-parancsot ismerteti a rendszerállapot MARS-ügynökben való beállításához
Ütemezés
$sched = New-OBSchedule -DaysOfWeek Sunday,Monday,Tuesday,Wednesday,Thursday,Friday,Saturday -TimesOfDay 2:00
Megőrzés
$rtn = New-OBRetentionPolicy -RetentionDays 32 -RetentionWeeklyPolicy -RetentionWeeks 13 -WeekDaysOfWeek Sunday -WeekTimesOfDay 2:00 -RetentionMonthlyPolicy -RetentionMonths 13 -MonthDaysOfMonth 1 -MonthTimesOfDay 2:00
Ütemezés és megőrzés konfigurálása
New-OBPolicy | Add-OBSystemState | Set-OBRetentionPolicy -RetentionPolicy $rtn | Set-OBSchedule -Schedule $sched | Set-OBSystemStatePolicy
A szabályzat ellenőrzése
Get-OBSystemStatePolicy
Adatok visszaállítása az Azure Backupból
Ez a szakasz végigvezeti az adatok Azure Backupból történő helyreállításának automatizálásának lépésein. Ehhez a következő lépések szükségesek:
- Válassza ki a forráskötetet
- Biztonsági mentési pont kiválasztása a visszaállításhoz
- Visszaállítandó elem megadása
- A visszaállítási folyamat aktiválása
A forráskötet kiválasztása
Ha vissza szeretne állítani egy elemet az Azure Backupból, először azonosítania kell az elem forrását. Mivel a parancsokat Windows Server vagy Windows-ügyfél környezetében hajtjuk végre, a rendszer már azonosította a gépet. A forrás azonosításának következő lépése az azt tartalmazó kötet azonosítása. A get-OBRecoverableSource parancsmag futtatásával lekérhető a számítógépről biztonsági másolatot készítő kötetek vagy források listája. Ez a parancs a kiszolgálóról/ügyfélről biztonsági másolatot készítő összes forrás tömbét adja vissza.
$Source = Get-OBRecoverableSource
$Source
FriendlyName : C:\
RecoverySourceName : C:\
ServerName : myserver.microsoft.com
FriendlyName : D:\
RecoverySourceName : D:\
ServerName : myserver.microsoft.com
Biztonsági mentési pont kiválasztása, amelyről vissza szeretné állítani
Lekéri a biztonsági mentési pontok listáját a Get-OBRecoverableItem parancsmag megfelelő paraméterekkel történő végrehajtásával. A példában kiválasztjuk a C forráskötet legújabb biztonsági mentési pontját, és egy adott fájl helyreállításához használjuk.
$Rps = Get-OBRecoverableItem $Source[0]
$Rps
IsDir : False
ItemNameFriendly : C:\
ItemNameGuid : \\?\Volume{297cbf7a-0000-0000-0000-401f00000000}\
LocalMountPoint : C:\
MountPointName : C:\
Name : C:\
PointInTime : 10/17/2019 7:52:13 PM
ServerName : myserver.microsoft.com
ItemSize :
ItemLastModifiedTime :
IsDir : False
ItemNameFriendly : C:\
ItemNameGuid : \\?\Volume{297cbf7a-0000-0000-0000-401f00000000}\
LocalMountPoint : C:\
MountPointName : C:\
Name : C:\
PointInTime : 10/16/2019 7:00:19 PM
ServerName : myserver.microsoft.com
ItemSize :
ItemLastModifiedTime :
Az objektum $Rps biztonsági mentési pontok tömbje. Az első elem a legújabb pont, az Nth elem pedig a legrégebbi pont. A legújabb pont kiválasztásához a következőt fogjuk használni $Rps[0]:
Visszaállítandó elem megadása
Egy adott fájl visszaállításához adja meg a fájl nevét a gyökérkötethez képest. A C:\Test\Cat.job lekéréséhez például hajtsa végre a következő parancsot.
$Item = New-OBRecoverableItem $Rps[0] "Test\cat.jpg" $FALSE
$Item
IsDir : False
ItemNameFriendly : C:\Test\cat.jpg
ItemNameGuid :
LocalMountPoint : C:\
MountPointName : C:\
Name : cat.jpg
PointInTime : 10/17/2019 7:52:13 PM
ServerName : myserver.microsoft.com
ItemSize :
ItemLastModifiedTime : 21-Jun-14 6:43:02 AM
A visszaállítási folyamat aktiválása
A visszaállítási folyamat aktiválásához először meg kell adnunk a helyreállítási beállításokat. Ezt a New-OBRecoveryOption parancsmaggal teheti meg. Ebben a példában tegyük fel, hogy a fájlokat c:\temp állapotba szeretnénk visszaállítani. Tegyük fel azt is, hogy kihagyjuk a C:\temp célmappában már létező fájlokat. Egy ilyen helyreállítási lehetőség létrehozásához használja a következő parancsot:
$RecoveryOption = New-OBRecoveryOption -DestinationPath "C:\temp" -OverwriteType Skip
Most indítsa el a visszaállítási folyamatot a parancsmag kimenetéből Get-OBRecoverableItem kiválasztott $Item Start-OBRecovery paranccsal:
Start-OBRecovery -RecoverableItem $Item -RecoveryOption $RecoveryOption
Estimating size of backup items...
Estimating size of backup items...
Estimating size of backup items...
Estimating size of backup items...
Job completed.
The recovery operation completed successfully.
Régiók közötti visszaállítás
A régiók közötti visszaállítás (CRR) lehetővé teszi a MARS biztonsági mentési adatainak visszaállítását egy másodlagos régióból, amely egy Azure-párosított régió. Ez lehetővé teszi a naplózási és megfelelőségi próbák elvégzését, valamint az adatok helyreállítását az Azure elsődleges régiójának katasztrófa esetén történő elérhetetlensége során.
Eredeti kiszolgáló visszaállítása
Ha az eredeti kiszolgáló visszaállítását a másodlagos régióból (régiók közötti visszaállítás) hajtja végre, használja a jelölőt UseSecondaryRegion az objektum lekérése OBRecoverableSource közben.
$sources = Get-OBRecoverableSource -UseSecondaryRegion
$RP = Get-OBRecoverableItem -Source $sources[0]
$RO = New-OBRecoveryOption -DestinationPath $RecoveryPath -OverwriteType Overwrite
Start-OBRecovery -RecoverableItem $RP -RecoveryOption $RO -Async | ConvertTo-Json
Másodlagos kiszolgáló visszaállítása
Ha másodlagos kiszolgálóhoz végez visszaállítást a másodlagos régióból (régiók közötti visszaállítás), töltse le a másodlagos régió tárolójának hitelesítő adatait az Azure Portalról, és adja át a másodlagos régió tárolójának hitelesítő adatait a visszaállításhoz.
$serverName = ‘myserver.mycompany.com’
$secVaultCred = “C:\Users\myuser\Downloads\myvault_Mon Jul 17 2023.VaultCredentials”
$passphrase = ‘Default Passphrase’
$alternateServers = Get-OBAlternateBackupServer -VaultCredentials $secVaultCred
$altServer = $alternateServers[2] | Where-Object {$_.ServerName -Like $serverName}
$pwd = ConvertTo-SecureString -String $passphrase -AsPlainText -Force
$sources = Get-OBRecoverableSource $altServer
$RP = Get-OBRecoverableItem -Source $sources[0]
$RO = New-OBRecoveryOption
Start-OBRecoveryMount -RecoverableItem $RP -RecoveryOption $RO -EncryptionPassphrase $pwd -Async | ConvertTo-Json
Az Azure Backup-ügynök eltávolítása
Az Azure Backup-ügynök eltávolítása az alábbi paranccsal végezhető el:
.\MARSAgentInstaller.exe /d /q
Az ügynök bináris fájljainak a gépről való eltávolítása a következő következményekkel jár:
- Eltávolítja a fájlszűrőt a gépről, és leállítja a módosítások nyomon követését.
- A rendszer eltávolítja az összes szabályzatinformációt a gépről, de a szabályzatinformációk továbbra is a szolgáltatásban lesznek tárolva.
- A rendszer eltávolítja az összes biztonsági mentési ütemezést, és nem készít további biztonsági mentéseket.
Az Azure-ban tárolt adatok azonban megmaradnak, és az Ön által beállított adatmegőrzési szabályzatnak megfelelően megmaradnak. A régebbi pontok automatikusan kiöregednek.
Távfelügyelet
Az Azure Backup-ügynök, szabályzatok és adatforrások felügyelete távolról is elvégezhető a PowerShell használatával. A távolról felügyelt gépet megfelelően kell előkészíteni.
Alapértelmezés szerint a WinRM szolgáltatás manuális indításra van konfigurálva. Az indítási típust automatikusra kell állítani, és a szolgáltatást el kell indítani. Annak ellenőrzéséhez, hogy a WinRM szolgáltatás fut-e, az Állapot tulajdonság értékének futnia kell.
Get-Service -Name WinRM
Status Name DisplayName
------ ---- -----------
Running winrm Windows Remote Management (WS-Manag...
A PowerShellt újra kell konfigurálni az újraegyezéshez.
Enable-PSRemoting -Force
WinRM is already set up to receive requests on this computer.
WinRM has been updated for remote management.
WinRM firewall exception enabled.
Set-ExecutionPolicy -ExecutionPolicy Unrestricted -Force
A gép mostantól távolról is felügyelhető – az ügynök telepítésétől kezdve. Az alábbi szkript például átmásolja az ügynököt a távoli gépre, és telepíti.
$DLoc = "\\REMOTESERVER01\c$\Windows\Temp"
$Agent = "\\REMOTESERVER01\c$\Windows\Temp\MARSAgentInstaller.exe"
$Args = "/q"
Copy-Item "C:\Downloads\MARSAgentInstaller.exe" -Destination $DLoc -Force
$Session = New-PSSession -ComputerName REMOTESERVER01
Invoke-Command -Session $Session -Script { param($D, $A) Start-Process -FilePath $D $A -Wait } -ArgumentList $Agent, $Args
Következő lépések
További információ a Windows Serverhez/Ügyfélhez készült Azure Backupról:
Visszajelzés
Hamarosan elérhető: 2024-ben fokozatosan kivezetjük a GitHub-problémákat a tartalom visszajelzési mechanizmusaként, és lecseréljük egy új visszajelzési rendszerre. További információ: https://aka.ms/ContentUserFeedback.
Visszajelzés küldése és megtekintése a következőhöz: